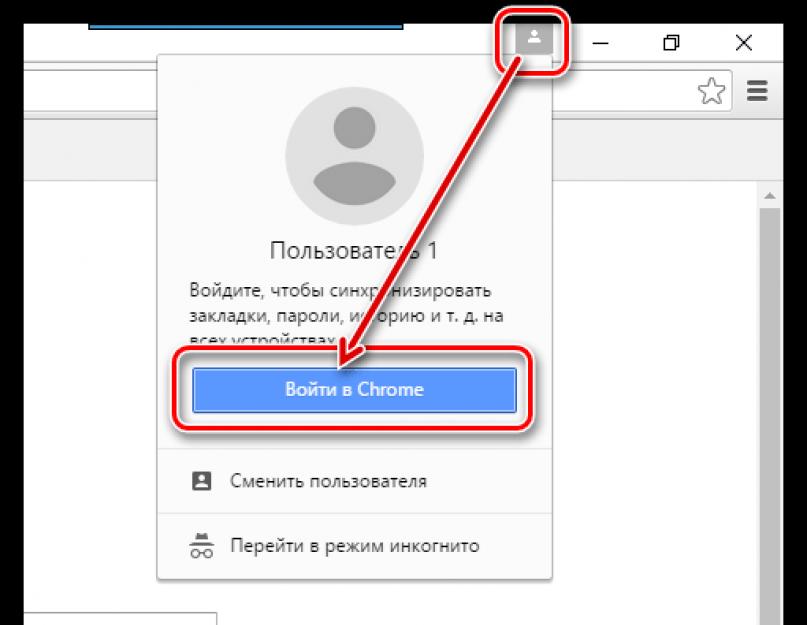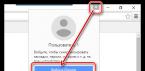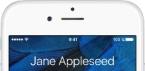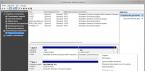Google Chrome по праву заслужил звание самого популярного браузера в мире, ведь он предоставляет пользователям широкие возможности, упакованные в удобный и интуитивно понятный интерфейс. Сегодня мы остановимся подробнее на работе с закладками, а именно каким образом можно осуществить перенос закладок из одного браузера Google Chrome в другой Google Chrome.
Перенос закладок из браузера в браузер можно выполнить двумя способами: как с помощью встроенной системы синхронизации, так и путем использования функции экспорта и импорта закладок. Рассмотрим оба способа подробнее.
Способ 1: синхронизация закладок между браузерами Google Chrome
Суть данного способа заключается в использовании одной учетной записи для синхронизации закладок, истории просмотров, расширений и другой информации.
Прежде всего, нам понадобится зарегистрированная учетная запись Google. Если у вас таковая отсутствует, ее можно зарегистрировать .
Когда учетная запись успешно создана, необходимо выполнить вход на всех компьютерах или иных устройствах с установленным браузером Google Chrome для того, чтобы вся информация была синхронизирована.
Для этого откройте браузер и щелкните в верхнем правом углу по иконке профиля. В отобразившемся меню щелкните по пункту «Войти в Chrome» .


Когда вход будет успешно осуществлен, проверяем настройки синхронизации для того, чтобы убедиться, что закладки будут синхронизированы. Для этого щелкните по кнопке меню браузера и в отобразившемся меню перейдите к разделу «Настройки» .

В самом первом блоке «Вход» щелкните по кнопке «Дополнительные настройки синхронизации» .

В отобразившемся окне убедитесь, что у вас выставлена галочка около пункта «Закладки» . Все остальные пункты оставьте или уберите на ваше усмотрение.

Теперь, чтобы закладки были успешно перенесены в другой браузер Google Chrome, вам остается лишь таким же образом выполнить вход в вашу учетную запись, после чего браузер приступит к синхронизации, перенося закладки с одного браузера в другой.
Способ 2: импорт файла закладок
Если у вас по каким-либо причинам отсутствует необходимость во входе в учетную запись Google, то перенести закладки из одного браузера Google Chrome в другой можно путем переноса файла с закладками.
Получить файл с закладками можно, выполнив экспорт на компьютер. На данной процедуре мы останавливаться не будем, т.к. подробнее рассказывали о ней ранее.
Импортирование закладок позволит Вам получить доступ ко всем ранее сохраненным сайтам из многих популярных браузеров. В статье я расскажу, как выполнить импорт или экспорт закладок в Google Chrome.
Как импортировать
Перенести важные для вас Интернет-страницы из HTML-файла, который вы создали в другом обозревателе, в Хром очень просто. Нажимаем на значок «Настройки» , он имеет вид трех полосочек, в правом верхнем углу. Из выпадающего меню кликните по интересующему нас пункту.

Открывается новая страничка в веб-обозревателе. Ищем кнопочку «Управление» , жмем на нее правой кнопкой мыши и в выпадающем меню выбираем «Импортировать … из файла HTML» .

В следующем окошке найдите файлик, где хранится нужный нам список любимых сайтов. Дальше жмем «Открыть» .

Теперь в диспетчере в окошке «Управление» появилась папка «Выполнен импорт» . Откройте ее двойным нажатием мышки и можете убедиться, что все ваши сохраненные ссылки теперь есть и в Хроме.

Как экспортировать
Экспорт списка любимых сайтов в Google Chrome выполняется по тем же этапам, что и импорт. Он может пригодиться, если вы собрались переустановить операционную систему или сам браузер. А может хотите начать пользоваться другим веб-обозревателем, например, Яндекс или Оперой.
С экспортированным файлом вы не потеряете список сайтов и сможете его всегда импортировать в нужный веб-обозреватель.
Нажимаем на кнопочку «Настройки» и выбираем нужный пункт. Из открывшегося выпадающего списка жмем «Диспетчер закладок» . (все это показано на скриншотах выше).

Теперь выбираем папку, где будет храниться создаваемый HTML-файл. Называем его или оставляем предложенный вариант имени и жмем «Сохранить» .

Созданный HTML-файл можно использовать как резервную копию, а также для переноса списка любимых сайтов на другой компьютер или в другой браузер.
О том, как импортировать (экспортировать) закладки в других браузерах можно прочесть по ссылкам:
Смотрим видео по теме:
Оценить статью:
Мы ранее рассказывали, . В сегодняшней статье добавим как создать резервную копию закладок и как их перенести в другой браузер.
В большинстве браузеров реализована возможность экспортировать закладки в HTML файл и возможность импорта с него, а в тех браузерах, которые не добавили данные функции, есть возможность установить дополнения и делать те же действия. HTML файл с закладками одного браузера можно импортировать в другой, таким простым способом можно переносить закладки между браузерами. Сегодняшняя статья покажет вам как экспортировать и импортировать закладки в браузерах Google Chrome, Mozilla Firefox, Opera, Edge, Yandex и Internet Explorer.
Google Chrome

Чтобы импортировать или экспортировать закладки в Chrome - нужно зайти в три точки справа вверху => выбрать "Закладки" => Диспетчер закладок. Также диспетчер задач можно вызвать с помощью клавиш Ctrl +Shift +O



Сохраненный файл с закладками можно импортировать в любой браузер. Чтобы импортировать закладки в Chrome из файла HTML - нужен сам файл экспортированный из любого браузера, открыть диспетчер закладок => выбрать "Управление" => "Импортировать закладки из файла HTML"

Находим и открываем файл с закладками.

После данных действий закладки из файла HTML будут добавлены в браузер.
Mozilla Firefox

В Firefox также есть возможность экспортировать закладки в HTML файл и также с HTML файла любого браузера импортировать их. Чтобы перекинуть закладки в другой браузер - их нужно экспортировать в файл HTML. На верхней панели в Fireflx возле звездочки есть что-то похожее на квадрат (смотрите рисунок), нажимаем на него и выбираем "Показать все закладки". Также можно просто нажать клавиши Ctrl +Shift +b для открытия библиотек.

Заходим в "Импорт и резервные копии" выбираем "Экспорт закладки в HTML файл".


Файл с закладками создан, теперь можете импортировать его в любой браузер.
Чтобы импортировать закладки из любого браузера в Firefox - нужно файл с закладками в формате HTML импортировать в библиотеках. То есть заходим в библиотеки, можно с помощью клавиш Ctrl +Shift +b (как описывалось выше) и нажимаем левой клавишей мыши на "Импорт и резервные копии" выбираем "Импорт закладок из HTML файла"

Находим файл с закладками, выбираем его и нажимаем "Открыть"

Всё, закладки из файла теперь доступны в браузере.
Yandex браузер.

Здесь всё делается также как и в Chrome, для начала рассмотрим как сохранить закладки из браузера Яндекс в HTML файл. В открытом браузере заходим в три линии справа вверху => Закладки => Диспетчер закладок (диспетчер закладок также открывается с помощью сочетания клавиш Ctrl +Shift +O )

Нажимаем на "Упорядочить" и в открывшемся списке выбираем "Экспортировать закладки в файл HTML"


Всё, закладки сохранены в HTMl файл, теперь вы можете их импортировать в любой браузер.
Чтобы импортировать закладки в Яндекс браузере - нужно зайти в "Диспетчер закладок" (как описано выше).

Нажать на "Упорядочить" и выбрать "Скопировать закладки из файла HTML

Выберите HTML файл с закладками и нажмите "Открыть".

После данных действий закладки из файла будут перенесены в браузер.
Internet Explrer
Начнем с экспорта закладок в файл HTML:
1.Нажимаем на звездочку справа вверху => возле "Добавить в избранное" нажмите на стрелку вниз (как на рисунке) =>

2.Ставим галочку в поле "Экспортировать в файл" и нажимаем "Далее";

3.Ставим галочку в поле "Избранное" и нажимаем "Далее";

4.Вы можете экспортировать все закладки или только некоторые папки, мы выбираем "Избранное" в самом верху чтобы экспортировать всё и нажимаем "Далее";

5.В этом окне можно оставить имя и путь для сохранения закладок по умолчанию и нажать "Экспорт", или нажать "Обзор", чтобы выбрать другую папку для сохранения;

6.Выбираем куда сохранять файл, и переименовываем (если есть в этом надобность), после чего нажимаем "Сохранить";

7.Нажимаем на "Экспорт";

Всё, закладки браузера экспортированы в файл, нажимаем "Готово". Теперь их можно импортировать в любой браузер.
Чтобы из других браузеров импортировать закладки в Internet Explorer, используя HTML файл - нужно:
1.Нажимаем на звездочку справа вверху => возле "Добавить в избранное" нажмите на стрелку вниз (как на рисунке) => из открывшегося списка выбираем "Импорт и экспорт";

2.Ставим галочку в "Импортировать из файла" и нажимаем "Далее";

3.Ставим галочку в поле "Избранное", нажимаем "Далее";

4.Нажимаем "Обзор";

5.Выбираем файл с закладками и нажимаем "Открыть";


7.Выбираем папку в которую хотим импортировать закладки и нажимаем "Импорт".

Всё, закладки из файла теперь в браузере.
Microsoft Edge
В Edge на данный момент есть только функция импорта закладок из других браузеров, а экспорт и импорт закладок в HTML находится в разработке. Те у кого установлен Windows 10 insider preview уже могут использовать функцию , обычные пользователи получат данную возможность со следующим большим обновлением. А пока, чтобы экспортировать и импортировать закладки в html мы будем использовать стороннее программное обеспечение.
Начнём с обычного импорта закладок из любого браузера в браузер Edge:
1.В браузере Edge нажимаем на три параллельные линии (смотрите на рисунок) => нажмите на звездочку => открываем "Параметры";

2.В списке будут все установленные браузеры в системе, которые содержат закладки, поставьте галочку напротив браузера с которого хотите импортировать закладки и нажмите "Импортировать";

3. Ниже напишет "Готово", что значит, что с выбранного браузера импортированы закладки в Edge.

Теперь рассмотрим как экспортировать закладки в HTML файл в браузере Edge. Как уже говорилось выше, что в Windows 10 insider preview уже добавлена возможность импорта и экспорта закладок в HTML файл, и в ближайшее время данная функция будет добавлена в обычные сборки. А пока будем использовать стороннее программное обеспечение Manage Edge Favorites . На странице Manage Edge Favorites нажмите Download, после чего запустите скачанный файл и кругом нажимая next установите программу.

Закройте браузер Edge после чего запустите Manage Edge Favorites с ярлыка на рабочем столе. В меню вы увидите все закладки браузера, выберите те, которые хотите экспортировать. Мы в примере выбираем верхнюю папку, чтобы импортировать их все.

Перед каждым пользователем, который на «ты» с всемирной паутиной, рано или поздно встает вопрос переустановки системы компьютера. Как бы печально это не было, но чаще всего проблема возникает из-за вируса, который не позволяет компьютеру работать корректно. Само собой, переустановка ОС влечет за собой некоторые неудобства, в частности, тот факт, что все закладки и вкладки веб-обозревателя «слетят», то есть, удалятся. Это значит, что их нужно импортировать!
Как вы уже догадались, в данной статье пойдет речь о том, как скопировать закладки из гугл хром, а также как первоначально сохранить их в данном браузере. В общем, скучно точно никому не будет!
Как сохранить закладки в Chrome
Импорт закладок
После проведения всех манипуляций с переустановкой операционки или же браузера, вам необходимо импортировать все закладки обратно. Открывайте свой обозреватель, жмите снова на кнопку с линиями, там выбирайте «Закладки» – «Диспетчер закладок». Снова нажимайте на стрелочку рядом с «Упорядочить», а потом – «Импортировать закладки из файла HTML…». Вновь откроется проводник, а в нем вы выберете сохраненный ранее файл с закладками. После завершения операции вы увидите надпись «Выполнен импорт».
Зная все эти несложные правила, вы легко можете сохранить, после чего импортировать закладки в браузер Google Chrome. Таким образом, можно запросто, скажем, переустанавливать операционную систему, не боясь того, что вся важная информация, которой располагает ваш обозреватель, куда-то пропадет. Всего несколько минут – и вы убережете свои закладки от случайной утраты.
Видео в помощь