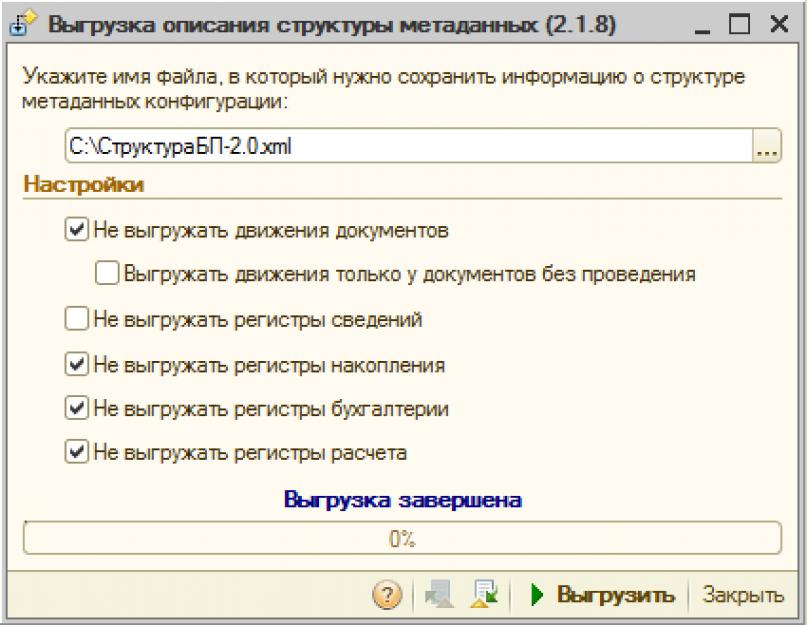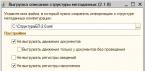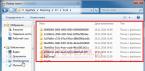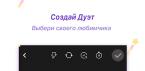Как использовать правила обмена
Чтобы осуществить перенос данных из одной базы в другую, с использованием правил обмена, нужно создать правила обмена и воспользоваться обработкой .Как создать правила обмена
С помощью правил обмена данные могут быть перенесены между базами с любыми конфигурациями. В данной статье объясняется создание правил обмена для баз с одинаковыми конфигурациями (Бухгалтерия предприятия 2.0). Такой перенос можно сделать стандартной обработкой . Но эта обработка переносит данные ссылочных типов только по ссылкам, а данные примитивных типов и предопределенные данные переносит по значениям. Для более сложного переноса, когда, например, требуется поиск элемента справочника по наименованию, необходимо создавать правила обмена.Информационные базы созданные компанией 1С имеют схожую структуру данных. Поэтому, для этих баз написать правила будет легче. Если же производители информационных баз отличаются, то правила переноса написать сложнее, а в некоторых случаях не целесообразно.
Правила создаются в информационной базе с конфигурацией "Конвертация данных".
1) Конфигурации информационных баз
Для создания правил переноса между базами, потребуются описания структуры этих баз. Для выгрузки структуры информационной базы предназначена специальные обработки (MD82Exp.epf, MD83Exp.epf), которые поставляются вместе с "Конвертацией данных".

После выгрузки структуры базы её нужно добавить в список конфигураций.

2) Правила обмена данными
Список конвертаций
Добавление новой конвертации

Редактирование правил обмена

Правило конвертации для объекта можно создать в автоматическом режиме нажав на кнопку "Синхронизация объектов...". Ниже описан пример создания правила вручную для справочника "Валюты". После нажатия на кнопку "Добавить" на вкладке "Правила конвертации объектов" откроется помощник добавления нового правила.
1) Сначала надо выбрать объекты информационной базы источника и приемника.

2) Здесь нужно установить настройки переноса.

3) В обработчиках событий на встроенном языке можно написать собственные алгоритмы обработки данных при переносе.


Достаточно часто в работе крупных предприятий и торговых сетей возникает необходимость в обмене данными между базами. Каждый программист и администратор по-разному решает этот вопрос. Кто-то пишет выгрузки-загрузки через промежуточные файлы таблиц, кто-то использует режим COM соединения для подключения к базе источнику. Однако, в последнее время всё большую популярность набирает собственный 1С-овский механизм под названием «Универсальный обмен данными в формате XML».
Внешний вид обработки
В Полном интерфейсе открыть обработку можно по адресу Сервис->Прочие обмены данными-> Универсальный обмен данными в формате XML.
Форма обработки (Рис.1) содержит четыре закладки:
Интерфейс каждой из закладок сильно загружен элементами, а потому требует отдельного рассмотрения.
Выгрузка данных
В самой верхней части закладки находится поле выбора файла правил обмена. Для нестандартных баз и обменов файл обмена придется создавать самому.
На следующей строке формы находятся два переключателя:
- Выгрузка в файл обмена (Рис.2);
- Подключение и выгрузка данных в ИБ (рис.3).


Как видно из приведенных выше рисунков, в зависимости от переключателя отличается внешний вид формы. В случае если выбран файловый вариант обмена, пользователю предлагается выбрать место нахождения файла, куда будет выполнена выгрузка и возможность его сжатия для экономии места и защиты паролем.
Вариант прямого подключения к базе-приемнику поддерживает и файловый и клиент-серверный вариант работы. В этом случае необходимо будет прописать адрес базы, заполнить поля «Пользователь» и «Пароль». Прежде чем приступить к обмену данными, желательно протестировать подключение.
Табличная часть расположенная ниже позволяет настроить отборы и остальные параметры выгрузки.
Для отладки алгоритмов и исправления ошибок можно воспользоваться встроенным в обработку обмена механизмом. Его активация производится установкой соответствующего флажка в нижней части формы. Нажатие на кнопку «Настройка отладки…» вызывает окно (Рис. 4).
 Рис.4
Рис.4
Отличительной чертой этой формы является информативная справка в левой части макета, которая описывает каждый из трех возможных режимов отладки. В качестве файла внешней обработки с модулем может выступать любой файл формата epf.
Нажатие на кнопку «Готово» проверяет правильность и полноту заполненных данных.
В отличие от «Выгрузки», на данной закладке (Рис.5) нет табличной части, зато гораздо больше флажков, позволяющих регулировать параметры записи новых и измененных объектов.
 Рис.5
Рис.5
В первую очередь необходимо выбрать файл, который послужит источником информации. Это можно сделать в поле ввода «Имя файла для загрузки». В случае если данные выгружались в архив, защищенный паролем, его необходимо будет ввести в соответствующее поле.
Соответствующие флажки позволяют настроить:
- Транзакцию при записи объектов (это иногда ускоряет процесс);
- Загрузку данных в режиме обмена (в этом случае все платформенные проверки, за исключением проверки при проведении документов, будут игнорироваться при записи);
- Перезапись измененных элементов;
- Установку пометки удаления для загружаемых элементов;
- Режим записи новых данных в регистр (либо по одной, либо набором);
- Обрезку незначащих символов (пробелов и табуляций) для строковых значений.
Дополнительные настройки
Как понятно из названия закладки, она содержит инструменты, использование которых позволяет точнее настроить процесс обмена. В частности:
- Включает режим отладки;
- Позволяет использовать транзакцию в процессе выгрузки;
- Оптимизирует обмен между базами 8-ой версии 1С;
- Выгружать только те объекты, которые разрешены к использованию текущему пользователю;
- Включить протоколирование процесса обмена между базами.
Эти и некоторые другие функции включаются выставлением соответствующих флажков на форме (рис.6).
 Рис.6
Рис.6
Удаление данных
Эта закладка используется только разработчиками в режиме отладки. Позволяет удалять из базы ненужные объекты.
Коротко о настройке правил обмена
Использование стандартного обработчика очень упрощает жизнь программистам. В то же самое время, одним из самых сложных моментов для того, кто впервые столкнулся с «Универсальным обменом данным в формате XML» является вопрос: «Где взять файл правил обмена?».
В первую очередь, для самостоятельного изготовления правил обмена, необходима специальная конфигурация, которая носит название «Конвертация данных». В ее составе есть несколько интересных файлов, которые позволяют настроить практически любой обмен между различными базами 1С 7 и 8 версий:
- epf – необходим для выгрузки структуры метаданных для баз 1С 8;
- epf – если конфигурация 1С 8 самописная или не стандартная, в ней может не быть обработки «Универсальный обмен данными», этот файл и есть эта обработка;
- ert –файл содержит код для выгрузки структуры метаданных конфигураций 1С версий 7.7;
- ert – файл обработки выгрузки-загрузки данных для семерки.
Запустив соответствующие обработки необходимо выгрузить структуры метаданных для исходной базы и базы приемника. Затем в конфигурации «Конвертация» необходимо внести информацию о конфигурациях источника и приемника в справочник «Конфигурации».
Затем в справочнике Конвертации создается элемент, содержащий информацию о направлении обмена данными. Для него можно настроить Правила обмена.
Задача
Передать информацию о контрагентах из УП в БП . Данные передаются в одностороннем порядке, идентификация производится по уникальному идентификатору.Настройка правил конвертации выполняется с помощью специальной конфигурации Конвертация данных, редакция 3.0 (далее – КД 3.0 ).
Выполняемые действия
Этап 1. Подготовка к настройке правил.
Для настройки правил конвертации в конфигурации КД 3.0 должны содержаться сведения о структуре информационных баз, между которыми производится синхронизация данных, а также о структуре формата Enterprise Data .
Шаг 1. Выгрузка структуры информационных баз УП и БП.
Для выгрузки информации о структуре информационной базы используется обработкаMD83Exp.epf , входящая в комплект поставки конфигурации КД 3.0 .
Для каждой информационной базы (УП и БП ) необходимо выполнить следующие действия:
- Открыть информационную базу в режиме “Предприятие”.
- Открыть внешнюю обработку MD83Exp.epf (Меню Файл & Открыть).
- Указать имя файла, в который следует сохранить структуру информационной базы.
- Проверить настройки в форме обработки (все флаги должны быть сняты).
- Нажать кнопку Выгрузить.
Шаг 2. Экспорт xml-схемы формата обмена
Для выгрузки схемы формата обмена используются стандартные возможности платформы.
Необходимо выполнить следующие действия:
- Открыть одну из информационных баз (либо УП либо БП ) в режиме “Конфигуратор”.
- В дереве метаданных найти XDTO пакеты с именами ExchangeMessage иEnterpriseData_1_0_beta.
- Установить курсор на пакет XDTO, нажать правую кнопку мыши и в контекстном меню выбрать пункт Экспорт XML-схемы . Указать путь и имя файла для экспорта. Выполнить это действие для каждого из двух пакетов, сохранив XML-схемы в два разных файла.
Шаг 3. Загрузка структуры информационных баз в конфигурацию КД 3.0
Загрузка выполняется в конфигурацию КД 3.0 в режиме “Предприятие”. Перечисленные ниже действия следует выполнить для каждой из конфигураций, для которых настраиваются правила конвертации (УП и БП ).
- Перейти в раздел Конфигурации , и выбрать команду
- Указать путь к файлу со структурой информационной базы (см. Этап 1, Шаг 1 ).
- Указать способ загрузки & в новую версию конфигурации.
- Нажать кнопку Выполнить загрузку
Шаг 4. Загрузка структуры формата обмена в конфигурацию КД 3.0
- Перейти в раздел Формат данных , и выбрать команду .
- Указать файлы со структурой формата (см. Этап 1, Шаг 2 ). Необходимо указать сразу оба файла, используя множественный выбор.
- Проверить имя основного пакета XDTO – должен совпадать с пространством имен пакета XDTO EnterpriseData_1_0_beta (см. в конфигураторе УП или БП ).
- Указать способ загрузки & в новую версию формата .
- Нажать кнопку Выполнить загрузку , дождаться окончания загрузки.
Этап 2. Создание конвертаций
Для решения описанной задачи необходимо создать две конвертации:
- УП (для выгрузки данных из УП в формат обмена)
- БП (для загрузки данных из формата обмена в БП )
Создание конвертаций производится в разделе Конвертации , команда Конвертации . Для новой конвертации необходимо указать наименование, конфигурацию и формат обмена. Например, конвертация для конфигурации УП:
- Наименование & “УП2.0.7”.
- Конфигурация & “УправлениеПредприятием”.
- Поддерживаемые версии формата & одна строка, в которой выбрана единственная позиция справочника Версии формата.
- правила обработки данных,
- правила конвертации объектов,
- правила конвертации предопределенных данных.
Для перехода к комплекту правил конкретной конвертации необходимо перейти в разделКонвертации , выбрать команду Настройка правил конвертации и выбрать в списке конкретную конвертацию, для которой будут настраиваться правила. В результате будет открыта форма Настройка правил обмена , в которой собраны все правила для конкретной конвертации.
Этап 3. Создание правил конвертации объектов
Шаг 1. Правило конвертации для выгрузки контрагентов из УП
- УП.
- Перейти на закладку
- Основные сведения:
- Идентификатор правила : “Справочник_Контрагенты_Отправка”,
- Объект конфигурации
- Объект формата : “Справочник.Контрагенты”,
- Область применения : Для отправки.
- Нажать кнопку Записать
и перейти на закладку Правила конвертации свойств:
- Воспользоваться сервисом автоматического сопоставления свойств
- Нажать кнопку Настройка ПКС
- В открывшейся форме нажать Автосопоставление . Сопоставятся свойства “ИНН”, “КПП”, “Наименование”, “НаименованиеПолное”, “ДополнительнаяИнформация”, “ЮридическоеФизическоеЛицо”
- и закрыть форму настройки правил конвертации свойств
- Воспользоваться сервисом автоматического сопоставления свойств
- Нажать кнопку Записать и закрыть .
Шаг 2. Правило конвертации для загрузки контрагентов в БП
- Открыть настройку правил обмена для конвертации БП.
- Перейти на закладку Правила конвертации объектов.
- Создать новое правило конвертации и заполнить данные на закладке Основные сведения:
- Идентификатор правила : “Справочник_Контрагенты_Получение”,
- Объект конфигурации : “СправочникСсылка.Контрагенты”,
- Объект формата : “Справочник.Контрагенты”,
- Область применения : Для получения.
- Нажать кнопку Записать и перейти на закладку Идентификация . Указать способ идентификации «По уникальному идентификатору».
- Перейти на закладку Правила конвертации свойств
- Воспользоваться сервисом автоматического сопоставления свойств:
- Нажать кнопку Настройка ПКС
- В открывшейся форме нажать Автосопоставление . Сопоставятся свойства “ИНН”, “КПП”, “Наименование”, “НаименованиеПолное”, “ДополнительнаяИнформация”, “ЮридическоеФизическоеЛицо”.
- Сохранить результат автоматического сопоставления & нажать кнопкуСоздать правила конвертации свойств и закрыть форму настройки правил конвертации свойств.
- Вручную добавить правило конвертации свойства для ОКПО (свойство конфигурации & “КодПоОКПО”, свойство формата & “ОКПО”).
- Позже потребуется вернуться к правилам конвертации свойств, чтобы заполнить правило конвертации свойства для свойства “ЮридическоеФизическоеЛицо”, которое является перечислением.
- Воспользоваться сервисом автоматического сопоставления свойств:
- Перейти на закладку ПередЗаписьюПолученныхДанных и написать алгоритм для заполнения страны регистрации нового контрагента. Алгоритм содержит следующий текст: «ПолученныеДанные.СтранаРегистрации = Справочники.СтраныМира.Россия;».
- Нажать кнопку Записать и закрыть .
Этап 4. Создание правил конвертации предопределенных данных
- УП или БП )
- Перейти на закладку Правила конвертации предопределенных данных
- Создать новое правило конвертации и заполнить его свойства:
- Идентификатор правила : “Перечисление_ЮридическоеФизическоеЛицо”
- Объект конфигурации : “ПеречислениеСсылка.ЮридическоеФизическоеЛицо”
- Объект формата : “ЮридическоеФизическоеЛицо”
- Область применения : для отправки и получения
- В табличном поле заполнить соответствия значений перечисления конфигурации и формата: “ФизическоеЛицо” & “ФизическоеЛицо” и “ЮридическоеЛицо” & “ЮридическоеЛицо”
- Нажать кнопку Записать и закрыть
- Указать новое правило в правиле конвертации свойства “ЮридическоеФизическоеЛицо” справочника Контрагенты
- Перейти на закладку Правила конвертации объектов
- Контрагенты , открыть форму правила
- Перейти на закладку Правила конвертации свойств и найти правило для свойства “ЮридическоеФизическоеЛицо”
- Открыть форму правила конвертации свойства и указать в нем правило конвертации объекта & “Перечисление_ЮридическоеФизическоеЛицо”.
- Сохранить внесенные изменения
Этап 5. Создание правил обработки данных
Порядок действий одинаков для обоих конвертаций.
- Открыть настройку правил обмена для конвертации (УП или БП )
- Перейти на закладку Правила конвертации объектов
- Найти правило конвертации справочника Контрагенты , открыть форму правила
- Нажать кнопку Создать на основании & Правило обработки данных
- В созданном правиле обработки данных проверить заполнившиеся автоматически свойства:
- Идентификатор правила & указать такой же как для правила обработки данных (“Справочник_Контрагенты_Отправка” либо “Справочник_Контрагенты_Получение”)
- Область применения & такая же как для правила обработки данных
- Объект выборки
:
- для конвертации УП & “СправочникСсылка.Контрагенты”
- для конвертации БП & “Справочник.Контрагенты”
- Правило конвертации объекта & ссылка на правило конвертации объекта.
- Нажать кнопку Записать и закрыть.
Этап 6. Получение модулей менеджера обмена данными
Модуль менеджера обмена данными необходим для обмена данными между конфигурациями в соответствии с настроенными в КД 3.0 правилами.
Порядок действий одинаков для обеих конвертаций:
- Открыть информационную базу УП или БП в режиме “Конфигуратор”. Найти в дереве метаданных общий модуль МенеджерОбменаЧерезУниверсальныйФормат и открыть его для редактирования. Модуль должен быть пустым.
- Открыть информационную базу КД 3.0 в режиме “Предприятие”.
- Перейти в раздел Конвертации и выбрать команду Выгрузка модуля.
- В открывшейся форме указать соответствующую конвертацию и нажать кнопку Выгрузить . Модуль будет скопирован в буфер обмена.
- Перейти в конфигуратор информационной базы УП или БП и вставить содержимое буфера обмена в общий модуль МенеджерОбменаЧерезУниверсальныйФормат.
- Сохранить конфигурацию.
Выгрузка модуля в буфер обмена также может производиться из формы настройки правил обмена по кнопке Сохранить модуль менеджера обмена .
Для того чтобы по настроенным правилам выполнялся обмен данными, необходимо в обеих информационных базах в режиме “Предприятие” настроить синхронизацию данных через универсальный формат.
Обмен данными между прикладными решениями 1С 8 — это то, без чего не возможно построение полноценного информационного пространства предприятия.
- Зачем нужны обмены данных и как их использовать?
- Виды обменов между 1С.
- Как произвести настройку обмена данными между базами 1С?
Ответы на эти вопросы Вы узнаете ниже.
Причин для внедрения обменов, как правило, две:
Организация имеет филиальную сеть
В этом случае Вам просто необходимо настраивать обмен между различными филиалами. Для этого в системе 1С 8.3 предприятие существует механизм . С помощью которого можно гибко настроить обмен информацией. Например, для филиалов можно отключить видимость документов по другим филиалам и в тоже время центральный офис будет видеть документы всех филиалов. Другой пример — настройка обмена между базами 1С Розница офиса и магазинов.
Разделение по видам учета
Как правило, это означает, что в организации разный учет ведется в различных информационных базах. Такое разделение позволяет фильтровать «ненужную» для другого вида учета информацию для различных информационных баз. Пример: т.н. «управленческий учет» введется в базе «Управление торговлей», где отражаются все операции, и руководство видит полную картину событий, а в базу регламентированного учета «Бухгалтерия предприятия» выгружаются лишь нужные для ведения бухгалтерского и налогового учета документы.
Какие бывают механизмы обмена между базами 1С?
Обмены данных можно классифицировать по двум направлениям: используемые механизмы и используемый транспорт для обмена.
Механизмы обмена данными 1С
Как правило, при обмене используется два механизма:
- Распределенная информационная база (РИБ) — механизм, позволяющий настроить обмен данными между филиалами. Механизм подразумевает, что обмениваются абсолютно идентичные конфигурации БД. Механизм умеет передавать изменения конфигурации баз данных. Механизм реализован на уровне технологической платформы.
- Универсальный механизм обмена между конфигурациями — механизм является разработкой фирмы 1С для прикладных решения. Он универсален и основан на . Обмен данными осуществляется с помощью правил xml, которые создаются в специальной конфигурации — . С помощью данного механизма можно реализовать как одноразовый обмен, так и постоянный обмен между 1С конфигурациями. Механизм реализован на уровне конфигурации, встроить в свою конфигурацию можно из технологической конфигурации .
Транспорт для обмена данными
Транспортом может выступать достаточно широкий спектр технологий. Рассмотрим основные, реализованные в универсальном механизме обмена 1С 8.2:
Получите 267 видеоуроков по 1С бесплатно:
- Локальный или сетевой каталог — самый простой транспорт. Одна ИБ создает файл на диске, вторая считывает его и добавляет свой файл.
- FTP-ресурс — обмен, аналогичен обмену через каталог. Отличие — обмен осуществляется через FTP протокол.
- Почтовые сообщения или E-mail — обмен проходит по средствам электронной почты. Конфигурации посылают друг другу почтовые сообщения и регулярно проверяют почтовый адрес на наличие новых сообщений.
- Прямое подключение (COM) — обмен осуществляется через прямое подключение одной базы к другой по средствам .
- Интернет (Web service) — транспортом является веб-служба. Одна информационная база подключается к , веб-сервис подключается к второй базе и транспортирует сообщение. Для осуществления такого транспорта необходимо иметь .
Как настроить обмен данными между базами 1С?
Азы настройки обмена данными в 1С с помощью конфигурации «1С Конвертации данных» на примере смотрите в видео:
Обмен данными 1С по расписанию в 1С 8.2
Если необходимо настроить автоматическую выгрузку по расписанию, достаточно настроить .
Для клиент-серверного варианта
В справочнике «Настройки обмена данными», на вкладке «Автоматический обмен» необходимо создать новое регламентное задание, где указать расписание:

Для файлового варианта
В справочнике «Настройки обмена данными», на вкладке «Автоматический обмен» необходимо создать новое регламентное задание, где на вкладке «Обмен по событиям» указать события, по котором будет выполняться запуск обмена. Например, при старте определенного пользователя:

Давайте рассмотрим простой пример из реальной жизни. Допустим у нас есть фирма которая занимается оптово-розничной торговлей, также в этой фирме как и в любой другой ведется бухгалтерия. На предприятии установлены две типовые базы, это УТ (управление торговлей) и БП (бухгалтерия предприятия), соответственно в каждой из баз ведется свой учет, в УТ управленческий для отражения всех операций связанных с торговлей, в БП бухгалтерский. Чтобы не делать двойную работу, т.е. не создавать одни и теже документы в двух базах (ведь движения должны быть по управленческому и по бухгалтерскому учету) мы как раз и настроим синхронизацию между этими базами .
Обмен данными будем настраивать односторонний , из УТ ---> БП. Также возможно настроить двухсторонний обмен, но на практике это не так часто требуется, поэтому в нашем примере мы его рассматривать не будем.
Подготовительные действия для настройки обмена в БП
Давайте приступим к настройке синхронизации, сначала зайдем в базу 1С "Бухгалтерия предприятия 3.0" (приемник), нам необходимо проверить включена ли синхронизация для этой базы, для того чтобы это сделать нам нужно сначала зайти в базу. Как только база откроется переходим на вкладку "Администрирование" ---> "Настройки синхронизации данных"

Перед нами открывается новая вкладка, ее необходимо заполнить так же как на скриншоте ниже, за исключением префикса информационной базы. Префикс должен состоять из двух букв, вы можете задать любой, но по стандарту 1С лучше задавать префикс по названию конфигурации, то есть для "Бухгалтерии Предприятия" префикс будет как "БП". Если же у вас настраиваются сложные обмены и там есть несколько бухгалтерских баз, то префиксы должны явно отличаться друг от друга, тут можно в качестве аббревиатуры использовать первые две буквы названия организации.
Продолжаем настройку синхронизации данных в УТ

После того как мы сделали все необходимые действия в базе приемнике (БП 3.0), для продолжения настройки обмена данными нам необходимо открыть базу источник (УТ 11.1). Заходим на вкладку "Администрирование", слева в меню выбираем пункт "Настройки синхронизации данных" . Если синхронизация не включена, то включаем ее с помощью флажка, также не забываем указать префикс базы источника. Как только мы выполнили все пункты 1-4 как показано на изображении ниже, необходимо нажать на гиперссылку "Синхронизация данных" (пункт 5).

В новом отобразившемся окне необходимо нажать на зеленый плюсик (Настроить синхронизацию данных), в выпавшем меню выбираем пункт "Бухгалтерия предприятия 3.0".
Настройка важных моментов в обмене данными между УТ и БП

Теперь мы видим окно с настройкой синхронизации данных в 1С, выбираем пункт "Указать настройки вручную" и жмем "Далее".

Продолжаем настраивать обмен данными в 1С, на следующей вкладке нам нужно выбрать вариант подключения к информационной базе приемнику (прямое подключение к программе), параметры подключения (на данном компьютере или в локальной сети), каталог где располагается база приемник, а также необходимые данные аутентификации (имя пользователя и пароль в базе).

На следующей странице мы должны заполнить правила отправки и получения данных из конфигурации БП 3.0 (приемник). Жмем "изменить правила выгрузки данных".

Перед нами открылось окно "Правила отправки данных", в нем мы задаем следующие параметры:
- Какая НСИ будет отправляться (в нашем примере нас интересуют только документы и НСИ используемая в них, поэтому мы бырали соответствующий пункт, если выбрать первый пункт "Отправлять всю" то вместе с документами будут перегружаться и все справочники, зачастую если информация не используется в документах то она бесполезна для приемника, ведь она никак не влияет на учет)
- С какой даты отправлять всю информацию (ручную синхронизацию мы в этой статье рассматривать не будем)
- По какой или каким организациям выполнять отправку данных (в нашем примере мы выбрали одну организацию ИП "Предприниматель")
- Правила формирования договоров
- Обобщенный склад
- Сворачивать ли документы по складу
После того как мы сделали настройки нажимаем "Записать и закрыть".

Поскольку в нашем примере мы настраиваем и пользуемся односторонним обменом, из УТ в БП , то настройки правил получения данных из "Бухгалтерии предприятия 3.0" нас не интересуют, поэтому жмем "Далее".

В новом окне нам предлагается настроить правила для базы приемника (БП). В пункте 1 называем обзываем как-нибудь нашу базу, задаем ей префикс. ПРЕФИКС должен быть таким же каким мы его задавали в самой базе БП в начале этой статьи, если префиксфы будут отличаться синхронизация данных в программе 1С работать не будет. После этого жмем пункт 2, а потом пункт 3.


В пункте 3 нам необходимо разрешить проведение документов при их загрузке в базу. Нажимаем "Записать и закрыть".

Теперь окно должно иметь примерно такой вид как показано ниже, жмем "Далее".

В этом окне находится справочная информация о создаваемой синхронизации в 1С. Просто жмем кнопку "Далее". Если при настройке синхронизации данных у Вас программа вывела ошибку, значит Вам необходимо связаться с нами, чтобы наш специалист 1С оказал Вам помощь прямо сейчас !

На следующем шаге программа предложит выполнить синхронизацию сразу после создания настройки обмена данными . Согласимся с этим и нажмем "Готово".
Перед вами отобразиться окно в котором вы увидите информацию о том как проходит синхронизация. Если база приемник не пустая, т.е. в ней уже велся учет, то пользователю в программе 1С будет предложено сделать сопоставление объектов вручную. Сопоставление объектов в 1С при синхронизации данных - это сопоставление одинаковых объектов приемника с одинаковыми объектами в источнике.
Давайте рассмотрим пример, допустим в УТ есть контрагент с наименованием "ООО ФармГрупп" и ИНН 1234567, а в БП также есть контрагент с ИНН 1234567, но наименованием "ФармГрупп", если мы при сопоставлении данных на этапе синхронизации не сопоставить эти два объекта, то после синхронизации в приемнике (Бухгалетрия предприятия 3.0) мы будем иметь два контрагента с ИНН 1234567 и двумя наименованиями "ООО ФармГрупп" и "ФармГрупп" соответственно. Для того чтобы не возникало подобных ситуаций и был изобретен механизм сопоставления объектов.

В нашем примере база приемник пустая, и поэтому окна сопоставления объектов у нас не открывалось. Зато после выполнения некоторых операций система обязательно предложит пользователю добавить некоторые дополнительные данные и выведет следующее окно. Никаких дополнительных данных нам передавать не требуется, все что нужно мы уже настроили раньше, поэтому на этом шаге выбираем "Не добавлять документы к отправке". Жмем "Далее".
Заключительный этап выполнения обмена данными между 1С

На заключительном этапе программа отобразит следующее окно, в нем пользователя проинформируют о том, что синхронизация была проведена успешно, жмем "Готово". На этом синхронизация между базами в одностороннем обмене из "Управлении торговлей 11.1" (УТ) в "Бухгалтерию предприятия 3.0" (БП) завершена.