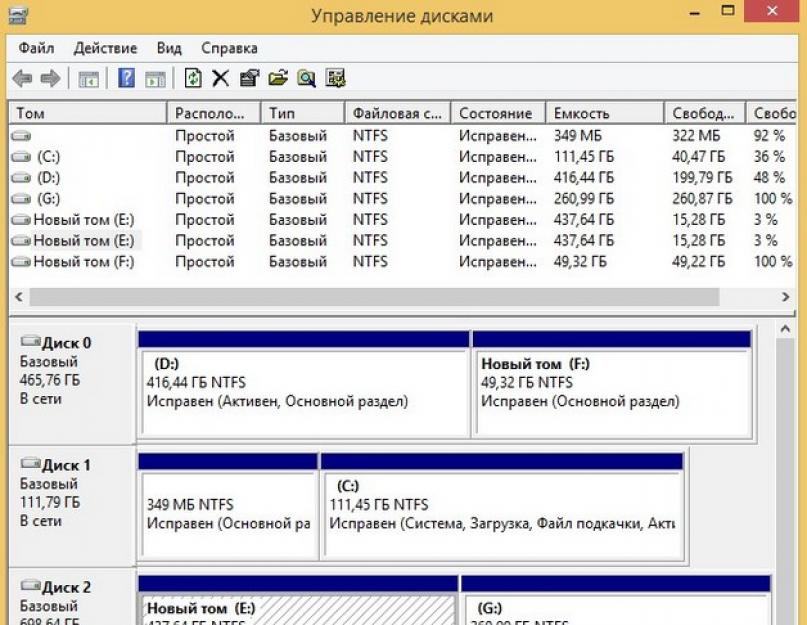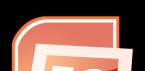Здравствуйте админ. Создавал загрузочную флешку Windows 10 в командной строке и выбрал не тот диск, затем командой Clean случайно удалил все разделы на своём втором жёстком диске, теперь не знаю что делать и какую программу использовать для восстановления. Всё-таки жалко расставаться с удалёнными данными, там было всё: документы, книги, видео, музыка, фотографии.
Как восстановить удалённый раздел жёсткого диска бесплатной программой AOMEI Partition Assistant Standard Edition
Привет друзья! Неделю назад я сам попал в такую же ситуацию, на моём компьютере находилось два накопителя, первый твердотельник SSD с установленной Windows 10, а второй обычный жёсткий диск SATA размером 700 Гб с коллекцией ISO-образов операционных систем, резервными копиями Windows и ещё кое-чем. И вот совершенно случайно в Управлении дисками я беру и по ошибке удаляю оба раздела на этом жёстком диске SATA 700 Гб.
Паниковать в этом случае не стоит, ведь после удаления разделов я не создавал на этом жёстком диске другие разделы и не копировал на него никакую информацию, а значит шансы на восстановление разделов сильно возрастают и я уверен, что можно восстановить удалённые разделы целиком вместе с файлами.
- Примечание : Что происходит при удалении разделов жёсткого диска вместе с файлами. Операционная система просто помечает всю вашу информацию как удалённую и физически ваши файлы с жёсткого диска не стираются. Восстановить в этом случае удалённый раздел вместе с данными нетрудно, нужна лишь хорошая программа по восстановлению.
- Удалённый раздел восстановить намного сложнее, если вы сразу после удаления создадите на его месте другой раздел и скопируете на него другие файлы, то есть запишите информацию поверх удалённых файлов.
Друзья, удалённые разделы я сразу восстановил, но проделаю для вас операцию восстановления ещё раз.
Управление дисками моего компьютера
Диск 2 - жёсткий диск SATA размером 700 Гб, на котором я для эксперимента удалю оба раздела, а затем восстановлю.
Удаляю поочерёдно разделы (E:) и (G:), щёлкаем правой мышью на разделах и жмём Удалить .


Оба раздела удалены, теперь восстановим их.

Восстанавливать удалённые разделы вместе с файлами будем бесплатной программой .
Официальный сайт программы http://www.disk-partition.com/download.html
Скачиваем и устанавливаем программу.
Запускаем AOMEI Partition Assistant Standard Edition
В главном окне программы выделяем левой мышью незанятое пространство и жмём на кнопку Мастера восстановления .

Выделяем жёсткий диск, на котором хотим восстановить удалённые разделы и жмём Далее

В данном окне сначала выберите «Быстрый поиск», если он не поможет, значит выбирайте «Полный поиск», длиться он будет намного дольше и может найти на вашем диске разделы существовавшие там несколько лет назад, в конце статьи мы разберём "Полный поиск" его более подробно.
« Быстрый поиск ». Далее

Оба наших удалённых раздела найдены за пару секунд (подходят по размеру), но бывает так не всегда, как я уже заметил, если быстрый поиск не поможет, то возвратитесь в предыдущее окно и выберите «Полный поиск».
В нашем случае всё хорошо, поэтому отмечаем оба найденных раздела галочками и жмём « Перейти» .


Разделы были успешно восстановлены.

Восстановленные разделы.

Управление дисками.

Все файлы восстановлены.

Полный поиск удалённых разделов
Друзья, в конце статьи хочу остановиться более подробно на полном поиске.
Итак, к примеру "Быстрый поиск" вам не помог и ничего программа не нашла, тогда запускаем «Полный поиск» удалённых разделов на жёстком диске.

Сканирование может продолжаться час и даже два, в зависимости от размера сканируемого жёсткого диска.
Если программа найдёт удалённые разделы накопителя, то выведет окно, в котором можно будет отметить галочками найденные разделы и нажать « Перейти».

В более сложных случаях, когда поверх удалённых файлов были записаны другие файлы, программа может найти совсем не то, что вам нужно, тогда лучше ничего не восстанавливать и обратиться к другим аналогичным программам.
Всем привет. Сегодня речь пойдет про восстановление данных в случае краха системы, жесткого диска или не дай бог компьютера в целом.
Не потерять данные нам поможет резервное копирование при помощи Acronis True Image Home . Программа нужная и важная особенно для тех, кто ревностно следит за сохранением ценных ему данных. Кстати для любителей хранить данных на дисках рекомендую ознакомится с статьей — .
Попросту говоря, Acronis создает запасные копии данных из дисков, а также любых других важных файлов. Важна помощь данной программы и, в случае внесения изменений в какие-то важные для системы параметры.
Ведь благодаря созданному образу Вы сможете провести восстановление всех данных, которые будут внесены в резервную копию. Также это может понадобиться при возникновении каких-то проблем с системой.
Таким образом, созданные благодаря Acronis Backup ‘ы данных повышают уровень безопасности файлов на Вашем компьютере на совершенно новый уровень.
Acronis полностью поддерживает русский язык. Правда эта программа платная и лицензированная версия будет стоить порядка 1000 руб.

Впрочем, ради сохранности своих ценных данных, думаю, можно будет разок потратиться. Но в контексте данной статьи мы будем пользоваться бесплатной версией программы, ограниченной во времени. Итак, посмотрим возможности программы Acronis и научимся ею пользоваться.
Скачать версию trial можно прямо с . Процесс установки думаю не вызовет вопросов ни у кого, так как он предельно прост. Поэтому, не стану это расписывать детально, только целесообразно будет выбрать полную версию, но не обычную, выборочную. В строке, требующей ключ, ничего не пишем, если Вы его не знаете.
Как завершится процесс установки, перезагрузите компьютер. После этого откроем программу, кликнув дважды мышкой на ярлыке Acronis True Image Home 2010. Помните, что Acronis One-Click Backup не подойдет, нужен именно тот ярлык.
При появлении окошка с предупреждением о том, что мы используем демо-версию, кликаем на «Попробовать». Ну и как только запускаем программу, она сразу же спрашивает, создать ли образ диска. Нам пока рано, поэтому кликаем на «Отмена».
Ну и сначала мы рассмотрим сам процесс создания образа диска.
Существуют два варианта создания образа диска. Первый, через Window s , запустив программу прямо в системе, то есть, так как мы и собираемся делать. И второй, через загрузочный диск с программой.
Естественно, мы предварительно должны его создать. Восстановления при втором способе создания образа производится аналогично первому, поэтому особых сложностей нет. Правда есть неоспоримые преимущества создания образа через загрузочный диск.
А именно работая, таким образом, Вы повышаете безопасность хранения данных в разы. Несмотря на то, что уровни защиты информации Acronis довольно высоки и при создании образа через систему. Но все же следует учитывать и то, что на жестком диске компьютера происходит множество процессов одновременно.
И при создании образа диска нет 100% гарантий того, что не произойдет какой-либо ошибки, особенно опасна работа различных антивирусов. Таким образом, образ (простите за тавтологию) может получиться некорректным, поврежденным.
Поэтому, считаю целесообразным обратить более пристальное внимание на создание копии из CD -диска с Acronis. И ниже подробнее опишу сей процесс.
Но если есть те, кто настойчиво желает создать образ с системы, то процесс работы для них будет несложным. Ведь программа поддерживает русский язык, а далее весь процесс подскажет сама программа.
Да и с другой стороны тот процесс взаимодействия с диском практически идентичен работе через Window s , есть буквально несколько отличий в мелочах.
Создание образа диска с помощью Acronis
Итак, начинаем с создания самого загрузочного диска. Обратим внимание на окно программы Acronis и кликаем на вкладку «Инструменты и утилиты» => «Создание загрузочного носителя». Теперь прислушиваясь к подсказкам программы, идем по предлагаемому пути.
Первые три шага кликаем на «ОК»;
Далее на четвертом этапе программа предлагает сделать выбор устройства для записи, мы выбираем « Устройство для записи компакт дисков» . Это значит, что мы выбрали Ваш DVD , CD – привод. После того как выбрали кликаем на «Далее»;
В привод вставляем CD -диск, предназначенный для записи и кликаем на кнопочку «Приступить»;
После того как система покажет, что запись окончена жмем на «ОК».
2 Восстановление данных Acronis
Всем нам хочется надеяться на то, что восстанавливать образ диска никогда не придется. Но все же случаи бывают разные и в качестве дополнительных знаний, нам не помешает овладеть нюансами восстановления образа диска.
Процесс довольно прост.
Итак, загружаем компьютер с болванки с программой. Далее в окне программы выбираем раздел «Восстановление». Следом нажимаем на кнопочку « Поиск резервных копий» и в следующем окне выбираем тот образ, который был когда-то Вами создан. И в завершении процесса запуска нажимаем на «Восстановить».

Но если Вы потеряли, удалили и т.д. какие-то определенные файлы, то нет необходимости восстанавливать все данные. Можно выбрать «Восстановить выбранные разделы и папки » и следуете подсказкам
Или же возможно восстановление диска или определенного раздела – «Восстановить диски или разделы».
А мы выбрали восстановление системного раздела и нажали на кнопочку «Далее».
Следующая вкладка предложит нам уточнить, какие папки, разделы и т.п. мы хотим восстановить. Следуя выбранному нами пути, мы должны выбрать нужный нам раздел и еще MBR . Последнее означает главную загрузочную область, которая содержит в себе список загрузки операционных систем.
Это удобно и с той точки зрения, что при проблемах с загрузчиком можно выбрать только MBR. Конечно, если проблем с утерей данных нет. И обратное отсюда: если Вы уверены, что проблем с загрузчиком нет, а проблема с файлами, то можно MBR не выбирать.

Теперь мы снова два раза нажимаем на судьбоносную кнопку «Далее». При появлении вкладки MBR следует указать то место, в котором мы хотим восстанавливать загрузочную область. И здесь нужно выбрать то место, откуда этот образ снимался. И опять «Далее». «Приступить».

Ожидаем завершения процесса и перезагружаем компьютер. Все должно вернуться на круги своя и отлично функционировать.
В процессе создания образа диска Вы копируете все данные на сегодняшний день. Программа создает резервную копию и реестра, и системного раздела, и файлов в режиме реального времени.
Поэтому, при полном восстановлении из образа снятого с диска вернет те данные копии, с которых были сняты. То есть те файлы и данные, которые были добавлены на жесткий диск после снятия резервной копии, удалятся и будут утеряны. Программа воссоздает систему в том дне.
Поэтому считаю необходимым создавать свежие резервные копии диска, как только на диске появляются новые важные данные. Или же при восстановлении из образа диска выбирайте только те папки, которые были повреждены. А также при сбоях системы восстанавливайте только системные папки Windows.
Ну и последний совет: используйте внешние носители информации или внутренние съемные – они наиболее безопасны.
Но на самом деле возможности программы касательно созданного образа не так уж и ограничены, как нам представляется. Ведь с созданным образом можно работать как системным диском, то есть извлекать и добавлять в него файлы.
Для подобных действий выбираем раздел «Инструменты и утилиты» => «Подключить образ».
Следующим шагом указываем образ и работаем с ним как системным диском.
Кстати говоря, в программе еще много полезных функций, изучить которые не было бы лишним. Например, резервирование по расписанию. Также для восстановление информации советую ознакомится с статьями: о том что необходимо сделать, чтобы жесткий диск прослужил максимально долго. На последок посмотрите прикольное видео про обезьянку 🙂
nBFhvrAOFqY&rel=1
В случае случайного удаления файлов, форматирования диска или ошибок в работе жесткого диска нужно помнить:
- Средствами самой ОС восстановить данные не получится, поэтому используем программы для восстановления жесткого диска сторонних разработчиков;
- Стараемся по возможности вообще не пользоваться диском с которого нужно провести восстановление данных.
При удалении файлов и очистки корзины непосредственное удаление данных на жестком диске не происходит. Причина этого — достаточно длительный процесс полного удаления. Поэтому чтобы ускорить удаление файлов придумали такое «невидимое хранение» документов. Если на место удаленного документа записать другой документ — он будет уже безвозвратно удалён. Поэтому по возможности, конечно, никаких операций копирования, удаления и перемещения данных не выполняем.
- Ищем программу, которая подойдёт для наших требований.
Сейчас как раз мы и займёмся третьим пунктом.
Следует так же отметить что восстановление диска операция довольно продолжительная. Поэтому стоит набраться терпения. В ходе восстановления не рекомендуется выполнять какие-либо действия с файлами на диске (копирование, удаление, перемещение). Такими действиями можно только все испортить. Если ваша ОС установлена на диск который требуется восстановить, то лучшим вариантом будет записать программу на флешку или диск и загрузиться уже через них, а не через Windows.
В этой статье я хотел бы привести список программ для восстановления данных с жесткого диска. Эти программы, можно сказать являются универсальными и подходят для восстановления данных не только с жестких дисков, но и с SSD, SD карт памяти и USB флешек.
Поддерживаемые файловые системы: FAT16, FAT32, NTFS, HPFS, Linux Ext2, Ext3, ReiserFS, Linux Swap
Описание:
Утилита Acronis Recovery Expert входит в состав программного пакета
Acronis Disk Director 11 Advanced Workstation. Обеспечивает качественное восстановление удаленных или поврежденных разделов жесткого диска. Если вы хотите быть готовы в случае непредвиденной потери данных выполнить восстановление, то Acronis Recovery Expert вам просто необходим.
Программа является платной, но для рядовых пользователей есть возможность воспользоваться пробной версией. Скачиваем программу по ссылке ниже.
Основные возможности программы:
- Поддержка большого количества форматов файловых систем;
- Возможность запуска утилиты с загрузочных дисков и флешек в случае невозможности загрузки операционной системы;
- Простой и интуитивно понятный интерфейс в стиле Windows XP;
- Поддержка жестких дисков объемом больше 180 ГБ.
Active Partition Recovery Pro
Поддерживаемые файловые системы: FAT12, FAT16, FAT32, NTFS, NTFS5
Описание:
Удобная программа для восстановления разделов вашего диска. Поддерживает большое количество файловых систем. Позволяет не только выполнить восстановление, но и можно даже сказать продлить жизнь вашего диска. Программа может быть запущена как из под Windows, так из под DOS, записав программу на диск или на флешку.
Программа так же позволяет выполнять восстановление отдельных файлов, однако ее в основном используют для восстановления целых разделов диска. В случае если данные на диске были повреждены вирусом Active Partition Recovery Pro позволит их восстановить.
Скриншот:
HDD Regenerator
Поддерживаемые ОС: Windows XP/Vista/7/8/10
Описание:
Программа специализируется именно на восстановлении поврежденных секторов жесткого диска. Рабочее окно программы — командная строка. Довольно не современно, но эта утилита может помочь в ситуациях, когда использование других программ не помогло.
Программа довольно проста в использовании, однако перед ее использованием будет не лишним изучить специфику ее работы и функции программы.
Скриншот:

Hetman Partition Recovery
Поддерживаемые файловые системы: FAT16, FAT32 и NTFS
Описание:
Программа для восстановления разделов жесткого диска и отдельных файлов. Программа поможет при случайном удалении данных или форматировании, работает с существующими разделами, испорченными и недоступными разделами дисков позволяя выполнить их восстановление.
Преимуществом является поддержка различных накопителей: SD карт памяти, флешек и жестких дисков. Работа в программе достаточно удобная, осуществляется как в ручном режиме, так и в режиме мастера, с помощью которого пошагово можно настроить восстановление данных.
Пробную версию можно скачать с официального сайта разработчика.
Скриншот:

R-Studio
Поддерживаемые ОС: Windows 2000, XP, Windows 7, Windows 8/8.1/10
Описание:
Программа для восстановления данных с флешек, жестких дисков, USB накопителей. Поддерживает практически все ОС семейства Windows и может работать с большим количеством файловых систем.
Особенности R-Studio
- Поддержка файловых систем: FAT12, FAT16, FAT32, exFAT, NTFS, NTFS5, HFS/HFS+, UFS1/UFS2, Ext2/Ext3/Ext4 FS;
- Создание образа всего восстанавливаемого диска для дальнейшей работы с ним;
- Восстановление данных после форматирования диска, случайного удаления файлов;
- Возможность сохранения данных на сетевой диск или другой носитель.
Скриншот:

Zero Assumption Recovery
Поддерживаемые ОС: Windows XP, Windows 7, Windows 8/8.1/10
Описание:
Отличная программа для восстановления данных. Восстанавливает разделы FAT и NTFS.
ZAR работает только в режиме чтения и не делает никаких изменений в восстанавливаемом диске. Это позволяет избежать риска дальнейшего повреждения раздела.
Скриншот:

Естественно, случайное и намеренное удаление файлов уничтожает ранее записанную на информацию, которую можно восстановить при помощи специальных утилит. Но ведь можно встретить и случаи быстрого или полного форматирования винчестеров, когда данные, как считается, удаляются безвозвратно, не говоря уже о повреждениях самих жестких дисков. Что делать в этом случае? Тут на помощь приходят проги для восстановления жестких дисков. Бесплатно можно скачать в основном простейшие утилиты. Впрочем, даже они помогают, что называется, привести диск в чувство. Рассмотрим наиболее популярные включая и бесплатно распространяемые, и платные утилиты.
Как происходит процесс удаления файлов с жесткого диска?
Прежде чем рассматривать основную тему, сделаем небольшое отступление в теоретическую часть и посмотрим, каким образом происходит удаление информации. В Windows-системах существует два способа: удаление в «Корзину» и без нее. В первом случае файлы просто перемещаются в зарезервированную на винчестере область, поэтому восстановить их из «Корзины» проще простого.
Во втором случае происходит при котором изменяется первый символ в названии на нечитаемый ($). Если в процессе работы в кластерах, где расположен такой файл, перезапись произведена не была, восстановить информацию тоже можно.
Хуже дело обстоит с быстрым или полным форматированием дисков и разделов, а также с ситуациями, когда винчестер начинает «сыпаться» или просто подвергается физическим повреждениям. Многие пользователи ошибочно считают, что восстановить файлы в этом случае невозможно, мол, это под силу только профессиональным экспертам. Ничего подобного! Если использовать, например, те же программы для восстановления жестких дисков Seagate Barracuda, с которыми в свое время наблюдалось множество проблем, такой процесс осуществить сможет любой, даже неподготовленный пользователь. Причем совершенно элементарно.
Программы для восстановления жестких дисков после форматирования: можно ли это сделать?
В случае быстрого форматирования винчестера происходит перезапись таблиц разделов, а при полном - еще и проверка поверхности диска с последующим исправлением сбойных секторов. При этом речь о заводском низкоуровневом форматировании не идет вообще.

Именно это и позволяет многим разработчикам создавать проги для восстановления жестких дисков, которые как бы производят обратный процесс. Это и дает тот самый эффект восстановления. Но обо всем по порядку.
Лучшие проги восстановления жестких дисков
Что касается самых известных на сегодняшний день утилит, примерный список может выглядеть следующим образом:
- Victoria HDD;
- R.Saver и R-Studio;
- HDD Regenerator;
- Acronis Recovery Expert и Active Partition Recovery Pro;
- Hetman Partition Recovery;
- Zero Assumption Recovery.
Естественно, привести полный перечень невозможно, поскольку на сегодняшний день таких программных продуктов можно найти сотни. Но остановимся на приведенных утилитах несколько более подробно.
Victoria HDD
Если рассматривать наиболее популярные проги для восстановления жестких дисков и дисковых разделов, безусловно, лидерство принадлежит одной из самых мощных утилит современности под названием Victoria HDD, разработчиком которой является Сергей Казанский.

Программа имеет пять уровней тестирования винчестера, способна определять и отображать сбойные области, устранять ошибки, строить графики состояния поверхности, измерять производительность и т. д. Интересно выглядят и режимы работы. Приложение можно запустить в обычной графической оболочке, а можно использовать и несколько непривычный DOS-режим. Кстати, именно при такой проверке достигается наиболее мощный эффект.
R.Saver и R-Studio
Эти две программы для восстановления жестких дисков с флешки работают просто прекрасно и между собой очень похожи. Их можно использовать даже в виде портативных версий.

Главное преимущество этих утилит состоит в том, что они поддерживают практически все известные на сегодня файловые системы и способны восстанавливать данные на любом типе носителей, включая даже форматированные или поврежденные карты памяти.
HDD Regenerator
Данная утилита среди всех программ является относительно новой. Она предназначена именно для восстановления сбойных секторов и, как заявляют сами разработчики, даже для реанимации поверхности винчестера.

Здесь применяется новейшая технология так называемого перемагничивания, что и позволяет полностью восстановить винчестер и информацию, которая на нем была записана ранее. Работает она, правда, только в DOS-режиме, что у многих вызывает некоторое недоумение. Кроме того, и сама технология выглядит почти нереальной, ведь некоторые не представляют себе, как можно произвести перемагничивание поверхности программным способом. Тем не менее все, кто с ней сталкивался, высказывают только восхищение - приложение способно реанимировать даже полностью «мертвые» диски.
Acronis Recovery Expert и Active Partition Recovery Pro
Перед нами два представителя семейства утилит для восстановления HDD. Особенность этих приложений состоит в том, что они поддерживают большое количество файловых систем и винчестеров.

Кроме того, в них предусмотрен режим создания загрузочных носителей, при помощи которых можно исправить множество проблем, если старт операционной системы с проблемного винчестера невозможен.
Правда, первая утилита является платной, вторая - нет. Но второе приложение интересно еще и тем, что его можно запустить и из-под DOS, и из-под Windows.
Hetman Partition Recovery
Еще одна USB-устройств или карт памяти и информации, на них хранившейся, интересна тем, что может работать со всеми типами виртуальных разделов. Само собой разумеется, данные можно восстановить и после полного форматирования.

Но самое главное состоит в том, что программа может работать и в ручном режиме, и в режиме «Мастера», что дает возможность любому пользователю применять автоматизацию всего процесса восстановления.
Zero Assumption Recovery
Напоследок еще одно небольшое и достаточно простое приложение, сокращенно называемое ZAR. Эта программа предназначена в основном для восстановления файловых систем FAT и NTFS, хотя может использоваться и для Linux. Для пользователей Windows-систем она подойдет как нельзя лучше.

Но тут стоит учесть, что в данном случае речь идет исключительно о восстановлении информации (даже из сбойных секторов). При этом программа на самом жестком диске никаких исправлений после анализа не производит.
Заключение
Конечно, здесь были рассмотрены только самые основные проги При выборе программы следует руководствоваться самой ситуацией, то есть выбирать, какую именно операцию следует применить (восстановление информации или устранение сбоев на самом винчестере), и только потом принимать решение об использовании той или иной утилиты.
Иногда возникают случаи, когда необходимо быстро восстановить Windows с программами и драйверами. Большинство производителей ноутбуков комплектуют свои изделия скрытыми разделами и/или дисками для восстановления. С их помощью можно восстановить систему до состояния как на момент покупки. Подробней об этом рассказано в этой статье
Несмотря на многие положительные стороны, предустановленные системы восстановления Windows имеют ряд недостатков:
Они очень привередливы. Для их работы часто необходимы оригинальная MBR , определенная структура разделов и сами скрытые разделы; Восстанавливается не только сама Windows с драйверами, но и большое количество ненужных программ, которые потом приходится удалять; Скрытые разделы занимают довольно много места, если их удалить по данной инструкции, то перед восстановлением системы нужно будет восстановить их.
Пользователь может столкнуться с целым рядом неудобств и проблем. Среди них можно выделить и необходимость восстанавливать скрытые разделы вместе с MBR , и необходимость удаления многих ненужных программ, которые шли с ноутбуком, и установку программ и обновлений, и саму настройку системы, и так далее.
Как же решить эти проблемы? Как можно быстро и без лишней головной боли получить уже настроенную систему, с установленными обновлениями и свеженькими драйверами, со всеми нужными программами и документами?
Позволяет очень удобно и легко решить эти проблемы. Сначала с ее помощью упаковываем все файлы с раздела с Windows, а потом при необходимости восстанавливаем систему из архива (образа). В итоге получаем все как было на момент упаковки. Быстро и просто. Рассмотрим работу с этой утилитой поподробнее.
Эта утилита служит для создания резервных копий и восстановления информации,скачать можно у нас по предоставленной ссылке: Acronis True Image 2017 20.0.5554
Для организации системы восстановления Windows на ноутбуке с программами и драйверами необходимо:
1. Установка и настройка Windows
Установка Windows уже была детально описана на этом ресурсе Установка Windows XP , Установка Windows Vista , Установка Windows 7 , Установка Windows 8/8.1 , Установка Windows 10 так что останавливаться на ней не буду. После установки Windows с драйверами устанавливаем и настраиваем нужные программы. Иными словами, приводим систему в вид, который она должна иметь после восстановления.
2. Создание образа системного раздела
На этом этапе мы, грубо говоря, скопируем все файлы с раздела винчестера с Windows в один архив, который называется образом. В этом нам поможет .
Устанавливаем и запускаем . В верхнем меню Операции выбираем пункт Архивировать :
Поскольку нам нужно создать образ целого раздела, выбираем пункт Мой компьютер:

Теперь указываем раздел, где у вас установлена Windows:


Поскольку мы делаем резервную копию всего один раз, то можно смело отключать планирование и нажимать Далее

Важное замечание: Acronis True Image позволяет выполнять архивирование по определенному графику. Возможно создание как полного образа раздела, так и инкрементных или дифференциальных образов.
Рассмотрим их подробней.
Полный образ - это по сути архив со всеми файлами.
Инкрементный образ - это архив с изменениями с момента последнего резервного копирования.
Дифференциальный образ - это архив с изменениями с момента создания полного образа.
Для восстановления из дифференциального образа нужен сам дифференциальный образ, а также полный образ.
Для восстановления из инкрементных образов нужен полный образ и все инкрементные образы. Размер дифференциального и инкрементного образа зачастую намного меньше чем полного. Это связано с тем, что они содержат лишь изменения полного образа по сравнению с ситуацией на момент архивирования. Если назначить резервное копирования раз в сутки, например, то даже в случае серьезного сбоя системы можно за 10-15 минут получить рабочую систему такой, какой она была вчера. Очень удобная штука.
Поскольку мы создаем образ системы впервые, выбираем Полное :

Здесь можно какие файлы не стоит записывать в образ. . Нажимаем Далее :

На этой вкладке вы можете настроить уровень сжатия файлов в образе. На другой вкладке вы можете указать настройки разбиения файла-образа:

Также там доступны многие другие настройки. Когда закончите, нажимаете Далее . На этой странице вы можете указать комментарий к образу:

Для запуска процесса создания образа нажимаем на кнопку Приступить :


В результате вы получите такое вот сообщение:

Вот и все. Образ системы создан. Теперь переходим к следующему этапу.
3. Создание диска для запуска Acronis True Image
или области на винчестере для запуска этой программы без диска
Естественно, что для восстановления системы из созданного ранее образа нужна сама утилита . Как же ее запустить если Windows вообще не загружается?
Существует способ запуска этой утилиты:
Загрузить готовый образ утилиты Acronis True Image 2016 19.0.6571 BootCD Acronis True Image 2016 19.0.6571 BootCD
и предварительно записав его на DVD или USB носитель и загрузится с него через биос . Как создать самому такой диск читаем ниже.
Рассмотрим по отдельности эти способы.
3.1 Запись диска с утилитой Acronis True Image
Это более простой и надежный способ, но имеет один очень существенный минус: нужен диск и дисковод. Согласно закону подлости, когда слетает Windows на ноутбуке, то нужные диски с куда-то временно исчезают:)
Рассмотрим как же записать такой диск. Для этого нужно запустить и в меню Сервис выбрать пункт Создание загрузочного диска :


Если на компьютере или ноутбуке установлены другие продукты от Acronis, то их также можно записать на диск. Выбираем слева и нажимаем Далее


Выбираете ваш привод с чистым CD/DVD-диском:

Важное замечание: также эта утилита позволяет создать ISO образ для последующей записи или организовать загрузку по сети.
Для старта записи нажимаем Приступить

Вот и все. Диск готов:

Для запуска утилиты нужно загрузится с него.
3.2 Создание небольшого раздела на винчестере с Acronis True Image
Этот способ запуска утилиты поинтересней. В отличие от предыдущего способа, здесь не нужен диск. Программа записывается на скрытом разделе винчестера и загружается при нажатии на клавишу F11 при загрузке. Этот способ отлично подойдет владельцам нетбуков и портативных ноутбуков без CD/DVD привода.
Для создания копии программы на винчестере нужно в меню Сервис выбрать пункт Восстановление при загрузке:

Выбираем в списке от какого раздела "откусить" свободное место под небольшой скрытый раздел для программы:

Указываем объем скрытого раздела и ставим галочку возле Активировать:

Важное замечание: на этом разделе кроме самой программы могут хранится и резервные копии. Его можно сделать и больше, а также назначить пароль на доступ. Этот раздел является скрытым от большинства программ. Подробней о нем читайте в инструкции к .
В нашем случае пароль можно не указывать:

На этой странице отображены все предполагаемые изменения. Для их применения нажимаем на кнопку Приступить:

Система, возможно, попросит вас перезагрузиться:

В этом случае все изменения будут проводится при загрузке системы:

Вот и все. Теперь при загрузке будет появляться такое окно с предложением запустить

Если нажать F11 , то загрузится . Чтобы убрать скрытый раздел и вернуть все как было, заходим в меню Сервис , выбираем пункт Зона безопасности Acronis , нажимаете на кнопку Удалить и указываете к какому разделу присоединить скрытый раздел.
4. Восстановление Windows с программами и драйверами из образа
Рассмотрим теперь как же восстановить систему с созданного ранее образа.
Сначала нужно загрузиться с диска или по F11 со скрытого раздела. В меню выбрать Acronis True Image Home:

Через некоторое время запустится сама утилита. Нажимаем на кнопку Восстановление :

Нажимаем (если нужно) на Поиск резервной копии:

Указываем где сохранен сам образ:

Выбираем образ в списке внизу и нажимаем Восстановить:

Выбираем пункт Восстановить диски или разделы:

Выбираем раздел винчестера в образе, которые нужно восстановить:

Важное замечание: если вы запускали с диска, то стоит поставить галочку возле MBR , если вы запускали через F11 , то галочку возле MBR стоит убрать.
Нажимаем на Новое хранилище:

Указываем раздел, на который собираетесь восстанавливать образ и нажимаем Принять. Здесь очень важно выбрать раздел, где была система и с которого вы снимали образ.

Нажимаем на Изменить настройки по-умолчанию :

Для системного раздела ставим тип Основной и активный :

Щелкаем на Изменить настройки по умолчанию:

В полях Свободное пространство перед и после раздела ставим 0 :


Для запуска восстановления нажимаем на Приступить:

Немного ждем:

Вот и все:

Восстановление системного раздела окончено. Теперь осталось только перезагрузить ноутбук и получить рабочую систему.