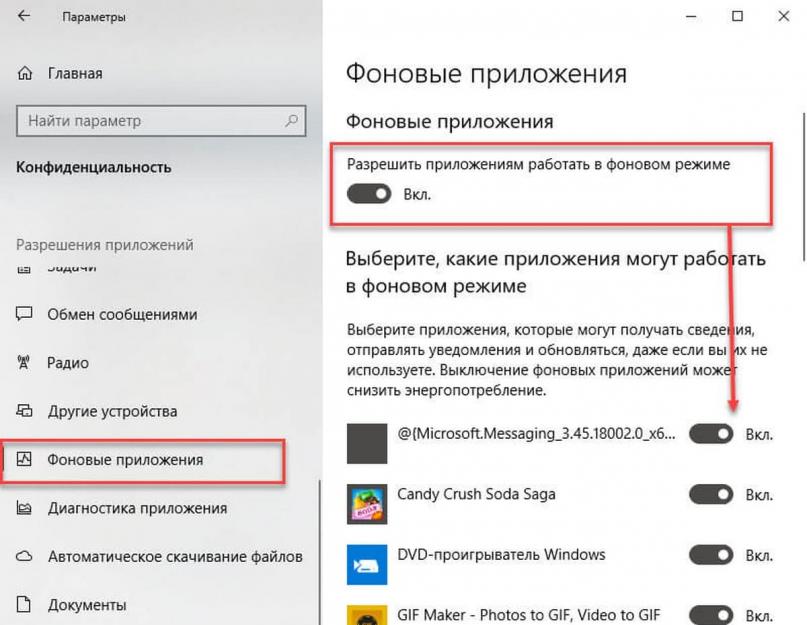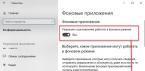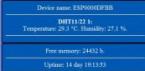Приносим свои извинения за проблемы, связанные с приложениями "Почта" и "Календарь" для Windows 10. Чтобы решить их, попробуйте по порядку выполнить указанные ниже действия.
Приступая к работе
Прежде чем начать, убедитесь в том, что на устройстве установлены последней версии операционной системы и приложений. Попробуйте использовать общие решения, описанные в статье Устранение неполадок с приложениями "Почта" и "Календарь" для Windows 10 . Если это не поможет, перейдите к приведенным ниже решениям.
Проверьте подключение к почтовому серверу
Если проблемы возникают при отправке или получении электронной почты, убедитесь в наличии доступа к почтовому серверу.
Убедитесь, что устройство подключено к Интернету. Для отправки и получения электронной почты необходимо подключение к Интернету. Убедитесь, что ваше устройство подключено к нему.
Попробуйте отправить сообщение через Интернет. Многие поставщики услуг электронной почты позволяют работать с ней через веб-сайт. Войдите в учетную запись электронной почты на веб-сайте и убедитесь, что вы можете отправлять и получать сообщения через него. Если это сделать не удается, возможно, возникла проблема с почтовым сервером. Обратитесь к поставщику услуг электронной почты.
Попробуйте отправить сообщение из другого приложения или с другого устройства. Если вы используете другое почтовое приложение либо другой компьютер или мобильное устройство, попробуйте отправить и получить почту через него. Если это сделать не удается, возможно, возникла проблема с почтовым сервером. Обратитесь к поставщику услуг электронной почты.
Узнайте у поставщика услуг электронной почты, работает ли почтовый сервер. Если у поставщика нет веб-сайта и вы не можете настроить электронную почту в другом приложении или на другом устройстве, узнайте у поставщика, доступен ли почтовый сервер.
Проверьте свои программы для обеспечения безопасности
Брандмауэры и антивирусные программы могут препятствовать синхронизации электронной почты и событий календаря. Хотя мы не рекомендуем окончательно отключать такое программное обеспечение, временное его отключение поможет выяснить, не в нем ли проблема.
Примечание: Если устройство подключено к сети, то параметры политики сети могут помешать вам выполнить эти действия. Для получения дополнительных сведений обратитесь к администратору.
Отключите Центр безопасности Защитника Windows
Центр безопасности Защитника Windows - это бесплатное которое входит в состав Windows 10. Если вы еще не установили другое программное обеспечение для обеспечения безопасности, временно отключите Центр безопасности Защитника Windows.
ВНИМАНИЕ! Обязательно снова выполните указанные выше действия, чтобы включить брандмауэр для каждого профиля сети.
Разрешение приложений "Почта" и "Календарь" в брандмауэре Windows
Если вам удастся синхронизировать электронную почту после отключения брандмауэра, необходимо разрешить в нем приложения "Почта" и "Календарь".
Отключите сторонние программы для обеспечения безопасности
Сторонние брандмауэры и антивирусные программы могут препятствовать синхронизации электронной почты и событий календаря. Хотя мы не рекомендуем окончательно отключать такое программное обеспечение, временное его отключение поможет выяснить, не в нем ли проблема. Проверьте их документацию, чтобы узнать, как временно отключить их.
ПРЕДУПРЕЖДЕНИЕ. Если вы отключили антивирусную программу, не открывайте вложения и не щелкайте ссылки в сообщениях от людей, которых вы не знаете.
Удалите учетную запись и добавьте ее еще раз
В некоторых случаях проблемы с синхронизацией можно устранить, удалив учетную запись из приложений "Почта" и "календарь" и снова добавив ее.
Примечание: .
Удалите учетную запись и добавьте ее еще раз, выполнив расширенную настройку
Если после удаления учетной записи и ее повторного добавления вам по-прежнему не удается синхронизировать электронную почту, может потребоваться добавить учетную запись, используя расширенную настройку. Инструкции см. в разделе .
Если у вас учетная запись Google, Почты Yahoo!, iCloud, IMAP или POP3, проверьте расширенные параметры почтового ящика, чтобы убедиться, что они соответствуют спецификации поставщика услуг электронной почты. Если вы используете учетную запись Outlook.com, Office 365 или Exchange, расширенные параметры почтового ящика не будут доступны, только если вы не добавили учетную запись с помощью расширенной настройки.
Примечание: Для учетных записей Почты Yahoo!, iCloud и Google существуют отдельные инструкции. Если у вас возникли проблемы с одной из этих учетных записей, см. раздел Особые инструкции для других учетных записей .
Получите необходимые сведения у поставщика услуг электронной почты
Перед проверкой расширенных параметров потребуется найти их на веб-сайте поставщика услуг электронной почты или узнать их у самого поставщика. Вам потребуется следующие сведения:
Адрес серверов входящей и исходящей почты.
Порты серверов входящей и исходящей почты.
Требуется ли для сервера исходящей почты проверка подлинности?
Используются ли одинаковые имя пользователя и пароль для получения и отправки почты?
Если имя пользователя и пароль отличаются, убедитесь, что вы указали правильное имя пользователя и пароль.
Требуется ли SSL для сервера входящей почты?
Требуется ли SSL для сервера исходящей почты?
Сервер контактов (если применимо).
Сервер календаря (если применимо).
Проверьте расширенные параметры почтового ящика
Если вы используете учетную запись Exchange, которой требуются расширенные параметры, необходимо удалить учетную запись и добавить его снова, указав такие параметры. Инструкции см. в разделе Добавление учетной записи с помощью расширенной настройки .
Проверьте параметры конфиденциальности
Проверьте, включена ли двухфакторная проверка подлинности для вашей учетной записи
Двухфакторная проверка подлинности позволяет защитить учетную запись, усложняя вход в нее для других лиц. Ваша личность проверяется не только с помощь с пароля, но и с помощью связи с вами (при этом предоставляются сведения для защиты).
Приложения "Почта" и "Календарь" для Windows 10 не поддерживают двухфакторную проверку подлинности. Если для вашей учетной записи включена двухфакторная проверка подлинности, вам потребуется создать пароль приложения. Пароль приложения используется вместо обычного пароля приложений, которые не поддерживают двухфакторную проверку подлинности.
Сведения о том, как создать пароль приложения для вашей учетной записи, можно получить у поставщика услуг электронной почты.
При синхронизации почты появляется сообщение об ошибке
Иногда при попытке синхронизировать новые сообщения или события календаря в приложениях "Почта" и "Календарь" отображается сообщение об ошибке. Ниже указано, как решить наиболее частые проблемы.
Параметры вашей учетной записи устарели
Как правило, причиной устаревания параметров учетной записи является неправильный пароль. На панели уведомлений нажмите кнопку Исправить учетную запись . Если ваш пароль неправильный, вам будет предложено изменить его. Введите новый пароль и нажмите кнопку Готово .
Совет: Если вы хотите сменить пароль к учетной записи в своей почтовой службе (например, Gmail или iCloud), вам потребуется сделать это на соответствующем веб-сайте. Дополнительные сведения см. в статье Смена пароля в приложении "Почта" для Windows 10 .
Если проблема связана не с паролем, возможно, у вас возникла ошибка сертификата. В этом случае появится сообщение "Обнаружена ошибка сертификата безопасности прокси-сервера. Центр сертификации, выдавший данный сертификат безопасности, не является доверенным".
Такая ошибка часто возникает, когда для защиты учетной записи электронной почты не используется протокол SSL. Чтобы устранить ее, сделайте следующее:
Устройство не соответствует требованиям безопасности, установленным администратором электронной почты
Если вы получили это сообщение об ошибке, прочтите требования к безопасности устройства .
Ошибка 0x80072726
Ошибка 0x80072726 может быть вызвана сторонним брандмауэром или антивирусной программой. Хотя мы не рекомендуем окончательно отключать такие программы, вы можете узнать на веб-сайте их производителя, не существует ли обходного решения, или же временно отключить программное обеспечение и проверить, устранит ли это проблему. Если да, обратитесь в службу технической поддержки производителя, чтобы узнать, как получать доступ к электронной почте, не отключая программное обеспечение.
.Центр действий и уведомлений в Windows 10 сообщает пользователю обо всех важных событиях, таких как обновления, предупреждения об обслуживании, безопасности и др. Некоторые пользователи сообщают, что после обновления Windows 10 «Обновление октября 2018 года», версия 1809, система не показывает уведомления в Центре действий. Вот краткое решение.
Когда Центр действий получает новое уведомление, он показывает всплывающий баннер с уведомлением над панелью задач. Если вы пропустите уведомление, оно будет сохранено в очереди сообщений в Центре действий.
Одна из проблем, возникающих в Windows 10, заключается в ошибке Центра действий и уведомлений. Проблема, похоже, связана с функцией Windows 10 - «Фоновые приложения». Если вы столкнулись с данной проблемой, выполните следующие действия.
Центр действий не показывает уведомления в Windows 10 версии 1809
Откройте приложение «Параметры» . Перейдите в раздел «Конфиденциальность» → «Фоновые приложения» .
Убедитесь, что у вас есть включена опция . Если опция отключена, вы должны включить ее.
В случае, если указанная опция включена, но уведомления Центра действий по-прежнему не работают, вы должны попробовать следующее.
- Откройте «Параметры» .
- Перейдите в раздел «Конфиденциальность» → «Фоновые приложения» .

- Выключите опцию .
- Перезагрузите Windows 10.
- После перезагрузки ПК снова откройте «Параметры» и включите указанную опцию.
- Перезагрузите операционную систему.
Эта последовательность должна восстанавливать показ уведомлений.
По умолчанию некоторые универсальные приложения уже включены для запуска в фоновом режиме в Windows 10. Будильник и часы, фотографии, магазин и некоторые другие приложения настроены на работу в фоновом режиме.
Поэтому необходимо, чтобы функция была включена и настроена правильно.
Если у вас остались проблемы с уведомлениями для любых приложений в Windows 10, есть очень простое решение.
Нужно сбросить значение раздела реестра PushNotifications по следующему пути:
HKEY_CURRENT_USER\Software\Microsoft\Windows\CurrentVersion\PushNotifications
Чтобы сэкономить ваше время мы подготовили готовый Reg файл.
1. Скачайте архив - (фиксация отсутствия Уведомлений в Windows 10).
2. Извлеките файл из архива и дважды кликните на нем.
3. Вам будет показано предупреждение: нажмите «Да».

4. Перезагрузите компьютер.
После импорта и перезагрузки компьютера, перейдите «Параметры» → «Система» → «Уведомления и действия» и включите опцию «Получать уведомления от этих приложений» для приложений в списке.

Это также поможет в случае если приложение есть в списке, но уведомления не показываются, несмотря на правильные настройки.
Естественно, что пока все обновления установятся, да пройдёт адаптация под современные программы, то многие приложения не будут работать. В этот раз Почта, а также приложение Люди торжественно приказали жить и исчезли с экранов пользователей. Восстановить справедливость и решить проблему, можно пойдя двумя путями. Всё дело в том, что хорошей жизни мешают обновления от команды Microsoft. Да, что-то недоделали, то календарь улетел, то почта зависла, то приложение Люди не отвечает. Но всё это поправимо. Можно избавиться от этих обновлений, а можно действовать и более гуманными методами. Ну что, не работает почта Windows? Об этом подробнее ниже.
Минуя чистку пакетов
Дабы реанимировать такие полезные приложения, как Почта и Люди, а также календарь, требуется выполнить следующие процедуры:
- Щелкаем по кнопке Пуск.
- Нажимаем по учетной записи правой кнопкой мышки и в выпадающем меню щелкаем по Изменить параметры учетной записи.
- Далее мы видим окно, в котором нужно нажать по Войти вместо этого с локальной учетной записью.

- Переходим к другому окну, и вводим пароль пользователя системы.

- Появится окно переключения на другую учетную запись, здесь нужно ввести любое имя. Пароль можно не заводить, а вот обязательно следует щелкнуть по кнопке Далее.

- Переходим на очередное окошко, где требуется нажать Выйти из системы и закончить работу.

- Теперь нужно зайти в Windows 10, используя только что созданную запись.
- Открываем в поиске C:\Users\Mishura\AppData\Local. Естественно, что вместо учетной записи Mishura (которая придумана смеха ради) должна быть написана ваша учетная запись. Важно помнить, что в Windows 10 также должна быть включена опция Показывать скрытые файлы, папки и диски.
- Итак, теперь мы переименовываем папку с названием Comms в название Comms.old.

- Затем следует этап, в котором нужно перезагрузить Windows 10.
- Опять открываем меню Пуск и щелкаем по Изменить параметры учетной записи. После этого щелкаем по Войти вместо этого с учетной записью Майкрософт. Далее эту созданную недавно папку Comms.old можно и удалить.

Итак, после всего этого замечательные приложения Люди и Почта начинают функционировать.
Удаляем пакеты
Просто так залезть в систему и посмотреть там внутреннюю информацию нельзя. Продвинутые люди используют специальные программы. Для того чтобы удалить обновления, которые заставили приложения Почта и Люди отключаться, нужно скачать из Центра загрузок Microsoft утилиту Show or hide updates.
Какие пакеты работают во зло Windows 10? Это такие негодяи под номерами KB3081448, KB3081444 и KB3081455. Если их удалить, то приложения Почта и Люди оживут и снова будут радовать своих пользователей. Для этого:
- Заходим в Программы и компоненты.
- Нажимаем Просмотр установленных обновлений.
- Удаляем обновления под номерами, указанными выше.
- Перезагружаем Windows 10 и смотрим, какие обновления есть.
- Стартуем закаченную программу Show or hide updates.
- Нажимаем в программе Hide updates.
- Проставляем галки рядом с тлетворными для Windows 10 номерами обновлений KB3081448, KB3081444 и KB3081455.
- Делаем перезагрузку Windows 10.
- Смотрим в Журнале обновлений, есть ли эти страшные номера KB3081448, KB3081444 и KB3081455.
- Если, не дай бог, они опять там, то снова удаляем.
Таким образом, мы исправляем типичные ошибки Windows 10 под номерами 0х80с8043е и 0x80040154. Полезные приложения Люди и Почта работают.

Многие задают вопросы про календарь, мол, он также не работает при аналогичной ситуации. Всё нормально, календарь обычно работает в паре с программой Почта. Так что если восстановит свою функциональность Почта, то и возродится Календарь.
Почему же всё так шатко в мире Microsoft? Ну, вот такую жертву требуется заплатить за инновационный подход, когда выпускается программное обеспечение в начальной версии. Да, приложения от Apple и Google абсолютно такие же. То есть сначала люди скачивают себе новые программы, потом разработчики , а уже потом выходят все доработки. Не удивительно, что такой гигант компьютерной индустрии, как Microsoft не может гибко перейти на подобный стиль работы. Эти ребята давно привыкли быть монополистами, а тут выходят какие-то разработчики мобильных приложений и портят весь рынок, балуя пользователей мгновенными дополнениями, которые ещё и работают. Вот и мучаются теперь потребители продуктов Windows 10, пока программисты Microsoft смогут в своей огромной корпоративной структуре разработать решения мгновенно возникающих проблем. Так что придется запастись терпением, пока почта, календарь и прочие стандартные приложения смогут работать стабильно.
(Visited 3 873 times, 1 visits today)
Не смотря на некоторые очевидные плюсы, новая операционная система Windows 10 имеет свои недостатки. Они, конечно, исправляются разработчиками, но это процесс не быстрый. Часто пользователи сталкиваются с одной распространенной проблемой - не работает приложение Почта в Windows 10. Помимо Почты, не запускаются также приложения Календарь и Люди. Что делать, если подобная проблема возникла и у вас? Для решения можно воспользоваться тремя способами.
Используем командную строку
Для решения проблемы с приложением Почта и Календарь необходимо:
- Проверить, что вы находитесь в системе под локальной учетной записью. Если вы для входа в Windows используете учетную запись Microsoft, то необходимо выйти из неё и войти используя локальную. Это можно сделать перейдя в Параметры - Учетная запись - Ваша учетная запись.

- Запустить командную строку от имени Администратора (нажав «Win+X» и выбрав соответствующий пункт).

- Ввести в консоль команду: get-appxpackage -allusers *communi* | remove-appxpackage
и нажать Enter.

- После этого открываем Проводник, вводим в адресную строку: %localappdata%\Comms и удаляем все содержимое этой папки. Один файл невозможно будет удалить, необходимо будет перезагрузить систему и повторить процедуру удаления.
- Отрываем Магазин Windows и устанавливаем приложения Почта и Календарь.

- После этого можно опять использовать учетную запись Microsoft.
Удаляем пакеты обновлений
Было замечено, что приложения Почта и Люди перестают работать после установки некоторых обновлений системы. То есть, удалив обновления, работа этих приложений должна возобновится. Для этого необходимо:

Используем диспетчер задач и диалоговое окно Выполнить
Для этого способа понадобится:

Вывод
Итак, как мы увидели, новое ПО приносит вместе с радостью дополнительные трудности пользователям операционной системы Windows. С другой стороны, нет проблем, которые невозможно решить, и все рекомендации действуют в большинстве случаев.
Ш
татный почтовый клиент Windows 10 – это доработанное эволюционное продолжение приложения «Почта»
Metro
-интерфейса системы-предшественницы Windows 8.1. Почтовое приложение в составе Windows 10 получило чуть больше настроек, нежели его аналог в штате Windows 8.1. В частности, это возможность выбора цветового оформления интерфейса и фонового рисунка в разделе параметров .

В то же время штатная «Почта» не вышла за пределы специфики Metro-приложений: это мини-почтовик , предусматривающий лишь базовые возможности для нужд обычного пользователя, а акцент в приложении сделан на современный юзабельный интерфейс и удобство работы с сенсорным экраном.
Ниже подробно рассмотрим, как настроить штатный почтовый клиент Windows 10.
Быстрая настройка почтовой учётной записи
При первом входе в приложение «Почта» увидим кнопку , после нажатия которой последует мастер добавления почтовой учётной записи.

Приложение «Почта» в составе Windows 10 позволяет работать с несколькими почтовыми учётными записями, каждую из них необходимо отдельным этапом добавить в почтовик. Жмём .

Форма добавления учётных записей предлагает в начале списка быстрое добавление электронной почты отдельных почтовых сервисов как то: Outlook.com , сервис корпоративной почты Microsoft Exchange , Gmail от Google , Yahoo Mail , а также iCloud . Для этих почтовых сервисов не нужно вводить данные подключения почтовых серверов, достаточно только авторизоваться. Рассмотрим быстрое подключение почтовой учётной записи на примере Gmail .

После выбора Gmail увидим стандартное окошко подключения к службе от Google . – электронный адрес Gmail – и жмём «Далее» .


В следующем окошке жмём кнопку , соответственно, разрешающую доступ к данным учётной записи Gmail с приложения «Почта» Windows 10.

Готово: учётная запись подключена, происходит синхронизация писем .

Расширенная настройка почтовой учётной записи
Для добавления ещё одной почтовой учётной записи проследуем в раздел параметров почтовика. Именно там находится форма подключения почтовых учётных записей. Жмём кнопку параметров внизу на левой панели приложения, а в появившемся в ленте справа перечне раздела «Параметры» выбираем .

Затем кликаем .

Увидим ту самую форму добавления учётных записей почты. Для почтовых сервисов, не вошедших в перечень быстрой настройки, приложение «Почта» также опционально предусматривает возможность быстрой настройки без необходимости ввода детальных данных серверов, а лишь посредством ввода логина и пароля от почтового ящика. Это пункт «Другая учётная запись POP, IMAP» . Однако для большей части почтовых сервисов такая быстрая настройка окажется неработоспособной, и синхронизация писем с почтовым сервером не произойдёт. Для почтовых сервисов, не указанных в перечне быстрой настройки, необходима расширенная настройка . Это, соответственно, — последний пункт формы добавления почтовых учётных записей.

Для примера добавим в приложение «Почта» Windows 10 почтовый ящик популярного почтового сервиса Яндекс.Почта . В следующем окошке выбираем вариант .

Далее необходимо заполнить поля формы добавления почтовой учётной записи, и нам потребуется ввести адреса серверов входящей и исходящей почты, а также определиться с протоколом почты — POP или IMAP . Потому оторвёмся на пару минут от приложения «Почта» и первым делом проверим, предоставляет ли почтовый сервис доступ к почте с любого почтового клиента, установленного в операционной системе. Так, не все почтовые сервисы настроены на это по умолчанию, в некоторых из них необходимо активировать разрешение на управление почтой посредством почтовых клиентов. Например, на почтовом сервисе Яндекс.Почта доступ к почте с клиентских программ предоставляется в настройках почтового ящика, в разделе .

Следующий шаг – выбор протокола почты POP или IMAP. Протокол в дальнейшем определит данные серверов входящей и исходящей почты.
Протокол POP работает, как правило, по принципу выгрузки писем с почтового сервера на компьютер пользователя. Письма по прошествии какого-то времени с почтового сервера удаляются.
IMAP – это современный и более защищённый протокол, который обеспечивает доступ из программного почтового клиента к почте на сервере. Почта на сервере будет надёжно храниться, дожидаясь ручной чистки пользователя.
Определившись с выбором протокола, следующим шагом узнаем адреса серверов входящей и исходящей почты. Для этого необходимо ввести в поисковик браузера запрос по типу «почтовый сервис + протокол» . В нашем случае это будет поисковой запрос .

В статьях по такому ключевому запросу будет приведена информация о специфике подключения почты по выбранному протоколу.
Возвращаемся к форме добавления почтовой учётной записи приложения «Почта» и вводим данные: имя учётной записи, имя пользователя, адрес сервера входящей почты. Выбираем тип учётной записи, т.е. протокол POP или IMAP .

Заполняем нижнюю часть формы: вводим имя пользователя (по сути, электронный адрес) , пароль, адрес сервера исходящей почты. Не убираем предустановленные галочки настроек внизу. Жмём .

Готово: почтовая учётная запись настроена, происходит синхронизация писем.

Удаление почтовой учётной записи
Удаление почтовой учётной записи происходит, как и её добавление, в подразделе раздела параметров приложения «Почта» .

При клике на выбранную учётную запись получим варианты возможных действий, в числе которых — удаление .

Изменение параметров почтовой учётной записи
Другой вариант действий при клике на почтовую учётную запись в разделе параметров – изменение предустановленных параметров синхронизации почты и некоторых настроек самой учётной записи.

Здесь можно настроить временные отрезки загрузки писем, формат писем, срок давности писем для синхронизации. Синхронизацию почтового ящика и вовсе можно отключить.

Нажав внизу «Дополнительные параметры почтового ящика» , получим доступ к форме для смены адресов и настроек серверов входящей и исходящей почты.