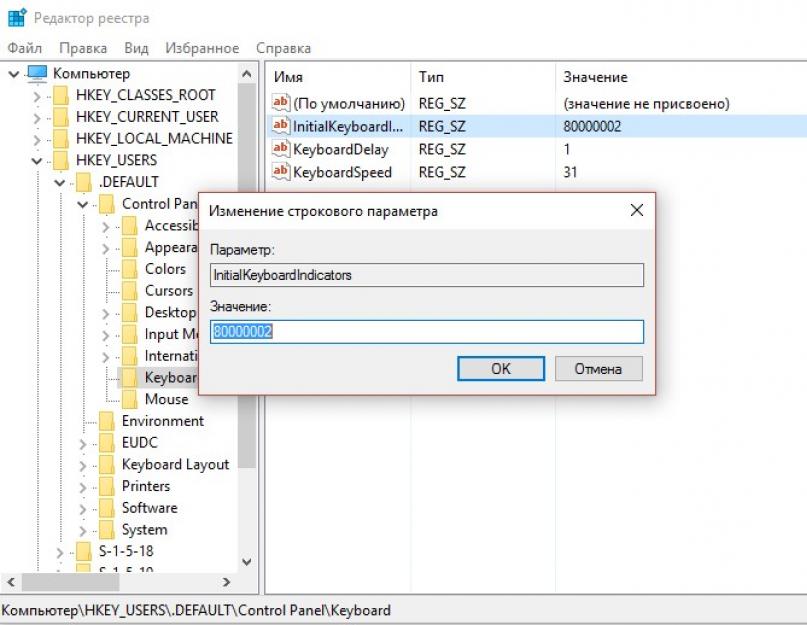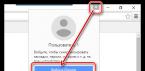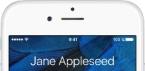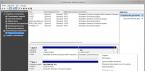Многие пользователи не могут ввести его с цифровой клавиатуры. Все дело в том, что в Windows 10 кнопка NumLock по умолчанию выключена, а после включения снова выключается после перезапуска системы. Путаницы иногда добавляет и отсутствие индикатора NumLock на некоторых клавиатурах. Попробуем решить эту проблему.
Выставляем NumLock по умолчанию включенным
Ситуацию можно исправить с помощью двух способов:
1. Перед загрузкой ОС
При появлении экрана приветствия включаем Numlock и сразу же перезагружаемся (без входа в систему).
К сожалению, на некоторых компьютерах данный способ может не сработать.
2. Твиком реестра
Включить NumLock перед запуском ОС можно с помощью небольшой системной правки. Запускаем редактор реестра (Win-R + regedit) и ищем следующую ветку:
HKEY_USERS/.DEFAULT/Control Panel/Keyboard
Если раздел Keyboard
отсутствует, создаем его вручную. Внутри его создаем новый параметр (строковый), даем ему название InitialKeyboardIndicators
и задаем значение 80000002
.

Большинство современных клавиатур сегодня снабжены отдельным блоком цифровых клавиш Numpad
. Их расположение гораздо удобнее использования верхнего ряда цифр, поэтому даже производители ноутбуков в ущерб размерам устройств добавляют цифровую клавиатуру к стандартному блоку. Часто пользователи, лишённые данного блока, даже докупают его отдельным модулем и подключают к компьютеру через USB-интерфейс.
В рамках данной статьи мы рассмотрим, как настроить автоматическое включение цифровых клавиш при старте компьютера
.
Цифровой блок и клавиша NumLock

Работа цифрового блока на компьютере активируется клавишей Num Lock , которая обычно располагается над цифровым модулем. На некоторых моделях клавиатур и ноутбуков данная функция дополнительно снабжена индикатором, который, при активном состоянии функции Num Lock, подсвечен диодом.
Автоматическая активация NumLock при включении компьютера зависит от двух моментов. Во-первых, данная возможность должна быть включена в БИОС материнской платы вашего ПК. Во-вторых, активность NumLock зависит от используемой вами при установке системы сборки дистрибутива ОС. Именно настройку включения цифровой клавиатуры в системе мы и рассмотрим ниже.
Однако, даже если в установленной на вашем компьютере системе, функция Num Lock по умолчанию отключена , её автоматический запуск можно настроить самостоятельно.
Настройка автоматического включения NumLock
Открываем редактор реестра Windows:
- Запускаем утилиту Выполнить перейдя в Пуск - Все программы - Стандартные (в Windows 10 утилита Выполнить находится в каталоге Служебные ), либо зажав на клавиатуре клавиши Пуск (на некоторых клавиатурах она отмечается как Win ) и R
- В открывшемся окне вбиваем команду
regedit
и жмём на клавишу Enter
HKEY_USERS\.DEFAULT\Control Panel\Keyyboard
Здесь нас интересует параметр InitialKeyboardIndicators
. Нам нужно изменить данное значение, дважды щёлкнув по нему мышкой.
Если параметра InitialKeyboardIndicators
по нужному пути нет, то его нужно просто добавить в левой части окна редактора реестра, выбрав при создании Строковый параметр

Стоит также отметить, что иногда, по определённым причинам, настройка в ветке .DEFAULT может не работать. В этом случае все манипуляции над параметром InitialKeyboardIndicators следует проводить в ветке:
HKEY_CURRENT_USER\Control Panel\Keyboard
Присваиваемое значение будет зависеть от того, какая операционная система установлена на нашем компьютере.
Автоматическое включение NumLock в Windows XP
Значение параметра InitialKeyboardIndicators в Windows XP задаётся по нашему желанию в соответствии с приведённой ниже схемой:
0
- NumLock отключен при старте системы;
2
- NumLock включен при старте системы;
3
- NumLock и CapsLock включены при старте системы;
6
- NumLock и ScrollLock включены при старте системы;
7
- NumLock, CapsLock и ScrollLock включены при старте системы.
Для удобства внесения изменений в реестр можно воспользоваться приложенным к статье рег-файлом (о том, как создавать подобные файлы, рассказывалось в публикации ) или батником (подробнее о редактировании реестра из командной строки в публикации )
Автоматическое включение NumLock в Windows XP:
- reg-файл:
- bat-файл:
Автоматическое включение NumLock в Windows 7 (применимо к Windows Vista)
Для автоматической активации NumLock
при включении компьютера с Windows 7 значение параметра InitialKeyboardIndicators
необходимо изменить на 2147483650
.
Соответственно, если нам нужно, чтобы Numpad при включении компьютера был неактивен
, мы присваиваем вышеупомянутому параметру значение 2147483658
.

Автоматическое включение NumLock в Windows 7 (Vista):
- reg-файл:
- bat-файл:
Автоматическое включение NumLock в Windows 10 (применимо к Windows 8/8.1)
После установки на компьютер ОС Windows 10 функция NumLock также может быть отключена по умолчанию. Это же будет наблюдаться, если вы обновили свою систему до Windows 10 с прежних версий, как описано в статье:
Для того, чтобы при запуске Windows 10 автоматически включалась функция NumLock , нам нужно присвоить параметру InitialKeyboardIndicators значение 80000002 .

Автоматическое включение NumLock в Windows 10 (8/8.1):
- reg-файл:
- bat-файл:
После проведённых настроек закрываем окно редактора реестра и перезагружаем компьютер. Функция Num Lock будет активна сразу после входа в систему.
Включение NumLock скриптом в автозагрузке
Если по каким-то причинам способ с редактированием реестра Windows не сработал или он вам не подходит, то можно прибегнуть к альтернативному варианту включения NumLock при старте системы
.
Речь идёт об использовании vbs-скриптов Windows
. А так как язык скриптов общий для всех операционных систем семейства Windows, этот способ можно использовать на любой версии ОС, будь то Windows XP, Windows 7, Windows 10 или какой-либо другой релиз продукта от компании Microsoft.
Суть заключается в том, что при помощи скриптов vbs можно имитировать нажатие в системе той или иной кнопки клавиатуры. Получается, что если после включения компьютера имитировать нажатие клавиши NumLock, то незамедлительно будет активирована работа цифрового блока. Нужно только настроить автоматическое имитирование клавиши.
Set WshShell = CreateObject("WScript.Shell") WshShell.SendKeys "{NUMLOCK}"
Этот текст нужно вставить в любой текстовый редактор (например, стандартный Блокнот Windows) и сохранить получившийся файл с произвольным именем и расширением *.vbs
, должно получиться что-то вроде numlock.vbs
.
Для удобства можно скачать уже готовый скрипт в архиве, прикреплённом к статье:
Если мы распакуем файл numlock.vbs и запустим его, то увидим, как изменится состояние переключателя NumLock.
То есть, если запустить скрипт при выключенном NumLock, то он включится. И наоборот: если при запуске скрипта цифровой блок был активен, то он отключится. Теперь остаётся только сделать так, чтобы данный файл запускался при включении компьютера
Самый простой вариант настроить автоматический запуск скрипта - поместить его в папку Автозагрузки вашего пользователя, которая располагается по следующему пути:
C:\Users\Имя_пользователя\AppData\Roaming\Microsoft\Windows\Start Menu\Programs\Startup
В русскоязычной версии системы папки будут иметь следующие названия
C:\Пользователи\Имя_пользователя\AppData\Roaming\Microsoft\Windows\Главное меню\Программы\Автозагрузка
Каталог AppData является скрытым. Поэтому для его обнаружения нужно включить отображение скрытых файлов и папок в файловом менеджере (например, в стандартном проводнике Windows).
Более подробно об этом способе и о других способах добавить скрипт в автозагрузку Windows уже говорилось в статье
После добавления скрипта в автозагрузку системы одним из способов можно перезагружать компьютер и наслаждаться удобством от этой небольшой, но очень полезной доработки.
Во-первых, откройте ветку HKEY_CURRENT_USER\Control Panel\Keyboard. Кликните на значение «InitialKeyboardIndicators» два раза и поменяйте его на «2».
Теперь раскройте директорию «HKEY_USERS». Повторите вышеописанный процесс несколько раз, изменяя значение InitialKeyboardIndicators в каждой папке из директории HKEY_USERS.
Начните с ветки HKEY_USERS\.DEFAULT\Control Panel\Keyboard и поменяйте значение InitialKeyboardIndicators на 2. Затем повторите процесс для папки, находящейся под папкой.DEFAULT. Её название начинается с «S-».
Продолжайте работать с оставшимися в HKEY_USERS папками, изменяя значение параметра Panel\Keyboard\InitialKeyboardIndicators в каждой из них.
Второй шаг: Воспользуйтесь этим трюком (или отключите быстрый запуск)
После завершения работы с реестром, вам остаётся только перезагрузить компьютер и Windows 10 должна автоматически включить Num Lock. Но так просто это не работает. Функция быстрого запуска, так же известная как гибридная загрузка, игнорирует наши настройки и Windows продолжит запускаться с отключённым Num Lock.
Мы нашли два способа решения этой проблемы. Конечно, можно просто отключить быстрый запуск, но мы обнаружили другой выход, позволяющий вам сохранить преимущества гибридной загрузки.
После запуска.reg файла выключите свой компьютер. Не перезагружайте его, а выберите опцию «Прекращение работы».
Снова включите компьютер. Когда вы доберётесь до экрана входа, нажмите на клавишу Num Lock один раз, чтобы включить её. Не входите в свою учётную запись. На экране входа найдите кнопку выключения и выберите «Прекращение работы», в очередной раз выключив компьютер.
После следующего включения вы увидите, что Num Lock уже включён на экране входа. Похоже, что наши действия заставили функцию быстрого запуска автоматически включать Num Lock при каждой загрузке. Да, это странный трюк, но он работает!
Кроме этого, вы можете отключить функцию быстрого запуска после внесения изменений в реестр. Если вышеописанный трюк вам не помог, попробуйте вариант с выключением быстрого запуска.
Чтобы сделать это, откройте Панель управления, перейдите в «Оборудование и звук», «Электропитание», а затем нажмите на пункт «Действия кнопок питания». Перейдите по ссылке «Изменить недоступные настройки» в верхней части окна, прокрутите список опций вниз и снимите галочку с параметра «Включить быстрый запуск (рекомендуется)». Нажмите «Сохранить изменения».
После этого ваш компьютер будет загружаться немного медленнее. Если ваша система установлена на SSD диск, время загрузки увеличится всего на несколько секунд. Зато Num Lock будет каждый раз включаться автоматически.

В идеале, Windows должен предоставлять опцию автоматической активации Num Lock по умолчанию. Ну а пока, нам придётся пользоваться обходными путями для выполнения этого, в общем-то, простого действия.
Пост для тех, кто является «счастливым обладателем» ноутбука Asus Zenbook (второе заводское название UX32VD ). Сам ноут неплохой, легкий, долго держит батарейку, быстрый, хороший звук, но есть и минусы, которые появляются совершенно несанкционированно.
Включив его с утра, обнаружила проблему, - нажимая буквы или цифры , компьютер не печатает нужные знаки, а выполняет разные команды , открывая окна и запуская неизвестные программы (кстати, для тех, у кого так случилось, и Вы не знаете, куда нажать, чтобы всё это закрыть и вернуться на рабочий стол, - либо нажимайте кнопку Esc (левый верхний угол клавы), либо примерно 3-я кнопка слева в самом нижнем ряду клавиатуры - значок Windows ).
Как с этим справиться и «починить»?
Если такое происходит - у вас на компьютере нажата кнопка NumLock , её нужно просто отключить (тыкнув на неё один раз) .
У меня все куда хуже... - на моём компьютере и клавиатуре в принципе нет кнопки NumLock .
Что делать, если NumLock"а нет на клавиатуре?
Пока искала причину в сети, сама додумалась, как решить проблему, поэтому делюсь всеми испробованными способами с вами.
1) В первую очередь все могут погуглить проблему на телефоне (так как на ноуте написать что-то было нереально).
Пока читала, нашла отчет человека, который из-за невозможности написать что-то на клавиатуре, открыл имеющийся на компе тест и, копируя оттуда по одной букве , а когда везло, по слову - писал кому-то срочное письмо, так как времени на починку у него не было. Ну, а что, тоже вариант. На безрыбье, сами знаете ли.
Так вот самый распространенный ответ - "Проверьте компьютер на вирусы" .
Если даже вы уверены в том, что ваш комп чист, этот шаг все равно не помешает.
2) Так же помогает , что проблему "не вылечит", но поможет с ней справиться разово.
2) Как я уже писала выше - поищите кнопку NumLock на клавиатуре и просто нажмите на неё, чтобы отключить .
3) Так же может помочь комбинация клавиш Fn + F11 или Fn + ScLk
4) Если ничего не получается, но у вас есть клавиатура, которая подключается через USB - use it! Подключите внешнюю клаву и отожмите кнопку NumLock на ней.
5) Внешней клавиатуры у меня не было, перезагружать было не интересно, вирусов не было, комбинация Fn + F11 не помогла, на извращения копирования по одной букве я просто не способна, кнопка ScLk так же отсутствовала.
Тогда я вспомнила про функцию Специальные возможности Windows, там есть экранная клавиатура , которая позволяет нажимать кнопки мышкой.
Как найти Экранную клавиатуру и Специальные возможности на компе?
Панель управления -> Специальные возможности -> Специальные возможности (я не ошиблась, написав два раза "Специальные возможности", на моём Windows 8 эта вкладка именно по пути 2-х возможностей:)).
(для ленивых - скопируйте и вбейте в Проводник следующую строку - Панель управления\Специальные возможности\Специальные возможности)

Нажимаем на Экранная клавиатура .
Забавно, что и в этом варианте моей клавиатуры не было злосчастной кнопки NumLock (если в Вашей есть, то попробуйте сразу её).
Зато я увидела кнопку ScLk. Нажала мышкой сначала Fn (она загорелась сереньким), потом ScLk .

Ура! NumLock, наконец, был побеждён и отключен.
Надеюсь, что статья помогла Вам, если да - буду рада репосту или комментариям. Если у Вас есть свой способ решения проблемы, поделитесь с нами!
Спасибо за внимание и беспроблемной работы вашим устройствам!
Добрый день, товарищи. Снова поговорим о доработке современных операционных систем с целью увеличения комфорта их использования. Начиная с Win8, начала активно внедрять систему учетных записей Microsoft, в зачаточном состоянии слизанную с систем AppleID и аккаунтов Google, с целью синхронизации настроек между разными устройствами, работающих на одном аккаунте. И в Windows 8.1, мне очень нравилось, как она работала. Там даже расположение иконок программ, в меню «Пуск» синхронизировались и после установки программы, ярлык сразу становился на свое место. В Windows 10, чуть хуже, но я привык и не откажусь уже. Но у всего этого есть один минус — это необходимость входа в систему с вводом пароля при каждой загрузке системы.
Дальше переходим в раздел HKEY_USERS , в этом разделе есть каталог default и несколько (обычно 4-6) каталогов с названиями начинающихся на S- (кроме той, которая заканчивается на _Classes). В каждой из веток данного раздела есть ветка Control Panel\Keyboard , например в default:
HKEY_USERS\.DEFAULT\Control Panel\Keyboard
Так вот, в каждом каталоге Keyboard нам нужно задать параметру InitialKeyboardIndicators значение 2 .
После того, как все значения в реестре исправлены перезапускаем компьютер и ждем загрузки до появления окна для входа в систему. После этого жмём один раз кнопку Num Lock, для его включения и не вводя пинкод, выключаем компьютер (именно выключаем, не перезапускаем) через меню в правом нижнем углу окна выбора пользователя. Всё, теперь можно выполнять. Результатом последних действия «Fast Startup» запомнит настройку, что Num Lock должен быть включен и будет применять её для всех последующих запусков.
Вроде всё. Надеюсь эта статья оказалась вам полезной, обязательно нажмите одну из кнопок ниже, чтобы рассказать о ней друзьям. Также подпишитесь на обновления сайта, введя свой e-mail в поле справа или подписавшись на группу во Вконтакте и канал YouTube.
Спасибо за внимание