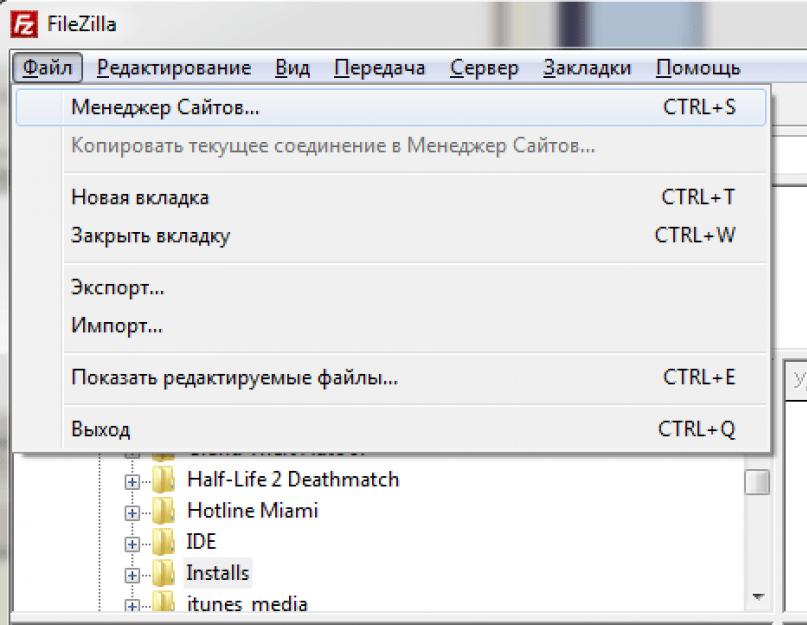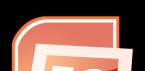17679 Посещений Комментариев: 0
Не секрет, что с FTP работают не только веб-мастера, но и другие активные пользователи глобальной сети. Клиентов для работы с этим протоколом существует масса, но сегодня мы подробно поговорим о том, как настроить FileZilla - одну из лучших программ подобного рода, распространяющуюся на бесплатных условиях.
FTP - что это вообще такое?
Название FTP является аббревиатурой от фразы «протокол передачи файлов» на английском языке. Расшифровка лучше всего объясняет и суть понятия. При помощи FTP можно подключиться на определенный сервер, скачать оттуда или загрузить туда любые файлы/папки, а также сменить права доступа к каталогам.
Для работы с данным протоколом используются FTP-клиенты, которые очень похожи в целом, хоть и имеют некоторые визуальные и функциональные отличия. Для подсоединения к серверу требуется ввести специальные данные (атрибуты):
- FTP сервер . Иногда называется «Хост»;
- Имя пользователя . Аналоги: аккаунт, логин, имя, user и т.п.;
- Пароль ;
- Порт . Поле заполняется в редких случаях, когда нужно подсоединиться к не стандартному порту. Стандартный - 21.
Вы можете засомневаться в потребности ФТП, ведь файловые менеджеры, доступные в браузерах могут выполнять те же функции. Однако это утверждение не является верным, т.к. FTP имеет ряд преимуществ. Во-первых, протокол постоянно поддерживает коннект и не обрывает связь. Во-вторых, он с легкостью докачивает тяжелые данные с нужного места. В-третьих, ФТП отличается высокой стабильностью.
FileZilla - как настроить?
Как мы уже упомянули, программа абсолютно бесплатно, потому скачивать ее нужно только с официального сайта filezilla.ru - там вы точно получите последнюю стабильную версию без вирусов. Выберите дистрибутив под нужную ОС, скачайте, установите (стандартные настройки инсталла вполне подходят) и запускайте. Теперь начинается главное - настройка FileZilla.
Переходим во вкладку Файл -> Менеджер сайтов:

В данном окне нужно добавить сайт, с которым и будем работать. Для этого кликаем по кнопке «Новый Сайт», предварительно выделив каталог «Мои сайты»:

Зачастую соединение называют аналогично с доменным именем сайта, однако вы можете придумать абсолютно любое название. Важнее тут правильно настроить параметры, по которым будет идти соединение и авторизация. Интересует нас только вкладка «Общие» - с ней и работаем. Заполняем следующие поля:
- «Хост» - может быть IP адресом или доменом;
- «Порт» - 21 по умолчанию и редко нужно что-то другое;
- «Тип входа» - переключаемся на «нормальный»;
- «Пользователь» - ваш логин от хостинга/сервера;
- «Пароль» - ваш секретный пароль.
Данные берем из письма о новом хост-аккаунте, которое приходит от нас после оформления заказа.

В редких случаях сервер может требовать коннект в пассивном режиме. Переключиться на него можно во вкладке «Настройки передачи», выбрав «Пассивный» режим передачи.

Дело за малым - нажимаем «Соединиться» и попадаем на сервер по протоколу FTP с помощью FileZilla. Вверху находится область логов, где можно наблюдать историю всех операций. По центру слева отображается ваш компьютер, справа - сервер. В самом низу показываются файлы в задании, успешные и неудавшиеся операции.

Все хорошо, у нас получилось зайти на сервер через ФТП. Теперь можно спокойно загружать туда любые файлы.
Как загружать файлы по FTP протоколу?
Существует два одинаково хороших варианта загрузки файлов на FTP при помощи программы FileZilla. Первый - воспользоваться навигационным окном слева, в котором нужно найти конкретные файлы или директории, выделить их, клацнуть на правую кнопку мыши и выбрать «Закачать на сервер». Второй - обычное перетаскивание с любого места в окно серверной директории.

Снизу отображается строка прогресса закачки по всем файлам со списка. То, что успешно загрузилось на сервер, можно посмотреть во вкладке «Успешные передачи». Обратный процесс скачивания (с сервера на локальный диск) работает аналогично. Во время загрузки мигает красная точка, а зеленая точка означает активное соединение.
Когда провоцируется попытка закачать файл с именем, которое уже есть на сервере или на компьютере, всплывает диалоговое окно, где от вас потребуется перезаписать, заменить, докачать, переименовать или вовсе пропустить.

Как вы уже поняли, настройка FileZilla дается очень просто, как и работа с ней. Вы можете изменить внешний вид, подстраивать другие тонкие опции, смотреть журнал действий и много другое. Программа подходит как новичкам, так и опытным юзерам. Пользуйтесь!
13577
Комментариев: 0
Аббревиатура FTP на слуху не только у веб-мастеров, но, пожалуй, у каждого более-менее активного пользователя Интернет. Такая популярность этого протокола стала причиной появления колоссального количества программ-клиентов для работы с ним. В данной статье описана FileZilla - одна наилучших бесплатных программ для работы с FTP.
Что такое FTP?
Расшифруется аббревиатурой FTP как File Transfer Protocolя, что на русском означает «протокол передачи файлов». Благодаря FTP возможно подключаться к серверам и скачивать/загружать разного рода файлы и папки.
Пользовательская программа для взаимодействия с протоколом называется FTP-клиент. С первого взгляда, кажется, что FTP-клиенты похожи, однако они все же отличаются как функционально, так и визуально. Чтоб присоединится к серверу необходимо задать атрибуты:
- Адрес FTP сервера, он же «Хост»;
- Пользовательский логин;
- Пароль;
- Порт подключения. Обычно - 21. В редких случаях, при нестандартных подключениях задают другое значение порта.
Казалось бы, FTP - излишество, ведь браузеры тоже могут скачивать/загружать файлы. Это утверждение неверно. Так, протокол поддерживает соединение в реальном времени, легко докачивает информацию и вообще более стабилен, нежели браузеры.
Настройка FileZilla
Напомним что FileZilla бесплатная. Самая последняя, стабильная и «чистая» версия доступна на filezilla.ru - сайте компании. Достаточно лишь выбрать дистрибутив для вашей ОС, и скачать. Установив FileZilla её необходимо настроить.

Жмем Файл -> Менеджер сайтов:

Появится окно добавления сайта. Выделяем каталог «Мои сайты» и кликаем «Новый Сайт».

Как правило, соединение принято называть, так же как и доменное имя. Но это не обязательно. Главное - правильно задать атрибуты соединения и авторизации. Для этого жмем вкладку «Общие» и задаем атрибуты:
- «Хост» - вводим доменное имя или IP сайта;
- «Порт» - задаем значение 21;
- «Тип входа» - выбираем «нормальный»;
- «Пользователь» - указываем логин для подключения;
- «Пароль» - вводим пароль авторизации.
Вышеуказанные параметры указаны в письме которое приходит при создании нового хост-аккаунта.

Иногда сервер просит контент в так называемом «пассивном» режиме. Для этого кликаем «Настройки передачи» и указываем «Пассивный» способ передачи.

Когда атрибуты указаны, жмем «Соединиться». Началось подключение по протоколу FTP с к серверу при помощи FileZilla. В верхней части расположена область логов. Там записываются все происходящие действия. Слева файлы вашего ПК, справа - сервера. В нижней части указаны происходящие в данный момент операции.

Если подключение успешное - можно начинать заливать файлы на сервер.
Особенности загрузки файлов по FTP
В FileZilla есть два одинаково эффективных способа загрузки файлов на ФПТ сервер. Первый - стандартное перетаскивание. Второй - по средствам навигационного окна слева. В нем достаточно выделить необходимые файлы или каталоги, нажать правую кнопку вашей мыши и клацнуть «Закачать на сервер».

Снизу отображается строка прогресса закачки по всем файлам со списка. То, что успешно загрузилось на сервер, можно посмотреть во вкладке «Успешные передачи». Обратный процесс скачивания (с сервера на локальный диск) работает аналогично. Во время загрузки мигает красная точка, а зеленая точка означает активное соединение.
Весь процесс загрузки будет отображаться в низу окна. Файлы, которые загрузятся нормально, будут отображены во вкладке «Успешные передачи». Аналогичным образом происходит процесс скачивания данных непосредственно с ФТП сервера. Когда идет загрузка индикатор - красный. Если клиент в режиме ожидания - зелёный.
Если инициируется попытка загрузки одноименных файлов в один каталог, независимо от того куда идет загрузка на сервер или компьютер, FileZilla будет сигнализировать об этом с помощью диалогового окна. В нём вам предоставят возможность переименовать, перезаписать, пропустить, докачать или заменить «проблемный» файл.

Работа с FileZilla, равно как и её настройка не составит особо труда. Программа удобна в использовании и дается очень легко. Кроме того, вы можете настроить способы её визуализации. Вдобавок FileZilla имеет ряд прочих более тонких опций, специальный журнал действий и множество разнообразных инструментов. Этот ФПТ-клиент подойдет не только опытным юзерам, но и еще не освоившимся в работе с ФТП новичкам. Пользуйтесь!
Для использования программы FileZilla вам необходимо ее настроить, выполнив следующие шаги, иллюстрированные изображениями.
1. Запустите программу FileZilla, после чего в верхнем меню нажмите пункт Файл Менеджер сайтов .
Новый сайт .

Хост
- адрес FTP-сервера.
Тип сервера
- FTP - File Transfer Protocol.
Тип входа
- нормальный.
Пользователь
- имя пользователя.
Пароль
- пароль.
Encryption (Шифрование)
- Use plain FTP.

4.Перейдите во вкладку Настройки передачи , выберите пассивный режим передачи, поставьте галочку Ограничение одновременных подключений и установите Максимальное количество подключений равное двум. Нажмите кнопку Соединиться .

Важно: Содержимое вашего сайта нужно разместить в папке /home/login/Ваш_домен/docs/ .

FAR
Для использования программы FAR Вам необходимо ее настроить, выполнив следующие шаги, иллюстрированные изображениями.
1. Запустите программу FAR. Определите в какой панели Вы хотите сделать ftp-соединение. Допустим, справа. Тогда нажмите Alt F2 и в появившемся окне выберите строку FTP.

2. Нажмите Shift+F4, появится окно для ввода параметров соединения.

3. Заполните необходимые поля. В поле Descripton можете дать любое имя настраиваемому ftp-соединению, отметьте позицию Passive mode .

4. После этого, нажмите кнопку Save .

5. На выбранной вами панели программы FAR, у нас это - правая, появится строка с только что заведенным именем ftp-соединения. Находясь на этой строке, нажмите Enter.

6. Произойдет соединение с сервером и можно работать в привычном режиме двухпанельного файлового менеджера.

Total Commander
Скачать Total Commander вы можете на сайте http://www.ghisler.com .
1. Запустите программу Total Commander, после чего в верхнем меню нажмите пункт Сеть , в открывшемся меню выберите пункт Соединиться с FTP-сервером .

2. В открывшемся окне нажмите на кнопку Добавить .

3. В соответствии с инструкцией получите и укажите параметры для подключения:
Имя соединения
- придумайте название, например, «Хостинг login».
Сервер
- адрес FTP-сервера.
Учетная запись
- имя пользователя.
Пароль
- пароль пользователя.
Установите флаг Пассивный режим обмена (как Web-браузер) .
После этого нажмите кнопку ОК .

4.Выберите созданное подключение и нажмите кнопку Соединиться .

5. Произойдет соединение с сервером, после чего можно работать в привычном режиме двухпанельного файлового менеджера.
Важно : Содержимое вашего сайта нужно разместить в папке /home/login/Ваш_домен/docs/ .

Total Commander (версия 6.53)
Русифицированная версия
1. Запустите программу TotalCommander, после чего, в верхнем меню нажмите пункт Конфигурация и выберите строку Настройка: FTP

2. В следующем окне надо проверить наличие галочки в строке По умолчанию использовать пассивный режим и если ее нет, поставить.

После чего, нажмите OK и окне исчезнет.
3. В верхнем меню нажмите пункт FTP и выберите строку Соединиться с FTP-сервером .

4. В появившемся окне нажмите на кнопку Добавить .

5. Появится новое окно, в котором надо задать необходимые параметры и поставить галочку в строке Пассивный режим обмена .

После чего, нажать кнопку OK .
6. В оставшемся окне нажмите на кнопку Соединиться .

7. Произойдет соединение с сервером и можно работать в привычном режиме двухпанельного файлового менеджера.

iWeb
После создания сайта на экране появится окно программы iWeb с содержимым вашего сайта.

В левой части окна кликните по названию сайта, который хотите опубликовать. В данном примере сайт называется Мой сайт .

На открывшейся странице введите параметры, необходимые для публикации.
В разделе Публикация
:
Опубликовать на: FTP
Имя сайта: Название вашего сайта
E-mail для связи: ваш электронный ящик

В разделе Параметры
FTP-сервера
:
Адрес сервера: ftp.ваш_логин.nichost.ru
Пользователь: имя_пользователя (обычно ваш_логин_ftp)
Пароль: ваш_пароль
Каталог/путь: ваш_сайт/docs
Протокол: FTP
Порт: 21

В качестве URL укажите адрес вашего сайта.


В случае неудачи проверьте еще раз правильность введенных параметров.
После того как тестирование успешно завершено, на нижней панели нажмите кнопку Опубликовать сайт
.

В случае успешной публикации, появится сообщение: «Ваш сайт опубликован».

Важно: По умолчанию iWeb использует кодировку текста UTF-8 . На нашем хостинге по умолчанию используется кодировка Windows-1251 . Для корректного отображения вашего сайта, вам необходимо зайти в , раздел Веб-сервер → Сайты → ваш_сайт и выбрать из списка Кодировка сайта кодировку UTF-8 .
CuteFTP (версия 7.0)
1. Запустите программу CuteFTP, после чего, в верхнем меню нажмите пункт Tools

2. Выберите строку Site Manager .

3. В появившемся окне выберите строку Display Site Manager .

4. В новом окне нажмите на кнопку New .

5. Внизу появятся две строчки подменю. Выберите строку FTP Site .

6. Появится окно:

7. Заполните поля в этом окне.

8. Затем, не выходя из этого окна, нажмите кнопку Type .

9. В сменившемся окне, в разделе Data Connection Type выберите строку Use PASV - это пассивный режим передачи данных.

10. Затем, в нижем ряду кнопок, нажмите на кнопку Connect .

11. Произойдет соединение с сервером и можно работать в привычном режиме двухпанельного файлового менеджера.

FlashFXP
Скачать trial версию вы можете здесь: http://www.inicom.net/pages/en.ffxp-download.php
После установки есть несколько способов подключиться к серверу: Записав через Менеджер сайтов и Быстрое подключение.

Быстрое подключение.
1. Для быстрого подключения вам необходимо нажать на значок молнии и выбрать пункт Quick Connect или же нажать кнопку F8.

2. После чего, в открывшейся форме:

3. Заполнить поля Server or Url , User Name , Password .

4. После этого откроется ваш FTP аккаунт.

5. После чего необходимо будет зайти в папку с названием вашего сайта и в ней в Папку Docs. После этого в левой части зайти в папку с файлами, необходимыми для сайта,
Менеджер Сайтов.
1. Для того чтобы войти в Менеджер сайтов вам необходимо зайти в закладку Sites → Site Manager либо нажать кнопку F4



4. Ввести название сайта и нажать на кнопку OK . Далее заполнить поля IP Adress , User name , Password

5. Вместо test111 подставьте ваш идентификатор хостинга. После чего нажмите кнопку Apply . После чего нажав на кнопку молнии в выпадающем меню выбираете имя вашего соединения.

6. Нажав на него, попадете в ваш ftp аккаунт.

Macromedia Dreamweaver 8
1. При запуске приложения откроется окно:


3. У вас откроется окно менеджера сайтов.



6. Если все пройдет нормально, то у вас справа должен появиться список файлов:
Успешная передача данных по FTP требует очень точной и скрупулезной настройки. Правда, в новейших программах-клиентах, в значительной мере данный процесс автоматизирован. Тем не менее, надобность вносить основные настройки для соединения все-таки осталась. Давайте на подробном примере изучим, как производится настройка программы FileZilla – самого популярного FTP-клиента на сегодняшний день.
В большинстве случаев, если ваше соединение осуществляется не через файервол роутера, и провайдер связи или администратор сервера не выдвигают каких-то особенных условий для подключения через протокол FTP, то вполне достаточно для осуществления передачи контента внести соответствующие записи в Менеджер сайтов.
Для этих целей переходим в раздел верхнего меню «Файл», и выбираем пункт «Менеджер сайтов».

Можно также перейти в Менеджер сайтов, открыв соответствующий значок на панели инструментов.

Перед нами открывается Менеджер сайтов. Чтобы добавить подключение к серверу, жмем на кнопку «Новый сайт».

Как видим, в правой части окна поля стали доступными для редактирования, а в левой части появляется название нового подключения – «Новый сайт». Впрочем, вы можете переименовать его так, как вам захочется, и как данное подключение удобнее для вас будет восприниматься. На настройки соединение данный параметр влиять никак не будет.

Далее переходим к правой части Менеджера сайтов, и начинаем заполнять настройки для учетной записи «Новый сайт» (или как вы по-другому её назовете). В графу «Хост» записываем адрес в буквенной форме или IP-адрес сервера, с которым собираемся соединиться. Данное значение нужно получить на самом сервере от администрации.

Протокол передачи файлов выбираем поддерживаемый тем сервером, к которому мы производим подключение. Но, в большинстве случаев, оставляем данное значение по умолчанию «FTP – протокол передачи файлов».

В графе шифрование, тоже по возможности оставляем данные по умолчанию – «Использовать явный FTP через TLS если доступен». Это позволит максимально защитить соединение от злоумышленников. Только если возникают проблемы с подключением по защищенному соединению TLS, есть смысл выбрать пункт «Использовать обычный FTP».

Тип входа по умолчанию в программе установлен анонимный, но большинство хостингов и серверов не поддерживают анонимное соединение. Поэтому выбираем либо пункт «Нормальный», либо «Запросить пароль». Нужно отметить, что при выборе нормального типа входа, вы будете подключаться к серверу через учетную запись автоматически без ввода дополнительных данных. При выборе пункта «Запросить пароль» каждый раз придется вводить пароль вручную. Но этот способ, хотя и менее удобен, с точки зрения безопасности более привлекательный. Так что решать вам.

В следующих полях «Пользователь» и «Пароль» вы вводите логин и пароль, выданные вам на сервере, к которому собираетесь подключиться. В некоторых случаях вы потом можете при желании сменить их, заполнив соответствующую форму непосредственно на хостинге.

В остальных вкладках Менеджера сайтов «Дополнительно», «Настройки передачи» и «Кодировка» никаких изменений вносить не нужно. Все значения должны оставаться по умолчанию, и только в случае каких-то неполадок в соединении, в соответствии с их конкретными причинами, в данных вкладках можно вносить изменения.

После того, как мы ввели все настройки, чтобы произвести их сохранение, жмем на кнопку «OK».

Теперь вы можете подключаться к соответствующему серверу, перейдя через менеджер сайтов в нужную учетную запись.
Общие настройки
Кроме настроек соединения к конкретному серверу, в программе ФайлЗилла существуют общие настройки. По умолчанию в них выставлены наиболее оптимальные параметры, так что зачастую пользователи в данный раздел никогда не заходят. Но бывают индивидуальные случаи, когда в общих настройках все-таки требуется произвести определенные манипуляции.
Для того, чтобы попасть в менеджер общих настроек, переходим в раздел верхнего меню «Редактирование», и выбираем пункт «Настройки…».

В первой открывшейся вкладке «Соединение» вводятся такие параметры подключения, как время ожидания, максимальное число попыток подключения и пауза между ожиданиями.

Во вкладке «FTP» указывается тип FTP-подключения: пассивный или активный. По умолчанию выставлен пассивный тип. Он более надежный, так как при активном подключении при наличии файерволов и нестандартных настроек на стороне провайдера возможны дефекты подключения.

В разделе «Передачи» производится настройка количества одновременных передач. В данной графе можно выбрать значение от 1 до 10, но по умолчанию стоит 2 подключения. Также при желании, вы можете в этом разделе указать ограничение скорости, хотя по умолчанию она не ограничена.

В разделе «Интерфейс» можно редактировать внешний вид программы. Это, наверное, единственный раздел общих настроек, для которого допустимо изменение настроек по умолчанию, даже если соединение происходит корректно. Тут можно выбрать один из четырех доступных видов раскладки панелей, указать позицию журнала сообщений, установить сворачиваемость программы в трей, произвести другие изменения во внешнем виде приложения.

Название вкладки «Язык» говорит само за себя. Здесь можно выбрать язык интерфейса программы. Но, так как FileZilla автоматически определяет язык, установленный в операционной системе, и выбирает его по умолчанию, то в большинстве случаев, и в этом разделе никаких дополнительных действий производить не нужно.

В разделе «Правка файлов» есть возможность назначить программу, с помощью которой можно будет удаленно редактировать файлы прямо на сервере, не скачивая их.

Во вкладке «Обновления» существует доступ к установке периодичности проверки обновлений. По умолчанию указана одна неделя. Можно выставить параметр «каждый день», но учитывая реальные сроки выхода обновлений, это будет излишне частый параметр.

Во вкладке «Вход» есть возможность включить запись лог-файла, и установить его максимальный размер.

Последний раздел — «Отладка» позволяет включить меню отладки. Но эта функция доступна лишь для очень продвинутых пользователей, так что для людей, которые только знакомятся с возможностями программы FileZilla, она точно ни к чему.

Как видим, в большинстве случаев, для корректной работы программы ФайлЗилла достаточно произвести настройки только в Менеджере сайтов. Общие настройки программы по умолчанию уже подобраны наиболее оптимальные, и есть смысл вмешательства в них только в том случае, если наблюдаются какие-то проблемы с работой приложения. Но даже в этом случае, данные настройки нужно выставлять строго индивидуально, с оглядкой на особенности операционной системы, требований провайдера и сервера, а также установленных антивирусов и файерволов.
FTP – это сокращенное от английского выражение "File Transfer Protocol", что в переводе обозначает "Протокол Передачи Файлов". Данные файлы хранятся на FTP-серверах, а действия с файлами, хранящимися на FTP-сервере, выполняются при помощи специальных программ, именуемых FTP-клиентами или FTP-менеджерами. Они позволяют скачивать файлы с FTP-сервера, загружать их туда, создавать на нем новые папки и файлы, редактировать их, управлять правами доступа к каталогам сайта и т.д. Таким образом, чтобы работать с веб сайтом по FTP нам нужно подключиться к FTP-серверу при помощи FTP-клиента.
Для этого, в свою очередь, нужно узнать адрес FTP-сервера и выбрать FTP-клиент. Адрес FTP-сервера - это IP адрес или доменное имя вашего сайта, которые можно найти в панели управления вашим хостингом.
По моему мнению лучшими программами FTP-менеджер являются FileZilla и Total Commander. Сегодня разберем программу - FTP-клиент FileZilla.
Скачать FileZilla рекомендую с официального сайта разработчика http://filezilla.ru/. Программа FileZilla доступна в трёх версиях. Версия с инсталлятором, она на сайте разработчика идёт с ремаркой "рекомендуется" - самый лучший и надёжный выбор для начинающего пользователя. Всё что вам нужно – просто скачать файл, запустить его и после этого процесс установки произойдёт без вашего вмешательства. FileZilla имеет удобный и к тому же русифицированный интерфейс, что делает ее идеальным помощником при работе с FTP.
Запускаем скачанный установочный пакет FTP-клиента.

Вам будет предложено принять лицензионное соглашение. Принимаем соглашение нажатием кнопки "I Agree".

Нажимаем кнопку "Next" для продолжения установки.


Указываем путь установки Filezilla FTP Client и снова нажимаем "Next".

Нам предложено создать имя папки для установки, сохраняем по умолчанию Filezilla FTP Client.
Нажимаем " Install" и по окончанию установки "Finish". Программа установлена.
Настройка подключения FTP-клиента FileZilla с хостингом
Для подключения к своему сайту по FTP в настройках FileZilla нужно указать адрес FTP-сервера, а также логин и пароль доступа к FTP. После установки открывается окно FTP-менеджера. Для того чтобы настроить подключение FTP-клиента FileZilla к нашему хостингу нажмите на кнопку "Открыть Менеджер Сайтов"
в верхнем левом углу окна.

Для добавления учетных данных вашего FTP-сервера, нажмите кнопку "Новый Сайт" и ведите сюда название сайта.

В случае, если у вас имеется много сайтов разной тематики, то для удобства их можно систематизировать, разложив по папкам. Для этого кликните по кнопке "Новый каталог"
и введите наименование папки. А уже затем нажмите кнопку "Новый Сайт" и ведите название сайта.

После того как в левой колонке выбран сайт (выделите нужный сайт в списке), справа отображаются опции:
Вкладка "Общие"
"Хост"
- имя или IP-адрес сервера хостинга для подключения. Какой хост указывать можете посмотреть в панели управления хостинга (параметры подключения по FTP) или в технической поддержке хостинга.
"Порт"
- номер порта подключения к серверу, обычно не требует заполнения или же указан в панели управления хостингом.
"Протокол"
- тип используемого протокола подключения: FTP - обычный или SFTP - шифрованный. Обычно подходит просто FTP.
"Шифрование"
- возможность обеспечивать шифрование через TLS (криптографический протокол, обеспечивающий защищённую передачу данных между клиентом и сервером в сети Интернет, аналог SSL). Лучше не включать так как на многих серверах TLS не работает.
"Тип входа"
- существует несколько вариантов: анонимный (для входа никакие данные не указываются), нормальный (указываете Ваш логин и пароль от FTP, самый часто используемый тип входа), запросить пароль (вводится логин, а пароль после этого запрашивается), интерактивный (используется крайне редко), учетная запись (вместе с логином и паролем вводится учетная запись, используется крайне редко).
"Пользователь"
- имя пользователя (логин для подключения по FTP).
"Пароль"
- пароль для подключения по FTP.
"Учетная запись"
- обычно не требуется для ввода.
"Комментарии"
- поле ввода комментариев к добавленному сайту.

Нажмите "ОК" для применения настроек.
Итак, все настройки заданы и теперь можно подключаться к FTP-серверу. Для этого в окне FileZilla достаточно нажать на стрелочку рядом с кнопкой "Открыть Менеджер Сайтов" и выбрать необходимый нам хост (если у вас несколько сайтов).

Программа откроет в левой части список дисков и каталогов вашего компьютера ("Локальный хост"), справа – содержимое FTP-сервера ("Удаленный хост"). Раскрываем список дисков кликом по значку "плюс" и выделяем любую папку, ниже отображается ее содержимое. На FTP-сервере дисков нет, но здесь есть корневые каталоги. Если выделить один из каталогов, то ниже вы увидите его содержимое. Внизу страницы расположена панель текущих заданий - в ней отображается процесс передачи файлов и папок, а также успешные и неудачные передачи. Это удобно при передаче большого количества файлов.

Теперь рассмотрим простые действия с папками и файлами на FTP, которые приходится выполнять каждому владельцу сайта.
Копирование файлов и папок по FTP с помощью FTP-клиента FileZilla
Перемещать файлы и папки между вашим компьютером и сервером по FTP можно простым перетягиванием мышки т.е. зажал левой кнопкой мышки необходимый файл или папку, перетянул куда Вам нужно, либо на FTP сервер либо на компьютер, и отпустили левую кнопку мыши. Для перемещения группы файлов и папок нужно выделить несколько файлов удерживая клавишу "ctrl" или "Shift" и кликая левой кнопкой мыши по нужным файлам/ папкам.
Не важно, будете ли вы копировать файл с FTP сервера или на сервер – данный способ работает везде и называется drag-and-drop, что в переводе с латиницы означает «тащи и бросай».
Также можно воспользоваться контекстным меню: следует открыть требуемые папки на вашем компьютере и FTP сервере, выделяем, удерживая "Shift" или "Ctrl", нужные файлы/папки, а затем жмем по ним правой кнопкой мыши и из выпадающего списка выбираем "Скачать" (в случае, если качаем с хоста на компьютер) или же "Закачать на сервер" (в случае, если файлы закачиваются на хост с компьютера).

Операции с файлами и папками на FTP-сервере через FileZilla
Все основные действия с файлами и папками на удаленном хосте доступны при помощи контекстного меню, необходимо выделить нужный объект, нажать правую кнопку мыши и выбрать нужный пункт:
- переименование (пункт "Переименовать");
- редактирование (пункт "Просмотр/Правка");
- удаление (пункт "Удалить");
- создание новых каталогов на FTP сервере (пункт "Создать каталог").
Когда удаляете файлы и папки на FTP сервере будьте аккуратны, т.к. там нет привычной Корзины Windows, и информацию невозможно будет восстановить.

Управление правами доступа к файлам и папкам сайта с помощью FTP-клиента FileZilla
Посетителям своего сайта Вы можете разрешить выполнять те или иные действия. Впрочем, настройка прав доступа к файлам и папкам сайта больше относится не к пользователям, а к скриптам и системам управления контентом, которые обеспечивают загрузку пользовательских данных, например изображений, на ваш сайт. Но если не разрешить скрипту доступ к определенному каталогу, то он просто не сможет сохранить туда пользовательский материал и, вместо своего изображения на вашем сайте, посетитель увидит сообщение об ошибке. Это нужно знать и пользоваться в целях обеспечения безопасности сайта, защищая те файлы, которые изменяться не должны.
Очень важно грамотно настроить права доступа к файлам/каталогам своего сайта. Для каждого файла/каталога можно разрешить или запретить чтение, запись и выполнение:
- "чтение" - просмотр содержимого каталога, это право назначено всем каталогам по умолчанию;
- "запись" - сохранение данных в каталог;
- "выполнение" - запуск скриптов из каталога.
Для того чтобы внести изменения в права доступа к файлу/каталогу с помощью программы Filezilla, найдите его на FTP-сервере и кликните по нему правой кнопкой мыши. В контекстном меню выберите пункт "Права доступа к файлу"
.

Теперь можно изменить атрибуты файла/каталога. Полный доступ предоставляют права с номером "777" - можно или указать число, или отметить галочками. Для того чтобы запретить их, достаточно снять галочки. Для применения настроек нажмите кнопку "ОК".
Отдельно нужно сказать о предоставлении прав доступа к папкам. Можно назначить новые права доступа только к выбранной папке или же еще и файлам с папками, которые находятся внутри этой выбранной папки.
Если в папке, права доступа к которой вы решили изменить, будут находиться файлы или вложенные папки, то здесь следует определится нужно ли перенаправлять к ним устанавливаемые права доступа.
Если Вы поставите в чекбоксе менеджера галочку "Перенаправить во вложенные каталоги" то значение прав доступа, которые вы установите, будут применены ко всем файлам и подкаталогам, которые будет лежать в этом каталоге и к самому каталогу в том числе.
Связка FTP-клиента FileZilla с блокнотом Notepad++
Открывать для редактирования файлы с расширением php, css, html и js
лучше всего в редакторе Notepad++
Чтобы в FTP-клиенте FileZilla открыть на редактирование файл, необходимо его выделить и кликнув правой кнопкой мышки выбрать в выпадающем списке пункт "Просмотр/Правка".
После выбора пункта "Просмотр/Правка",выделенный файл откроется той программой, которая на Вашем компьютере по умолчанию отвечает за данное расширение. Для того, чтобы файлы с вышеуказанными расширениями открывались в именно редакторе Notepad++ необходимо провести определенные настройки, то есть связать программу FileZilla с редактором Notepad++. Для этого в программе FileZilla в верхнем меню выбираем "Редактирование"→ "Настройки"


В правой колонке "Редактор по умолчанию" включаем "Использовать следующий редактор", затем нажимаем обзор и выбираем программу Notepad++ (по умолчанию: C:\Program Files (х86)\Notepad++\notepad++.exe). Жмем кнопку "OK". Теперь при редактирование файлов в программе FileZilla, по умолчанию будет открываться редактор Notepad++.
После того как все необходимые действия через FTP с файлами сайта выполнены, отключитесь от него, нажав кнопку "Отключиться от просматриваемого сервера"
в окне FTP клиента FileZilla.

Как видите, работать с сайтом по FTP, когда на вашем компьютере установлен такой шустрый и удобный FTP-клиент как FileZilla, одно удовольствие.