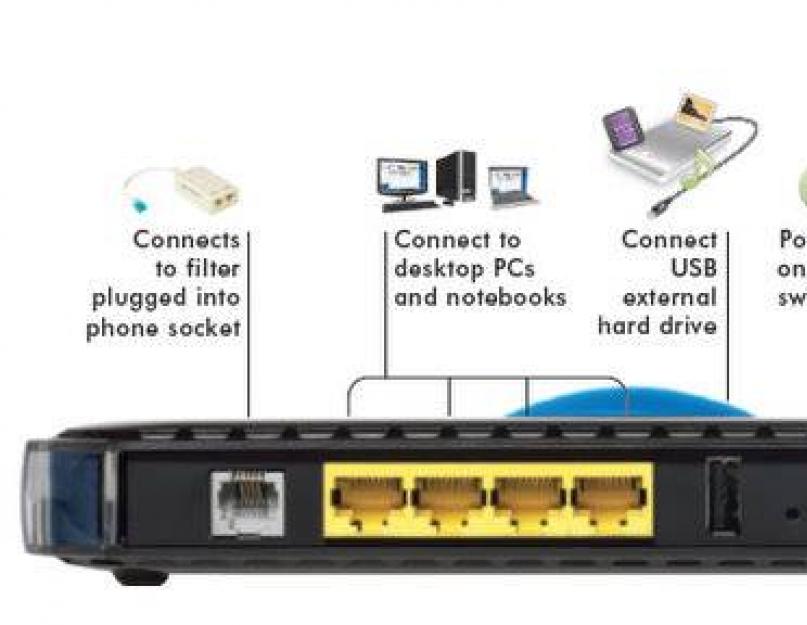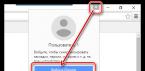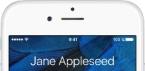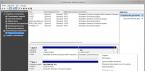В данной статье мы рассмотрим подключение роутера Netgear N300 к персональному компьютеру, подсоединение к беспроводной сети, а также к популярным Интернет-провайдерам.
Рассмотрим такие немаловажные детали, как настройка IPTV, обновление прошивки устройства и восстановление его конфигурации.
Подключение
Итак, как подключить роутер Netgear N300 к компьютеру ?

Теперь переходим к настройке сетевой карты, чтобы установить автоматическое получение IP-адреса.
Для Windows 7 необходимо следовать следующим шагам:


Если используется Windows XP, то процесс будет выглядеть несколько иначе:
- переходим в меню «Пуск», затем «Панель управления» и «Сетевые подключения» ;
- выбираем «Подключение по локальной сети» и «Свойства» ;
- во вкладке «Общие» находим «Протокол Интернета» ;
- активируем автоматическое получение IP и DNS-адреса, нажимаем «ОК».
После этой процедуры будет назначен внутренний IP адрес для текущего компьютера.
Вход в интерфейс
Для входа в интерфейс роутера в любом браузере вводим следующий URL-адрес: http://192.168.1.1 . Появится окно авторизации, в котором необходимо указать логин и пароль (логин – «admin», а пароль – «password»), которые откроют доступ к пользовательскому интерфейсу.

Как настроить WIFI роутер Netgear N300
Подключения по Dynamic IP
Некоторые провайдеры используют подключение по динамическому IP, то есть адресу, который назначается устройству во время подключения и используется только до завершения сеанса.
Чтобы настроить такое подключение, необходимо:

PPPoE для Ростелеком, ТТК и Дом.ру
Ростелеком, ТТК и Дом.ру используют тип подключения «PPPoE».
Следуем следующей инструкции для их настройки:

Дом.ру пользуется привязкой к MAC-адресу, поэтому для него необходимо провести несколько дополнительных манипуляций, аналогичных тем, что описаны в предыдущем пункте. В разделе «MAC-адрес» соглашаемся с использованием адреса вашего ПК.
L2TP для Билайн
Для Билайн подключение будет отличным от тех, что описаны выше, ведь этот оператор использует тип подключения L2TP.
В этом случае делаем следующее:

Беспроводная сеть
Перейдем к настройкам беспроводного соединения:
- в интерфейсе маршрутизатора переходим в раздел «Wi-Fi-сеть» ;
- в строке «Имя (SSID)» даем название новой сети;
Обратите внимание! Называя беспроводную сеть, лучше начать ее имя с прописной буквы, так как некоторые устройства (например, планшеты или телефоны) не всегда корректно воспринимают названия с большой буквы.

Соединение создано и готово к работе.
IPTV
Перед началом настройки IPTV для Нетгир N300, следует учесть один момент: в случае, когда для использования IPTV требуется указание Vlan ID, он не подойдет, так как может только выделять отдельный порт и направлять на него входящий поток.
Если это не требуется, то нам просто понадобится указать порт, к которому подсоединена STB-приставка:

Обновление прошивки
Несмотря на кажущуюся сложность процесса, прошивку маршрутизатора можно вполне выполнить самостоятельно. Для этого потребуются два файла – прошивки, необходимый для непосредственного обновления и конфигурации – для последующей настройки устройства.

Если перейти на веб-страницу с настройками не получается (необходимое условие для пункта №4), то сначала необходимо вернуть устройство к его заводской конфигурации.
Сделать это можно следующим образом:
- находим на задней панели роутера кнопку сброса, находящуюся в небольшом углублении;
- зажимаем ее с помощью ручки или скрепки примерно на 10 секунд;
- после того, как начнет мигать индикатор – отпускаем кнопку и ждем перезагрузки;
- входим в меню устройства, используя пароль по умолчанию.
Видео: Netgear wireless N300
Бывают случаи, когда для сброса настроек этого недостаточно, тогда потребуются дополнительные шаги:
- отключаем питание роутера и зажимаем кнопку сброса;
- удерживая ее, включаем устройство;
- ждем примерно 20 секунд после включения, когда маршрутизатор снова замигает и перезагрузится;
- используем пароль по умолчанию, чтобы войти.
После завершения обновления прошивки необходимо настроить роутер, используя для этого файл конфигурации:
- соединяем компьютер и LAN-порт устройства;
- переходим в раздел «Управление настройками» и затем «Восстановление настроек» ;
- здесь скачиваем файл через веб-интерфейс маршрутизатора (опция «Выберите файл») и сохраняем его на компьютере;
- нажимаем «Отправить» и дожидаемся автоматической перезагрузки;
- после запуска заново вводим логин и пароль («admin» и «password»).
Внимание! При восстановлении стандартных настроек маршрутизатора, он перестает спрашивать логин и пароль при подключении к нему внешних устройств. Это может привести к тому, что с вашей сетью смогут соединяться беспроводные устройства, например, соседей. Исправить это можно, установив новые логин и пароль в меню роутера.
Надеемся, что эта информация помогла вам справиться с настройкой устройства и ответила на все возникающие вопросы. Не забудьте добавить эту страницу в закладки для дальнейшего использования.
>Не последнее место на рынке сетевого оборудования в бюджетном классе занимает продукция компании Netgear. Многие потенциальные покупатели по незнанию приравнивают все товары под этим логотипом к дешёвым китайским игрушкам. На самом деле это серьёзный американский бренд, который имеет производственные мощности в Китае и выпускает товары очень высокого качества. Настройка роутера Netgear, как и подключение устройства к компьютеру, не отнимает много времени у пользователя. Данная статья не только поможет владельцам маршрутизатора познакомиться с функционалом устройства поближе, но и предоставит пошаговую инструкцию по правильному вводу в эксплуатацию роутера.
Многоязычная инструкция
О том, что роутер Netgear принадлежит к уважаемым брендам на рынке сетевого оборудования, говорит наличие русифицированной инструкции. Если присмотреться, то покупатель обнаружит, что компания продаёт свою продукцию в 25 стран. Это серьёзный показатель. Для сравнения: бренд TP-Link представлен только в 19 странах официально.
Перед подключением устройства к компьютеру рекомендуется открыть руководство пользователя и ознакомиться с базовыми разъёмами маршрутизатора: адаптер питания, интерфейс LAN и кнопка сброса настроек. Перед первым запуском устройства профессионалы рекомендуют произвести общий сброс роутера в заводские настройки - подключить кабель питания, дождаться появления световой индикации и удержать иглой кнопку сброса в течение 10 секунд.
Подключение к компьютеру

Не помешает владельцу и сохранение текущих настроек маршрутизатора, ведь при сбоях и смене адреса установки устройства легче указать путь к файлу конфигурации, нежели прописывать всё заново вручную. Резервное копирование также осуществляется в меню «Администрирование». Если у владельца беспроводного устройства часто бывают посетители, можно им создать гостевую сеть с собственной авторизацией. Выполняется это в меню «Гостевая сеть», опять же, пароль должен отличаться от базозвого.
В заключение
Как показывает практика, настройка роутера Netgear, как и само оборудование американского производителя, довольно просты и не требуют особых знаний в области ИТ-технологий. Весь второстепенный функционал, присутствующий в сетевом устройстве, описывается в инструкции по эксплуатации, и любой владелец может самостоятельно произвести настройку. Главное - не забывать о возможностях сохранения файла конфигурации, ведь некоторые пункты в панели управления могут перекрыть доступ к сети Интернет, и покупателю потребуется много времени на возврат роутера в исходное состояние.
Современный мир предлагает пользователю огромное количество гаджетов, предназначенных как для работы, так и для развлечения. Почти в каждом таком устройстве есть возможность выхода в интернет. Как правило, это модуль беспроводной связи wifi, который подключается к аппарату имеющего название роутер. Именно от такого устройства зависит многое. Это и качество связи, производительность, скорость и многое другое.
При слове роутер, многие вспоминают наиболее известные марки такие как D-Link, TP-Link, Asus. Благодаря популярности данные производители порой по непонятным причинам очень высоко подымают цены на свои товары. А как же быть с менее популярными и дешёвыми аналогами?
В настоящий момент рынок цифрового оборудования предлагает пользователям огромный выбор маршрутизаторов для работы в сети интернет. Некоторые модели имея меньшую стоимость по сравнению с известными брендами, обладают более богатым функционалом.
Не исключением является линейка маршрутизаторов компании Netgear, которая предлагает своим клиентам всегда качественное и производительное сетевое оборудование. Наиболее популярная модель этого производителя является netgear n300. Связано это с ценообразованием данной модели и стабильной работы.
Эта статья покажет на примере модели n300, что настройка роутера netgear не является сложной и не отличается от других более известных моделей маршрутизаторов.
Маршрутизатор компании Netgear n300 (JNR3210-100RUS) – это современное устройство, работающее на скорости 1Гб. Главные преимущества такого аппарата можно отнести к возможности подключения различных USB модемов (4G,3G), поддержка технологии wifi 802.11n что обеспечивает скорость работы до 300 Мб/c, возможность подключить принтер по USB или флешку для организации домашнего файлового сервера.
Рассматривая устройства с аппаратной части можно сказать что роутер оснащён весьма внушительными деталями. Аппарат имеет на своём борту микропроцессор Realtek 8198, который работает на частоте 620 МГц. Объем оперативной памяти составляет 128 Мб.
К плюсам также можно отнести поддержку цифрового телевидения IPTV. Единственное что не получится так это прописать отдельный Vlan для потокового вещания, но это можно компенсировать, выделив отдельный порт устройства для этих целей.
Маршрутизатор n300 может работать в качестве репитера беспроводной сети wifi. Но это далеко не самый основной плюс этого устройства. Аппарат имеет антенны типа RP-SMA. Это обозначает что при желании можно заменить стандартные антенны 2dBi на более мощные. Тем самым увеличив площадь покрытия беспроводной сети в квартире или доме.
Устройство поддерживает технологию WPS подключения к wifi.
Для обладателей современных телевизоров станет несомненным преимуществом приобретения этого устройства настроев на нём DLNA-сервер.
К минусам можно отнести лишь, то что маршрутизатор имеет скудный список поддерживаемых USB-модемов. Более подробно о нём можно узнать из руководства устройства или же на сайте производителя.
Некоторые пользователи сообщают что роутер иногда отказывается работать с внешними накопителями определённой марки. Также жалобы были на очень яркий индикатор питания.
Если вкратце говорить о роутере Netgear JNR3210, то это стабильная работа сети, уверенный уровень сигнала wifi и невысокая температура при максимальной загруженности аппарата.
Особенности маршрутизатора Netgear N300
Для настройки роутера необходимо зайти в его веб-интерфейс. Для этого открываем любой браузер и в адресной строке пишем его IP или имя веб скрипта routerlogin.net (по умолчанию IP 192.168.1.1). На первом шаге пользователю будет предложено вести логин и пароль. Если устройство ранее не использовалось, то логин будет Admin, а пароль password. При верно введённых данных пользователю будет открыта стартовая страница как показано на рисунке ниже:
Настройка Динамического IP
Эта надстройка актуальна, когда необходимо подключить интернет провайдера, который раздаётся по DHCP.
После того как удалось зайти в веб-интерфейс необходимо выбрать вкладку «Интернет». В появившемся окне пользователю нужно галочку напротив пункта «Требуется ли при подключении вводить имя пользователя и пароль». Если провайдером предусмотрена привязка MAC-адреса устройства и ранее интернет работал на компьютере, то необходимо поставить галочку на против пункта, который активирует использование mac-адреса компьютера. Далее нажимаем кнопку «Применить» и перезагружаем устройство.
PPPoE
С данным типом соединения работают многие провайдеры. Чтобы настроить роутер Netgear необходимо в интерфейсе настройщика зайти в раздел «Интернет» и в поле «Требуется ли при подключении вводить имя пользователя и пароль» указать, что требуется.
Далее нужно выбрать тип подключения PPPoE, затем ввести логин и пароль, предоставленный провайдером в выделенных строчках. Выберете «Всегда включено» в разделе режима подключения. Обязательно проставьте маркер напротив строки «Получать IP-адрес автоматически».
У ряда провайдеров необходима привязка по MAC-адресу. В этом случае необходимо в поле «MAC-адрес роутера» проставить галку напротив «Использовать MAC компьютера».
После сохранения всех настроек и перезагрузки роутера можно будет подключить Wi-fi соединение на любом устройстве.
L2TP
Если провайдер использует тип соединения L2TP, то в интерфейсе роутера Netgear необходимо зайти в пункт «Интернет», и напротив запроса о необходимости указания логина и пароля проставить маркер «Да». Выберете тип подключения L2TP и введите индивидуальные логин и пароль в строках, расположенных ниже.
Для пользователей, провайдер которых требует привязку по MAC-адресу, проставьте маркер напротив строки «Использовать адрес компьютера».
После всех произведённых настроек нажмите применить.
Чтобы настроить сеть Wi-Fi нужно пройти в меню «Wi-Fi сеть»
Придумайте название сети и пропишите его в строке «Имя(SSID)». Затем заполните следующие строки: канал – авто, режим – до 300 Мбит/с.
Укажите параметры безопасности «WPA2-PSK», ниже запишите свой личный ключ безопасности. Его нужно придумать самостоятельно, он может состоять из букв и цифр и должен иметь длину не менее 8 символов.
Далее нажмите сохранить/применить и перезагрузите устройство. Сеть Wi-Fi с вашим названием появиться в ряду доступных для того, чтобы подключить.
Если у провайдера нет VlanID, в роутере достаточно будет указать порт, в который установлена приставка
Чтобы произвести эту настройку, нужно пройти в раздел Расширенный режим», выберете поочерёдно «Настройка», «Параметры интернет порта». Проследите, чтобы не стоял маркер напротив пункта «Отключить IGMP-прокси».
Далее в пункте «Перенаправить IPTV-поток для приставки» поставьте маркер на том порту, к которому подключено оборудование. Затем сохраните и перезагрузите маршрутизатор.
Вконтакте
Сейчас для того, чтобы одновременно получать интернет на нескольких домашних устройствах - стационарных компьютерах, ноутбуках, планшетах и других мобильных гаджетах - достаточно иметь только одну точку доступа от провайдера. И нет необходимости опутывать вашу квартиру или офис множеством проводов и кабелей. Современные технологии позволяют получать и отправлять данные глобальной сети беспроводным путем с помощью Wi-Fi роутеров.
Выбрать и приобрести роутер вы можете самостоятельно, а подключить его и настроить мы поможем.
У большинства новых моделей роутеров Netgear в комплект входит:
- Устройство роутера;
- Блок питания к нему;
- Специальный кабель патч-корд;
- Компакт-диск с настройками для роутера;
- Инструкция;
- Гарантийный талон.
Подключение
Сначала подключим роутер к имеющимся устройствам. Вынимаем из компьютера кабель соединения с провайдером и вставляем его в желтое гнездо на задней панели роутера. Теперь шнуром патч-корда соединяем компьютер (то гнездо, откуда мы вынули кабель провайдера) и новый маршрутизатор (в любое черного гнездо на задней панели). Остальные порты черного цвета можно использовать для подключения других устройств и создания локальной сети.
Подсоединяем блок питания роутера и включаем его в розетку. Этап механического подключения завершен. Переходим к настройкам.

Настройка
Современные роутеры Netgear могут быть установлены двумя способами:
С помощью программы Netgear genie, которая совершает все в автоматическом режиме. Такой вариант подходит для неопытных пользователей. В этом случае потребуется только ручной ввод данных от вашего провайдера.
Второй вариант предполагает ручную настройку роутера через браузер, для его выполнения потребуются некоторые навыки.
Что же собой представляет автоматический режим настройки?

Это пять этапов работы:
- Соединяем маршрутизатор с компьютер и включаем роутер;
- Вставляем диск со специальной программой в CD-привод и запускаем его;
- Отрывается программа «Netgear genie», которая поможет настроить роутер в автоматическом режиме.
- Следуя подробной инструкции на русском языке, вы выполняете все пункты.
- После ввода необходимых данных завершаем установку роутера.
Как настроить маршрутизатор в ручном режиме?
Прежде всего, нужно соединить все устройства как в первом варианте и включить роутер. Дальше действуем по пунктам:
- Запускаем браузер (совершенно неважно какой именно - пользуетесь тем, каким привыкли) и в адресной строке пописываем IP-адрес. Если у вас новый роутер, то эта комбинация - 192.168.1.1.
- В открывшемся окне вводим имя и пароль для входа в настройки. Сначала, в обеих строчках пишем «admin», позже эти данные нужно будет изменить. Все символы набираем в английской раскладке строчными буквами! Кнопка «Ок».

- Открывается меню настроек.
Внимание! Если это окно не открылось, значит, ваш роутер уже настраивался и его нужно перезагрузить. На его задней панели есть маленькая кнопочка. Ее надо нажать и удержать несколько секунд. Роутер сбросит все заводские настройки, и вы сможете начать вносить свои.

- Перед началом работы установите язык - в верхнем правом углу выберите из списка. С правой стороны окна имеется перечень настроек, а с левой – подсказки и уточнения по решению текущей задачи. Такие настройки характерны для большинства моделей роутеров Netgear, различия могут быть только при установке дополнительных функций.
- На главной странице есть вкладка «Основные настройки» - будем вносить данные IP-адреса.

Настройка беспроводной сети
Роутеры Netgear работают в режиме Wi-Fi со всеми устройствами, которые поддерживают стандарты беспроводной связи. Во вкладке «Параметры беспроводного соединения» заполняем строчки:
- В «Имя (SSID)» - названия вашей собственной беспроводной сети. Имя можете присвоить любое, но вводить нужно латинскими буквами строчными символами.
- В поле «Регион» - прописывайте ваш.
- Строчка «Канал» - это покрытие вашей Wi-Fi сети. Так как большинство беспроводных сетей работает на 6, то рекомендуем выбрать 1 или 12 канал, чтобы уменьшить вероятность пересечения с соседними локальными сетями.
- В поле «Режим» обычно оставляют «g».

- «Параметры безопасности» отвечает за шифрование сети Wi-Fi. Рекомендуется оставлять вариант WPA2-PSK . В случае если не все ваши устройства смогут соединяться с интернетом в таком режиме шифрования, то вы можете поменять его на WPA-PSK .
- «Режим безопасности» - укажите свой пароль. Число символов должно быть не меньше 8, используйте заглавные, прописные буквы, все цифры или различные символы. Придумайте пароль, запоминающийся для вас, но не имеющий ассоциаций с вашей семьей. Во избежание раскрытия пароля не рекомендуется использовать имена, даты рождения или номера телефонов членов вашей семьи.
Настройка нового роутера «Netgear» благополучно завершена. Проверьте наличие соединения в ноутбуках и остальных мобильных устройствах, введите пароль и можете пользоваться интернетом!
Здравствуйте, на данной странице я подробно объясню как настроить Wifi роутер netgear n150. Мы рассмотрим, как подключить роутер к компьютеру, как настроить связи с роутером. Также, мы подробно рассмотрим настройку различных типов подключений интернета, которые подойдут под любого провайдера. Итак, давайте приступим.
Подключение роутера netgear
Сделать это сделать довольно просто и любой человек может настроить подключение интуитивно. Для того чтобы вы долго не думали, я опишу.
Подключаем блок питания к роутеру >> Вставляем интернет провод в специальный порт WAN (обычно он синего цвета) >> Затем коротким проводом (Патч-корд) соединяем роутер с компьютераом, вставив в любой порт желтого цвета (LAN), а другой конец — в сетевую карту компьютера >> затем включаем роутер в сеть. Все ваш роутер успешно подключен. Для наглядности смотри рисунок ниже.
После подключения нужно настроить сетевую карту так, чтобы она получала данные автоматически, как это сделать подробно описано .
Вход в роутер
После подключение и настройки сетевой карты войдем в интерфейс настройки роутера netgear n150 WNR612v2. Для этого откроем любой браузер, в адресной строке пишем 192.168.1.1 и жмем Энтер. Высветится окно авторизаций, вам нужно ввести данные. Узнать их можно на задней крышке роутера. Обычно по умолчанию они такие: Имя пользователя admin, Пароль password. Затем жмем на кнопку «Войти».
Если ваш маршрутизатор netgear n150 настраивается первый раз, после входа перед вами откроется окно-приветствие. Тут вас спрашивают, вы хотите настроить роутер на полуавтомате или же в ручную. Я советую всем настраивать роутер вручную во избежание проблем в дальнейшем. Для этого ставим точку напротив надписи «Нет, я продвинутый пользователь…», и жмем на кнопку «Далее».
После этого перед вами откроется главная страница интерфейса настройки роутера.
Настройка интернета на роутере netgear n150
Данная модель поддерживает все типы подключение интернета, для любого провайдера. Мы рассмотрим их.
Настройка статического ip адреса подходит для провайдера такого как Триолан.
Для настройки статического ip ввести данные сети. Для того чтоб это сделать нужно:
- В поле «Требуется ли при подключение интернета ввести информацию о подключений» выбираем «Нет».
- Затем ставим точку в поле «Использовать статический ip-адрес». Теперь заполняем поля «ip-адрес», «ip-маска под сети», «ip-адрес шлюза». Эти данные должны быть в договоре или вы можете узнать их у тех поддержки.
- Ставим точку «Использовать эти серверы DNS». И заполняем поля «Главный DNS», «Дополнительный DNS». Узнать их можно также: либо из договора, либо в тех.поддержке.
- Жмем кнопку «применить».
Настройка PPTP соединения, подходит для такого провайдера как Аист Тольятти, Уфанет(UfaNet) .
Для настройки типа PPTP соединение нужно ввести данные:
- В поле «Требуется ли при подключение интернета ввести информацию о подключений» выбираем «Да».
- «Поставщик услуги Интернета» — выбираем PPTP.
Настройка L2TP соединения, подходит для провайдеров Билайн, Киевстар.
Данный тип подключения настраивается также, как и PPTP, но является более новым типом подключения. Для настройки произведем те же действия, только в разделе «Поставщик услуги Интернета» выберем L2TP.
- «Поставщик услуги Интернета» — выбираем L2TP.
- Вводим Имя пользователя и Пароль. Они должны быть указаны в договоре или же позвоните в тех поддержку.
- В поле «Режим подключения» выбираем «Всегда включено».
- Также нужно заполнить поле «Адрес сервера», который можно узнать из договора либо у тех поддержки.
- Если ваш провайдер предоставляет данный тип подключения со статическим ip адресом, вам нужно будет заполнить соответствующие поля.
- После этого жмем кнопку «Принять».
Настройка PPPoE соединение подходит для провайдеров Ростелеком, Дом.ру.
Это один из самых популярных типов соединения у провайдеров. Настраивается путем введения имени пользователя и пароля, и все, никаких дополнительных настроек. Давайте посмотрим, как реализовать данный тип подключения.
- В поле «Требуется ли при подключение интернета ввести информацию о подключении» выбираем «Да».
- «Поставщик услуги Интернета» — выбираем PPPoE.
- Вводим Имя пользователя и Пароль. Они должны быть указаны в договоре или же позвоните в тех поддержку.
- В поле «Режим подключения» выбираем «Всегда включено».
- Если ваш провайдер предоставляет данный тип подключения со статическим ip адресом, вам нужно будет заполнить соответствующие поля. Узнать об этом вы можете у тех поддержки.
- После этого жмем кнопку «Принять».
Клонирование MAC-адреса. Настройка привязки по мак адресу.
У некоторых провайдеров есть привязка по мак адресу. Чтобы ваш роутер успешно подключился к сети, вам нужно назначить тот же мак адрес, что и у провайдера. Для этого вам нужен раздел «MAC-адрес маршрутизатора».
В этом разделе есть три пункта:
- «Использовать адрес по умолчанию»- использовать, если у провайдера нет привязки по мак адресу.
- «Использовать MAC-адрес автоматически»- используется в том случае, если компьютер на котором вы настраиваете роутер, был подключен к интернету.
- «Использовать этот MAC-адрес» — в поле рядом вписываете тот мак адрес, который записан у вашего провайдера. Узнать его можно у тех поддержки.
Настройка Wifi на роутере netgear n150
После подключения и настройки интернета требуется настроить WiFi соединение. Для настройки вай фай нужно перейти в раздел «Параметры беспроводного соединения». В поле «Имя(SSID)» указываем имя вашей сети, которое вы хотите видеть в списке сетевых подключений. Затем перейдем к разделу «Параметры безопасности» и ставим точку напротив «WPA2-PSK». После установки точки откроется дополнительная вкладка «Параметры беспроводного соединение WPA2-PSK» и в поле «Фраза-пароль:» задаем пароль к Вай Фай. Он может быть любым, но должен быть не менее 8 символов. После жмем «Применить».
После всех этих действий настройка маршрутизатора netgear n150 завершена.
Также, для наглядности, советую посмотреть видео.
Видео: Как настроить роутер netgear n150.
.