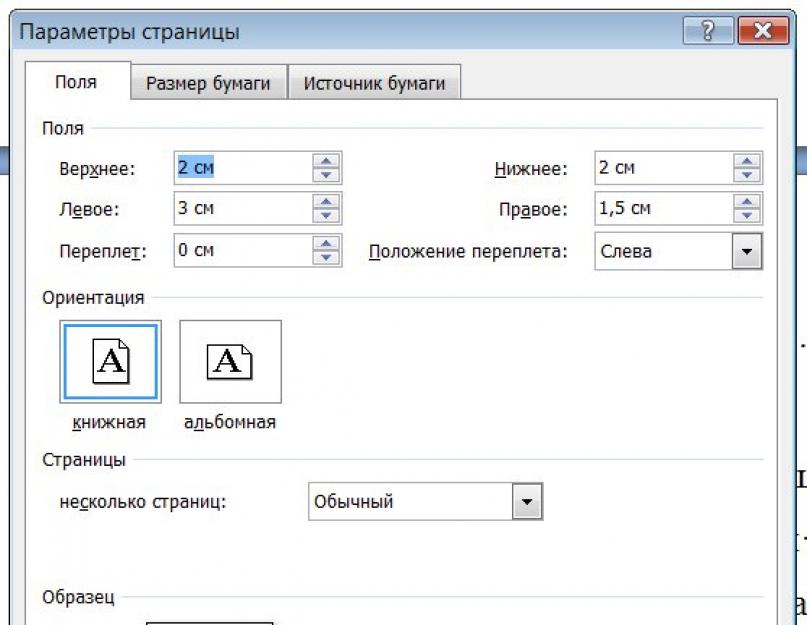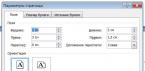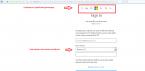В первую очередь при написании своей контрольной, курсовой или дипломной работы для документа Word нужно задать параметры страницы. Однако обычно изначальные параметры страницы являются самыми подходящими и ничего менять, собственно, не нужно. По умолчанию в Worde используются стандартные листы формата А4 (210x297 мм).
Тем не менее иногда может потребоваться, чтобы один из листов вашей курсовой работы был не вертикальный (как в книге), а горизонтальный (как в альбоме). Это может понадобиться, если вам необходимо разместить на листе очень широкий рисунок или таблицу. Правилами это допускается.
Выбрать ориентацию можно в диалоговом окне Параметры страницы (см. рисунок ниже), вызвать которое можно в Word 2007 перейдя на вкладку Разметка страницы ленты инструментов и щелкнув мышкой по значку в области Параметры страницы.
Кроме того, в Word 2007 можно не вызывать окно Параметры страницы, а непосредственно выбрать нужную ориентацию прямо на вкладке Разметка страницы, щелкнув мышкой по кнопке Ориентация.
Однако данный способ позволяет установить одну ориентацию для всего документа сразу. Вам же, скорее всего, потребуется изменить ориентацию лишь какого-то конкретного листа или листов. Сделать это можно только в диалоговом окне Параметры страницы:
Параметры страницы
1. Установите текстовый курсор в области того листа, ориентацию которого следует изменить.
2. Вызовите диалоговое окно Параметры страницы и в центре вкладки Поля этого окна выберите нужную ориентацию. На этой же вкладке, в этом же окне, в раскрывающемся списке Применить выберите до конца документа.
3. Нажмите ОК в окне Параметры страницы и убедитесь, что все страницы, начиная с текущей, сменили свою ориентацию.
4. Перейдите на следующий лист, который должен уже быть нормальной ориентации, вызовите диалоговое окно Параметры страницы и выполните вышеуказанную последовательность действий, чтобы, начиная с этого листа, установить нормальную вертикальную ориентацию листов.
Ранее было сказано, что размеры полей - расстояний от края страницы до текста - в контрольной, курсовой или дипломной работе должны быть таковы: левое - 20 или 30 мм; правое - 10 мм, нижнее - 20 мм, верхнее - 20 мм.
Задать размеры полей можно все в том же диалоговом окне Параметры страницы, использовавшемся нами в предыдущем примере для задания ориентации листов. Перейдите в этом окне на вкладку Поля, в полях ввода Нижнее, Верхнее, Левое и Правое укажите требуемые значения полей. Прежде чем нажать ОК в окне Параметры страницы, проследите, чтобы в раскрывающемся списке Применить стояло значение ко всему документу.
Каждый документ, созданный в программе Microsoft Word основан на шаблоне. Шаблон – это служебный файл с расширением. dot , который определяет основную структуру документа и содержит настройки документа, такие как элементы автотекста, шрифты, назначенные сочетания клавиш, макросы, меню, параметры страницы, форматирование и стили. По умолчанию новый документ создается на основе шаблонаОбычный (Normal.dot). Этот шаблон лежит в основе не только документов, но и в основе других шаблонов. Кроме шаблонаОбычный программа содержит такие шаблоны как Брошюра, Диссертация, Руководство и т.д. Можно создавать свои шаблоны для дальнейшего использования в качестве основы определенного вида документа.
Для создания шаблона выполните следующие действия.
Выберите команду Создать в менюФайл .
В области Создание документа в группеСоздание с помощью шаблона выберите командуОбщие шаблоны . В диалоге команды:
на вкладке Общие установите переключательШаблон ;
нажмите кнопку ОК .
Эти же действия необходимо выполнить при создании документа на основе шаблона, не являющимся шаблоном Обычный . В этом случае на вкладкеОбщие необходимо выбрать нужный шаблон и установить переключательДокумент .
Параметры страницы
В программе MS Word различают физическую и логическую страницы. Физическая страница определяется размером листа бумаги, который будет использоваться при печати документа. Логическая страница – это совокупность областей, размещенных на физической странице. К этим областям относятся: область текста и области полей. Верхнее и нижнее поля страницы могут содержать колонтитулы, область которых ограничивается пунктирной линией.
Параметры страницы – это те параметры, которые определяют внешний вид страницы. К основным параметрам страницы относятся:
размеры полей;
ориентация страницы (книжная, альбомная);
тип выравнивания текста на странице по вертикали;
размещение двух логических страниц на физической странице.
Числовые значения полей можно задать в диалоге команды Параметры страницы менюФайл – вкладкаПоля, либо, переместив границы между белыми и серыми частями горизонтальной и вертикальной линеек окна документа.
Ориентацию страницы (книжную или альбомную) можно установить, выполнив команду Параметры страницы менюФайл (вкладкаПоля ).
Тип выравнивания текста на странице по вертикали устанавливается выбором нужного варианта выравнивания в списке Вертикальное выравнивание на вкладкеИсточник бумаги диалога командыПараметры страницы .
Размещение двух логических страниц на физической странице выполняется выбором соответствующего варианта на вкладке Поля диалога командыПараметры страницы (областьНесколько страниц ). Существуют следующие варианты:
2 страницы на листе – разбивает логическую страницу на две страницы по вертикали, т.е. на одной физической странице будут при печати размещаться две логические страницы;
брошюра – разбивает логическую страницу на две страницы по горизонтали, т.е. на одной физической странице будут при печати размещаться также две логические страницы;
зеркальные поля – вариант используется для печати двух страниц на одном листе бумаги (вторая страница на обороте первой) и установки одинаковых правых и левых полей этих страниц.
С момента появления на компьютерах абонентов Microsoft Office 2007 на мою несчастную голову сыплется масса вопросов, жалоб и пожеланий «счастья» в адрес разработчиков, погнавшихся за «модой» и «инновациями» и заменивших старое доброе верхнее меню инструментов с привычными пунктами «Файл», «Вид» «Вставка» и т.д. на новомодное «ленточное» («ribbon») меню. В котором человек, за многие годы мривыкший к простому и понятному как лапоть интерфейсу на втором же шагу начинает путаться, теряться и паниковать… Вот и сегодня всплыл вопрос: а как сменить формат листа с А4 на А5 в Word 2007?
Так что пока в памяти есть вопрос — буду на него отвечать и расскажу как в этом «лесу» 2007-го Ворда (а равно и экселя с поверпойнтом) добраться до такого полезного меню, как «Параметры старницы». В этом меню можно установить формат бумаги (А3, А4, А5, Letter и т.д.), отступы, количество страниц на листе. Сделать это просто. Для начала перейдите на вкладку «Разметка страницы», шелкнув левой кнопкой мышки по закладке с соответствующей надписью. А перейдя на закладку «Разметка страницы» щелкните один раз левой кнопкой мышки на малозаметный значок справа от заголовка «Параметры страницы» внизу «ленты» меню.
 Как добраться до меню "Параметры страницы" в Word 2007
Как добраться до меню "Параметры страницы" в Word 2007 Вот после этих действий и появится заветное меню!
Желаемый вид документу помогут придать «Параметры страницы» Ворд. С помощью них вы сможете поменять ориентацию страницы, поля и т.д. Давайте уже разберемся как найти и открыть эти самые «Параметры страницы» в Microsoft Word.
Мы будем производить все манипуляции в программе Microsoft Office Word 2013, но данные функции в Microsoft Word 2010 и Microsoft Word 2007 ничем не отличаются. В Microsoft Word 2003 нужно просто нажать на «Файл» и выбрать «Параметры страницы».
В Ворде 2013, 2010 и 2007 нужно сделать следующее:
1. Переходим во вкладку «Разметка страницы».

2. Нажимаем на стрелочку, которая расположена внизу.

3. Открывается окно с параметрами страницы Ворда.
В разделе «Поля» вы можете:
- Изменить поля: верхнее, нижнее, левое, правое, переплет, положение переплета.
- Выбрать ориентацию: вертикальную или горизонтальную; или книжную, или альбомную.
- Выбрать параметры страницы.
- Применить выбранные настройки ко всему документу или к отдельным страницам.

В разделе «Размер бумаги» можно:
- Выбрать размер бумаги: А4, А3 и т.д., выбрать ширину и высоту.
- Настроить подачу бумаги (первая страница и остальные страницы).
- Применить ко всему документу или нет.
- Также здесь доступна кнопка «Параметры печати».

Документ по ГОСТу , основные требования, предъявляемые к текстовым деловым и научным бумагам вы можете, ознакомившись с ГОСТ 2.105-95. Это межгосударственный стандарт, в котором очень подробно и основательно изложено все, что касается тестовых документов. В нем даны общие положения и определение этого понятия и требования к различным видам таких документов. Требования к оформлению документов также изложены в ГОСТ Р 6.30-2003.
Сам текст, согласно действующим ГОСТам, печатайте на одной стороне листа писчей бумаги формата А4. Верхнее и нижнее поле должно быть равно 2 см, размер левого установлен 3 см, 1,5 см. Текст печатайте с полуторным интервалом между строк, красная строка печатается с интервалом 1,25 см. Используйте шрифт Times New Roman Cyr размером 14 пт.
Нумеруйте страницы арабскими цифрами, размещая их в нижнем колонтитуле, посередине страницы. Нумерация должна быть сквозной по всему документу. Используйте шрифт 10 пт. Титульный лист учитывайте при нумерации, но номер на нем не ставьте. Рисунки и иллюстрации, выполненные на отдельных листах, также учитывайте в общей нумерации и ставьте на них номер страницы.
Рисунки и иллюстрации должны быть пронумерованы. Их располагайте в тексте сразу после того, как они были упомянуты первый раз. Нумерация проставляется арабскими цифрами под рисунком, после слова «Рис.» или «Рисунок», посередине, она должна быть сквозной по всему документу.
Таблицы нумеруйте также арабскими цифрами сквозным образом в пределах всего документа. Под каждой таблицей пишите ее наименование после слов «Табл.» или «Таблица». Каждая обязательно должна быть расположена под ссылкой на нее в тексте. Заголовки граф и столбцов таблицы начинайте с прописных букв. Заменять кавычками повторяющиеся значения в таблице нельзя.
Все заголовки располагайте посреди строки, точка после названия не ставится. Отделяйте их от основного текста тройными интервалами сверху и снизу. Слова в заголовках переносить нельзя. В ГОСТе рекомендовано каждый новый раздел или главу начинать с новой страницы.
Источники:
- ГОСТ 2.105-95 Общие требования к текстовым документам
- какие должны быть поля в документах
Совет 2: Как составить приказ в соответствие с требованиями
В отличие от многих других делопроизводственных документов, приказ составляется по строгой, четко определенной форме. Его составление регламентируется общепринятой инструкцией по делопроизводству, а также соответствующей статьей трудового кодекса под названием «Общие требования к приказам».
Определите вид деятельности!
Прежде чем правильно составить , следует определить, к какому виду деятельности он будет относиться. Это связано с тем, что , регулирующие деятельность сотрудников предприятия, административные или хозяйственные вопросы несколько различаются. Внутри каждого из этих видов приказов трудовым законодательством устанавливаются свои сроки регистрации и хранения, а также используемые выражения и термины. При этом смешивать несколько разных тематик в одном приказе не рекомендуется.
Чтобы составить приказ правильно, разделите его на две части
Все приказы, в независимости от их содержания, на фирменном бланке предприятия. На нем указываются все его реквизиты, включая номер банковского расчетного счета. Любой приказ должен быть снабжен кратким заголовком, отражающим его суть, к примеру, «О взыскании» или «О начислении ». В среднем заголовок приказа должен содержать от 3 до 7 слов. Непосредственно текст приказа необходимо разделить на две части – констатирующую и распорядительную. В первой констатирующей части приказа излагаются те причины и факты, которые и стали основанием для его издания. Вторая, распорядительная часть приказа в обязательном порядке должна начинаться со слова ПРИКАЗЫВАЮ, причем именно заглавными буквами. Далее следует употреблять слово, отражающее действие, которое следует выполнить: , освободить, обязать и т.д.
Чтобы составить приказ правильно, указывайте ФИО упоминаемых в нем сотрудников
В соответствии с требованиями Трудового кодекса, все работники, упоминаемые , должны быть указаны с названием их и подразделения. Чтобы составить приказ правильно, необходимо полностью указать имя, фамилию и отчество сотрудников. Напоследок стоит отметить, что если при составлении приказа секретарь или руководитель предприятия опираетесь на НПА, то из него вполне можно использовать готовые фразы и предложения.
Видео по теме
Титульный лист – первая страница вашей письменной научной работы. Оформление титульного лист а требует соблюдения определенных правил, даже если это простой школьный реферат.
Инструкция
Уже достаточно давно принято письменные учебные работы в напечатанном виде. Если ваша , или вуз принимает работы, написанные от руки, требования к оформлению вашего труда все равно одинаковы для всех. Не указывайте на титульном лист е лишней информации. Если вы пишете от руки, не используйте ярких разноцветных чернил и приукрашенный стиль . И форма, и содержание должны быть строгими и четкими. Не используйте иллюстрации и фотографии, если это серьезная работа (иллюстрации допустимы на детских творческих работах, но не на рефератах, курсовых и дипломных проектах).
Если вы печатаете вашу работу на компьютере, установите необходимые поля, а также размер и стиль шрифта, стандартные для всей работы. Верхнее и нижнее поля установите по 20 мм, левое – 30 мм, правое – 10 мм. Общепринятый размер шрифта – 14 пунктов, стиль - Times New Roman. Название темы выделяйте не изменением или размера шрифта, а регистром букв. Печатайте все данные, не отступая с красной строки.
Установите центральное выравнивание строк для всех сведений, указываемых на титульном лист е, кроме данных о вас как об исполнителе работы и вашем , который будет проверять работу – эти сведения выравниваются по правому краю.
В центре наберите название темы вашей работы прописными (заглавными) буквами. Не ставьте слово «Тема» перед названием, а также не используйте знака кавычек.
Установите выравнивание по правому краю лист а и укажите вашу фамилию и инициалы, а также или курс. Ниже, тоже справа, укажите данные того, кто является вашим руководителем (преподавателем) по предмету: его фамилию и инициалы, должность, ученую степень.
В конце строки точки на титульном лист е не ставьте.
В официальных документах лучше использовать стандартный тип и размер шрифта (Times New Roman либо Arial, размер – 14).
Пробелы кажутся неважными, но, если они поставлены в нужных местах, текст смотрится красивее, и смысл более понятен. Перед точками, запятыми и другими знаками препинания пробелы не ставятся. Зато обязательно ставятся после них.
Пробелом нужно разделить цифру от любой единицы измерения, будь это тонна, сантиметр, знак процента (%) или знак градуса.
Часто путают тире и дефис . Так вот, дефис (короткий знак, минус) ставится между двумя цифрами (например, 2-3), а также при разделении частей слова (из-за, какой-либо). Пробелы между знаком и дефисом никогда не ставятся.
Тире (длинное) ставится между словами в предложении, например, перед словом «это» или вместо него. Тире от слов отделяется пробелами.
Существуют общепринятые сокращения слов, такие, как см, км, кг и т.д. Точки после них ставить не нужно, конечно, если это не конец предложения.
Поля с левой стороны любых документов должны быть больше, чем остальных, потому что именно слева документы подшиваются в папку.
Оформление отступа красной строки и расстановка переносов не всегда требуются, но с ними текст будет смотреться более красивым и аккуратным, в нем легче ориентироваться.
Заголовки лучше выделить полужирным начертанием или заглавными буквами, это тоже придаст документу привлекательность.
Видео по теме