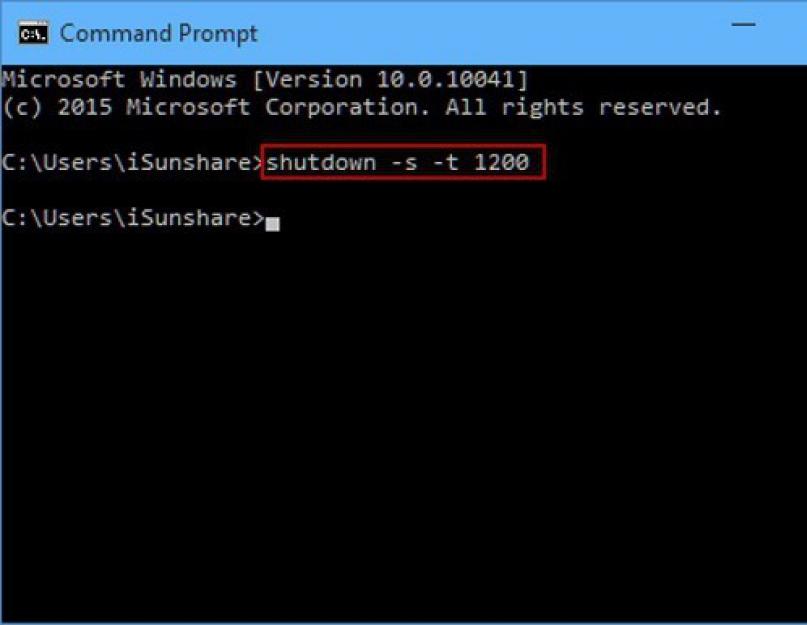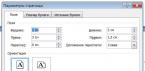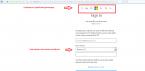Янв 28
Как на windows 7 настроить автоматическое выключение компьютера?!
Здравствуйте, друзья! Дочитав эту статью до конца вы научитесь настраивать автоматическое выключение компьютера, через заданное время. Думаю с каждым случалось такое, что нужно было покинуть рабочее место, но на компьютере выполнялась какая-то задача. При этом компьютер нужно было выключать после того, как она завершится. Хорошо если программа сама позволяет выключить компьютер. Ну а если вы например скачиваете какой-нибудь файл, при этом знаете, через какое время завершится загрузка, но вам срочно нужно куда-то уйти? Что можно сделать в таком случае? Ответ прост, нужно воспользоваться утилитой shutdown.Настраиваем автоматическое выключение компьютера
1) Для начала давайте запустим ее в режиме командной строки, чтобы посмотреть все функции данной утилиты. Я буду показывать на примере Windows 7, но не пугайтесь, в XP процесс практически аналогичен. Заходим в меню "Пуск" --> "Все программы" 2) Далее выбираем "Стандартные" --> "Командная строка" 3) Перед нами появляется командная строка. Вводим команду shutdown /? и жмем Enter. 4) Теперь мы видим все параметры данной утилиты. Но нам нужны не все, а только 3, их я подчеркнул на скриншоте:- /s – завершение работы компьютера;
- /t – время, через которое завершится работа, в секундах ;
- /a – отмена завершения работы системы.
Если вы хотите отменить по какой-то причине этот процесс, то введите команду shutdown -a
Заключение
Ну вот в принципе и все, что я хотел рассказать вам в этой статье. Теперь вы умеете настраивать автоматическое выключение своего компьютера под управление ОС Windows 7. Как видите это не так уж и сложно. Чтобы не забыть нужные команды советую добавить эту страницу в закладки браузера (звездочка в строке ввода url) С Уважением, Александр Сидоренко!Многие пользователи домашних компьютерных систем и офисные работники прекрасно знают, что иногда требуется использовать таймер выключения компьютера. Windows 7 нами далее будет рассматриваться в качестве примера, хотя во всех остальных модификациях этой операционной системы действия полностью аналогичны.
Но для чего это нужно? Ситуаций можно привести очень много. Например, человек вечером на компьютере смотрит фильм, но понимает, что может заснуть, а компьютер останется включенным. Офисный работник во избежание доступа к терминалу в момент его отсутствия может забыть перевести систему в спящий режим. Таким образом, заранее необходимо решить вопрос того, как установить таймер выключения компьютера (Windows 7). Для осуществления такой процедуры есть несколько простых способов, о которых далее и пойдет речь.
Как установить таймер выключения компьютера (Windows 7): основные методы
Методология использования установки предпочитаемого промежутка времени, по истечении которого компьютер самостоятельно завершит работу, достаточно проста.
Как и в любой другой системе, в Windows 7 выключение компьютера по таймеру можно произвести либо с помощью встроенных инструментов самой системы, либо с применением специальных программ сторонних разработчиков. Очень часто можно встретить даже не полновесные приложения, а так называемые виджеты, которые устанавливаются на «Рабочий стол» по типу того, как это делается в мобильных устройствах.
В качестве наиболее часто используемых средств Windows 7 выключение компьютера по таймеру можно произвести либо из командной строки, либо из меню «Выполнить». Оба способа практически идентичны между собой, отличие состоит только в вводимых командах, хотя их в равной степени можно применять обоюдно.
Устанавливаем таймер выключения компьютера (Windows 7) из командной строки
Для начала рассмотрим действия с командной строкой, вызываемой через консоль выполнения (Win + R) посредством ввода сочетания cmd. Заметьте, что в данном случае вовсе необязательно запускать ее с правами администратора, поскольку используемые команды включения или отключения срабатывают и на пользовательском уровне.

После вызова окна командной консоли, напоминающего старые DOS-системы, здесь нужно прописать строку shutdown /s /t XXXX (или -s -t), где XXXX - произвольное значение временного интервала, выраженное в секундах (например, для одного часа это 3 600). После этого нажимается клавиша ввода, а на экране появляется сообщение с указанием промежутка, по истечении которого компьютер отключится, и конечного времени завершения работы.
Установка завершения работы в консоли «Выполнить»
В принципе, чтобы не использовать командную консоль, таймер выключения компьютера (Windows 7) можно активировать непосредственно из меню «Выполнить», что выглядит намного проще.

После вызова меню, в нем нужно прописать похожую на первый пример строку, но с применением других атрибутов: shutdown -s -f -t XXXX. Обратите внимание, что, если в командной строке атрибуты выполнения можно прописывать без пробелов, то здесь они необходимы в обязательном порядке.
В обоих примерах атрибут «-f» можно не использовать, однако его применение позволит завершить работу системы в принудительном порядке в случае зависания каких-либо программ.
Использование «Планировщика заданий»

В Windows 7 выключение компьютера по таймеру можно установить и с использованием так называемого «Планировщика заданий», который можно вызвать через раздел администрирования в свойствах компьютера или «Панели управления» или найти через поисковую систему основного меню «Пуск». Данная программа является стандартной и присутствует абсолютно во всех модификациях систем Windows:
- В редакторе следует использовать раздел библиотеки «Планировщика», расположенный слева, а справа в меню действий - создание простой задачи.
- Далее в поле имени нужно ввести желаемое название задания (например, «Отключение»).
- Затем (что очень важно) указать режим исполнения (однократно, ежедневно и т. д.).
- После этого нажимается кнопка продолжения, в разделе программ и сценариев выбирается кнопкой обзора или вводится вручную команда shutdown, а в поле добавления аргументов прописываются вышеуказанные атрибуты (-s -f или /s/t/XX, где XX - временной промежуток, опять же, выраженный в секундах).
- Потом остается снова нажать кнопку продолжения и «Готово».

Быстрое отключение таймера
Теперь несколько слов о том, как отключить таймер выключения компьютера (Windows 7). Исходя из описанных методов его активации, соответственно можно использовать и два способа отключения:
- Первый метод, если использовалась командная строка или консоль выполнения, сводится к тому, чтобы вызвать их снова и задать команду «shutdown /a» для командной строки или «shutdown -a» для консоли «Выполнить» без кавычек.
- Точно так же легко вопрос о том, как отключить таймер выключения компьютера (Windows 7), решается и в самом «Планировщике заданий». В этом случае все действия сводятся к тому, чтобы в разделе библиотеки в среднем столбце найти созданное задание и удалить его через соответствующую строку в меню ПКМ.
Наиболее популярные программы и виджеты для установки таймера
Впрочем, многим пользователям приведенные выше методы могут показаться слишком сложными, а некоторые вообще не любят копаться в настройках Windows. В этом случае может использоваться какая-нибудь сторонняя утилита, в общем обозначаемая как программа «Таймер выключения компьютера» (Windows 7).
Таких утилит можно найти очень много, все они имеют минимальный размер и, как правило, не требуют установки. Но после запуска виджеты появляются на «Рабочем столе», а приложения постоянно «висят» в системном трее. Собственно, поэтому и доступ к их настройках осуществляется по-разному.

- PowerOff - небольшая утилита с настройками конкретного времени отключения, сна, перезагрузки и пр.;
- TimePC - программа, позволяющая не только задавать отключение, но еще и вводить компьютер в режим гибернации и выводить систему из него по заданным временным параметрам;
- AutoShutdown - виджет (гаджет) «Таймер выключения компьютера» (Windows 7) с возможностями, аналогичными первым двум утилитам, но постоянно присутствующий на «Рабочем столе»;
- Ultimate Shutdown и PC Autos - простенькие гаджеты для управления режимами работы ПК.
Заключение
Как видим, в Windows 7 выключение компьютера по таймеру можно активировать несколькими способами. Что из этого предпочесть? Думается, самым логичным решением выглядит использование средств и инструментов системы, хотя и сторонние виджеты тоже могут стать простым решением. Это уж кому как нравится.
Правда, в случае с «Планировщиком» решение по активации таймера выглядит несколько более сложным. К тому же следует особое внимание уделить режимам его срабатывания. Понятно ведь, что при установке ежедневного срабатывания, когда человек забывает об установленных настройках, компьютер будет отключаться в строго определенное время, а пользователь начнет ломать голову над тем, почему такое происходит.
Зато отключение в виде описанных команд для командной строки и консоли выполнения позволяет отменить завершение работы не только по таймеру, но и при стандартной процедуре. Правда, для использования этого метода человек должен обладать хорошей реакцией и иметь под рукой заготовленное средство быстрого доступа к командам.

Но, по большому счету, даже в мультимедийных проигрывателях после просмотра фильма или прослушивания музыкального альбома можно задать действие на отключение системы, установив соответствующее действие в настройках.
Выключение компьютера это довольно типичная процедура, которая редко у кого вызывает какие либо сложности. Однако если вам нужно выключить компьютер не прямо сейчас, а спустя некоторое время, то тут все немного сложнее. Сейчас мы расскажем о том, как выключить компьютер через определенное время.
Выключаем компьютер через определенное время с помощью командной строки
Самый простой вариант, это воспользоваться командой shutdown . Данную команду можно вводить в , но, проще всего открыть окно «Выполнить» (с помощью комбинации клавиш Windows-R) и вводить команды в него.
Команда shutdown имеет множество параметров. Если хотите ознакомиться с ними всеми, то выполните команду «shutdown/?». Мы же рассмотрим только несколько самых основных из них:
- /s – выключение:
- /h – гибернация:
- /f – принудительное закрытие всех открытых программ без предупреждения пользователя;
- /t – установка таймер в секундах;
Итак, для того чтобы выключить компьютер через определенное время нам нужно выполнить команду shutdown с параметрами /s (выключение компьютера) и /t (установка таймера). Таким образом, конечная команда для выключения компьютера будет выглядеть примерно вот так:
- shutdown /s /t 60
После выполнения данной команды, компьютер выключится через 60 секунд. Естественно вы можете указать не 60 секунд, а любое другое нужное вам время (в секундах). При необходимости с помощью команды shutdown компьютер можно перезагрузить или отправить в гибернацию. Для этого нужно изменить параметр /s на /r (перезагрузка) или /h (гибернация).
Выключаем компьютер через определенное время при помощи планировщика
Еще один вариант, это использование Планировщик заданий. Для того чтобы запустить Планировщик заданий откройте меню Пуск и введите в поиск фразу «Планировщик заданий». Также вы можете запустить Планировщик заданий выполнив команду taskschd.msc.

После запуска Планировщика заданий, нужно создать новое задание и настроить его на выключение компьютера через определенное время. Для этого нажимаем на кнопку «Создать простую задачу».

После этого перед вами появится окно для создания задач. На первом этапе нужно просто ввести имя задачи и нажать на кнопку «Далее».

Дальше нужно выбрать частоту срабатывания для нашей задачи. Если вы хотите выключить компьютер только один раз, то выбирайте пункт «Однократно». При необходимости можно выбрать вариант «Ежедневно» или любой другой.


Следующий шаг – выбор действия, которое будет выполняться при срабатывании задачи. Здесь нужно выбрать вариант «Запустить программу».

После этого нужно ввести команду shutdown и параметры для нее. Для примера введем параметр /s (выключение компьютера) и параметр /t (таймер на 60 секунд).

На этом создание задачи завершено, на последнем этапе просто нажимаем на кнопку «Готово».

После этого созданная вами задача появится в Библиотеке планировщика.

Выключаем компьютер через определенное время с помощью программ
Также для выключения компьютера через определенное время можно использовать специализированные программы. Для примера мы рассмотрим две популярные программы такого рода.

Airytec Switch Off – это небольшая системная программа, которая позволяет автоматически выключать компьютер в определенное время. Данная программа имеет небольшое количество функций и довольно простой интерфейс. Благодаря чему с ней сможет совладать любой желающий. Также нужно отметить, что данная программа имеет вб-интерфейс. Это позволяет выключать компьютер по локальной сети или даже через Интернет.

Мощная программа для выключения компьютера. Данная программа имеет множество настроек, что позволяет подстроить ее под любые задачи. Из недостатков данной программы можно выделить разве что слишком запутанный интерфейс, который может отпугнуть неопытных пользователей.
Случаются ситуации, когда нам необходимо оставить наш компьютер включенным на продолжительное время. Это может быть связано с работой ПК в ночное время, когда происходит скачивание каких-либо больших файлов, или когда происходит длительная установка обновлений операционной системы - факт в том, что появляется необходимость автоматического отключения компьютера без непосредственного участия пользователя. В этом материале я расскажу, как выключить компьютер через определенное время, а также познакомлю читателя с инструментами, способными помочь нам в запланированном отключении нашего ПК по таймеру.

Выключаем компьютер автоматически по заданному времени
Как выключить компьютер через определенное время с помощью инструментария Виндовс
Если вам необходимо выключить компьютер по таймеру, то наиболее простым и удобным решением будет использование встроенного в ОС Виндовс инструментария. Такими инструментами нам послужат специальная команда shutdown , а также встроенный в систему планировщик заданий.
Как использовать команду Shutdown
Чтобы использовать данную команду нажмите комбинацию клавиш Win+R, и в появившейся строке впишите:
shutdown -s -t 3600 /f
- s – завершение работы;
- t – указывает время в секундах, через которое будет выключен наш ПК. То есть 3600 – это 60 минут (1 час). Вместо данной цифры можете вписать свою, предварительно посчитав, сколько нужное вам время займёт в секундах;
- f - от англ. «forced» - принудительно. Указывает системе принудительно завершить работу всех активных приложений, то есть ни одна программа не сможет помешать выключению вашего ПК.

После того, как вы нажмёте на «Ок», вы получите уведомление системы об отключении вашего компьютера через заданное время. Если вы вдруг передумаете, тогда вновь нажмите Win+R и в появившейся строке наберите:
и данная функция будет деактивирована.
Как использовать планировщик заданий
Используя данный планировщик вам не нужно больше думать, как отключить компьютер через определённое время, программа сделает всё за вас благодаря созданному вами расписанию. При этом учтите, что данная возможность существует в ОС семейства Виндовс начиная с 7 версии.

Итак, сделайте следующее:
- Нажмите на кнопку «Пуск»;
- В строке поиска впишите taskschd.msc и нажмите на «Ок». Перед вами откроется окно планировщика заданий;
- Нажмите на «Действие» слева сверху;
- Выберите опцию «Создать простую задачу» (Create Basic Task);
- В появившемся окне впишите соответствующее имя, например «Автоматическое отключение Виндовс» и нажмите на «Далее» внизу;
- Далее вам необходимо будет выбрать частоту выключения. Если вы хотите это делать ежедневно, к примеру, в 3 ночи, тогда выберите «Ежедневно», иначе изберите другой вариант и нажмите на «Далее»;
- В следующем окне определитесь со временем отключения и нажмите на «Далее»;
- В опции «Действие» выберите «Запустить программу» и вновь жмём «Далее»
- В строке под надписью «Программа и сценарий» пишем:
C:\Windows\System32\shutdown.exe
В поле аргумента набираем:
Как использовать bat-файл для отключения ПК автоматически в заданное время
Эффективным ответом на вопрос, как выключить ПК через определённое время может стать использование bat-файла. Когда вы кликните на такой файл, ваш компьютер отключится через нужное время.
Откройте блокнот и там введите:
if %time%==01:00:00.00 goto:b
shutdown.exe /s /f /t 60 /c «Спокойной ночи, ваш компьютер отключается»
- Сохраните данный файл под названием shutdown.bat (проверьте, чтобы это был именно shutdown.bat, а не shutdown.bat.txt) на вашем рабочем столе.
- При необходимости активизируйте его, кликнув по нему.
- Вы увидите пустой экран командной строки, затем просто сверните его и продолжайте занимайте своими делами.
- В нужное время (в данном тексте это час ночи) вы увидите сообщение об отключении компьютера и ваш ПК отключится.
- Изменить время отключения вы можете, указав вместо «01:00:00.00» другие цифры.
Отключаем компьютер в определённое нами время с помощью программ
В вопросе о том, как выключить систему через 10 минут или через час, могут также помочь сторонние программные приложения, которые необходимо установить на ваш компьютер. Это такие продукты как PC Auto Shutdown, Wise Auto Shutdown Software и ряд других.
PC Auto Shutdown - выключение ПК по таймеру
Данное приложение PC Auto Shutdown для ОС Виндовс позволит вам отключить ваш компьютер через нужное время. Чтобы воспользоваться его функционалом сделайте следующее.
Эта проблема, в отличие от автоматического его включения, решается легко и многими разными способами. В Windows 7 автоматическое отключение компьютера может быть выполнено:
- стандартными средствами самой операционной системы;
- установкой предназначенного для этого гаджета;
- с помощью сторонней программы.
Автовыключение средствами Windows 7
Таким средством является Планировщик заданий системы. Самый простой способ вызвать его – это нажать «Пуск» и в поисковом поле ввести «Планировщик». Не стоит пугаться обилия его функций, для автоотключения достаточно просто щелкнуть по «Создать простую задачу» в правой колонке открывшегося окна. Затем придется пройти простой диалог по созданию задания на автовыключение, в котором нужно указать все его атрибуты:
- Название задачи – например, «автовыключение»;
- Тип действия – выключить компьютер;
- Триггер периодичности выполнения – однократно, ежедневно, каждую неделю и т.д.
По завершении всего диалога задание будет создано и планировщик начнет контролировать указанное время его выполнения, а при наступлении заданного момента приступит к выполнению задания.
Установка гаджета автоматического выключения ПК в Windows 7
Наверное, это самый простой способ автоотключения компьютера, так как он требует минимального взаимодействия со стороны пользователя. Этот гаджет не является нативным для Windows 7, но его легко скачать и установить. Это можно сделать, если пройти по ссылке http://widoc.ru/131-autoshutdown.html . Гаджет будет скачан, после этого нужно просто щелкнуть по скачанному объекту и задать действие «установить».
После установки на рабочем столе (обычно в верхнем правом углу) появляется очень маленькое изображение этого гаджета:

а при движении курсора мыши справа от него возникает еще более мелкое окно с изображением крестика и гаечного ключа. Первый из них выключает гаджет, второй – позволяет настроить его с помощью следующего окна:

Для установки времени отключения компьютера нужно задать действие «Выключение», установить таймер, то есть интервал времени до его отключения, либо конкретное время автоматического отключения. Затем щелкнуть ОК, и все – автомат выключения ПК настроен.
Сторонняя программа автовыключения для Windows 7
Такой программой является, например, PowerOff. Ее не нужно устанавливать, она готова к работе непосредственно после ее скачивания. Кому-то она может показаться несколько сложной из-за множества выполняемых ею функций, но использовать все их совсем необязательно, ведь нашей задачей является только автовыключение ПК. После ее запуска она выдает окно вида.