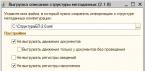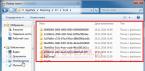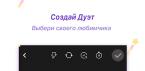За последние года настольные компьютеры отошли на второй план и уступили место своим более компактным собратьям - ноутбукам. Они легки, практичны, мобильны. Их удобно брать с собой в поездку, на дачу, в гости или просто посидеть в уютном кафе, бороздя просторы интернета за чашкой горячего капучино.
Наверняка, вы замечали у себя на ноутбуке клавишу Fn . Она находится в левом нижнем углу, слева или справа от Ctrl. Для чего же нужна эта таинственная кнопка (которой вы наверняка ни разу в жизни и не пользовались)?
Само название клавиши Fn происходит от первых гласных букв слова F un ction. На клавиатуре своего ноутбука вы можете увидеть клавиши, на которых есть символы и надписи другого цвета. В основном - это красный или синий цвет. А такие клавиши называются - клавишами быстрого доступа. С их помощью вы сможете управлять медиаплеером на вашем ноутбуке, работать с режимом яркости экрана и экономии батареи, включать и отключать доступ беспроводной сети, регулировать громкость. Можно также ввести ноутбук в режим сна. Все эти функции будут работать только в сочетании с клавишей Fn.
Как работает клавиша Fn? (пример на ноутбуке Lenovo)
Ответить на вопрос где и какая комбинация для каждого отдельно взятого девайса сложно. Для каждой марки ноутбуков клавиши быстрого доступа различаются. Но принцип их работы абсолютно одинаков для всех основных марок HP, Asus, Acer, Lenovo, Samsung, LG. И различаются они незначительно. Я опишу функциональность кнопки Fn для ноутбука Lenovo.
Итак, зажимая кнопку Fn в комбинации с горячими клавишами, мы получим:
- Fn+F1 - ввод компьютера в режим сна.
- Fn+F2 - включение/выключение монитора.
- Fn+F3 - переключение дисплея на подключенный модуль монитора, проектора.
- Fn+F4 - расширение монитора.
- Fn+F5 - включение беспроводных модулей связи: беспроводных сетевых адаптеров, Bluetooth.
- Fn+F6 - включение/отключение сенсорной панели - мыши ноутбука.
- Fn+F9, Fn+F10, Fn+F11, Fn+F12 - работа с медиаплеером - возобновить/пауза, стоп, трек назад, трек вперед соответственно.
- Fn+Home - пауза в медиафайлах.
- Fn+Insert - включение/отключение Scroll Lock.
- Fn+стрелка вверх/стрелка вниз - увеличение/уменьшение яркости монитора.
- Fn+стрелка влево/стрелка вправо - уменьшение/увеличение громкости для медиаплееров.
Как можно увидеть функционал у нашей клавиши очень велик, знание данных комбинаций позволит вам очень эффективно использовать клавиатуру вашего компьютера, не прибегая к помощи мыши.
Как включить или выключить клавишу Fn?
Для того что бы включить или отключить клавишу Fn на ноутбуке, можно воспользоваться несколькими способами. Первый способ заключается в использовании комбинации клавиш Fn+NumLock. Одновременное нажатие этик клавиш отключит кнопку Фн, повторное нажатие приведет к активации клавиши. Данный метод может работать не на всех ноутбуках.
В некоторых случаях, клавиша Fn включается или выключается через Bios. Для этого нужно войти Setup Utility, далее следуем в System Configuration и во вкладке Action Keys Mode выключить Disabled или включить Enabled данную функцию Fn.
Если клавиша Fn не работает на ноутбуке
Если два вышеперечисленных способа не работают или клавиша Fn не работает вообще. Тогда вам необходимо воспользоваться программами для Fn-клавиши. Таких программ в интернете можно найти превеликое множество. Для того что бы было легче определиться какие программы подойдут для вашей марки ноутбуков, предлагаем вам ознакомится с кратким списком таких программ.
Для ноутбуков Samsung - Easy Display Manager (диск с программой идет в комплекте с ноутбуком). Данная программа есть в свободном доступе в интернете.
Для ноутбуков Sony следует воспользоваться следующими программами - Sony Shared Library, Setting Utility Series, Vaio Event Service, Vaio Control Center.
Для ноутбуков Toshiba - Hotkey Utility, Value Added Package, Flash Cards Support Utility.
Также для многих ноутбуков используется универсальная программа Magic Keyboard.
Драйвера для клавиши Fn
Если ваша кнопка все равно не работает, тогда следует проверить драйвера для вашей клавиатуры, а точнее для клавиши Fn. Такие «дрова» должны идти в комплекте с ноутбуком (проверяйте обязательно при покупке), либо их можно скачать из интернета. Скачивать из интернета следует из официальных страниц производителей ноутбуков. Так на официальных сайтах есть драйвера кнопки Fn для Sony, Lenovo, Samsung, HP, DNS, Dell, Toshiba, Acer, Asus, LG.

За последние года настольные компьютеры отошли на второй план и уступили место своим более компактным собратьям - ноутбукам. Они легки, практичны, мобильны. Их удобно брать с собой в поездку, на дачу, в гости или просто посидеть в уютном кафе, бороздя просторы интернета за чашкой горячего капучино.
Наверняка, вы замечали у себя на ноутбуке клавишу Fn . Она находится в левом нижнем углу, слева или справа от Ctrl. Для чего же нужна эта таинственная кнопка (которой вы наверняка ни разу в жизни и не пользовались)?
Само название клавиши Fn происходит от первых гласных букв слова F un ction. На клавиатуре своего ноутбука вы можете увидеть клавиши, на которых есть символы и надписи другого цвета. В основном - это красный или синий цвет. А такие клавиши называются - клавишами быстрого доступа. С их помощью вы сможете управлять медиаплеером на вашем ноутбуке, работать с режимом яркости экрана и экономии батареи, включать и отключать доступ беспроводной сети, регулировать громкость. Можно также ввести ноутбук в режим сна. Все эти функции будут работать только в сочетании с клавишей Fn.
Как работает клавиша Fn? (пример на ноутбуке Lenovo)
Ответить на вопрос где и какая комбинация для каждого отдельно взятого девайса сложно. Для каждой марки ноутбуков клавиши быстрого доступа различаются. Но принцип их работы абсолютно одинаков для всех основных марок HP, Asus, Acer, Lenovo, Samsung, LG. И различаются они незначительно. Я опишу функциональность кнопки Fn для ноутбука Lenovo.
Итак, зажимая кнопку Fn в комбинации с горячими клавишами, мы получим:
- Fn+F1 - ввод компьютера в режим сна.
- Fn+F2 - включение/выключение монитора.
- Fn+F3 - переключение дисплея на подключенный модуль монитора, проектора.
- Fn+F4 - расширение монитора.
- Fn+F5 - включение беспроводных модулей связи: беспроводных сетевых адаптеров, Bluetooth.
- Fn+F6 - включение/отключение сенсорной панели - мыши ноутбука.
- Fn+F9, Fn+F10, Fn+F11, Fn+F12 - работа с медиаплеером - возобновить/пауза, стоп, трек назад, трек вперед соответственно.
- Fn+Home - пауза в медиафайлах.
- Fn+Insert - включение/отключение Scroll Lock.
- Fn+стрелка вверх/стрелка вниз - увеличение/уменьшение яркости монитора.
- Fn+стрелка влево/стрелка вправо - уменьшение/увеличение громкости для медиаплееров.
Как можно увидеть функционал у нашей клавиши очень велик, знание данных комбинаций позволит вам очень эффективно использовать клавиатуру вашего компьютера, не прибегая к помощи мыши.
Как включить или выключить клавишу Fn?
Для того что бы включить или отключить клавишу Fn на ноутбуке, можно воспользоваться несколькими способами. Первый способ заключается в использовании комбинации клавиш Fn+NumLock. Одновременное нажатие этик клавиш отключит кнопку Фн, повторное нажатие приведет к активации клавиши. Данный метод может работать не на всех ноутбуках.
В некоторых случаях, клавиша Fn включается или выключается через Bios. Для этого нужно войти Setup Utility, далее следуем в System Configuration и во вкладке Action Keys Mode выключить Disabled или включить Enabled данную функцию Fn.

Если клавиша Fn не работает на ноутбуке
Если два вышеперечисленных способа не работают или клавиша Fn не работает вообще. Тогда вам необходимо воспользоваться программами для Fn-клавиши. Таких программ в интернете можно найти превеликое множество. Для того что бы было легче определиться какие программы подойдут для вашей марки ноутбуков, предлагаем вам ознакомится с кратким списком таких программ.
Для ноутбуков Samsung - Easy Display Manager (диск с программой идет в комплекте с ноутбуком). Данная программа есть в свободном доступе в интернете.
Для ноутбуков Sony следует воспользоваться следующими программами - Sony Shared Library, Setting Utility Series, Vaio Event Service, Vaio Control Center.
Для ноутбуков Toshiba - Hotkey Utility, Value Added Package, Flash Cards Support Utility.
Также для многих ноутбуков используется универсальная программа Magic Keyboard.
Драйвера для клавиши Fn
Если ваша кнопка все равно не работает, тогда следует проверить драйвера для вашей клавиатуры, а точнее для клавиши Fn. Такие «дрова» должны идти в комплекте с ноутбуком (проверяйте обязательно при покупке), либо их можно скачать из интернета. Скачивать из интернета следует из официальных страниц производителей ноутбуков. Так на официальных сайтах есть драйвера кнопки Fn для Sony, Lenovo, Samsung, HP, DNS, Dell, Toshiba, Acer, Asus, LG.
Почему на ноутбуке Acer, Compaq, Apple, DELL, Fujitsu, eMachines, Lenovo, Fujitsu-Siemens, HP, Bell, LG, MSI, Roverbook, Packard, Sony, Panasonic, Samsung, или Toshiba не работает клавиша fn.
Все выше описанные модели, хотя и имеют некоторые отличия, но причины, почему клавиша fn не работает почти всегда одинаковые.
Исключение лишь в названиях драйверов, хотя сами они основным источником проблемы (перестала или залипла) не являются.
Так в Samsung это «Control Center», в НР «HP Quick Launch Buttons», ASUS — «ATK Hotkey» а Toshiba — Hotkey utility.
Клавиша fn присутствует лишь в ноутбуках. Она создана для упрощения работы (быстрого вызова компонентов).
При помощи этой кнопки обычно можно включить или отключить блютуз, вай-фай, уменьшить или увеличить яркость экрана.
Также вообще выключить, вызвать электронную почту, включить цифровую клавиатуру и еще несколько функций в зависимости модели нетбука или ноутбука.
В целом причин, почему не работает клавиша Fn на ноутбуке несколько. За ее работу отвечает контролер – «Keyboard Controller». Что можно сделать для устранения проблемы.
Первым делом выяснить тип повреждения: механический (пыль, попала жидкостью) или системное (повреждение или отсутствие драйверов.)
В любом случае все функции, которые предоставляет сочетание клавиши fn с другими можно включить другим способом — это лишь вопрос удобства.
Итак, в случае механического повреждения клавиши fn . Перейдя по ссылке можно узнать более подробно. В случае с системным нарушением устанавливаем .
Также учтите, есть вероятность того что клавиша fn может и вообще не заработать. Например, вы купили ноутбук, разработанный под систему 64 – разрядную, а установили 32. В последнее время такие проблемы возникают часто. Особенно это касается работы блютуза.
Нет на официальных сайтах производителей драйверов под 32 (86) операционные системы и все — точка!
Сколько не ищи – не найдешь, самостоятельно написать тоже не получится. Приходится от этих удобств отказываться или устанавливать 64. В ноутбуках: asus, acer, toshiba и samsung такое случается часто.
Драйвер для клавиши fn
На драйвере для клавиши fn, хочу остановиться особо. Если захотите установить новый, а это часто бывает причиной, почему эта кнопка не работает, то скачивайте его только именно для своей модели и с сайта производителя.
Для этого сделайте следующее, зайдите на сайт (в поиске написать: суппорт = название ноутбука =), укажите модель и перейдите на страницу с драйверами для клавиатуры (контролеров). Можете даже скачать все, это не помешает, вы просто их обновите. Кстати есть один непревзойденный способ . Работает всегда на все 100%.
Также можете войти в «диспетчер устройств», выбрать «клавиатура» и если есть диск с драйверами от производителя обновить их оттуда.
Также там есть возможность обновления драйверов через интернет, но этот способ эффективностью не отличается.
Поиск происходит по базе Майкрософт, а (не производителя) и обычно заканчивается безрезультатно.
Программа для клавиши fn
В интернете предлагается программа для fn клавиши Easy Display Manager. Только я им, не доверяю.
Однажды воспользовался таким созданием, для установки последних версий драйверов, в результате пришлось операционку переустанавливать.
Клавиша Fn относиться к системным компонентам клавиатуры, за ее работу отвечают утилиты (драйвера), причем только единственные своем роде (в зависимости от модели ноутбука).
Поэтому искать их нужно только на оф. сайтах производителей, только тогда можно возобновить работу сочетание клавиши fn с другими.
На клавиатуре, при помощи которой мы печатаем текст, находится довольно много клавиш. И каждая из них для чего-то нужна. В этом уроке мы поговорим об их назначении и научимся ими правильно пользоваться.
Вот фото обычной клавиатуры компьютера:
Значение кнопок клавиатуры
Esc . Полное название этой клавиши Escape (произносится «Эске́йп») и означает она «Выход». При помощи нее мы можем закрыть некоторые программы. В большей степени это касается компьютерных игр.
F1-F12 . В одном ряду с Esc есть несколько кнопок, названия которых начинаются с латинской буквы F. Предназначены они для того, чтобы управлять компьютером без помощи мышки - только клавиатурой. Благодаря им можно открывать и закрывать папки и файлы, изменять их названия, копировать и многое другое.
Но знать значение каждой этой кнопки совершенно необязательно - большинство людей десятилетиями пользуются компьютером и понятия не имеют ни об одной из них.

Сразу под клавишами F1-F12 находится ряд кнопок с цифрами и знаками (! « » № ; % : ? * и т.д.).
Если Вы просто нажмете на одну из них, напечатается нарисованная цифра. А вот чтобы печатался знак, нажмите вместе ней еще и кнопку Shift (внизу слева или справа).

Если знак печатается не тот, который Вам нужен, попробуйте изменить язык (внизу экрана справа) -
Кстати, на многих клавиатурах цифры находятся еще и с правой стороны. На фото показана отдельно эта часть.

Они расположены точно так же, как на калькуляторе, и для многих людей более удобны.
Но бывает, эти цифры не срабатывают. Вы нажимаете на нужную клавишу, но ничего не печатается. Это означает, что выключена цифровая часть клавиатуры. Для ее включения просто нажмите один раз на кнопку Num Lock.
Самая важная часть клавиатуры - те клавиши, которыми печатают текст. Находятся они в центре.

Как правило, на каждой кнопочке есть две буквы - одна иностранная, другая русская. Чтобы напечатать букву на нужном языке, убедитесь, что он выбран верно (в нижней части экрана компьютера).
Еще язык можно изменить и по-другому - нажать на две кнопки сразу: Shift и Alt или Shift и Ctrl
Win . Клавиша, которая открывает кнопку «Пуск». Чаще всего она не подписана, а на ней просто нарисован значок Windows. Находится между кнопками Ctrl и Alt.
Fn . Эта клавиша есть у ноутбука - на обычных клавиатурах ее, как правило, нет. Она предназначена для работы со специальными функциями - увеличения/уменьшения яркости, громкости и других.
Для их включения нужно нажать на клавишу Fn и, удерживая ее, нажать на кнопку с необходимой функцией. Эти кнопки находятся обычно вверху - на F1-F10.
Допустим, мне нужно увеличить яркость экрана ноутбука. Для этого я ищу на клавиатуре кнопку с соответствующей картинкой. У меня, например, это F6 - на ней нарисовано солнышко. Значит, зажимаю клавишу Fn и затем нажимаю на F6. Экран становиться немного светлее. Чтобы еще больше увеличить яркость, опять нажимаю на F6 вместе с Fn.
Как напечатать большую (заглавную) букву
Для печати одной большой буквы (заглавной) нужно удерживать клавишу Shift и вместе с ней нажать на нужную букву.

Как напечатать точку и запятую
Если установлен русский алфавит, то для того, чтобы напечатать точку , нужно нажать на последнюю клавишу в нижнем буквенном ряду (справа). Она находится перед кнопкой Shift.
Чтобы напечатать запятую , нажмите эту же кнопку, удерживая при этом Shift.

Когда выбран английский алфавит, для печати точки нужно нажать на клавишу, которая находится перед русской точкой. На ней обычно написана буква «Ю». А запятая при английском алфавите находится там, где русская буква «Б» (перед английской точкой).
Кнопки оформления текста
Tab - создает отступ в начале предложения. Другими словами, при помощи нее можно сделать абзац (красную строку).
Для этого щелкните мышкой в начале текста и нажмите на клавишу Tab один раз. Если красная строка правильно настроена, то текст немного сместится вправо.
Используется для печати больших букв. Находится под клавишей Tab.
Нажмите на Caps Lock один раз и отпустите ее. Попробуйте напечатать какое-нибудь слово. Все буквы будут печататься большими. Чтобы отменить эту функцию, еще раз нажмите один раз на клавишу Caps Lock и отпустите ее. Буквы, как и раньше, будут печататься маленькими.
(space) - делает промежутки между словами. Самая длинная кнопка на клавиатуре, находится под клавишами букв.

По правилам оформления пробел между словами должен быть только один (не три и даже не два). Ровнять или смещать текст при помощи этой клавиши не правильно. Также пробел ставится только после знака препинания - перед знаком промежутка быть не должно (за исключением тире).
Кнопка удаления. Она стирает те буквы, которые напечатаны перед мигающей палочкой (курсором). Находится с правой стороны, сразу после цифр/знаков. Часто на ней вообще нет надписи, а просто нарисована стрелка, направленная влево.

Также кнопка Backspace используется для того, чтобы поднимать текст выше.
Enter - предназначена для перехода на следующую строку.

Еще благодаря ей можно опустить текст ниже. Находится Enter под кнопкой удаления текста.
Дополнительные клавиши
Это такие клавиши как Insert, Home, Page Up и Page Down, кнопки со стрелками и другие. Находятся они между буквенной и цифровой клавиатурой. Используются для того, чтобы работать с текстом без помощи мышки.

Стрелками можно передвигать мигающий курсор (мигающую палочку) по тексту.
Delete служит для удаления. Правда, в отличие от клавиши Backspace она удаляет буквы не перед, а после мигающего курсора.
Home перемещает мигающий курсор в начало строки, а кнопка End — в конец.
Page Up перемещает мигающий курсор в начало страницы, а Page Down (Pg Dn)— в конец страницы.
Кнопка Insert нужна для того, чтобы печатать текст поверх уже имеющегося. Если Вы нажмете на нее, новый текст будет печататься, стирая старый. Чтобы это отменить, нужно снова нажать на клавишу Insert.
Клавиша Scroll Lock почти всегда абсолютно бесполезна - она просто-напросто не работает. А по идее должна служить для того, чтобы прокручивать текст вверх-вниз - так, как это делает колесико на компьютерной мышке.
Pause/Break тоже практически никогда не работает. Вообще, она предназначена для приостановления действующего компьютерного процесса.
Все эти кнопки не обязательны и используются людьми редко или вообще никогда.
А вот кнопка может быть весьма полезна.
Она «фотографирует» экран. Потом этот снимок можно вставить в программу Word или Paint. На компьютерном языке такая фотография экрана называется скриншот.
Кнопки клавиатуры, которые нужно запомнить
 — если Вы нажмете на эту кнопку и, не отпуская ее, еще на какую-нибудь клавишу с буквой, то буква напечатается большой. Таким же образом можно напечатать символ вместо цифры: № ! () * ? « + и т.д.
— если Вы нажмете на эту кнопку и, не отпуская ее, еще на какую-нибудь клавишу с буквой, то буква напечатается большой. Таким же образом можно напечатать символ вместо цифры: № ! () * ? « + и т.д.
— после однократного нажатия на эту кнопку все буквы будут печататься большими. Держать ее для этого не нужно. Чтобы вернуть печать маленькими буквами, следует еще раз нажать на Caps Lock.
— делает отступ (красную строку).
![]() — пробел. При помощи этой кнопки можно сделать расстояние между словами.
— пробел. При помощи этой кнопки можно сделать расстояние между словами.
 — опускает на строку ниже. Для этого нужно поставить мигающую палочку (мигающий курсор) в начало той части текста, которую хотите опустить вниз, и нажать на кнопку Enter.
— опускает на строку ниже. Для этого нужно поставить мигающую палочку (мигающий курсор) в начало той части текста, которую хотите опустить вниз, и нажать на кнопку Enter.
 — удаляет символ перед мигающим курсором. Проще говоря, стирает текст. Также эта кнопка поднимает текст на строку выше. Для этого нужно поставить мигающую палочку (мигающий курсор) в начало той части текста, которую хотите поднять наверх, и нажать на Backspace.
— удаляет символ перед мигающим курсором. Проще говоря, стирает текст. Также эта кнопка поднимает текст на строку выше. Для этого нужно поставить мигающую палочку (мигающий курсор) в начало той части текста, которую хотите поднять наверх, и нажать на Backspace.
Все остальные кнопки клавиатуры, кроме букв, цифр и знаков, используются крайне редко или вообще не используются.