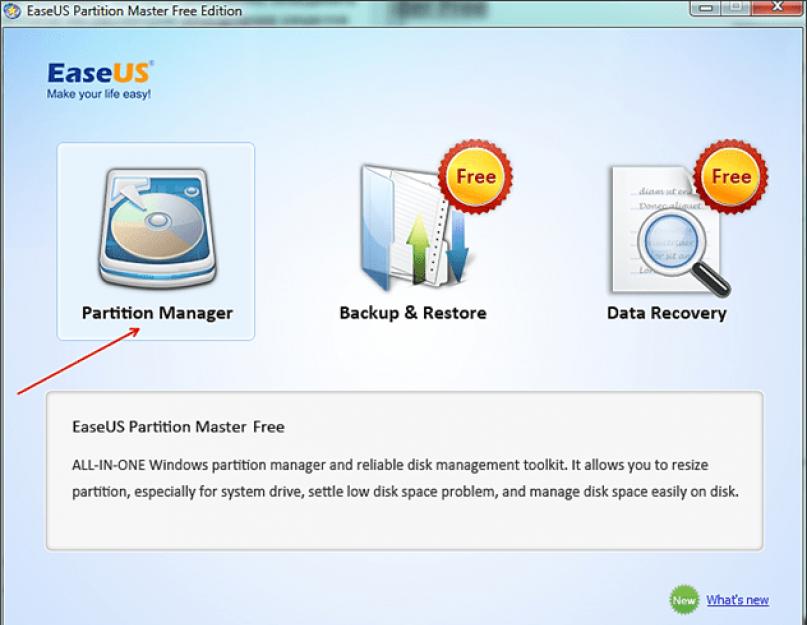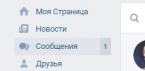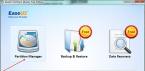Учтите, что при объединении данные со второго раздела будут полностью удалены (фото, видео, документы, программы). Скопируйте их на съемный USB носитель или в облако, чтобы не потерять.
После этого:
- Запустите системную утилиту «Выполнить», используя поиск по ключевому слову или одновременным нажатием клавиш Windows +R на клавиатуре. Ее также можно запустить через меню «Стандартные».
- Далее необходимо открыть классическое приложение и в пустой графе ввести команду «diskmgmt.msc», как показано на скриншоте. После нажмите «ОК».
- Будет запущена утилита «Управление дисками». С помощью нее и будут объединяться разделы HDD или SSD. В первом столбце можно посмотреть список доступных томов. Напротив указывается тип файловой системы (NTFS, FAT32), состояние, емкость и свободное пространство (в ГБ, МБ или процентах).
- На нашем примере мы будем объединять «Новый том W» с диском «C». Учтите, что слияние нескольких разделов осуществляется поочередно, то есть «C» с «D», но не с «W» или «E». Если они не рядом, то система не даст это сделать. Если вы не хотите удалить данные с тома, который планируете объединить с основным, то убедитесь, что вы скопировали их. После этого кликните по разделу, который хотите убрать, правой кнопкой мыши и в появившемся контекстном меню выберите «Удалить том».
- Появится уведомление, где будет предложено отказаться от процедуры, если вы еще не успели создать резервные копии с выбранного раздела. Нажмите «Да», чтобы продолжить.
- После этого раздел исчезнет из списка, а в нижней части программы появится надпись: «Не распределена».
- Кликните правой кнопкой мыши по диску, который хотите увеличить, и в контекстном меню выберите «Расширить том».
Внимание! Если у вас не активна кнопка «Расширить том», то скорее всего вы пытаетесь объединить разделы, которые не находятся «подряд». Например, если между ними есть другое занятое (или наоборот свободное) дисковое пространство. Объединять можно только тома, которые находятся в непосредственной близости.
- Откроется мастер расширения томов. Выберите логический или локальный диск, за счет которого хотите увеличить пространство и нажмите «Далее». Если доступен всего один, то он будет отмечен автоматически.
- Подтвердите выбор и нажмите «Готово», чтобы завершить процесс.
После этого в списке отобразятся оставшиеся разделы. Вы можете закрыть утилиту и продолжить пользоваться компьютером. По желанию, здесь же вы можете создать новый том, выполнить его удаление, скрыть диск.
Компьютер будет автоматически помечать все изменения. Поэтому в случае возникновения неполадок, вы сможете сделать полное восстановление системы. При этом пользовательские данные затронуты не будут. Однако, если вы удалили их при объединении, то вернуть не получится.
Через сторонний софт
Если вы не хотите пользоваться встроенными средствами от Майкрософт, то объединить диски можно с помощью стороннего программного обеспечения. Многие из них доступны для бесплатного скачивания и позволяют:
- сохранить данные с разделов в автоматическом режиме;
- объединять диски и разделы, которые находятся не по порядку.
Что такое динамический диск? Это технология, которая позволяет делить физический носитель на несколько томов, разделов. Их можно создавать, удалять, расширять (за счет других).
Приложение доступно для бесплатной загрузки с официального сайта разработчика . Оно полностью на русском языке, поэтому отдельно скачивать русификатор не придется. Запустите загруженный дистрибутив программы и при установке следуйте инструкциям мастера. После этого запустите программу.
Порядок работы на ПК будет следующим:
- Правой кнопкой мыши кликните по диску (если он не скрытый), который хотите приплюсовать к основному. В появившемся контекстном меню выберите «Удалить раздел». В нашем примере - это диск «G».
- Появится уведомление, которое предупредит, что информация будет полностью удалена. Согласитесь, чтобы перейти к следующему этапу. Для этого мы рекомендуем выбрать первый пункт и нажать «ОК». Для более подробной информации кликните по кнопке «Справка».
- Диск «G» исчезнет из списка, а вместо него появится «Незанятое пространство». Его мы будем «прибавлять» к основному разделу «C».
- Для этого кликните по «C» правой кнопкой мыши и в контекстном меню выберите «Слияние разделов».
- Откроется мастер объединения. Из списка выберите тот раздел, который хотите приплюсовать к основному. После чего нажмите «ОК».
- Нажмите на значок в виде большой зеленой галочки «Применить» на панели инструментов, чтобы соединить «C» и «G».
Выбранные разделы будут объединены в один, никаких других изменений вносить не нужно. Аналогичным образом вы можете объединить сразу несколько разделов, у которых напротив пространства написано - нераспределенный. Для этого им необязательно находиться в непосредственной близости друг с другом, как этого требует системная утилита от Microsoft.
Разбитый диск можно делить на разделы и объединять в один неограниченное количество раз. Учтите, что потеря данных в таком случае - неизбежна. Поэтому не забывайте делать резервные копии или пользоваться сторонним софтом.
Программа полностью совместима с OS Windows 10 (домашняя, расширенная или другая версия) и доступна для бесплатной загрузки с официального сайта . Учтите, что она не поддерживает русский язык, поэтому работать придется с английским интерфейсом. После установки выполните следующие действия на PC:
- Запустите программу и выберите MiniTool Partition Wizard. Откроется прога по работе с дисками.
Учтите, что процесс может занять от нескольких минут до часов. Точное время будет зависеть от размера раздела, наличия файлов, которые будут скопированы на основной диск. Они останутся в корневой директории с тем именем, которые вы указали.
В отличие от Aomei, MiniTool Partition позволяет сразу же сделать резервную копию всех сохранившихся на разделе данных. Это удобно, если вы не хотите сохранять информацию вручную (например, если она слишком большого объема). Но в таком случае операция займет намного больше времени.
Чтобы ускорить процесс объединения и резервного копирования, удалите лишние файлы самостоятельно или переместите хотя бы часть на съемный носитель или в облако.
Заключение
Теперь вы знаете, как объединить диски в Windows 10, используя стандартные средства системы или сторонний софт. Но учтите, что без потери данных провести операцию не получится. Поэтому обязательно сохраните всю важную информацию с того диска, пространство которого хотите приплюсовать к основному. Потому что осуществить их восстановление потом не получится.
Если вы планируете объединить несколько разделов, то мы рекомендуем воспользоваться бесплатным программным обеспечением. Дополнительно оно позволяют копировать файлы на новый раздел, поэтому вручную делать это не придется.
Видео
Ниже вы можете ознакомиться с видеоматериалом по теме объединения дисков на Windows 10.
День добрый! Для тех пользователей ПК, которые разбили свой жесткий диск на сектора, поговорим о том, как объединить разделы жесткого диска. Я например объединил разделы потому, что у меня стало очень мало места на диске C. Когда начинаю смотреть фильмы онлайн то весь фильм загружается в кеш и память жесткого диска стает меньше. Ну давайте уже расскажу вам что и к чему)
В чем же преимущество разделения диска на части?
- каждый из разделов может содержать отдельную файловую систему либо отличительный размер кластера;
- каждый раздел диска является обособленным и на него не влияют операции, проводимые на других секторах диска;
- это возможность сохранить данные даже после переустановки операционной системы за счет отделения системных файлов от пользовательских;
- несколько разделов жесткого диска позволяют установить более одной операционной системы.
Что такое раздел жесткого диска? Это обособленная часть накопителя, которая позволяет более удобно и эффективно использовать емкость диска. Не скрою, иногда это создает некоторые проблемы.
Именно поэтому я сегодня покажу, как объединить разделы жесткого диска. Для этого нам понадобится специальная программа, иначе объединить разделы будет невозможно. Одной из таких программ является программа EaseUS Partition Master Free. Она совершенно бесплатна и доступна в понимании.


Как только процесс объединения закончится, вы увидите перед собой основное окно программы, где выбранные вами разделы уже объединены. Но пока до этого ещё далеко.

По времени он идет от нескольких минут до нескольких часов. Всё зависит о количества разделов и их объема. О завершении объединения программа выдаст сообщение в виде всплывающего окна. 
В окне «Мой компьютер» появится новый раздел, который будет объединять в себе все предыдущие разделы, а также созданные в них файлы и папки. Его объем будет равен общему объему всех объединенных разделов. А вот список альтернативных программ по объединению разделов жесткого диска:
- Acronis Disk Director,
- Paragon Hard Disk Manager,
- Norton Partition Magic,
- Active@ Partition Manager и т.д. Единственное «но», большинство из них платные программы.
На последок я приглашаю вас подписаться на новые статьи блога. Для этого введите свой email в конце статьи и я буду присылать новые статейки вам на почту.
Итак, теперь вам известно, как объединить разделы жесткого диска в один. Буду рад, если помог вам разобраться в этом вопросе, а если что-то не получилось — задавайте свои вопросы в комментариях. Всем желаю здоровья и добра!
С Ув. Евгений Крыжановский
Навигация по записям
: 12 комментариев
- Бадруди
Здравствуйте Евгений. Спасибо за статью. Попробуем объединить при необходимости. хотя у меня сейчас другая проблема. Как вычистить жесткий диск основательно.
- Олег
Здравствуйте, Евгений! У меня вопрос: как разделить жесткий диск на несколько частей. Изначально установлен только диск С:, на котором сидит операционка. Я не силён(пока) в компьютерных делах, но,думаю, смогу самостоятельно решить этот вопрос с Вашей помощью. Всего доброго!
- Олег
Добрый день, Евгений! К сожалению, я не нашел на Вашем блоге статью, которая мне интересна. Не могли бы Вы указать более точное название темы, которая раскрывает ответ. Я сейчас работаю с планшета, возможно, по этой причине не могу найти то, что нужно. Заранее спасибо!
- Олег
Здравствуйте, Евгений! Да, у меня был вопрос, как разделить жесткий диск на два или более. Но я уже справился своими силами. Кстати, используется такая же программа, какую Вы предлагаете для объединения диска. Удачи! И успехов!
- петр фирсов
При работе с компьютером часто могут возникать ситуации, когда нужно изменять размеры разделов жесткого диска, а то и вовсе объединить их в один. Например, нужно установить новую операционную систему, которая больше по объему, чем предыдущая. Также если в системе имеется 2 или более логических тома (не считая раздел с установленной операционной системой), целесообразней объединить их в один. Чтобы это сделать можно использовать как штатные средства Windows, так и стороннее программное обеспечение. Рассмотрим оба варианта.
Способ 1: объединение разделов диска стандартными утилитами Windows.
Прежде чем начинать процедуру этим способом нужно скопировать все данные с раздела, который нужно присоединить к другому, так как том перед операцией удаляется и соответственно стирается вся информация с него. В ОС Windows для выполнения подобных операций существует консоль управления дисками. Чтобы ее открыть кликните правой кнопкой мыши по значку «Компьютер» и выберите пункт «Управление». Откроется консоль управления компьютером, где в левом меню нужно выбрать пункт «Управление дисками».Консоль отображает все доступные диски. Теперь нужно выбрать раздел, который объединяется с каким-либо другим. После этого, кликнув на нем правой кнопкой мыши, выбрать пункт «Удалить том». Подтверждаем операцию, после чего в меню появится нераспределенное место. Потом открываем контекстное меню тома, к которому нужно присоединить нераспределенное место, и выбрать пункт «Расширить раздел».

Далее открывается мастер расширения томов, в котором будет предложено выбрать диск, за счет которого нужно увеличить место на локальном разделе. В нашем случае это всего один том, который был ранее разделом жесткого диска.

Способ 2: объединения разделов диска в программе Acronis Disk Director.
Этот способ более надежный, так как не обязательно выполнять перенос данных с одного диска на другой в Windows: программа самостоятельно выполнит слияние разделов. Acronis Disk Director имеет интуитивно-понятный интерфейс, позволяющий с легкостью разобраться нем любому пользователю.Примечание : существуют 2 версии этой программы: под ОС Windows и загрузочная версия. Рекомендуется использовать вторую версию во избежание ошибок, которые могут возникнуть во время процедуры. Если такой возможности нет, то сначала убедитесь, что ваша операционная система работает без ошибок и сбоев.
В главном окне программы будет отображена информация обо всех разделах жесткого диска. Чтобы выполнить слияние выделите раздел, который нужно объединить и в боковом меню нажмите «Объединить разделы».

Откроется мастер, в котором нужно выбрать диски для слияния, а также указать, какой из них будет главным, то есть какой диск к какому будет присоединяться.

Выполнив необходимые манипуляции, нужно их зафиксировать, нажав кнопку «ОК». Теперь в главном окне появится новый раздел объемом как 2 предыдущих. Однако это еще не значит, что он уже создан. В Acronis Disk Director используется подтверждение операций, чтобы избежать неверных действий пользователя. После выполнения необходимых манипуляций, в верхнем углу появится флажок с количеством операций, которые нужно выполнить.

При нажатии на него, появится окно со списком операций. Здесь пользователь может еще раз проверить правильность своих действий. Если все верно, то нажатие кнопки «Продолжить» запустит пошаговую разметку диска согласно инструкциям, указанным пользователем.

Этот процесс является необратимым. Если программа запущена под ОС Windows, то для завершения операции компьютер будет перезагружен.
Для объединения разделов жесткого диска также можно использовать программы Partition Magic, и Paragon Partition Manager. По функционалу они схожи с Acronis Disk Director, так что пользоваться можно любой из них. Все эти программы для слияния дисков хорошо подойдут для любой версии Windows.
Notice : Constant HDOM_TYPE_ELEMENT already defined in on line 45
Notice : Constant HDOM_TYPE_COMMENT already defined in /home/httpd/vhosts/сайт/httpdocs/wp-content/themes/root/inc/assets/simple_html_dom.php on line 46
Notice : Constant HDOM_TYPE_TEXT already defined in /home/httpd/vhosts/сайт/httpdocs/wp-content/themes/root/inc/assets/simple_html_dom.php on line 47
Notice : Constant HDOM_TYPE_ENDTAG already defined in /home/httpd/vhosts/сайт/httpdocs/wp-content/themes/root/inc/assets/simple_html_dom.php on line 48
Notice : Constant HDOM_TYPE_ROOT already defined in /home/httpd/vhosts/сайт/httpdocs/wp-content/themes/root/inc/assets/simple_html_dom.php on line 49
Notice : Constant HDOM_TYPE_UNKNOWN already defined in /home/httpd/vhosts/сайт/httpdocs/wp-content/themes/root/inc/assets/simple_html_dom.php on line 50
Notice : Constant HDOM_QUOTE_DOUBLE already defined in /home/httpd/vhosts/сайт/httpdocs/wp-content/themes/root/inc/assets/simple_html_dom.php on line 51
Notice : Constant HDOM_QUOTE_SINGLE already defined in /home/httpd/vhosts/сайт/httpdocs/wp-content/themes/root/inc/assets/simple_html_dom.php on line 52
Notice : Constant HDOM_QUOTE_NO already defined in /home/httpd/vhosts/сайт/httpdocs/wp-content/themes/root/inc/assets/simple_html_dom.php on line 53
Notice : Constant HDOM_INFO_BEGIN already defined in /home/httpd/vhosts/сайт/httpdocs/wp-content/themes/root/inc/assets/simple_html_dom.php on line 54
Notice : Constant HDOM_INFO_END already defined in /home/httpd/vhosts/сайт/httpdocs/wp-content/themes/root/inc/assets/simple_html_dom.php on line 55
Notice : Constant HDOM_INFO_QUOTE already defined in /home/httpd/vhosts/сайт/httpdocs/wp-content/themes/root/inc/assets/simple_html_dom.php on line 56
Notice : Constant HDOM_INFO_SPACE already defined in /home/httpd/vhosts/сайт/httpdocs/wp-content/themes/root/inc/assets/simple_html_dom.php on line 57
Notice : Constant HDOM_INFO_TEXT already defined in /home/httpd/vhosts/сайт/httpdocs/wp-content/themes/root/inc/assets/simple_html_dom.php on line 58
Notice : Constant HDOM_INFO_INNER already defined in /home/httpd/vhosts/сайт/httpdocs/wp-content/themes/root/inc/assets/simple_html_dom.php on line 59
Notice : Constant HDOM_INFO_OUTER already defined in /home/httpd/vhosts/сайт/httpdocs/wp-content/themes/root/inc/assets/simple_html_dom.php on line 60
Notice : Constant HDOM_INFO_ENDSPACE already defined in /home/httpd/vhosts/сайт/httpdocs/wp-content/themes/root/inc/assets/simple_html_dom.php on line 61
Notice : Constant DEFAULT_TARGET_CHARSET already defined in /home/httpd/vhosts/сайт/httpdocs/wp-content/themes/root/inc/assets/simple_html_dom.php on line 62
Notice : Constant DEFAULT_BR_TEXT already defined in /home/httpd/vhosts/сайт/httpdocs/wp-content/themes/root/inc/assets/simple_html_dom.php on line 63
Notice : Constant DEFAULT_SPAN_TEXT already defined in /home/httpd/vhosts/сайт/httpdocs/wp-content/themes/root/inc/assets/simple_html_dom.php on line 64
Notice
: Constant MAX_FILE_SIZE already defined in /home/httpd/vhosts/сайт/httpdocs/wp-content/themes/root/inc/assets/simple_html_dom.php
on line 65
Некоторые производители компьютеров разделяют жёсткие диски на несколько разделов. Один для , а остальные для хранения ваших личных файлов. При желании, вы можете объединить эти разделы в один. Как объединить разделы жесткого диска, без потери личной информации, читаем инструкцию ниже. .
Этот трюк можно также использоваться для удаления разделов восстановления и освобождения места, которое иначе было бы занято данными для восстановления . Либо, если вы хотите иметь компьютер с несколькими разделами, можете всё отменить.
Почему жёсткие диски некоторых компьютеров заранее разбиты на несколько разделов?
Некоторые производители ПК, похоже, считают, что выделение одного раздела для операционной системы и второго для данных обеспечивает их явное разграничение, позволяя вам стирать первый раздел и переустанавливать систему, не затрагивая область с личными данными.
Это удобно для части пользователей, но совсем не обязательно. сбросит все настройки системы на стандартные, не трогая ваши файлы, даже если они находятся в том же разделе. Вдобавок, при разделении жёсткого диска на две части, у вас может закончиться место как для программ в системном разделе, так и для личных файлов в дополнительном.
Вместо того чтобы работать с конфигурацией диска, выбранной производителем, вы можете изменить её под свои нужды. Это быстро, просто, относительно безопасно и делается прямо из самой Windows.
Помните, что в некоторых компьютерах может быть установлено несколько жёстких дисков. Вы не сможете объединить эти диски в один раздел без дополнительных манипуляций.
Удалите один раздел и расширьте другой
Мы начнём с удаления одного из разделов. Если вы приобрели новый компьютер, первый раздел которого содержит системные файлы, а второй пуст и называется «DATA» или что-то в этом роде, мы будем удалять пустой раздел.
Если в этом разделе уже хранятся какие-то из ваших файлов, переместите их в системный раздел, если не хотите потерять. Если в системном разделе недостаточно свободного места, воспользуйтесь внешним жёстким диском или USB-флэш-накопителем. Просто уберите эти файлы с раздела, так как они будут потеряны при его удалении.
Объединить разделы жесткого диска можно с помощью утилиты Управление дисками. На Windows 10 или 8.1, нажмите правой кнопкой мыши на кнопку Пуск и выберите «Управление дисками». На Windows 7 нажмите клавишу Windows + R, введите «diskmgmt.msc» в текстовое поле диалога Выполнить и нажмите Enter.
Найдите два раздела, которые хотите объединить. В примере ниже, мы будем объединять раздел OS (C:) с разделом DATA (D:).
Эти два раздела должны находиться на одном жёстком диске. Если они расположены на разных дисках, ничего не получится. Вдобавок, необходимо, чтобы они находились рядом друг с другом, иначе придётся поработать чуть больше.
Удалите второй раздел, нажав на него правой кнопкой мыши и выбрав пункт «Удалить том». Не забывайте, что при этом потеряете все хранящиеся на нём файлы!

Как соединить два диска в один без потери информации? У меня есть диск C: и на нём установлена операционная система. Есть ещё два диска E: и F:, вот именно их я хочу соединить в один диск, но на обоих дисках есть информация. Это значит, что с помощью встроенных средств Windows 7 я это проделать не смогу. Или смогу, но мне нужно перенести информацию с диска F: и удалить его, затем присоединить образовавшееся нераспределённое пространство к диску E:, в результате у меня получится один большой диск E:.
Короче информации на обоих дисках много и перенести её куда-либо довольно трудно, переносного жёсткого диска у меня нет. Нашёл на вашем сайте статьи о бесплатном менеджере разделов " ", в этих статьях есть практически всё: как создать раздел, увеличить, уменьшить и главное, всё это происходит без потери информации, то есть перед работой с программой информацию не нужно никуда переносить. Нет у вас только статьи на тему, как соединить два диска в один, думаю, многочисленная аудитория вашего ресурса будет благодарна вам за подобную статью. Глеб.
Как соединить два диска в один
Здравствуйте друзья! Как правильно заметил наш читатель, для этих целей можно воспользоваться бесплатной программой "EaseUS Partition Master Free Edition". С помощью этой программы можно объединить два диска в один без потери информации на этих дисках.Наша статья подойдёт для операционных систем: Windows XP, Vista, Windows 7 и Windows 8.1.
Возвращаемся к сегодняшней статье. Содержание статьи:
1) Соединяем два диска в один
с помощью программы "EaseUS Partition Master Free Edition" быстро и просто, естественно без потери информации.
2) Соединяем два диска в один, не прибегая к каким-либо программам, то есть с помощью встроенных в Windows 7 средств. Думаю, эта часть статьи тоже кому-нибудь пригодится. Но нам придётся переносить данные с диска, который мы хотим удалить, иначе никак.
3) Друзья, ещё у нас есть статья, как соединить два диска в один с помощью программы . Эта программа лидер среди менеджеров жёсткого диска, но она к сожалению платная.
Как соединить два диска в один с помощью программы EaseUS Partition Master Free EditionИдём на официальный сайт http://www.easeus.com/download.htm . Выбираем "EaseUS Partition Master Free Edition " и нажимаем Download

Freeware Download

Download Now

Скачивается установщик программы. Запускаем его. Установка программы простая, но есть несколько моментов, на которые нужно обратить внимание.
Если оптимизатор TuneUp Utilities 2013 вам не нужен, то снимите галочку и жмите Next.

Почту указывать не обязательно

Перед запуском программы идём в Управлении дисками. Диск C: мы трогать не будем, а диск E: (59 ГБ) и диск F: (59 ГБ) соединим, в итоге у нас получится один диск E: (119 ГБ).

Запускаем программу.

В главном окне программы нажимаем один раз левой мышью на диске E: и жмём на инструмент Merge (слияние),

В появившемся окне указываем диск, с которым мы хотим объединить диск E:, это диск F:, ставим галочку на F: и ОК.


Наша программа работает в режиме отложенной операции, нажимаем кнопку Apply и ОК,


Процесс объединения дисков начался.

Идём в Управление дисками и смотрим результат. Вместо двух дисков E: и F:, теперь имеем один диск E: (119 ГБ).

Все данные, которые были на диске F: перекочевали в диск E:, в папку Local Disk F.

Как соединить два диска в один с помощью самой операционной системы Windows 7, Windows 8 не прибегая ни к каким программам
Допустим, некоторые пользователи не захотят устанавливать дополнительный софт себе на компьютер и постараются обойтись средствами встроенными в операционную систему.

Идём в Управление дисками. Чтобы соединить диски E: и F:, нужно сначала перекинуть все данные с диска F: на переносной винчестер или на флешку, или на диск E:, затем удаляем диск F:, щёлкаем на нём правой мышью и выбираем Удалить том, соглашаемся Да.


Ещё раз щёлкаем правой мышью на пространстве «Свободно» и выбираем Удалить раздел.

Вы действительно хотите удалить раздел? Соглашаемся Да.

Появляется нераспределённое пространство объёмом 59 ГБ. Присоединяем это нераспределённое пространство к диску E:. Щёлкает на диске E: правой мышью и выбираем Расширить том.



Готово.

Всё. Буду очень рад, если кому-то помог.