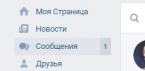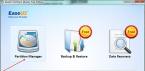Как определить компоненты, находящиеся внутри компьютера и просмотреть их параметры? Как проверить процессор или видеокарту на производительность и отсутствие перегрева? Достаточно воспользоваться программой для тестирования и диагностики .
Альтернативные программы : Catzilla, Unigine Superposition, Unigine Heaven, 3D Mark 11
PCMark – это, в свою очередь, популярный инструмент для проверки общей производительности компьютера . Тесты включают в себя, среди прочего, такие области применения, как работа в офисных листах, операции с графикой 2D, просмотр интернет-страниц, а также видеоконференции.

В последней версии отказались, однако, от теста носителей (SSD или HDD). Бесплатна только версия Basic.
Если вы хотите проверить, как ваш компьютер справляется с задачей виртуальной реальности и обслуживает игры, предназначенные для очков Oculus Rift или HTC Vive, Вам пригодится VR Mark. Как и в случае других программ компании Futuremark, бесплатной является только версия Basic.

Инструмент оснащен тремя тестами, из которых один базовый (Orange), для VR игр, использующих DirectX 12 (Cyan) и самых требовательных (Blue).
Альтернативная программа : SteamVR Performance Test
CPU-Z – для идентификации оборудования
Основная и самая популярная программа для идентификации процессоров, материнских плат (в том числе версии UEFI BIOS), памяти (включая SPD) или графических карт. Мы получаем точный предварительный просмотр данных оборудования.

Можно также протестировать процессор в моно- и многопоточных приложениях, и сравнить результаты с другими процессорами из базы данных. Если вы хотите знать, что именно находится в вашем компьютере и как работает, это первое приложение, которое вы должны установить.
Благодаря CPU-Z Вы легко проверите, например, с какой частотой и задержками работает оперативная память , а также тактовую частоту процессора в режиме реального времени. Стоит отметить тот факт, что доступна версия для Android.
Альтернативные программы : Crystal CPU ID, Speccy
GPU-Z – это основная программа для определения видеокарт и их характеристик, в том числе их текущей частоты. В приложении доступен базовый тест, который позволяет «быстро» убедиться, что видеокарта работает правильно.

Стоит, однако, отметить, что тест в этой программе не даст уверенности в том, что, например, при разгоне видеокарта будет работать полностью стабильно. Для этого стоит использовать более продвинутые продукты, например, стресс-тест в программе 3D-Mark.
Альтернативная программа : GPU Caps Viewer
Cinebench – это средство тестирования, основанное на движке Cinema 4D, и предназначенное для проверки производительности процессора. Он делает это путем создания 3D-сцены – тест можно проводить с использованием всех потоков центрального процессора или только одного потока. Это даёт хорошее представление о возможностях процессорах.

Cinebench имеет также встроенный тест видеокарты, который использует сложную трёхмерную сцену, которая, на примере преследования на автомобилях (сделано renderbaron), измеряет производительность графической карты в режиме OpenGL .
Альтернативные программы : LuxMark (рендеринг 3D-графики с помощью CPU или GPU), CompuBench (рендеринг 3D-графикой при помощи GPU)
OCCT 4.5.1 – проверка стабильности и температур
Альтернативные программы : FurMark, Prime95 или для мониторинга температуры SpeedFan, RealTemp и CoreTemp.
MemTest86 – это отличная программа для проверки правильности работы оперативной памяти. Это один из тех компонентов, стабильная работа которого очень важна для производительности компьютера.

Программа запускается с загрузочной флешки (или CD/DVD если кто-то их ещё использует).
Альтернативная программа : Prime95
Prime95 – тест стабильности или температур под нагрузкой
Ещё одна отличная программа для тестирования стабильности или температур компонентов компьютера под высокой нагрузкой. Мы можем выбирать между тестами, которые сильнее всего нагружают, например, оперативную память или процессор.
Программы, альтернативные : OCCT, MemTest86
Трудно указать одну, лучшую программу для проверки производительности носителей данных (жесткие диски HDD и SSD), но если уже приходится делать, то фаворитом будет CrystalDiskMark. Он позволяет проверить производительность носителей, как в случае чтения/записи последовательных данных, так и для небольших файлов.

Он дает хорошее представление о реальных характеристиках тестируемого узла. Если Вас интересует не только производительность (а, например, также показания SMART, возможность загружать новые прошивки или выполнять операции Secure Erase), стоит поинтересоваться приложениями, прилагаемыми к дискам производителей. Например, в случае SanDisk доступна программа SanDisk SSD Dashboard, а Samsung – Samsung Magician.
Альтернативные программы : AS, AS SSD, программы производителя в комплекте
Тестируем производительность компьютера
Сведения о производительности компьютера могут понадобиться в различных ситуациях. Часто необходимо узнать возможности ПК перед запуском той или иной игры . Также бывает необходимо узнать, какой компонент требуется заменить первым при апгрейде машины. А также подобные тесты позволяют определить стабильность работы всей системы.
Производительность компьютера или ноутбука можно определить как при помощи системных возможностей Windows , так и при использовании специализированного программного обеспечения от сторонних разработчиков.
Зачем тестировать производительность?
Читайте также: Бенчмарки - что это? Плюсы и минусы синтетического тестирования
Для проведения соответствующих тестов может возникнуть ряд причин. Отечественные пользователи (особенно начинающие) не особо любят тестировать свой ПК до тех пор, пока он не начнет работать из рук вон плохо. А это чревато серьезными последствиями.
Проводить тесты стоит:
Если при проведении тестов какой-то компонент работает плохо (хотя может намного лучше), то это первый сигнал к тому, что его придется заменить, так как он вот-вот выйдет из строя. Так можно сыграть на опережение и оперативно отремонтировать устройство.
Системные возможности тестирования
Читайте также: ТОП-12 Программ для диагностики компьютера: описание зарекомендовавших себя программных инструментов
Самым простым способом проверить возможности ПК является просмотр индекса производительности в Windows . Беда в том, что в «десятке» сделать это непросто. Особенно, если тест ни разу не производился.
С Windows 7 в этом плане намного проще. Опция оценки системы находится в пункте «Свойства компьютера». Это меню можно запустить с помощью правого клика по значку «Мой компьютер». Но во время проведения теста не рекомендуется запуск других приложений.
Использование индекса системы Windows
Читайте также:
Это самый простой способ проверить производительность ПК. Стоит сразу отметить, что если индекс равен 4 и ниже, то уже есть повод волноваться и бежать в магазин за новыми комплектующими. Если же этот показатель выше 4, то переживать не нужно.
Итак, как просмотреть индекс производительности в Windows 10 ? В отличие от «семерки», данная информация скрыта. А если тест производительности никогда не производился, то и найти его невозможно. Так что сначала нужно провести тест.
1 Запускаем компонент «Выполнить» с помощью сочетания клавиш «Win+R» .
2 В нем вводим «cmd» и нажимаем «ОК» .


4 Начнется тестирование компонентов компьютера. В это время не стоит работать за ПК, серфить в интернете или выполнять какие-либо ресурсоемкие процессы.

5 После завершения операции идем в каталог «Windows», открываем папку «Performance», затем – «WinSAT» и «DataStore».


7 Откроется список из непонятных пунктов. Однако нужны только строки с сочетанием «WinSPR». Чтоб было проще – жмем «Ctrl+F» , вбиваем в поисковую строку нужные буквы и нажимаем «Enter» .

8 Окно примет нормальный вид. Определить компонент и его общую оценку уже не составит труда.

Такой способ тестирования отдельных компонентов ПК хорош тем, что он не требует установки сторонних программ. Использовать его может даже начинающий юзер. Специальных навыков не нужно. Просто стоит четко следовать инструкции. И все будет хорошо.
Сторонние приложения для тестирования
Читайте также: Как перенести Windows на SSD - 6 лучших программ для миграции
Пользоваться сторонними приложениями для тестирования производительности компьютера куда удобнее, чем системными возможностями в Windows 10. И даже среди этих программ есть полностью бесплатные вещи.
Среди программ, предназначенных для тестирования имеются настоящие шедевры, способные не только проверить ПК или ноутбук на стабильность, но и выдать всю информацию об установленных компонентах и самой ОС.
AIDA64
Читайте также: Создаем загрузочную флешку с утилитами для Windows самостоятельно
Вероятно, самая известная утилита для получения всей информации о компьютере, его компонентах и операционной системе. Однако мало кто знает, что приложение способно и тестировать компьютер. В арсенале AIDA огромное количество специализированных тестов.

Варианты версий Aida64
Есть также стресс-тесты, которые нагружают компоненты «по полной» и проверяют стабильность их работы. Однако есть у программы и минус : она платная. За лицензию Engineer Edition придется выложить кругленькую сумму.
Как пользоваться
Использовать AIDA64 можно на любом компьютере. Программа отлично работает даже на старых и маломощных машинах. А ее интерфейс интуитивно понятен. Для начала нужно установить утилиту и запустить ее с помощью ярлыка на рабочем столе.
1 В главном окне щелкаем по вкладке «Сервис» .


3 Если нужно проверить скорость чтения, то в строке в нижней части окна выбираем пункт «Read Test Suite» .

4 В следующем окне жмем «Start». Сразу же начнется процесс тестирования. По его завершении программа выдаст соответствующее сообщение и полный отчет.

Точно также производятся и другие тесты с помощью AIDA64. Важно помнить, что в незарегистрированной версии функционал программы сильно урезан и проверка состояния компонентов компьютера недоступна.
PassMark Performance Test
Читайте также: ТОП-15 плагинов для Гугл Хром (Google Chrome) + Инструкция по установке
Еще один комплект для тестирования производительности компьютера. Отличается от AIDA64 более комплексным подходом . Можно проверить общее быстродействие машины с помощью одной кнопки. Есть и отдельные тесты.

Официальный сайт бенчмарка
Однако программа отнюдь не бесплатна . За полную версию нужно заплатить. К тому же, русского языка в интерфейсе нет. Но это не страшно. Базовых знаний английского языка (школьной программы) вполне хватит для управления продуктом.
Как пользоваться
После скачивания и установки программного обеспечения следует запустить утилиту при помощи ярлыка на рабочем столе. Программа распознает разрядность ОС и запустит соответствующий лаунчер. Дальше – проще.
1 В главном окне программы выбираем нужный тип теста (например, «CPU Mark» - тестирование центрального процессора).

2 Чтобы запустить все тесты, связанные с процессором, нажимаем на кнопку «Run» , которая находится под текстом «CPU Mark» .

3 Если нужно выбрать конкретный тест, то щелкаем по кнопке «CPU Mark» и ждем появления соответствующего окна.

4 В следующем окне выбираем нужный тип теста и жмем кнопку «Run» . Начнется процесс тестирования. Как только он закончится, программа выдаст соответствующие результаты.

Точно так же можно запускать другие тесты. Для жесткого диска, видеокарты, оперативной памяти и других компонентов.
SiSoftware Sandra Lite
Читайте также: ТОП-15 программ для бэкапа: Сохраняем данные правильно
Чуть ли не единственный продукт в списке, который не требует покупки . Sandra – это мощный инструмент для проверки компьютера на работоспособность. В арсенале программы имеются самые различные тесты. Некоторые из них способны нагрузить машину «по полной».

Варианты SiSoftware Sandra
Утилита способна выдать полный отчет о состоянии того или иного компонента компьютера . Но главное преимущество перед конкурентами заключается в том, что интерфейс этого приложения имеет русский язык. А это очень важно для отечественных пользователей.
Как пользоваться
Работать с программой – одно удовольствие. Есть грамотно организованный интерфейс, русский язык и ненавязчивый дизайн. После скачивания и установки запускаем утилиту при помощи ярлыка на рабочем столе Windows.
1 В главном окне программы выбираем вкладку «Инструменты» и щелкаем по нужному тесту (например, «Тест стабильности» и кликаем на него.

2 Запустится мастер тестирования с примерным описанием операции. Для запуска нажимаем на кнопку «Далее» (зеленый кружок со стрелочкой).

3 В следующем окне мастер предложит выбрать параметры. Оставляем все, как есть и жмем все ту же кнопку «Далее» .

6 Далее программа предложит выбор уровня загрузки процессора. Оставляем 100% и жмем «Далее» . Однако стоит учесть, что в таком режиме не должно быть запущено никакого стороннего приложения. Только сам тест.

7 Теперь предлагается задать максимальную температуру отдельных компонентов во время тестирования. Здесь нужно четко знать возможности того или иного устройства. Но выставлять вручную все же не рекомендуется. В программе почему-то используется температурная шкала Кельвина. А она сильно отличается от привычного Цельсия. Лучше оставить пустые поля. Так будут применены значения по умолчанию.
11 На последнем этапе мастер любезно предупредит, что любые неполадки в оборудовании во время проведения теста могут вывести их из строя. Нажимаем галочку в зеленом круге.

12 Начнется процесс тестирования. И он может занять довольно продолжительное время. Во время теста не будет никакой возможности использовать ПК, так как все ресурсы уйдут на тест. По завершении процесса, программа выдаст отчет.

Точно таким же образом выполняются и другие тесты с помощью SiSoftware Sandra Lite. Плюсом программы является мастер, который позволяет настроить все параметры тестирования. Да и русский язык является неплохим подспорьем.
В Windows Vista впервые появилась такая интересная утилита, как Индекс производительности . С её помощью можно увидеть оценку системы Windows по различным критериям. В последующем эта функция перекочевала в Windows 7 и виндовс 8, но затем разработчики решили что она не нужна и поэтому в Windows 8.1 Вы не сможете найти её так просто. Однако многим пользователям понравилась такая функция, отчасти чтобы помериться письками узнать кто круче. В этой статье Вы узнаете немного подробнее о Индексе (оценке) производительности Windows, а так же же рассмотрим как можно всё же узнать её в новой версии Windows 8.1.
Индекс производительности (Windows Experience Index, WEI) - это оценка самой системы Windows основных характеристик компьютера, на котором установлена ОС.
Основные характеристики, это:
Процессор
Оперативная память
Графика
Графика для игр
Дисковая подсистема
Как видите, считает все наиболее важные характеристики, нужные для производительности.
Каждой этой характеристике даётся свой индекс (число) которое вычисляется по особой формуле. Минимальное значение 1 , а максимальное зависит от версии ОС: в Windows Vista это 5.9 , в Windows 7 7.9 , а в Windows 8 9.9
Из всех этих оценок выбирается минимальное значение и указывается как основная оценка. Зачем уж так сделали не знаю, быть может чтобы пользователи старались повысить её, обратив внимание на минимальное значение.
Как узнать оценку (индекс) производительности в Windows 7 и 8
Жмем ПКМ по Моему компьютеру
и выбираем Свойства
.
В этом окне обращаем внимание на Оценку
в категории Система
:
жмём на ссылку Индекс производительности Windows
, чтобы узнать более подробно.
Получаем вот такую вот картину, в которой всё уже расписано:

Бывает такое, что оценка ещё не производилось тогда нужно будет её сделать. Так же можете перепроверить, если что-то изменили в системе.
Как узнать оценку (индекс) производительности в Windows 8.1
Как я уже писал выше, в этой версии системы Вы не сможете найти производительность, но она всё же есть.
Идём по пути {буква_диска_с_виндой}:\Windows\Performance\WinSAT\DataStore и в этой папке ищем файл, который содержит в себе буквы Formal.Assessment .
Пояснение
:
{буква_диска_с_виндой}
- это обычно C
. Можете переходить как по папкам по пути, а можете и просто скопировать и вставить в адресную строку проводника.
Файл, который нам нужен, начинается с цифр. Они означают дату и время создания, а так же прочую "чушь". Примерно название у него 2014-03-21 12.02.02.533 Formal.Assessment (Recent).WinSAT.xml
Открывается он через (обычно Internet Explorer).
Если таких файлов несколько, то открыть лучше самый последний по дате создания.
Открытый файл представляет собой следующий вид:

Нам нужно обратить внимание на те характеристики, которые находятся между тегами WinSPR .
Немного расшифрую что так и как обозначено.
SystemScore
- общая производительность
MemoryScore
- оценка оперативной памяти
CpuScore
- производительность процессора
GraphicsScore
- оценка производительности графики
DiskScore
- оценка диска
Есть ещё несколько, но они не нужны особо. Можете сами перевести, если хотите.
Если Вам такой вариант кажется излишне трудоёмким, то можно воспользоваться и вводим в неё
Get-CimInstance -ClassName Win32_WinSAT
в результате чего появится оценка производительности в Windows 8.1:

Бывает такое, что Вы не сможете найти этот файл или в не выведется индекс. Это может означать, что он ещё не проводился. Если в Windows 7 и 8 это решалось просто, то в Windows 8.1 нужно будет вести некоторые команды в командную строку от администратора. А именно:
winsat formal
-оценка общей производительности системы;
winsat formal -v
- оценка общей производительности системы, подробный вывод;
winsat formal -xml file.xml
- вывод результата проверки в указанный xml-файл;
winsat formal -restart never
- при повторной проверке, для оценки только новых компонентов;
winsat formal -restart clean
- при повторной проверке, для сброса истории проверок и полной проверки заново.
Лучше воспользоваться первой.
В конечно итоге окно будет примерно таким:

Существуют так же программы, которые помогут проверить индекс производительности .
ChrisPC Win Experience Index

WSAT

Вторая мне даже больше понравилась, потому что не требует установки, русскоязычна, а так же показывает другую дополнительную нужную информацию по системе и железу.
Как увеличить или повысить индекс (оценку) производительности Windows.
Ответ на этот вопрос Вам даст как сама система, так и обычная логика.
Как правило, всё заключается в замене "запчастей" компьютера. Если малый индекс процессора - меняем на более мощный, если мало оперативной памяти - увеличиваем.
Реже случается когда всё вроде бы нормально, но индекс маленький. Тогда нужно произвести .
Если маленькая оценка диска - удаляем лишнее, производим и т.п.
Ну вот и всё. С одной стороны оценка производительности нужная вещь, она помогает понять на что нужно обратить внимание, исходя из низкого индекса, а с другой она и не нужна, если Вы и так знаете что у Вас компьютер слабенький или места на диске мало =)
Оценка производительности компьютера у меня 3,3, говорят это очень мало. Но лично мне какая разница, неужели я не смогу устанавливать игры или нужные мне программы? Какие критерии использует Windows 7 при оценке производительности и можно ли её повысить, без замены комплектующих? Сергей.
Расскажу смешной случай, мой знакомый купил компьютер, привёз домой и установил самостоятельно, включил и увидел оценку производительности компьютера 3.0, а в магазине ему демонстрировали 5.5. Естественно он поехал назад, менеджер по продажам включает при нём компьютер и все видят оценку 5.5. Приезжает он домой, включает системный блок и видит всё те же 3.0, с ним происходит истерика, мне уже звонит его жена, приезжай, говорит, не знаю что с мужем делать. На месте я конечно всё проверил на предмет правильного подсоединения системного блока и монитора, друга в это время отпаивали валерьянкой на кухне. Смотрю а на материнской плате, кроме мощной видеокарты интерфейса PCI Express на 1Гб памяти, присутствует так же встроенная или интегрированная графическая карта, на многих материнках такие есть, он туда и подсоединял, естественно оценка будет с ней ниже. Менеджер же, в магазине, подсоединял всё правильно и оценка соответственно была выше.
Оценка производительности компьютера
По моему мнению, оценка даётся, для понятия общей картины производительности вашего ПК, что бы вы знали примерные его возможности. Пришли вы например в магазин, покупать компьютер и что бы вам не говорили, проверить всё можно посмотрев на оценку производительности компьютера. Это во первых, а во вторых, по оценке, вы можете выбрать такой системник, какой вам нужен. Например, если вы хотите играть в трёхмерные игры и смотреть фильмы в цифровом формате без тормозов, ваша оценка должна быть не ниже 5.0. Если компьютер нужен вам для работы с офисными приложениями и выхода в интернет, оценка 3.0-4.0, вас вполне устроит.
Имейте в виду, что более низкая оценка менее 3.0 сделает вашу работу на компьютере невыносимой, дело в том что интерфейс Aero накладывает на быстродействие Windows 7 значительную нагрузку и вам его придётся просто отключить. Читайте нашу статью .
Другой случай, системный блок у нас уже есть, решили мы на него установить Windows 7 и сразу после инсталляции получили оценку производительности компьютера
и растерялись, у кого она больше, у кого меньше и задумались, по каким же критериям Windows 7 оценивает наш компьютер, а вот по каким.
- Количество ядер процессора.
- Объём оперативной памяти
- Объём памяти видеокарты
- Интерфейс обмена данными жёсткого диска. Если SATA, оценка будет больше.
Возможности вышеприведённых комплектующих, позволяют Windows 7 произвести оценку вашего компьютера, но как ни странно, даётся она всегда, по самому низко-производительному устройству. К примеру возьмём с вами мой ноутбук (иллюстрация ниже), видите операционная система присвоила ему оценку 5.0, только из-за видеоадаптера.
Как улучшить оценку производительности компьютера? Берём системный блок, прямо в нашем торговом зале, он не игрового типа, со слабой видеокартой и общую оценку, Windows 7 так же присвоила ему по маломощному устройству. Если я сейчас поменяю видеоадаптер на более сильный, изменится и оценка. Если вы апгрейдили свой компьютер, то есть заменили какую-то низко-производительную комплектующую на более мощную и хотите проверить изменилась ли оценка, сделать это можно так. Пуск->Панель управления->Система и безопасность->Система-> Индекс производительности Windows->Повторить оценку
, естественно она изменится на более высокую. Оценка производительности ноутбука.
Всем привет! Многие владельцы ПК нередко ловят себя на мысли, что их машина работает недостаточно быстро, так сказать «подвисает».
В таком случае стоит протестировать своего «железного друга» и выявить причину такого поведения. Сегодня я расскажу вам, как проверить быстродействие компьютера. Но сначала давайте решим, для чего это нужно делать.
Зачем нужна проверка?
Тратить драгоценное время на тесты следует по ряду причин:
- Проверка позволит вам понять, какие задачи ваш компьютер способен выполнить легко, а какие ему даются сложно.
- Если вы собираетесь приобрести новый ПК либо ноутбук, то пользуясь итогами проверки, вы сможете подобрать наиболее подходящую модель, которая будет отвечать всем вашим запросам.
- Вы узнаете, какие из компонентов работают медленно, и во время апгрейда сможете их заменить.
- Сможете сравнить характеристики вашего компа с ПК кого-то из друзей и узнать, чей ПК наиболее мощный.
Как это сделать?
Хорошо, проверка быстродействия – очень нужное и важное дело, но как узнать скорость, как её можно измерить? Для того чтобы узнать скорость компа, вам будет нужен ПК с установленной на нём системой windows, обычный набор приложений этой ОС и мои инструкции, которые я опишу ниже.
Осуществить проверку можно с помощью трёх простых способов:
- с помощью индекса уровня производительности windows;
- с помощью диспетчера задач windows, который уже должен быть знаком вам;
- основанный на использовании специальных программ.
Рассмотрим каждый из них подробно.
Первый способ
В ОС windows есть одна крайне полезная служебная программа под названием «Индекс производительности». Это приложение производит замеры показателей вашего ПК, показывает оценку каждого и, конечно же, в общем оценивает производительность системы. При этом размер общего показателя не превышает наименьший показатель среди элементов.
В 7, 8 версии Виндовса и Висте в Панели управления вам нужен раздел «Счетчики и средства производительности» (в виндовс xp производительность таким образом проверить нельзя).
Если говорить о 7-ой версии: максимальная оценка 7.9, средняя – от 3.5 до 5. Если индекс уровня производительности более пяти, то вы можете ни о чём не беспокоиться. Однако если показатели ниже оценки «3.5», то ваш ПК следует либо заменить на новый, либо произвести апгрейд старого (что будет намного дешевле).
В Висте максимум составляет 5.9, а в 8-ке - 9.9.
В windows 8.1 и 10 проверка производительности осуществляется с помощью программной оболочки PowerShell. Чтобы ее открыть в поисковой строке на стартовом экране напишите «PowerShell», в результатах поиска нажмите правой кнопочкой мышки на иконку найденной утилиты и выберите в контекстном меню строку «Запуск от имени администратора».
В программе windows PowerShell напишите winsat formal и нажмите Enter. В результате этих действий вы увидите следующее:
Есть одна небольшая особенность: если вы делаете тест на ноутбуке, то необходимо, чтобы он был подключен к сети 220В, иначе программа выдаст ошибку.
Весь процесс может занять несколько минут, а результат будет сохранен здесь: C:\windows\Performance\WinSAT\DataStore\...Formal.Assessment (Recent).WinSAT.xml.
В программе windows PowerShell без прав администратора осуществить тестирование системы нельзя, можно только посмотреть оценки производительности, выставленные в результате предыдущего теста. Для этого пропишите «Get-CimInstance Win32_WinSAT» и нажмите Enter. В результате вы увидите:

Второй способ
Если вы хотите иметь предельно точное представление о том, какова скорость вашей системы, то этот метод будет вам наиболее удобен. Главное его преимущество перед вышеописанным состоит в том, что он способен продемонстрировать не только то, насколько быстр сам комп, но и то, какую скорость имеют отдельные его элементы.
Для определения качества работы этим способом, необходимо выполнить следующие действия:
- Одновременно нажать клавиши Alt, Ctrl, Delete.
- Кликнуть на «Диспетчер задач».
- В диспетчере задач выбрать вкладку под названием «Производительность».
В «Производительности» вы увидите, насколько полноценно функционирует ваш комп. Если уровень качества его работы недостаточен, то вы можете попробовать модернизировать свою машину.

Графики позволяют определить, с чем связана медленная работа ПК: с загрузкой процессора или с нехваткой оперативной памяти. Зеленая линия свидетельствует об отличной работе, желтая - о допустимом уровне, а вот, если линия красная, тогда срочно необходимо предпринимать меры.
Третий способ
Данный метод заключается в использовании особых программ. Есть специальные приложения, которые созданы специально для того, чтобы собирать данные о состоянии компьютера.
Тут просто куча всевозможных тестов, чисел и информации. При помощи данных продуктов вы можете получить самые исчерпывающие данные о быстродействии вашего ПК. Какие же это программы? Вот список тех, которыми хоть раз пользовался я:
Everest. Создана в первую очередь для проведения анализа конфигурации ПК, однако даёт большое количество различных тестов.
SiSoftware Sandra. На данный момент наиболее оптимальный вариант, если вы хотите протестировать уровень работоспособности.
3Dmark. Его основная специализация – тестирование компьютерных видеокарт. Состоит из огромного количества разных тестов текстуризации, работы с 3-мерным моделированием и т.д. Есть и комплексный вариант тестирования, напоминающий видеоигру, в которую играете не вы, а программа. В ходе своей работы она даёт оценку стабильности функционирования видеокарты во время значительных нагрузок, измеряет частоту кадров.
PCMark. Это легковесный софт, предназначенный для ограниченного использования. Служит лишь для проверки быстродействия. Позволяет выполнить интегральное тестирование любого компонента ПК. Главная особенность заключается в наличии возможности сравнить производительность собственного компа со средним коэффициентом по миру.
Эти программы вы можете скачать на официальных Интернет-ресурсах их разработчиков в режиме онлайн.
Ну вот, собственно и всё, дорогие друзья! В конце хотел бы рассказать вам об обучающем курсе, эффективность которого я смог «проверить» на себе. Речь идёт о курсе «Секреты успешной работы за компьютером».
От огромного количества прочих подобных курсов представленный отличается в первую очередь высоким профессионализмом автора и простотой изложения. Все тонкости работы на ПК излагаются настолько просто и понятно, что даже люди преклонного возраста, которые, как известно, сторонятся современной техники, за пару месяцев обучения превращаются в опытных юзеров.
Желаю вам быть компьютерно грамотными людьми, а стать такими помогу я и мой блог. Поэтому не забудьте подписаться на обновления и следить за выходом новой статьи.
Делитесь информацией в соц. сетях, до встречи!
С уважением! Абдуллин Руслан
Понравился блог? Подпишись, чтобы получать новые статьи на почту и быть в курсе всех событий!
abdullinru.ru
Как проверить быстродействие компьютера: 3 рабочих варианта
Здравствуйте! Порой хочется порадоваться высокой мощности своего персонального компьютера (ПК), а иногда выяснить, с чем связано падение производительности. Надеюсь, что у вас повод для радости. Если же нет, то неисправности можно устранить. Ничего страшного нет.
Сегодня посмотрим, как проверить быстродействия компьютера тремя способами. Первые два из них достаточны просты, а вот последний больше подойдет для проведения профессиональных тестов оборудования и программной части устройства.
Полезным дополнением к текущему материалу станет моя прошлая публикация. В ней расписано от чего зависит производительность ПК.
Начнем рассматривать конкретные варианты.
Способ проверки мощности и производительности компьютера
Рассмотрим данные, которые способны вывести операционные системы (ОС) windows XP и 7. И в той и в другой проделаю следующие действия:
- найду иконку «мой компьютер» и нажму на нее правой кнопкой мыши;
- в открывшемся контекстном меню выберу «свойства» и взгляну на результаты.
Сейчас покажу, что получилось. Вначале для XP, потом для windows 7.


Данных о мощности компьютера и его максимальной производительности хватит лишь для поверхностной оценки. Несмотря на это, информация достаточно полезная. Узнать больше данных позволят дополнительные способы, о которых поговорим далее по тексту.
Если пользуетесь семеркой, то в вышеприведенном окне можно нажимаем на фразу «индекс производительности». Будет выведена расширенная информация о возможностях ПК.

Как видите, здесь представлены более детальные оценки работы различных компонентов системы.
Проверка быстродействия в режиме реального времени
Для неё нам понадобится диспетчер задач. Вызываем его через кнопки Ctrl, Alt, Del на клавиатуре. После его появления открываем вкладку «быстродействие».

Здесь представлена суммарная информация о загрузке памяти и центрального процессора (ЦП) в режиме реального времени. У меня загруженность ЦП поделена на два графика. Их количество соответствуют числу ядер в процессоре.
На основании выводимых на экран данных можно сделать пару выводов о быстродействие компьютера:
- Используются все или почти все ресурсы. Это означает, что одна или несколько программ, процессов создают перегрузку. Она может быть связана со слабыми вычислительными мощностями техники, программным или аппаратным сбоем. Бывает, что действие оказывает все сразу.
- Перегрузок не наблюдается, есть запас ресурсов и все работает нормально. В этом случае все в порядке, можно только порадоваться.
Бывает, что данных, полученных в результате вышеописанных проверок недостаточно. В этом случае можно воспользоваться специальными программами, которые способны отобразить массу подробных сведений. Одну из них сейчас кратко рассмотрим.
Профессиональные тесты скорости компьютера
Их можно провести при помощи программы AIDA64. Слышали, когда-нибудь о ней? У нее есть пробная и платная версии. Это не удивительно, ведь она позволяет получить массу реально полезной информации. В частности, ее функционал позволяет вывести подробную информацию о конфигурации программной и аппаратной части ПК.
Отдельные функции позволяют оценить скорость работы компьютера при выполнении различных операций. После завершения тестирования также появляется возможность сравнить возможности текущей конфигурации с возможными ее модификациями.

В целом полезность программы очень высокая. При желании можете изучить ее более подробно.
Для чего нужны эти проверки?
Если видели в прошлых публикациях, то знаете, что я профессионально занимаюсь обслуживанием ПК и вычислительными сетями. Мне периодически приходится проверять быстродействие и конфигурацию компьютеров. Если коротко, то результаты тестов бывают полезными для проведения следующих видов работ:
- устранения ошибок в работе программ, включая различные ОС;
- выявления микросхем, которые перестали нормально функционировать;
- подбора программ, исходя из технических возможностей оборудования;
- подбора совместимых комплектующих (микросхем) для модификации ПК.
Конечно, радуют ситуации, когда после проверки быстродействия выясняется, что все работает исправно и технического вмешательства пока не требуется.
Сегодняшнюю тему на этом буду завершать. Сведения оказались полезны? Надеюсь, они позволят понять, как подробно проверять быстродействие компьютера и помогут провести некоторые работы по грамотному техническому обслуживанию вычислительной техники.
Обслуживание ПК, работа с программами и глобальной сетью - это сопутствующие темы к основным. Ими являются работа и подработка в интернете, профессиональное продвижения сайтов. На эффективность заработка может существенно сказываться состояние рабочей техники. Поэтому углубляюсь в некоторые тонкости работы с ним.
Кстати, знаете какие направления заработка в сети действительно перспективные и могут приносить хорошие деньги? О некоторых способах заработать уже рассказывал в прошлых публикациях. Читали?
На блоге периодически выходят обновления. Получать информацию можно на электронную почту. Есть бесплатная подписка. Также сделал страницы, группы в социальных сетях. Анонсы публикаций можно смотреть там. До связи.
workip.ru
Как проверить скорость компьютера и зачем это нужно?
 Зачем делать тесты, проверяющие скорость компьютера?
Зачем делать тесты, проверяющие скорость компьютера?
- Определяются задачи, которые компьютер может выполнить.
- Проверяются отдельные компоненты сборки компьютера для последующей замены.
- Проверяются характеристики нового купленного компьютера для подбора подходящей под конкретные запросы модели.
Варианты, как измерить быстродействие ноутбука или ПК:
- Определить индекс уровня производительности Виндовс.
В седьмой и восьмой версии Виндовс установлена стандартная программа, дающая оценку производительности (индекс). За средний показатель берется наименьшая оценка одного из компонентов (процессора, оперативной памяти, графики и жесткого диска).

Функция отсутствует в версиях ХР и 10, рассчитать индекс производительности можно через командную строку или PowerShell (на скриншоте команда, вычисляющая оценку и результат выполнения).
- Проверить быстродействие через диспетчер задач.
Нажмите CTRL+ALT+Delete, выбрав в диалоговом окошке «Диспетчер задач». Откройте вкладку «Производительность».
Быстродействие компонентов аппаратной системы компьютера представлена в виде графиков.

- Использовать соответствующие программы.
Скачайте одну из программ, собирающих данные о состоянии компьютера с веб-страниц разработчиков (Everest, 3DMark, PCMark и т. д.).
Как повысить скорость компьютера
- Замена комплектующих (оперативки, жесткого диска, видеокарты или процессора).
«Слабое звено» в сборке определяется при помощи индекса производительности. Предпочтительнее заменить процессор – от скорости обработки данных процессором зависит быстродействие других комплектующих.
- Очистка жесткого диска, проверка на вирусы.
Дополнительно почистите системный блок компьютера или систему охлаждения ноутбука. Из-за перегрева материнской платы быстродействие ощутимо снижается.
Дефрагментация позволяет собрать части информации, хранящейся на диске, в одно целое. Тем самым время на обращение к документу или файлу уменьшается, а общая производительность повышается.
Раздел диска, где хранятся файлы операционной системы, должен содержать как минимум 1 Гб свободного пространства, а весь жесткий диск – не менее 30% от полного объема.
Не обязательно действовать по принципу «семь бед – один ресет». Но если Вы часто загружаете новые программы на компьютер или удаляете старые – части деинсталлированных программ будут оставаться в папках на диске, в записях реестра и т. д. Если Вы не уверены, что правильно почистите реестр или системное хранилище – переустанавливайте Виндовс раз в год.
- Изменение параметров БИОСа.
BIOS – это подпрограмма, автоматически запускающаяся при включении устройства. Она содержит минимальные настройки ПК.
Зайдите в меню БИОСа (при запуске ОС нажмите F2, F10 или Delete, в зависимости от модели ноутбука) и выставьте оптимальные параметры, отметив пункт «Load Optimal Settings».

Увеличение быстродействия пользовательского ПК
Если много программ на компьютере (игры, текстовые редакторы, утилиты и т. п.), то он будет тормозить. Как освободить ресурсы?
- Завершите работу неиспользуемых приложений. Справа внизу монитора располагаются значки работающих программ, и некоторые из них действуют в фоновом режиме. Правый клик по иконке программы → Выход.

Или воспользуйтесь Диспетчером задач (CTRL+ALT+Delete), где завершите ненужные процессы.
- Оптимизируйте режим автозагрузки. Зажмите одновременно сочетание клавиш Win (с логотипом Виндовс) и R, наберите в диалоговом окошке msconfig. На вкладке «Автозагрузка» проверьте программы и отключите утилиты, которые не нужны Вам при каждом запуске устройства (программы для принтеров, скриншотов, CCleaner и т. д.).
- Модифицируйте стиль рабочего стола. Зайдите в Панель управления → Система и безопасность → Другие параметры системы. Кликните по надписи «Дополнительно» и «Быстродействие». В настройках выберите «Визуальные эффекты и отметьте галкой надпись «Обеспечить наилучшее быстродействие».

Скорость компьютера и быстрота загрузки веб-страниц
Скорость загрузки сайтов на ПК или ноутбуке проверяется в онлайн-режиме (на Ваш компьютер не будут загружены специальные программы и утилиты). Перейдите по ссылкам, запустив тестирование:
- http://2ip.ru/speed/
- http://ru/
- http://internet.yandex.ru/
Значения скорости по результатам тестирования измеряются в Кбит/с или Мбит/с. Разделите значения на 8, чтобы получить обычные килобайты и мегабайты в секунду.
Например, на сайте провайдера в описании тарифа указана скорость – 80 Мбит/с. Подключившись к тарифу, Вы получите загрузку веб-страниц с быстротой 10 мегабайт в секунду.
Программное обеспечение, оценивающее скорость загрузки веб-страниц
- Google PageSpeed Insights
Созданный разработчиками компании Google инструмент ставит оценку скорости от 0 для 100. Удобен тем, что выдает и результат тестирования, и рекомендации по ускорению загрузки, указывая на «слабые места» сайта.
Вычисляет среднее время, требующееся для загрузки страницы и количество обращений к серверу за конкретный период. Каждый запрос к серверу раскладывается на полученные скрипты, изображения и другие элементы страницы, далее по этим данным определяются компоненты, замедляющие загрузку.
Программа пригодится веб-разработчикам для оценки производительности своего сайта и сайта-конкурента. Демонстрирует сравнение двух сайтов и выделяет ту страницу, которая прогрузилась быстрее.

Отличается от подобных утилит тем, что содержит историю, позволяющую проследить развитие сайта и проверить, ускорилась или замедлилась загрузка. При нахождении неполадок выдает рекомендации от Yahoo и Google, сначала загружая приоритетные для пользователя.
Как узнать, сколько ядер на компьютере?
Чтобы определить, сколько на компьютере ядер, не нужно устанавливать новое ПО на устройство. Воспользуемся встроенными инструментами windows.
Меню Пуск → правый клик по «Компьютер» → Диспетчер устройств.

В появившемся окне разворачиваем ветвь «Процессоры». Число элементов в выпадающем списке – это и есть количество ядер на ноутбуке/компьютере.

Второй способ, как определить число ядер:
- Кликните правой клавишей мышки на пустом пространстве панели быстрого доступа.
- В списке выберите «Запустит диспетчер задач».
- Откройте вкладку «Быстродействие».
- Вверху окна – несколько окошек хронологии загрузки ЦП. Число окошек равно числу ядер процессора. По графикам в окошках видно, насколько загружена центральная память за прошедший период времени.

Для 7, 8 и 10 версий windows выпускают ноутбуки с четырехядерными процессорами. Поэтому, если на Вашем устройстве меньше четырех ядер, для увеличения быстродействия устанавливайте подходящую версию ОС.
pclegko.ru
Как повысить производительность компьютера
Казалось бы, вполне шустрый компьютер, который вначале полностью удовлетворял своими возможностями, со временем начинает тормозить. Что могло послужить причиной такого снижения производительности? Или бывает еще другая ситуация, когда нужно работать в очень ресурсоемких программах (играх), а компьютер их просто не тянет. В любом случае, перед пользователем встает проблема производительности ПК, которую нужно решать.
В этой статье мы рассмотрим основные причины, которые приводят к убавлению мощности и расскажем как повысить производительность компьютера.
Основными признаками медленной работы компьютера являются:
По пунктам:
- Долгое включение и такое же долгое выключение компьютера.
- Многие программы очень долго запускают, загрузка игр занимает очень много времени.
- Реакция курсора может не успевать за движениями мышки, притормаживать, или наблюдается поздняя реакция на клик.
- И другие признаки замедленной работы ПК, из-за которых пользователь начинает нервничать.
Что может быть причиной торможения компьютера?
Если компьютер тормозит, то причина (или сразу несколько причин) могут быть следующие:
- Плохая совместимость программного обеспечения, операционной системы, игр с конфигурацией «железа» самого компьютера.
- Большая фрагментация файловой системы, на жестком диске скопилось много программного хлама.
- Проблемы с операционной системой, сбои, неправильная настройка.
- Большое количество запущенных служб, в которых нет необходимости.
- Заражение компьютера вредоносным программным обеспечением.
- Программные конфликты (между драйверами, антивирусами и др.).
- Плохая терморегуляция, выход из строя кулера, засорение радиаторов.
- Нарушение основных параметров в BIOS.
Как решить эту проблему и повысить производительность компьютера?
Существует множество способов, позволяющих ускорить работу компьютера. Мы предлагаем десять методов улучшения работы ПК, показавших свою эффективность на практике.
- Апгрейдим «железо».
- Чистка внутренностей, ремонт неисправных элементов системы охлаждения.
- Очищаем жесткий диск от всего ненужного, выполняем дефрагментацию.
- Переустанавливаем операционную систему.
- Оптимизируем работу ОС.
- Настраиваем BIOS.
- Отключаем все лишнее, контролируем автозагрузку.
- Выполняем обновление драйверов.
- Устанавливаем операционную систему соответствующую нашему ПК.
- Чистим систему от вирусов.
Определяем производительность
В операционной системе windows 7 уже встроена специальная функция для проверки производительности системы и быстродействия компьютера.
Откройте меню «Пуск» и в специальном поисковом поле (оно находится внизу меню) введите «произ», как это показано на рисунке.
Среди результатов поиска будет программа «Повышение производительности компьютера». Запустите ее и откроется следующие окно.
Снизу сделайте клик по кнопке «Повторить оценку». Программа начнет анализировать продуктивность вашей системы и по завершению выдаст результаты, по которым можно будет сделать вывод о быстродействии компьютера.
После этого можно приступать к повышению производительности компьютера выбранными способами.
Апгрейдим комплектующие компьютера
У многих, кто является «счастливым» обладателем тормозящего компьютера, возникает стойкое желание заменить его чем-нибудь по мощнее. Но мы не станем двигаться в этом направлении, оно подходит только для серьезно устаревающих компьютеров. В большинстве случаев достаточно заменить только один или несколько слабых элементов, чтобы вся система снова начала летать - этот способ будет намного дешевле, чем покупка нового ПК.
- Центральный процессор. Смысл замены «камня» будет действительно оправдан, только если новый намного превзойдет старого по мощности, не менее чем на 30%. Иначе вы не почувствуете серьезной разницы, но зато потратите много денег.
Любители риска могут попытаться разогнать центральный процессор. Этот способ подойдет не многим, ведь далеко не каждый ЦП может разгоняться. Зато в случае успеха, покупку нового «камня» можно отложить еще на год другой. Читайте наши рекомендации по выбору процессора. Суть этой операции заключается в повышении напряжения на центральном процессоре, и тем самым увеличение его тактовой частоты. Сама операция достаточно рискованная и далеко не для всех процессоров, в некоторых случаях можно просто вывести из строя ЦП, или значительно сократить срок его службы.

Чтобы приблизительно определить слабые места системы, воспользуйтесь встроенной функцией оценки производительности компьютера, о которой мы уже рассказывали выше. Определить «слабое звено» можно по оценкам, которые выводятся после проверки производительности. Там, где самая низкая оценка, в том направлении и необходимо увеличивать мощность ПК. К примеру, если возле скорости обмена данными на диске стоит самая низкая оценка, то стоит задуматься о покупке более шустрого жесткого диска.
Чистка внутренностей, ремонт неисправных элементов системы охлаждения
Различные неисправности в системе охлаждения также способны существенно замедлить работу всей системы. Если ломается кулер на центральном процессоре, то это привод к его перегреву и снижению тактовой частоты.
Перегрев вообще опасная штука и возникать может даже при исправной системе охлаждения. Возьмите, снимите крышку со своего системного блока, посмотрите сколько там пыли. Она не просто покрывает все поверхности, но и плотно забивается во все радиаторы и оседает на лопастях кулеров. Пыль выступает таким себе теплоизолятором, который приводит к перегреву. Очень аккуратно почистите системный блок и вам удастся увеличить скорость работы компьютера, а также продлить срок службы его компонентов и избавиться от главного рассадника различных аллергенов и бактерий - пыли.
Очищаем жесткий диск от всего ненужного, выполняем дефрагментацию
Те, кто впервые слышит термин «дефрагментация», должны понять, что это самое первое что нужно делать для повышения производительности системы. Дефрагментация позволяет собирать различные фрагменты программ, которые находятся в разных частях жесткого диска, в одну кучу. Благодаря этому, считывающему устройству винчестера не нужно выполнять много лишних перемещений по дискам, ведь все находится в одном месте. Таким образом и повышается производительность.
Кроме того, нужно избавиться от лишней информации и всякого программного хлама, который накапливается на диске со временем работы. Особенно это важно, когда в разделе операционной системы практически нет свободного места. Если места менее 2 Гб, система теряет свою производительность. Так что не перегружайте диск и старайтесь, чтобы на нем было процентов тридцать свободного места, если это конечно возможно.
Переустанавливаем операционную систему
Этот шаг почти всегда помогает увеличить скорость работы компьютера. В некоторых случаях, производительность может увеличиться в три раза. Просто такова суть операционной системы, со временем в ней накапливаются различные ошибки, она забивается ненужными службами, которые даже выполняют серьезные изменения в самой системе. Это и многое другое приводит к ухудшению скорости работы компьютера, на многие операции теперь требуется гораздо больше времени.
Если тщательно следить за чистотой системы и ничего туда не устанавливать, то можно годами пользоваться одной и той же windows. Но чаще всего, на компьютере постоянно происходит движение: устанавливаются и удаляются программы, обновляются драйвера, загружаются большие объемы различной информации - в таких условиях система постепенно начинает «тупить». Лучше всего, для профилактики, где-то раз в год форматировать диск и с чистого листа устанавливать новую операционную систему.
Оптимизируем работу ОС
Мы недавно делали подборку лучших программ для оптимизации компьютера, ибо правильно настроенная и оптимизированная система – главный залог быстродействия работы компьютера! Настройку системы, быстро и без лишних заморочек, можно произвести с помощью специальных утилит. Например, с этими задачами неплохо справляется AeroTweak.
Хорошо себя показала программа PCMedic. Главная фишка этой утилиты, это полная автоматизация всех операций. Нужно только выбрать подходящие параметры и запустить процесс настройки.
Программа состоит только из одного главного окна. Тут мы выбираем свою операционную систему, тип центрального процессора (например, Intel или AMD), дальше нужно выбрать один из двух способов оптимизации - Heal (очистка системы), либо Heal & Boost (кроме очистки выполняется еще и ускорение). После того, как выберите все параметры нажмите на кнопочку «Go» – программа выполнит все необходимые изменения.
Есть еще одна программа, которая может похвастаться воистину мощным функционалом - Ausloqics BoostSpeed, к сожалению, платная. Она состоит из нескольких утилит, позволяющих выполнять оптимизацию системы практически во всех направлениях. Используя это приложение можно провести дефрагментацию, почистить файловую систему, очистить реестр, увеличить скорость работы интернета и еще много другого. Программа обладает встроенным советчиком, который помогает определить приоритетные направления в оптимизации системы. Хотя рекомендую слепо не доверяться советчику и смотреть, действительно ли эти все действия вам необходимы.
Для того, чтобы чистить систему от всякого хлама, существует множество специальных приложений для очистки. Например, хорошим помощником может оказаться Ccleaner. Он способен почистить диск от ненужных, временных фалов и выполнить очистку реестра. Благодаря удалению ненужных файлов, можно увеличить количество свободного места на жестком диске. А вот при чистке реестра, особого повышения производительности не наблюдается. Зато если будет случайно удален какой-нибудь важный параметр, система начнет выдавать ошибки и это может привести к серьезным сбоям.
ВНИМАНИЕ! Перед тем, как выполнять все эти действия, настоятельно рекомендуется создать точку восстановления!
ВСЕГДА смотрите файлы, которые удаляют утилиты для очистки системы. Бывают случаи безвозвратного удаления нужных и даже важных файлов, которые программы ложно приняли за ненужные, или временные файлы.
Пользователи windows 7 могут немного улучшить скорость работы компьютера при помощи упрощения графического интерфейса. Что бы это сделать откройте Панель управления и зайдите в раздел «Система» откройте пункт «Дополнительно» и выберите «Параметры». Здесь снимаем часть ненужных флажков, либо устанавливаем переключатель в положение для обеспечения наилучшего быстродействия.
Настраиваем BIOS
В БИОСе хранятся параметры компьютера, отвечающие за оборудование, загрузку ОС, время и других ключевые элементы. Чтобы попасть в параметры BIOS, в процессе включения ПК, перед загрузкой самой операционной системы, нажмите клавишу Del, F2 или другую (это зависит от производителя материнской платы, обычно название клавиши отображается на экране). Чаще всего настройки БИОСа не вызывают никакого снижения производительности и туда даже не стоит лазить. Но в редких случаях, при неправильных критических параметрах, ваш компьютер может начать тормозить.
Если сомневаетесь в правильности настроек, но не знаете какие нужно указать, то можете воспользоваться опцией автоматической настройки оптимальных параметров «Load Optimal Settings» (название функции может быть иным, в зависимости от производителя). После этого сохраните все настройки и выполните перезагрузку компьютера.
Отключаем все лишнее, контролируем автозагрузку
В наше время практически каждая программа пытается прописать себя в автозагрузку. И это не слишком весело для вашей системы. Постепенно, программы в автозагрузке накапливаются и их всех надо запускать, при каждом старте системы. Из-за этого компьютер очень долго включается и выключается. Дополнительно, после автозагрузки, все эти приложения остаются в рабочем состоянии, пожирая ресурсы. Вы только взгляните сколько на панели задач (возле часов) ненужных значков, разве вы их используете? Поэтому, лучше всего удалять ненужные приложения, или хотя бы отключать для них автозагрузку.
Что бы посмотреть все приложения, которые стартуют вместе с windows, и отключить лишние, одновременно зажмите две клавиши Win+R и в следующем окошке напишите msconfig, затем нажмите Enter. Появится окошко конфигурацией системы, теперь перейдите в раздел автозагрузки. Здесь будет находиться список приложений, стоящих в автозагрузке. Просто снимаете галочки со всех, которыми не пользуетесь. В случае чего, программу всегда можно вернуть в автозагрузку, установив нужную галочку. Главное иметь представление, что это за программы и какое их назначение.
В самых крайних случаях, можно отключить антивирус, и система немного разгрузится. За счет этого повысится производительность. Но этого не стоит делать, когда вы находитесь в интернете, или устанавливаете новые программы, потому что есть риск заражение вирусами.
Выполняем обновление драйверов
Этот шаг может дать нужных эффект, если установлены устаревшие драйвера или те что установились вместе с системой. Больше всего может влиять драйвер для материнской платы, хотя и другие неплохо воздействуют на скорость работы.
Надежнее всего вручную выполнять обновление драйверов. Но самые ленивые могут воспользоваться специальными утилитами, которые способны сами определять необходимые драйвера, находить их в интернете и устанавливать. Например, можно воспользоваться Drover Checker.
Устанавливаем операционную систему соответствующую нашему ПК
Если у вас мощный компьютер, с 2 Гб оперативной памяти и вы используете windows XP, то стоит задуматься о переходе на «семерку», после этого сразу почувствуете положительную разницу. А если на компьютере двухъядерный процессор и 4 Гб памяти (а может даже больше), то необходимо использовать 64х разрядную windows 7. Все это к тому, что если компьютер мощный, то не надо стесняться устанавливать ОС специально рассчитанную на такое «железо», тем более современные системы намного лучше расходуют ресурсы по сравнению со своими предшественниками.
И да, избегайте кустарных сборок windows, таких как Zver и тому подобных. Используйте исключительно чистые, оригинальные дистрибутивы.
Чистим систему от вирусов
Не обращайте внимание на то, что этот пункт стоит под номером десять. На самом деле это одна из самых распространенных причин медленной работы компьютера. Если заметили, что компьютер внезапно начал долго «думать», срочно выполните сканирование на наличие вредоносного ПО. Лучше всего выполнить сканирование системы штатным антивирусом (например, Антивирусом Касперского), а затем просканировать дополнительными антивирусными утилитами, типа Dr. Web CureIt, AVZ и др. Также будет интересно как удалить вирус с компьютера бесплатно
Вот и все основные способы, позволяющие увеличить быстродействие компьютера. В многих следующих статьях, мы будем еще неоднократно затрагивать проблему производительности системы и все эти рекомендации будут рассмотрены еще более подробно, со всеми тонкостями. Ну а на сегодня все, если возникнут вопросы – можете смело задавать их в комментариях к статье.
prostocomp.net
Как проверить скорость компьютера и интернета
Скорость компьютера - понятие немного размытое. Я думаю, что правильнее было бы сказать быстродействие, или скорость работы компьютера. А еще, некоторые под этим понятием подразумевают «скорость интернета моего компьютера». Так что в этом посте я попытаюсь раскрыть обе темы.

Как проверить скорость компьютера:
Я думаю, что вы сами чувствуете насколько быстро действует ваш компьютер при работе с ним. Но раз вы пришли сюда, то вы, наверное хотите узнать больше цифр и сравнений.
Распределим способы проверки скорости работы компьютера по степени сложности, начиная с самого легкого. Вообще-то они все легкие, так что вернее будет сказать с самого быстрого способа.
Первый способ:
Этот способ работает в windows 7. С помощью стандартных средств windows мы можем узнать «Индекс производительности windows». Рассчитывается он по восьмибалльной шкале.
Идём: Пуск \ Панель управления \ Система и безопасность. В разделе «Система» выбираем «Проверка индекса производительности windows»
Или скопируйте в адресную строку проводника следующее:
Панель управления\Все элементы панели управления\Счетчики и средства производительности
И нажмитеEnter.
Общая оценка ставится по наименьшей. К примеру, конфигурация вашего компьютера получает 6.0, кроме жесткого диска. Он, допустим, получает 3.5. В итоге, общая оценка три с половиной.
Как тут можно судить? Я думаю, если оценка на уровне четырех - пяти баллов, то беспокоиться пока не о чем.
>Второй способ:
С помощью диспетчера задач. Открываем диспетчер задач комбинацией клавиш:
Ctrl + Shift + Esc
Переходим на вкладку «Быстродействие». Тут можно увидеть загруженность ЦП (Центрального Процессора) и Памяти. Так же там можно проверить разные другие данные о работе ПК.
Третий способ:
При помощи специальных программ. Существуют программы, предназначенные именно для сбора информации о компьютере.
Вот где море различных данных, цифр и тестов. С помощью таких программ вы получите наиболее полную информацию о вашем ПК. Что же это за программы?
1) SiSoftware Sandra - пожалуй, лучшая программа, если вам нужны тесты производительности.
2) Everest - больше предназначена для анализа конфигурации компьютера, но программа так же предлагает множество тестов.
Как проверить скорость интернета на компьютере:
Узнать это не так сложно. Для этих целей существуют специально предназначенные для этого сайты:
Http://2ip.ru/speed/
Http://pr-cy.ru/speed_test_internet/
Http://internet.yandex.ru/
Пройдите по одной из ссылок и запустите тест. Через некоторое время вы увидите результаты оценки.
Стоит сказать, что скорость будет показана в Кбит/с или в Мбит/с. Как перевести эти значения в привычные нам килобайты и мегабайты? Очень просто. Нужно всего лишь разделить значения скорости на восемь.
К примеру, если провайдер заявляет, что скорость на таком-то тарифе 40 Мбит/с, то это значит, что за секунду будет качаться 5 Мбайт. Надеюсь, я смог вам помочь. Удачи вам с тестами и проверками.