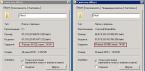Мышь - это устройство, при помощи которого мы управляем курсором. Пользователь двигает ее по столу, а датчики передают информацию об изменении положения указателю, повторяющему все на экране. курсора определяется схемой, которая используется в текущий момент. Можно ли изменить Вы, наверно, замечали, что обычно курсор - белая стрелка. Но иногда, например, во время загрузки и после нее, а также в другие моменты, она меняется.
Каким бывает курсор?
В Windows вид этого элемента зависит от процессов, которые происходят в системе. Вот некоторые примеры того, как меняется указатель мыши:
- когда выполняются операции, он представляет собой стрелку;
- при выполнении каких-либо процессов в возле него появится кольцо, которое вращается;
- если вы работаете с рисунками, то он может стать крестиком.
Меняем внешний вид
Указатель мыши может быть разным, совокупность его изображений - это схема. В настройках можно ее изменить, там же есть все варианты, которые присваиваются разным процессам системы. Пользователь вправе остановиться на тех, которые ему больше понравятся. Только надо знать, что курсор вернется к первоначальному виду, если перейти к новой теме рабочего стола. При выборе определенной схемы не надо разрешать смену указателя мыши.

Такая возможность есть. Давайте посмотрим, как изменить схему. По умолчанию стоит «Windows Aero».
- Зайдите в «Пуск», затем в «Панель управления», там увидите «Мышь».
- Далее откроется окно, вы увидите вкладку «Указатели».
- В нем есть в котором стоит текущая схема. От нее будет зависеть то, как выглядит указатель мыши. Тут можно выбрать что-нибудь другое. Воспользуйтесь кнопкой «Удалить», чтобы убрать схему, но это относится только к пользовательским вариантам. Кстати, можно сделать более детализированные изменения, что очень удобно.
Создание собственных курсоров
Как сделать свои указатели мыши для Windows? Есть возможность создать отдельные темы оформления, сохраняя неограниченное число пользовательских схем.

Кстати, настроить указатели мыши для Windows 7 можно через запрос в главном меню. Нажмите клавишу клавиатуры «Win», раскроется меню, в поле поиска введите «мышь». В списке, который отобразится, найдите ссылку об изменении вида курсора, затем надо кликнуть по ней. Теперь вы знаете, как легко можно менять указатели компьютерной мышки.
Указатель - стрелка, с помощью которой пользователь взаимодействует с программами и файлами. В зависимости от выполняемого действия, он может принимать разный вид (всего около 15). Рука - при наведении на ссылку, песочные часы - в режиме ожидания и т. д. На Windows 10 для курсора доступно несколько встроенных цветовых схем. Все они подразделяются на системные, крупные, огромные. Дополнительно его можно изменить только для выполнения определенных действий (фоновый режим, справка, ожидание). Далее мы рассмотрим, как поменять курсор мыши на Windows 10.
Поменять внешний вид указателя на Windows можно без использования стороннего софта. Для этого:
- Откройте «Пуск» и кликните по значку в виде шестеренки либо введите в поле для поиска «Параметры» и запустите приложение в разделе «Лучшее совпадение».

- В появившемся окне найдите категорию «Специальные возможности» и кликните по ней левой кнопкой мыши.

- Здесь в списке справа найдите строку «Мышь». После этого в левой части экрана появятся параметры. Выберите цвет и размер из доступных вариантов.

Все внесенные изменения сохранятся автоматически, как только вы закроете окно «Параметры».
Данный способ подходит, если вы хотите быстро увеличить или уменьшить курсор, поменять цвет. Для более тонкой настройки воспользуйтесь методом, описанным ниже.
Через панель управления
Если вы хотите изменить не только основной указатель, но и другие его виды, то на компьютере выполните следующие действия:
- Левой кнопкой мыши кликните по меню «Пуск» и введите в пустое поле «Панель управления». В появившемся списке выберите «Классическое приложение». Оно будет в самом верху под надписью «Лучшее совпадение».

- В открывшемся окне возможны режимы просмотра «Мелкие значки» или «Крупные значки». Для этого кликните по кнопке «Просмотр» и выберите удобный для вас способ отображения элементов управления. Найдите и кликните по строчке «Мышь», чтобы перейти к следующему этапу.

- Откроется новое окно, где можно настроить конфигурации мыши, сменить курсор, его скорость движения. Чтобы изменить внешний вид, перейдите на вкладку «Указатели».

- Здесь будет показана текущая схема отображения. По желанию, вы можете изменить ее на одну из доступных. В зависимости от типа редакции ОС их количество может отличаться. Кликните по «Схема» и из выпадающего списка выберите понравившуюся. Все изменения будут отображаться в поле «Настройка». Поэтому вы сможете посмотреть, как будет выглядеть курсор для разных ситуаций (режим ожидания, специальное выделение и т. д.).

- По желанию, вы можете менять курсор только для конкретных случаев. Например, оставить стрелочку по умолчанию, но изменить «Выбор справки» (или любой другой). Для этого в поле «Настройка» кликните по тому, который хотите отредактировать, и нажмите «Обзор».

- Появится список со всеми доступными иконками в формате.ani, .cur. Кликните по понравившейся и нажмите «Открыть». После этого информация обновится в поле «Настройка». Аналогичным способом вы можете переназначить тип отображения для каждой ситуации. После этого нажмите «Применить», чтобы сохранить внесенные изменения.

- Чтобы сохранить созданную схему, нажмите «Сохранить как», введите для нее имя и кликните по кнопке «Ок». После этого вы сможете найти ее в списке доступных.


Чтобы изменение вступило в силу, перезагружать компьютер не нужно. Курсор изменится сразу после того, как вы закроете текущее окно. Чтобы вернуть иконки по умолчанию, достаточно будет снова перейти в свойства мыши и в списке цветовых схем выбрать «Нет» либо «По умолчанию» для конкретного типа указателя.

Интересный факт: указатели бывают двух типов: .cur - стандартные, статичные изображения; .ani - анимационные (могут светиться, мигать и т. д.).

Пользовательские курсоры
Если встроенные указатели вам не нравятся, то вы можете создать собственные или скачать уже готовые. Через сайт Oformi вы получите бесплатный доступ к огромной библиотеке иконок для Windows 10 (и других версий). Для этого:
- На главной странице ресурса нажмите на раздел «Курсоры» и в выпадающем списке найдите «Для Windows».

- Здесь вы увидите список доступных для указателей тем. Их можно отсортировать по популярности, посещаемости и другим показателям. Кликните по понравившемуся, чтобы прочитать про него подробную информацию.

- На открывшейся странице вы увидите свойства, комментарии, рейтинг. Нажмите «Скачать», чтобы начать загрузку файлов.

- Распакуйте скачанный архив в любое место на жестком диске. После этого вы сможете установить пользовательские иконки для своего курсора. Через панель управления откройте свойства мыши (как описано в инструкции выше). Здесь перейдите на вкладку «Указатели» и в поле «Настройка» выберите значок, который хотите поменять, и кликните «Обзор».

- В открывшемся окне укажите директорию, в которую распаковали архив с загруженными картинками (в нашем примере это рабочий стол, но вы можете отметить любое другое место). Выберите иконку, которую хотите поставить, и нажмите «Открыть». После этого она сразу появится в поле «Настройка».

- Нажмите «Применить», чтобы сохранить все внесенные изменения.
Учтите, что таким способом вам придется устанавливать иконки для каждого типа указателя вручную. Поменять их все сразу не получится.
Как создать и установить собственный указатель
Создать собственный курсор можно, используя стандартные средства. Например, через Paint (вы можете использовать любой другой фоторедактор). Для этого:

- Полученную картинку сохраните в формате.png. Конвертируйте ее в.cur или.ani через любой онлайн-конвертер (мы использовали https://convertio.co/ru/). Загрузите только что созданный через Paint файл.

- Из списка доступных форматов выберите.cur или.ani, после чего нажмите «Преобразовать».

- Кликните по зеленой кнопке «Скачать», чтобы сохранить на компьютер готовый файл.

- После этого вы можете установить полученную картинку в качестве указателя. Сделать это можно через панель управления, свойства мыши (как в инструкции выше). Для этого через кнопку «Обзор» выберите загруженный.cur файл и нажмите «Открыть».

Пользовательский курсор может быть любого размера и цвета. Но мы рекомендуем устанавливать его в пределах 128Х128 пикселей и использовать прозрачный фон.
Создать уникальный курсор можно не только с помощью стандартных средств Windows, но и через сторонний софт. Самой популярной считается программа ArtCursors. Ее можно загрузить с официального сайта . Всем пользователям бесплатно предоставляется пробная версия на 30 дней.
- После запуска появится окно, где будет предложено выбрать размер для нового указателя, цветовую схему.

- Мы рекомендуем оставить параметры по умолчанию и нажать «OK», чтобы перейти к следующему этапу. В открывшемся окне вы можете начать попиксельно рисовать. Дополнительно доступны другие инструменты и палитра.

- Нажмите «File» - «Save as», чтобы сохранить готовый результат.
Файл будет сохранен в указанную директорию уже в формате.cur, поэтому отдельно его конвертировать не придется. Достаточно будет просто установить в качестве нового через панель управления.
Итоги и комментарии
Теперь вы знаете, как на Windows 10 можно изменить вид указателя по умолчанию, создать и загрузить собственное изображение. Сделать это получится, используя встроенные средства операционной системы. Но если вы хотите установить уникальную картинку или нарисовать собственную, то лучше загрузить для этого специальный софт.
Видеоинструкция
На днях сидя за ноутбуком, понял, что нужно внести немного разнообразия, а то все уже приелось. Сменил обои:). Но этого мне показалось мало и я начал искать, что бы это еще преобразить. Так как я не люблю всякие там программы, которые изменяют внешний вид операционной системы, то я решил просто изменить курсор мыши, установил себе черный, как в Mac OS. Вот такой у меня сейчас курсор:
Красиво, правда? Мне он нравится больше, чем стандартный белый курсор Windows, который уже успел надоесть. Я изменил не только вид основного указателя, но и фоновый режим, вид при наведении на ссылку и т. д.
Сейчас покажу и расскажу как я это все изменил. Думаю, Вам пригодиться и Вы тоже внесете немного свежести в свой компьютер.
Для начала нам нужно определиться, на какой набор указателей Вы хотите изменить свой курсор. Нужно скачать набор указателей, который Вам понравился. Это как правило архив, в котором находятся файлы с расширением .cur . Это и есть курсоры.
Скачайте сначала набор курсоров. Можете просто набрать например в гугле запрос “курсоры для windows 7”, там есть я проверял:). Или вот ссылка на архив с указателями, которые установлены у меня – .
Нам нужно файлы, которые находятся в архиве (а в моем архиве еще и в папке Cursors) скопировать в папку C:\Windows\Cursors .

Скопировали? Отлично, продолжаем.
Заходим в Пуск , Панели управления . Просмотр переключаем на Крупные значки и выбираем Мышь .

Откроется окно, в котором переходим на вкладку “Указатели” . Выделяем нужный нам указатель, например сначала “Основной указатель” и нажимаем кнопку Обзор… Откроется сразу папка C:\Windows\Cursors (в которую мы уже скопировали наши новые указатели) . Выделите нужный указатель и нажмите кнопку Открыть .

Вы увидите, что один указатель изменился. Проделайте такое со всеми остальными указателями, или только с теми, которые хотите изменить.

Операционная система Windows имеет большой набор инструментов по изменению оформления системы. Кроме всего прочего во всех версия Виндовс можно изменить вид курсора, и даже создать свой собственный.
В статье речь пойдет об изменении вида указателя мыши в 7, 8 и 10 версиях системы, который обычно принято называть курсором, хотя это и не совсем верно. Указатели хранятся в файлах с расширением. ani и.cur и хранятся они в папке Cursors . Как видно из расширений, первый хранит в себе анимированные курсоры, второй же статические.
Как установить стандартный указать мыши
Сначала разберем, как поменять стандартный указатель на другой, но из списка установленных в системе.
В первую очередь нужно перейти в . Во всех ОС Виндовс это можно сделать через пуск . В десятке можно кликнуть правой кнопкой мыши по пуску и выбрать необходимый пункт меню.
Тут нас интересует раздел «Мышь » и закладка «Указатели ».
Если в панели управления такого пункта не оказалось, то в правой верхней части окна нужно изменить режим просмотра
не мелкие значки.
Перед тем, как приступать к изменению настроек, желательно сохранить установленную схему, чтобы внесенные изменения не отразились на работоспособности системы, если что-то пойдет не так.
Чтобы приступить к изменению указателя, следует нажать на кнопку Обзор
, предварительно выбрав режим, для которого будет установлен курсор.
Для каждого действия выбирается отдельный файл. Например можно задать, какой вид примет указатель в случае выделения, ожидания, выбора справки и другого режима.
При загрузке готового набора из интернета, иногда в папке можно встретить файл с расширением. inf , который содержит информацию о наборе и устанавливается в качестве темы. Для этого кликаем по этому файлу правой кнопкой и выбираем Установить . После этого можно будет выбрать уже готовую тему.
Как создать и установить свой курсор
Создать свои курсоры достаточно просто, но нужно обладать минимальными познаниями в создании графики, а также иметь в своем распоряжении графический редактор .
Процедура простая:

Это не единственный способ. Намного проще найти специализированный софт . Таких приложений очень много, как платных, так и распространяемых на бесплатной основе. Обычно они содержать целый набор инструментов для работы, в том числе создания анимации, и позволяют сразу сохранять результат в нужный формат.
Возможность поменять вид курсора мыши была ещё до времен Windows 10. По сути функционал изменения курсора мыши остался прежним даже с выходом новой операционной системы Windows 10. Большинство пользователей даже не догадываются о таком функционале, который позволяет установить красивый курсор мыши для Windows 10.
В этой статье мы рассмотрим не только как поменять курсор мыши на Windows 10, но и как увеличить и изменить курсор мыши. А также посмотрим как установить сторонние курсоры мыши.
Изменить размер курсора мыши можно используя привычную нам панель управления и обновленные параметры Windows 10. Поскольку функционал при использовании стандартной панели не отличается от новых параметров, то мы рассмотрим на её примере. А также этот способ можно использовать на предыдущих версиях операционной системы Windows.
Есть возможность выбрать цветовую схему курсора мыши из списка. Хоть и выбор не больной, но возможно что-нибудь подойдет.

Как установить курсор мыши на Windows 10
Хоть и чистая версия Windows 10 не имеет большой встроенной библиотеки курсоров мыши, плюсом есть возможность скачивать сторонние курсоры мыши. Скачать красивые курсоры мыши для Windows 10 можно без проблем бесплатно. Мы же скачивали с проверенного сайта 7themes.su.
- Первым делом необходимо скачать курсор мыши для Windows 10.
- Скачанные указатели необходимо распаковать в папку хранения всех курсоров мыши: C:\Windows\Cursors .
- Дальше переходим в Пуск > Параметры > Устройства > Мышь > Дополнительные параметры мыши (в это же окно настроек можно попасть используя стандартную панель управления, в которой необходимо нажать на пункт мышь, согласитесь, сделали удобно).
- В открывшимся окне переходим в пункт Указатели, в котором находим список режимов указателя.
- Для каждого режима можно изменить указатель, выбираем Основной режим и нажимаем кнопку Обзор, где в открывшимся окне выбираем новый ранее скачанный курсор мыши.
При скачивании курсоров с этого сайта есть возможность быстрой установки курсоров мыши. После распаковки архива в любую папку, например, на рабочем столе нужно:

При необходимости вернуть стандартный значок любого из режимов нажимаем кнопку По умолчанию и сохраняем изменения.
Выводы
В этой инструкции мы рассмотрели как поменять курсор мыши на Windows 10 на сторонний. Теперь Вы можете установить красивый курсор мыши на свою любимую Windows 10. Выбор курсоров сейчас действительно большой и будет на любой вкус.
А также есть множество сторонних программ, которые позволяют установить другие курсоры мыши в несколько нажатий. Некоторые из них даже имеют встроенные библиотеки указателей мыши.