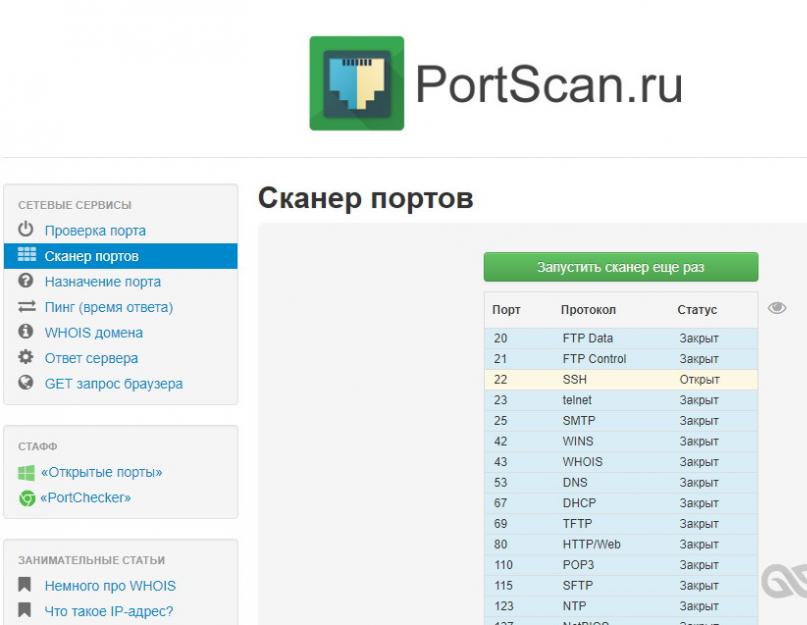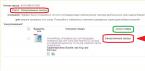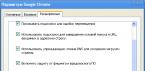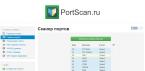Современный интернет – это не только совокупность объединённых гиперссылками веб-страниц. В рамки понятия «интернет» входит любая цифровая информация, используемая подчас совершенно разными устройствами. Торрент-клиенты, файлообменные сети, программные компоненты автоматического обновления, многочисленные мессенджеры и «умные» гаджеты – все они используют интернет-трафик, причём передаваться он может через один и тот же сервер. По идее, при обслуживании одним сервером десятков тысяч разных сервисов должна возникнуть настоящая путаница, но этого не происходит, потому что каждый клиент имеет в сети свой IP-адрес. Но и этого может оказаться недостаточно.
Что такое порты в Windows 7/10 и зачем они нужны
Для различения запросов и оптимизации соединения используются ещё протоколы и порты. О последних и пойдёт сегодня речь. Так что же такое порты, зачем они нужны, как узнать какие порты открыты на компьютере и почему они должны быть открыты или, напротив, закрыты?
Порт – это виртуальная единица, канал, номер соединения с удалённым клиентом или сервером, выделяемый той или иной программе. Непонятно? Попробуем объяснить доходчивей. Представьте себе огромное здание с 65 535 дверьми. Двери эти не простые, ведущие во внутренние комнаты, а волшебные, ведущие в другие такие же здания. Дом с множеством дверей – это ваш компьютер, а двери – это порты, через которые программы устанавливают соединение с другими компьютерами.
Когда приложение желает получить доступ в сеть, оно резервирует для себя порт с определённым номером, благодаря чему при обмене многочисленными данными не бывает путаницы. Когда программа завершает свою работу, порт освобождается, хотя для некоторых портов есть свои исключения. Например, порты 80 и 443 должны быть открыты постоянно, иначе некоторые программы не смогут соединиться с интернетом, если только в их алгоритмах не предусмотрена возможность альтернативного подключения. Другие порты желательно держать на замке, дабы избежать атак по сети и использования их вредоносными программами.
Как проверить открыт ли порт
С понятием «порта» более или менее разобрались, теперь давайте узнаем, как проверить, открыт ли порт на компьютере или нет. Способов проверки доступности или недоступности порта(ов) существует несколько. Самый простой и очевидный – воспользоваться онлайновыми сервисами PortScan.ru или 2ip.ru . Чтобы определить, открыт ли явно порт или нет, нужно ввести его номер в специальное поле и нажать кнопку «Проверить».
PortScan.ru и подобные ему сервисы также нередко предоставляют услуги сканера открытых портов на компьютере.

Посмотреть открытые порты в Windows 7/10 можно и с помощью обычной командной строки или консоли PowerShell , запущенной с правами администратора. Для этого выполняем в консоли команду следующего вида:
netstat -aon | more

При этом вы получите список активных подключений. В колонке «Локальный адрес» будут указаны IP и собственно номер открытого в данный момент порта. Обратите также внимание на состояние подключения. LISTENING означает, что порт просто прослушивается (ожидает соединения), ESTABLISHED – идет активный обмен данными между узлами сети, CLOSE_WAIT – ожидает закрытия соединения, TIME_WAIT указывает на превышение времени ответа.
В качестве альтернативы для определения используемых портов можно воспользоваться бесплатной утилитой CurrPorts от известного разработчика NirSoft.

Преимущества этой утилиты в том, что она в наглядном виде показывает не только используемые локальные и удалённые порты, но и связанные с ними процессы и сервисы, а также пути к их исполняемым файлам, их версию, описание и много другой полезной информации. Кроме того, с помощью CurrPorts можно закрывать выбранные соединения и завершать процессы на выбранных портах.

Как открыть порты на компьютере средствами Windows
Как определять открытые порты мы уже знаем, теперь давайте посмотрим как открыть порты на Windows 7/10. Как правило, для этих целей используется штатный брандмауэр Windows. Предположим, что у нас закрыт используемый почтовыми клиентами по протоколу SMTP порт 25, и нам нужно его открыть. Запустите штатный фаервол и нажмите слева ссылку «Дополнительные параметры».

В новом окне выберите Правила для входящих подключений – Создать правило .

Тип правила необходимо выбрать «Для порта», протокол оставляем по умолчанию, то есть TCP, а в поле «Определённые локальные порты» вбиваем номер нужного нам порта.


Если нужно открыть несколько портов, добавляем их через запятую. Жмём «Далее» и указываем действие, в данном случае «Разрешить подключение».


И, наконец, переходим к последнему этапу настройки – присвоению правилу имени. Имя может быть произвольным, главное, чтобы оно отражало суть правила.

Почему должны быть открыты порты 80 и 443
Среди множества портов существует такие, которые резервируются популярными программами по умолчанию. Например, порты 80 и 443 используются в основном браузерами (80 для обычного и 443 для защищённого шифрованного соединения). Если эти порты окажутся закрытыми, могут возникнуть определённые проблемы при подключении к игровым и облачным сервисам, проведении транзакций и тому подобное. Спешить открывать порты 80 и 443, если они в результате проверки оказались закрыты, однако, не стоит. Если проблем с подключением нет, лучше всё оставить так как есть.
Как узнать, какие порты использует конкретная программа
Как открыть порт на компьютере с Windows 7/10 вы уже знаете, теперь давайте посмотрим, как определить, какая программа или процесс использует тот или иной порт. Для поиска открытых портов на ПК мы уже предлагали воспользоваться утилитой CurrPorts. С её же помощью можно в два счёта определить задействованный любой запущенной на компьютере сетевой программой порт.
Допустим, мы хотим выяснить, какой порт занимает программа для скрытия IP-адреса FreeHideIP . Запускаем утилиту CurrPorts, в первой колонке находим процесс FreeHideIP и смотрим в колонке «Локальные порты» номер используемого ею порта.

Определить используемый программой порт можно и безо всяких сторонних инструментов, средствами самой Windows. Прибегнем к помощи уже знакомой утилиты netstat . Открываем от имени администратора командную строку или консоль PowerShell и выполняем такую команду;
netstat -aonb | more

На этот раз в список задействованных ключей мы добавили параметр b , отвечающий за отображение имени процесса. К примеру, на приложенном скриншоте видно, что один из процессов браузера Chrome с идентификатором 5732 использует в данный момент локальный порт 61233. В принципе, вы можете не использовать ключ b, но тогда вам понадобится Диспетчер задач.

Находим в Диспетчере процесс приложения, смотрим его идентификатор и сопоставляем его с данными колонки PID в командной строке. Только вот зачем делать лишние движения, если есть более короткий путь?
Во время работы программы компьютера и серверы обмениваются данными в сети через активированные открытые порты. Для обеспечения соединения и создания доступа в сети программам ПК каждому пользователю полезно знать, как открыть порты на Windows 7. Их можно представить, как специальные пути для соединения ПК с ресурсами всемирной паутины. Например, без них невозможно участвовать в онлайн-игре либо связаться с конкретным сервером.
Порты 80 и 443
Они по умолчанию являются открытыми, поэтому обычный пользователь может узнать об их существовании только после появления проблем с выходом в интернет. Подавляющее большинство интернет-страниц открывается с помощью № 80. Есть порты, имеющие и конкретное назначение, например, № 443. Нередко какая-нибудь программа выдает пользователю сообщение о необходимости включить № 443.
Основные причины закрытия портов
Обычно причиной такой неприятности является свой брандмауэр компьютера либо файрволл. Утилитой «Файрволл» оснащены практически все ПК. 80 и 443 оказываются очень редко в перечне закрытых, но случается, что именно свой фаерволл и не открывает доступ в сеть. Иногда доступ к нему закрывает сетевой администратор либо он просто не указан в роутере.
Чтобы узнать и устранить истинную причину потребуется подробно изучить работу конкретного компьютера в сети.
Общая пошаговая инструкция
С целью решения поставленной задачи необходимо выполнить следующие действия:
Таким образом, процедура открытия портов на Виндовс 7 не является сложной задачей и совсем не требует больших затрат времени. Необходимо лишь внимательно ввести данные.
Другие причины
Если пользователю удалось узнать причину, например, некоторые порты были закрыты администратором сети, то в таком случае имеются только два способа устранения неудобства: 1. поговорить с руководством либо 2. с администратором сети.
При проблемах с роутером, то потребуется изучить руководство устройства. Однозначной инструкции, подходящей ко всем моделям приборов-маршрутизаторов, нет, потому что многое зависит от разработчика программного обеспечения роутера.
Как правило, о существовании такого понятия, как закрытый порт, люди узнают не при самых приятных обстоятельствах. Чаще всего это происходит в том случае, когда какая-либо компьютерная программа отказывается работать как следует. Сообщение о необходимости открытия 443 порта может возникнуть в окне самой программы. Также его можно найти на форуме, посвященном данной проблеме. В любом случае, предлагаем вам немного углубиться в данную тему и, соответственно, понять, что такое порт 443, как его открывать и нужно ли это делать.
Что это вообще за «порты»?
Тот факт, что у каждого компьютера есть свой IP-адрес в сети, вряд ли сегодня является чем-то малоизвестным. В то же время о так называемых «портах» большинству пользователей практически ничего не известно.
Итак, чтобы понять суть термина «порт», стоит представить себе длинное здание с огромным числом дверей. Для большего соответствия реальности количество этих дверей должно быть равным 65 536, причем каждая дверь должна иметь свой порядковый номер, начиная с нуля. В данном случае большим зданием является ваш компьютер, находящийся в сети, а портами – эти самые двери.
Зачем нужно так много портов?
Большинство их не несет в себе ничего особенного и используется для разных целей. Например, когда вы скачиваете файл или смотрите фильмы онлайн, ваш компьютер устанавливает соединение между любым своим свободным портом и портом сервера, с которого вы получаете информацию. Как только передача данных заканчивается, порт освобождается.
В то же время некоторые (в том числе и порт 443) имеют вполне четкие назначения. Например, 99.99% процентов сайтов просматривается через порт № 80. То есть когда вы хотите зайти, например, на «Одноклассники», ваш компьютер «стучится» в дверь № 80 сервера «Одноклассникиов» и просит выдать ему страницу.
Что такое порт 443?
Как вы могли догадаться, наш порт также имеет особое предназначение, иначе зачем было бы посвящать ему целую статью? Впрочем, о его назначении мы уже говорили – данный порт также чаще всего используется для просмотра сайтов, однако в то время как его 80-й коллега выдает информацию как есть, 443 порт предварительно ее шифрует, дабы на длинном пути от сервера до вашего компьютера никто не мог перехватить страницу и тем более внести в нее изменения.
Раньше к услугам данного порта прибегали разве что системы Интернет-банкинга, не желающие раскрывать информацию о денежных операциях, в то же время сегодня те же «Одноклассники» или «ВКонтакте» используют «безопасный» порт в самых рядовых случаях, например, когда вы просматриваете свои сообщения или «лайкаете» чужие фото.
Почему порт может быть закрыт?
Итак, почему может быть закрыт порт 443? Тому есть несколько возможных причин:
- доступ к нему блокирует программа-файрволл (или брандмауэр);
- порт может быть заблокирован администратором вашей сети;
- порт может быть не «прописан» на маршрутизаторе.
Утверждая, что порт 443 закрыт, можно иметь в виду несколько вещей: во-первых, это может означать, что программа на вашем компьютере не может получить доступ к порту сервера, а во-вторых, компьютер извне не может получить доступ к порту вашего компьютера. Каждый из данных случаев, а также причины его возникновения требуют довольно подробного рассмотрения, поэтому не ожидайте от нас подробных инструкций. Тем не менее мы можем подсказать вам, куда «копать».
Как открыть порт в брандмауэре?
Начнем с простого – программы-файрволла. Данное приложение имеется на каждом современном компьютере и используется для того, чтобы программы не «ломились» куда попало. Несмотря на то что 443 порт редко попадает в список заблокированных, все же есть смысл добавить его в число разрешенных. Давайте рассмотрим, как это можно сделать на примере Windows 7/8/8.1.

Чтобы открыть порт 443, необходимо сделать следующее:
- Откройте панель управления. Универсальный способ сделать это - нажать клавиши Win + R, вписать в появившемся окне слово control и нажать «ОК»;
- Убедитесь, что в правом верхнем углу включен режим отображения «Крупные значки» (см. рисунок вверху), после чего щелкните по пункту «Брандмауэр Windows»;
- Теперь у вас имеется несколько сценариев дальнейших действий: либо вы отключаете брандмауэр полностью, либо даете полный доступ вашей программе.
На вашем экране должно появиться окно, схожее с этим:

Чтобы отключить брандмауэр, щелкните по пункту «Включение и отключение брандмауэра Windows». Он находится слева, в середине списка. Далее следует выставить все переключатели в положения, которые обведены на следующем рисунке, после чего щелкнуть кнопку «ОК». После того как проблема разрешится, мы бы рекомендовали вернуть все в первоначальную позицию. Ведь если вы оставите брандмауэр отключенным, существует определенный риск, что различная «гадость», попадающая на ваш компьютер, сможет отчитаться об этом своему создателю и начать малополезные для вас действия.

Чтобы добавить конкретную программу в список разрешенных и позволить ей доступ на порт 443, а также любые другие, выберите пункт, который обведен красным на картинке сверху. В появившемся списке стоит разыскать приложение, которое никак не хочет работать как следует, после чего выставить напротив него галочки во всех полях. Так вы дадите операционной системе возможность понять, что данная программа может «общаться» как с вашими домашними устройствами, так и со всем миром. Заканчивает нашу «операцию» изящный клик по кнопке «ОК» и закрытие всех теперь уже ненужных окон.

Что делать, если порт закрыт администратором?
Как открыть порты 443, 80, 21 и т. д., если они были заблокированы системным администратором? Подобный вопрос чаще всего волнует офисных работников, которые не могут воспользоваться привычной программой на рабочем месте. В данном случае существует всего два варианта решения проблемы: если программа нужна для работы, можно обратиться к руководству или же к администратору лично, дабы он обеспечил вам возможность плодотворно работать, если же программа нужна для развлечения, то тут остается только смириться или же искать подходы к бородатому дядечке в свитере. Подсказка: админы едят и пьют, как бы странно это ни звучало.
Как открыть порт на маршрутизаторе?
Если же вы решили создать у себя на домашнем компьютере небольшой веб или почтовый сервер, то на вопрос о том, как открыть порты 443, 80, 110, 25 и прочие, стоит обращаться к инструкции к вашему маршрутизатору. К сожалению, единого ответа на данный вопрос не существует, так как решение данной проблемы зависит от производителя оборудования, панели управления устройством и многих других факторов.
Как открыть порты на Windows 7, 8, 8.1, знают далеко не все, зато слышали о них, наверное, многие пользователи ПК. Однако для некоторых онлайн-игр или программ, требующих доступа к интернету, открытие дополнительных подключений становится необходимым. Иногда требуется открыть или проверить уже открытые порты.
Порт - это определённый числовой код, позволяющий системе обмениваться данными с хостингами из интернета. Это своего рода тропинка, помогающая необходимым данным проверить и добраться с удалённого сервера именно на ваш компьютер, точно по адресу.
Какие-то приложения не требуют открытия дополнительного подключения , так как оно заранее открыто. Но для некоторых закрытых ресурсов, игр (например, Minecraft), делать это приходится вручную.
Способы открытия
Самый простой общий способ
Самый доступный метод довольно прост. Ниже изложен алгоритм действий, которые требуется выполнить:
- В «Панели управления» находим пункт «Система и безопасность», затем открываем «Брандмауэр Windows».
Открываем Брандмауэр Windows
- Выбираем «Дополнительные параметры»
- В появившемся окошке выбираем «Правила для входящих подключений» (левая колонка).

Выбираем «Правила для входящих подключений»
- Далее необходимо создать правило, нажимаем на соответствующий значок.
- Тип правила «Для порта», жмём кнопку «Далее», ставим маркер на «Протокол TCP» и вводим номер (необходимо его точно проверить). Снова жмём «Далее».

Ставим маркер на «Протокол TCP»
- Оставляем все галочки - они определяют, к каким профилям будет относиться правило.

Оставляем все галочки
- После нужно будет придумать имя и, если вам это требуется, описание. Нажимаем «Готово».

Указание имени
Всё - у вас появилось новое правило, теперь компьютер сможет подключиться к нужному серверу.
Подключение для программы
Этот способ может потребоваться, если предыдущий не смог обеспечить необходимому приложению требуемую сетевую активность. То есть, попросту, нужная программа до сих пор не соединяется с интернетом.
- По предыдущему алгоритму доходим до того места, где нужно выбрать тип правила, выбираем тип правила «Для программы»
- Ставим маркер на «Путь программы», выбираем при помощи кнопки «Обзор» либо вбиваем вручную адрес программы.
- Нажимаем «Далее», ставим «Разрешить подключение».
- Затем повторяем всё то же самое, что делали при предыдущем способе.
В итоге для этой программы будет разрешено соединение с сетью.
Сам по себе может часто блокировать многие соединения, поэтому в каких-то случаях можно просто попробовать отключить его. Однако если на вашем компьютере не установлено никаких антивирусов, то пользование интернетом с отключенным брандмауэром может быть опасно для компьютера.
Чтобы отключить брандмауэр, нужно просто зайти в него, выбрать пункт «Включение и отключение брандмауэра Windows», в настройках параметров поставить маркеры на «Отключить брандмауэр Windows» и нажать «ОК».

Проверка
Не всегда нужно вбивать новый номер и выбирать протокол, иногда достаточно знать, как проверить, открыт ли порт. Сделать это можно при помощи специальной команды. Сначала вбиваем в командной строке (открывается нажатием Win+R) «cmd» (без кавычек), затем нажимаем «ОК», а в появившемся окне вписываем команду «netstat -a». После появится список всех открытых протоколов. Таким образом легко проверить их количество. Такую проверку можно осуществить и на различных бесплатных интернет-сервисах, которые также предоставят эту информацию.
Открыть новые подключения или вообще отключить их блокировку довольно легко. Эти ограничения при небольших умениях не смогут помешать получать доступ к необходимой информации или данным из Сети. Теперь, при необходимости, вы сможете как открыть порт на компьютере, так и проверить открытые.
Добрый день уважаемые читатели и гости блога, продолжаем изучать безопасность в операционных системах Microsoft, в прошлый раз мы решили проблему с долгим поиском обновлений Windows 7 , установили их и теперь система более защищена от внешнего мира, в сегодняшней же стать я затрону такую тему, как что такое порты и как открыть порт 443 в windows , за минуту. Данный материал будет полезным для системных администраторов, так и для разработчиков.
Что такое порты в Windows
Давайте я попробую по простому объяснить, что такое порт. Представим себе большой микрорайон с большим количеством многоэтажных домов, в каждом из них есть квартиры с жильцами, общим количеством 65 536, каждая квартира имеет свой уникальный, порядковый номер. Теперь представим, что вам необходимо попасть к другу Васе, который живет в 1443 квартире, вы что делаете идете в нужный дом с таким номером квартиры, далее вам нужно заскочить к Марине, которая живет в 80 квартире, а теперь представьте, что вместо вас это ваш компьютер и вместо ваших друзей, это порты. Каждый такой порт уникален и отвечает за ответ пользователю по определенной службе, например,
- 80 - это http служба, которая отвечает вам при запрашивании страниц сайта
- 1433 - это порт службы SQL
- 443 - https зашифрованный вариант http, с использованием SSL сертификатов.
Из выше описанного, порты бывают двух типов:
- Жестко забронированные под определенные службы. Это порты которые используются исключительно определенными программами. Диапазон таких портов от 0-1024, но есть и выше, тот же 1433 у SQL или 55777 Vipnet.
- Динамические, используемые для повседневных вещей пользователя. Это диапазон после 1024, и используют их, например, в таком контексте: скачиваете файл, ваш компьютер использует один порт, смотрите online фильм, ваш компьютер использует второй порт и так далее. Как только передача данных заканчивается, порт освобождается.
Порты еще очень часто ассоциируют с сокетами, о которых я уже рассказывал, советую посмотреть.
Что такое порт 443?
Как я и писал выше, чаще всего он используется в двух вещах, первая это конечно подавляющее количество сайтов, работающих по https протоколу на 443 порты, и второй момент это в шифрованных каналах передачи данных. Лет 5 назад, его использовали в основном интернет банки и интернет магазины, где расплачивались электронными картами, сейчас же поисковые системы , стараются и подталкивают, всех вебмастеров, перевести свои ресурсы именно на 443 соединение.
Почему порт может не работать?
Давайте рассмотрим вопрос. по каким причинам может быть закрытым порт 443.
- По умолчанию, когда вы только установили Windows, в ней по умолчанию все порты на ружу закрыты из политики безопасности и это правильно. Их блокирует встроенная программа брандмауэр Windows или по простому файрвол.
- Администратор сети у вас мог заблокировать нужный порт, так как у него есть такие механизмы как групповая политика или доступ к прокси серверу.
- 443 сокет заблокирован на маршрутизаторе
Если 443 порт закрыт, то это означает, что:
- Если на вашем компьютере есть программа или утилита подключающаяся к 443 порту, не сможет этого сделать
- Компьютер из вне не сможет получить доступ к сервису, расположенному вас, например, веб сайту.
Как открыть порт 443 на windows 7, 8.1 и 10
Я расскажу как открыть порт 443 на windows 7, но все описанное ниже, будет актуально и делаться один в один и на современных операционных системах Windows 10 и серверных редакциях. Порядок действий:
- Нажмите Win+R и введите firewall.cpl, это быстрый вызов оснастки брандмауэр, полный список команд.

- Либо же вы можете использовать классический путь, это открыть кнопку "Пуск" и

- Выбираем в правом верхнем углу, классический вид с крупными значками и щелкаем по значку брандмауэра.

- Если вам нужно быстро протестировать 443 соединение, то я вам советую полностью отключить брандмауэр, особенно если подпирает время, для этого открываем соответствующий пункт.

Для отключения, выберите соответствующие пункты, по сути теперь будут открыты все порты Windows 7. После тестирования не забываем все включить.

А теперь правильный вариант, перейдите в дополнительные параметры фаэрвола. Вы попадете в повышенный режим безопасности, именно тут можно открыть порт 443 windows.

- Переходим в "Правила для входящих подключений", если нужно чтобы к вам подключались по 443 соединению, если нужно, чтобы вы могли подключаться, при условии, что он закрыт, то выберите "Правила исходящих подключений". Щелкаем правым кликом и выбираем "Создать правило"

- Тут нам интересны два пункта, первый это "Для программы", удобен тем, что вы разрешаете конкретной программе все подключения через фаэрвол, из недостатков, то что если у нее есть зависимые программы, то работать может не полностью или вообще не будет, второй вариант для порта, удобен тем, что единожды открыв нужный порт, вам не нужно думать какая для какой программы вам его разрешать. Простой пример вы используете 80 сокет, сначал он работал на Apache, потом вы его заменили на IIS, в брандмауэре ничего не пришлось менять.

- Если выбрали второй вариант, то указываем протокол TCP или UDP (для большей безопасности)

- Если выбрали первый пункт с программой, то вам необходимо указать до нее путь, до файла exe.

- Указываем действие, в данном случае "разрешить", так как на нужно открытие порта 443.

- Далее указываем на какой сетевой профиль будет оно применяться, доменный это для локальных сетей организаций, частный для домашних сетей, а публичный, для внешнего мира.

- Все задаем имя для создаваемого правила и нажимаем готово.

Если вы допустили ошибку или, что-то поменялось, то вы всегда можете изменить настройки через свойства.

Как открыть порт 443 на windows 7 через командную строку
Когда вы набьете руку и вам надоест щелкать однотипные окна в брандмауэре Windows или вы захотите, все автоматизировать, то вам в этом поможет, командная строка запущенная с правами администратора. Вам необходимо выполнить такую команду:
netsh advfirewall firewall add rule name="Открыть 443 порт-2" protocol=TCP localport=443 action=allow dir=IN
- netsh advfirewall firewall add rule - добавление правила
- name - имя
- protocol - тип протокола
- localport - открываемый порт
- action - действие
- dir - тип соединения (входящий или исходящий)

Проверяем добавление нашего правила.

Как быть если порт закрыт?
Сейчас мы говорим. про ситуации когда 443 соединение блокируется системным администратором или интернет провайдером. В обоих случаях необходимо связываться с вышестоящими инстанциями и рассказывать, что вам необходимо открыть открыть порт 443 windows, своими силами вы уже не обойдетесь. Еще очень частым вопросом , бывает, как проделать все те же действия на сетевых устройствах, однозначного ответа нет, так как у всех это делается по разному, изучайте документацию. По своей практике могу точно сказать, что провайдеры любят лочить 25 SMTP подключения, чтобы спам не рассылали. Уверен, что вы теперь знаете, как все открывать и сможете это использовать на практике.
О том, как открыть порт на роутерах различных моделей я написал уже немало статей. Но в комментариях почти к каждой из таких инструкций я сталкиваюсь с такой ситуацией, что пользователь открывает порт на роутере, но при проверке его из-вне - оказывается что он закрыт. В это многие упираются и не знают что делать дальше. Одной из частых причин является система безопасности компьютера. Дело тут в том, что открыть порт на роутере часто оказывается половиной дела - нужно ещё открыть его и в правилах брандмауэра (фаервола) на компьютере. В этой статье я подробно расскажу как открыть порт в Windows 7, Windows 8 и Windows 8.1 при использовании встроенного брандмауэра Windows.
Настройка фаервола в операционных системах Windows 7, Windows 8 и Windows 8.1 практически идентична, соответственно как и процедура создания правил проброса портов.
Как попасть в настройки брандмауэра Windows
Настройка встроенного брандмауэра находится в «Панели управления», раздел «Система и безопасность».
В Windows 8 и 8.1 можно воспользоваться элементом рабочего стола - Поиск. Нужно начать вводить слово «Брандмауэр» и система выдаст ссылку в результатах.
Ещё один быстрый и удобный способ быстро попасть в настройки Брандмауэра - нажать комбинацию клавиш Win+R:

В строке открыть пишем firewall.cpl , нажимаем кнопку ОК.
Как открыть порт в брандмауэре Windows.
В настройках встроенного брандмауэра перейдите по ссылке «Дополнительные параметры»:

Вам откроется раздел настройки Брандмауэра в режиме повышенной безопасности. В поле слева кликаем на раздел «Правила для входящих соединений»:

Откроется список всех правил для входящих соединений. Теперь надо создать правило. Для этого справа, в окне «Действия», кликаем на ссылку «Создать правило».
Откроется Мастер создания правила для нового входящего подключения:

Выбираем тип правила - «Для порта». Нажимаем кнопку Далее.

Теперь нужно выбрать тип протокола и указать порт. «Тип протокола» для игр, как правило, «Протокол TCP». В некоторых случаях, например для файлообменных программ или игр, нужно ещё открыть и порт UDP. Поэтому, если нужно открыть и TCP-порт и UDP-порт в Windows - Вам придется создавать два правила. В поле Определенные порты нужно указать номер нужного порта. Например, для Minecraft нужно открывать порт 25565 и TCP и UDP. Нажимаем кнопку Далее.

Ставим галку «Разрешить подключение». Нажимаем кнопку Далее.


В поле Имя прописываем название для создаваемого правила - например DC++ или Minecraft . Нажимаем кнопку Готово.

Правило создано и порт в брандмауэре Windows 7 и Windows 8 открыт. Проверить доступность порта из-вне можно с помощью программы PFPortChecker .
Если при проверке - порт закрыт, то можно попробовать такой вариант: разрешить приложению любую сетевую активность. Для этого, опять в настройках создаем правило:

Только теперь не для порта - а «Для программы». Нажимаем кнопку Далее.

Выбираем пункт «Путь программы» и нажимаем кнопку Обзор. В открывшемся окне нужно выбрать программы, к которой нужен доступ из внешней сети - например, UTorrent, DC++ или Minecraft. Нажимаем кнопку Далее.

Ставим галочку «Разрешить подключение». Нажимаем кнопку Далее.

В этом окне ничего не меняя, нажимаем кнопку Далее.

В поле имя вводим название правила - например, dc++ , utorrnet или minecraft и нажимаем кнопку Готово.

Правило для программы создано.
Если и это не помогло - можно попробовать для чистоты эксперимента вообще отключить встроенных в систему фаервол.
Как отключить Брандмауэр Windows 7, Windows 8 и Windows 8.1
Для того, чтобы отключить встроенный в систему фаервол нужно в настройках Брандмауэра выбрать пункт «Включение и отключение брандмауэра Windows»:

Вам откроется вот такое окно «Настройки параметров для каждого типа сети»:

Для всех типов сетей ставим галку «Отключить брандмауэр Windows». Нажимаем кнопку ОК. После этого брандмауэр станет неактивен и Ваша операционная система будет полностью открыта угрозам из внешней сети. Поэтому я рекомендую отключать брандмауэр либо только кратковременно, для диагностики проблем с доступностью порта из-вне, либо если Вы переходите на другой, сторонний пакетный фильтр (фаервол). Постоянная работа в сети Интернет с отключенным брандмауэром (фаерволом) крайне нежелательна.
Когда возникает необходимость открыть порт Windows ? Тогда, когда встроенная программа сетевой защиты компьютера - брандмауэр Windows, известный также как Firewall, блокирует работу того или иного приложения. Часто под такие запреты попадают игры, которым требуется выход в интернет, или другие полезные программы . Чтобы открыть порт, выполните следующее.
Изменить настройки брандмауэра можно в соответствующем разделе «Панели управления», откуда нужно зайти в раздел «Система и безопасность», а затем в «Брандмауэр Windows». Либо нажмите комбинацию «Win+R» и введите «firewall.cpl» в открывшемся окне «Выполнить», и вы быстро попадете на нужную страницу. В последних версиях Windows найти желаемую программу или раздел «Панели управления» можно через «Поиск» в меню рабочего стола. Дальше вас интересует лишь раздел «Дополнительные параметры», находящийся в левой части окна настроек. Затем в окне «Брандмауэр Windows в режиме повышенной безопасности» найдите «Правила для входящих подключений» и кликните по ним. Появится список уже имеющихся правил, но вам предстоит создать новое. Чтобы сделать это, нажмите «Создать правило» в окне «Действия» (находится в правой части экрана).

Теперь мастер подключений поможет вам настроить порт, последовательно предлагая установить его параметры. В окне «Тип правила» вам нужно выбрать пункт «Для порта» и нажать «Далее». В окне «Протоколы и порты» определите два параметра – тип протокола и порт. Если вы знаете конкретный номер порта, который вам необходим, укажите его в графе «Определенные локальные порты». Допустимо также обозначить диапазон, например, 1244-1250. Что касается протокола, то обычно требуется TCP, но иногда UDP-порт тоже необходим. В этой ситуации нужно будет поочередно создать два правила. Нажав «Далее», вы перейдете к следующему этапу настроек.

Выберите «Разрешить подключение» в окне «Действие», нажмите «Далее», и не меняя параметры в следующем окне «Профиль», снова жмите «Далее».

Последнее действие – придумать имя для порта и при желании описание, так как через некоторое время вы можете и не вспомнить, что это за порт. И не забудьте про кнопку «Готово».

Процедура открытия порта совершенно одинакова для Windows Vista, 7, 8 и 8.1. Если у вас Windows XP, добраться к нужным настройкам можно через «Пуск» - «Сетевое окружение», затем необходимо нажать «Сетевые задачи» - «Просмотр сетевых подключений ». Щелкнув правой кнопкой мышки на значке интернет-подключения, выберите «Свойства» - «Дополнительно» - «Параметры». Откройте новый порт, нажав «Добавить», потом введите имя или IP-адрес порта в соответствующей графе. Укажите номера (любые цифры) портов в полях «Внешний порт» и «Внутренний порт», затем тип порта и нажмите «Ок».

В целях безопасности не забывайте закрывать порты, когда в них больше нет необходимости.
Если Вы заядлый геймер или активный пользователь файлообменных сетей типа DC++ и торрент, то знаете что для работы программы-клиента надо дополнительно открыть порт. При этом все знают что надо это сделать на роутере, а про то, что у используемой операционной системы есть ещё брандмауэр или файрволл почему то забывают. Эта инструкция посвящена вопросу как открыть порты на Windows 10.
Чтобы это сделать, нужно сначала зайти в Панель управления и выбрать раздел «Брандмауэр Windows».

В меню слева надо выбрать пункт «Дополнительные параметры».
Появится полный список правил встроенного в Виндовс 10 файрволла.

Для того, чтобы открыть порт надо добавить для него правило. Делается это с помощью раздела меню «Действие»>>>»Создать правило».

Таким образом будет запущен Мастер создания правила для нового входящего подключения. Первый шаг - выбор типа правила:

Выбираем вариант «Для порта». Кликаем на «Далее».
Следующим шагом будет выбор протокола (TCP или UDP) и указание порта, к которому будет применено правило:

Тип протокола для разных игр и приложений может использоваться и TCP, и UDP и даже оба сразу. Это надо узнавать на их форуме поддержки. Переходим дальше.
Третий шаг - выбор действия. Так как мы хотим открыть порт на Windows 10 - ставим флажок «Разрешить подключение».

Следующий момент - выбор профиля, для которого будет применено правило. Выбираем все три.

На последнем этапе надо прописать имя правила. В его качестве можно использовать название приложения или игры для которой делается проброс портов Windows.

Кликаем на кнопку «Готово».
Правило создано. Оно будет первым в таблице уже существующих (читай открытых портов).

Внимание! Если у Вас в системе используется сторонний брандмауэр или файрвол, то проброс порта надо будет делать уже в их настройках. Иначе он будет всё равно недоступен из вне.