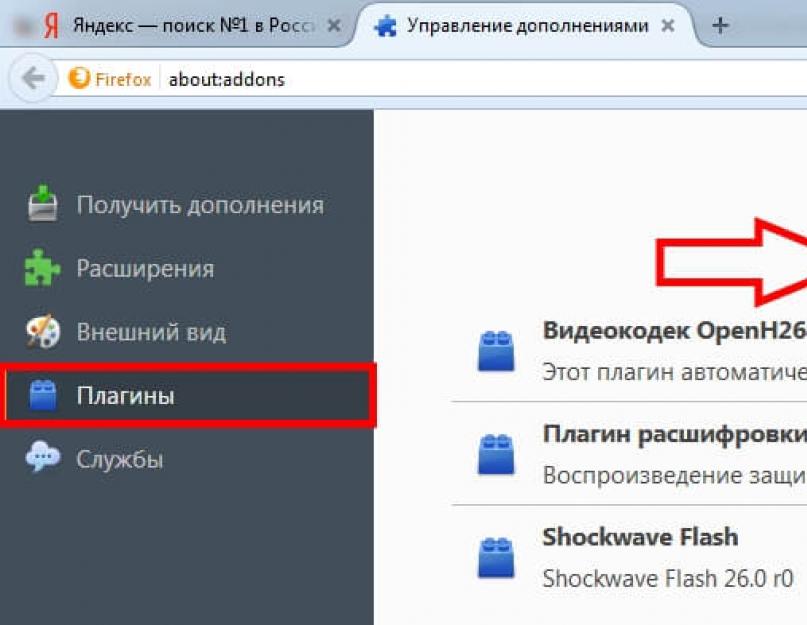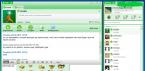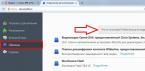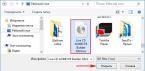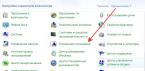Каждый интернет-пользователь, рано или поздно сталкивается с иностранными интернет-ресурсами. И тут возникает проблема языкового барьера, человеку, не обладающему знанием иностранного языка или при недостаточном знании такового, будет трудно разобраться в меню того или иного интернет портала или понять его содержимое. Соответственно, появляется острая необходимость в переводе текста с зарубежного ресурса глобальной сети интернет.
Как перевести страницу в Мозиле на русский язык
К сожалению, в стандартной версии интернет обозревателя нет автоматической функции перевода текстовой части веб-сайта, но это не должно послужить поводом для смены браузера.
Существует большое количество сервисов для онлайн преобразования веб-страниц с одного языка на другой, а также не мене обширный список программных модулей, способных «научить» пользовательский браузер переводить текст с различных иностранных сайтов.
Имеется, несколько решений и методов, чтобы осуществить перевод страниц в Firefox.
Из них можно выделить два самых распространённых типа перевода страниц с иностранного языка на русский язык. Разница между ними заключается в конвертации текста сайта целиком или определённого, интересующего пользователя конкретного фрагмента печатного материала. Конечно же о профессиональном переводе, учитывающем все нюансы той или иной сферы деятельности, никто не говорит, но для того чтобы понять общий смысл текста веб-ресурса, этого должно хватить (тем более, что среднестатистический пользователь, с небольшим процентом исключения, зачастую не сталкивается со сложной прочтения профессионально-технической документацией).

Наиболее популярные среди посетителей всемирной интернет сети является плагин переводчик для Firefox. Всевозможных плагинов существует достаточно много, порядка шестисот штук.
Рассмотрим один из самых востребованных вариантов такого дополнения — S3. Google Translator.
Для начала в меню браузера Mozilla Firefox необходимо выбрать вкладку «Дополнения» (Add-ons).


Примечание: Не важно, на каком языке это слово будет введено при поиске.
Затем ищем, находим понравившийся он-лайн переводчик и нажимаем на кнопку «Установить» (Install).

Завершающим этапом для установленного приложения, необходима активация через перезагрузку расширения. Для этого надо выполнить действие «Перезапустить сейчас» (Restart now).

После всех выше перечисленных действий, для он-лайн перевода содержимого интернет ресурсов нужно будет нажать на иконку переводчика и выбрать интересующий пункт для конвертации текста с иностранного языка на родной или любой другой, доступный для восприятия:

Перевод фрагмента текста
Для того, чтобы перевести фрагмент текста пользователю необходимо выделить интересующий текст, выбрать действие «Перевести выделенный текст» (translate selected text). В низу страницы всплывет окно переводчика, где надо указать язык, на который необходимо перевести интересующую информацию. Далее нажать кнопку «Перевести» (translate).
Находясь на различных веб-сайтах, мы часто сталкиваемся с иностранными словами и предложениями. Иногда и вовсе появляется необходимость посетить какой-либо зарубежный ресурс. И если за плечами нет должной лингвистической подготовки, то могут возникнуть определенные проблемы с восприятием текста. Простейший способ переводить слова и предложения в браузере - использовать встроенный или сторонний переводчик.
Для того, чтобы переводить слова, фразы или целые страницы, пользователям Яндекс.Браузера не нужно обращаться к сторонним приложениям и расширениям. В обозреватель уже встроен собственный переводчик, который поддерживает очень большое количество языков, включая не самые популярные.
В Яндекс.Браузере доступны следующие способы перевода:
- Перевод интерфейса: главное и контекстное меню, кнопки, настройки и другие текстовые элементы могут быть переведены на выбранный пользователем язык;
- Переводчик выделенного текста: встроенный фирменный переводчик от Яндекса переводит выделенные пользователем слова, фразы или целые абзацы на тот язык, который используется в операционной системе и в браузере соответственно;
- Перевод страниц: при переходе на зарубежные сайты или русскоязычные сайты, где встречается много незнакомых слов на иностранном языке, можно автоматически или вручную перевести страницу целиком.
Перевод интерфейса
Есть несколько способов переводить зарубежный текст, который встречается на различных интернет-ресурсах. Однако если нужно перевести сам Яндекс.Браузер на русский язык, то есть, кнопки, интерфейс и прочие элементы веб-обозревателя, то переводчик здесь не нужен. Чтобы сменить язык самого браузера, есть два варианта:
- Измените язык вашей операционной системы.
- Зайдите в настройки браузера и смените язык.
По умолчанию Яндекс.Браузер использует язык, установленный в ОС, и, сменив его, можно также поменять язык обозревателя.
Если после вирусов или по другим причинам в браузере изменился язык, или же вы, наоборот, хотите его сменить с родного на другой, то сделайте следующее:

Использование встроенного переводчика
В Яндекс.Браузере есть два варианта перевода текста: перевод отдельных слов и предложений, а также перевод веб-страниц целиком.
Перевод слов
За перевод отдельных слов и предложений отвечает отдельное фирменное приложение, встроенное в обозреватель.

Перевод страниц
Зарубежные сайты можно переводить целиком. Как правило, браузер автоматически определяет язык страницы, и, если он отличается от того, на котором работает веб-обозреватель, будет предложен перевод:

Если же браузер не предложил перевести страницу, например, потому, что она не полностью на иностранном языке, то это всегда можно сделать самостоятельно.

Если перевод не работает
Обычно переводчик не работает в двух случаях.
Вы отключили перевод слов в настройках

Ваш браузер работает на том же языке
Часто бывает так, что пользователь включает, например, английский интерфейс браузера, из-за чего браузер не предлагает переводить страницы. В этом случае нужно сменить язык интерфейса. О том, как это сделать, написано в начале этой статьи.
Использовать встроенный в Яндекс.Браузер переводчик очень удобно, поскольку это помогает не только узнавать новые слова, но и понимать целые статьи, написанные на зарубежном языке и не имеющие профессионального перевода. Но стоит быть готовым к тому, что качество перевода далеко не всегда будет удовлетворяющим. К сожалению, это проблема любого существующего машинного переводчика, ведь его роль - помочь понять общий смысл текста.
Огромное количество информации со всего мира содержится в глобальной матрице коммуникаций под названием интернет. Его бесконечные просторы заполнены площадками на многих иностранных языках.
Безусловно, бывают такие моменты, когда вам просто необходима какая-то информация, например, с англоязычного сайта. В таком случае не стоит отчаиваться и паниковать, что вы не сможете понять чужой язык.
На данный момент большинство браузеров имеет такую функцию, как выполнить перевод на месте. Вам нужно лишь правильно ее настроить, и будет происходить автоматический переход на русский язык. Воспользоваться этим сможет каждый из вас, все абсолютно просто. Так что, если вы уже загорелись желанием сделать перевод на русский язык, тогда эта статья для вас.
Переводы в браузерах Яндекс и Google
Рассмотрим подробнее, как будет происходить быстрый перевод в браузере Яндекс . Для этого вам необходимо открыть любой иностранный сайт. Затем начнется определение языка, на котором написан данный текст. После чего вы увидите специальную панель и предпримете вот эти простейшие шаги:
- если язык определен правильно, то нужно нажать кнопку – переводить на русский;
- в случае неверного определения оригинала языка страницы сайта, нужно кликнуть – перевод с другого языка.
 Google переводчик
— это еще один онлайн-сервис, по переводу страниц сайтов. Он в использовании практически ничем не отличается от предыдущего. Вы должны точно так же проделывать шаг за шагом и тогда получите результат. В Google очень простое меню, вам необходимо зайти в языковые настройки и отметить строку, в которой предлагается перевод страниц с языком отличным от того, что используется в браузере. Затем, для проверки, нужно открыть какой-нибудь иностранный сайт. В самом верху браузера появится окно с предложением, здесь же обязательно отметьте строку,под названием, переводить на русский.
Google переводчик
— это еще один онлайн-сервис, по переводу страниц сайтов. Он в использовании практически ничем не отличается от предыдущего. Вы должны точно так же проделывать шаг за шагом и тогда получите результат. В Google очень простое меню, вам необходимо зайти в языковые настройки и отметить строку, в которой предлагается перевод страниц с языком отличным от того, что используется в браузере. Затем, для проверки, нужно открыть какой-нибудь иностранный сайт. В самом верху браузера появится окно с предложением, здесь же обязательно отметьте строку,под названием, переводить на русский.
Вот и все, теперь открывая любой сайт, не нужно париться с языком, а можно сразу же наслаждаться получением информации. Теперь вы почти настоящий переводчик, так что дерзайте.
Но другое дело, если вам нужен перевод отдельного текста, со страницы любого сайта, с русского языка на английский и наоборот. Для этих целей можно использовать эти же сервисы, Google или Яндекс переводчики , и многие другие. Как правило, принцип работы с ними абсолютно одинаков. Вы должны проделать эти три простейших этапа:
- скопировать текст;
- вставить в прямоугольную форму;
- нажать слово — перевести.
Вот такие простые шаги и ваш текст, преобразится на глазах. Но вы должны понимать, что все равно любому переведенному тексту, нужна будет небольшая корректировка. Это то, чего совершенно не нужно бояться, каждое предложение можно легко выстроить по смыслу.
Сейчас в интернете появляются все новые и новые сервисы, оказывающие услуги онлайн-переводов, но это еще не все, есть также программы , которые можно скачать и установить себе на компьютер. В общем, масса всего необходимого, но выбор все же за вами.
Желательно подкрепить свои знания изучением инструкции браузера, которая связана с функцией перевода. Это прояснит для вас многие моменты, которые, возможно раньше вы просто не понимали. Вся информация написана доступно для любого человека. Поэтому вы сразу поймете, как перевести страницу на русский.
Переводчики в онлайн-режиме для веб-сайтов
Существует несколько таких сервисов, которые могут без труда автоматически перевести целый сайт не только с английского на русский, но и наоборот.

Разработчики данных сервисов предоставили возможность всем желающим воспользоваться данной услугой совершенно бесплатно.
Альтернатива
Если вам необходим наиболее качественный перевод, то лучше обращаться к профессионалам . Для таких целей существуют специальные сайты, бюро переводов. Но это уже будут платные ресурсы, и у каждого из них своя ценовая политика. На просторах инета, многие люди часто работают с иностранными сайтами, так что им приходится часто сталкиваться с такими ресурсами. Ну а тем из вас, которые только любители или начинающие переводчики, предлагаются услуги на вышеописанных бесплатных сервисах. Разве не здорово то, что любую иностранную новость или просто интересную статью, вы сможете прочитать, даже не зная языка? Да это же просто супер!
Плюсы состоят в том, что любой браузер имеет понятное меню, а минусы — это небольшое корректирование перевода. Как видите, минус абсолютно невесомый, так что можно начинать работать.
Яндекс – удобная и многофункциональная поисковая система, которая обладает рядом преимуществ по сравнению с другими. Можно ввести запрос на девяти языках – и получить при этом нужный результат. Компания предлагает не только интернет-порталы, но и собственный браузер. Некоторых пользователей интересует вопрос, обязательно ли скачивать дополнительный переводчик, чтобы размыть языковые границы во время работы в сети. Это ни к чему – встроенный механизм в поисковой системе может быстро и легко определить значение слова или фразы.
Первое, что необходимо сделать – скачать Яндекс-браузер. Он располагает нужной функцией перевода. Следующий шаг – найти веб-страницу на иностранном языке. При ее открытии сверху должно выплыть окно «Язык этой страницы английский\немецкий\французский, перевести?» Следует нажать подтверждение.
Что делать, если данное предложение не появилось? Выход прост – навести на любую точку на сайте и клацнуть правой клавишей мыши. Таблица предоставит возможность выбрать «Перевести на русский».
Возвращение оригинала
Бывает, после одного раза, страницы автоматически начинают превращать текс. Иногда это бывает неудобно – не всегда нужен перевод. Один из способов предотвратить это – просто обновить веб-ресурс. После перезагрузки он покажет первичное изображение. Если это не помогло, нужны дополнительные действия. Под адресной строкой будет сообщение о том, что слова были переведены. Необходимо нажать на «Показать оригинал». После этого проблема исчезнет.
Вместо классического предложения о переводе, случается, высвечиватся фраза «Всегда преображать текст». Браузер самостоятельно определяет, что содержимое страницы не на родном языке для пользователя, и предлагает устранить проблему. Не нужно соглашаться. Потом будет сложно вернуть всё обратно. Лучше нажать на стрелку, показывающую вниз. Появятся новые функции. Среди них: «Никогда не переводить этот сайт», «О переводчике» и т.д.
Перевод отдельных слов
Нередко есть потребность узнать значение выборочной фразы. К счастью, Яндекс-браузер позаботился и об этом. Всё, что нужно – нажать Shift, наведя курсор на слово. Если объем текста больше, нужно выделить его, и клацнуть правой клавишей мыши. Контекстное меню будет содержать вариант «Перевести». Именно его и нужно выбрать.
Иногда такая функция бывает выключенной в Яндексе. Необходимо сменить настройки, чтобы она появилась. Найти их можно вверху страницы. Они изображены в виде трех горизонтальных линий. Нажав их, следует включить опцию «показать дополнительные опции».
Раздел «Языки» предложит сменить параметры и способы ввода. Два пункта «Предлагать перевод страниц, если я не владею…» и «Перевод слов и фраз» содержат галочки напротив. Необходимо выбрать необходимые услуги, в зависимости от потребностей пользователя. После этого можно будет смотреть любой английский сайт на русском.
Ошибки преображения текста
Часто случается, что браузер неверно определяет оригинальный язык веб-ресурса. Что делать, если это произошло?
Для этого нужно нажать контекстное меню в правом верху. В появившейся таблице необходимо выбрать «Перевести с другого языка». Пользователю предстоит самостоятельно определить и обозначить язык страницы. После этого работа наладится.
«Перевести с другого языка». Пользователю предстоит самостоятельно определить и обозначить язык страницы. После этого работа наладится.
Многие люди испытывают потребность перевести не с иностранного, а с родного языка. Совсем не нужно лазить по сайтам, предлагающим помощь. Все необходимые функции уже есть в Яндексе. Необходимо нажать на галочку настроек, из появившегося выбрать «Перевести на другой язык». Так можно наслаждаться всеми возможностями браузера.
Иногда нужно навсегда отключить автоматическое преображение слов. Чтобы это сделать, следует зайти в контекстное меню. Напротив пункта «Предлагать перевод страниц, язык которых отличается от языка интерфейса» нужно убрать галочку. Таким образом, услуга больше не появится.
Важные нюансы
Если требуется изучить иностранный слог, можно задать настройки, которые помогут в этом деле. Для этого нужно выбрать страницу, которая содержит текст на нужном наречии. Нажав на кнопку в правом вверху сайта, следует включить «Никогда не переводить с данного языка».
Убрать данную функцию тоже просто. Найдя настройки в панели инструментов, необходимо выбрать «Смена языков». Остановившись на подходящем, нужно обозначить галочкой предложение переводить страницы на этом языке. Изменения следует сохранить. Перезагрузив браузер, можно начинать пользоваться опцией.
Таким же способом отключается и перевод выборочных фраз. Требуется убрать отметку напротив «Переводить слова при наведении курсора».
Даже такая сложная задача, как перевод текста, покорится, если знать некоторые правила использования сайтов. Яндекс-браузер – отличная площадка, помогающая не только искать информацию, но и превращать ее в понятную.
Видео пояснения
Переводчик в Яндекс.Браузер – довольно полезное приспособление, которое всё же отличается некоторыми особенностями во время использования. Тем не менее функция автоматического перевода позволяет как минимум узнать о смысле текста на определённой веб-странице.
Данный ресурс отображает информацию именно на том языке, который установлен по умолчанию в вашей версии Windows.
Важно! Сайты, на которых присутствуют тексты на языке, отличном о того, которой установлен в Яндексе по умолчанию, будет предложено перевести.
Если вы желаете видеть информацию на другом языке, необходимо воспользоваться онлайн-переводчиком.
Главные особенности Яндекс.Переводчик:
- сервис предоставляет возможность как частичного, так и полного перевода. То есть, существует как возможность предоставления подсказки к отдельному слову, так и полная обработка веб-страницы;
- переводчик может выполнять функцию проверки орфографии при вводе текста. Путём подчёркивания неправильно написанных слов вам будут предоставляться подсказки на впоследствии выбранном языке;
- Яндекс.Браузер предоставляет пользователям возможность установки запрета перевода на определённый язык. Для этого его просто нужно указать в настройках.
В целом, Яндекс.Переводчик – нужная утилита среди предоставляемых функций данного браузера. Более того, она достаточно проста в использовании.
Как перевести веб-страницу с помощью Яндекс.Переводчик?

При переводе менее популярных сайтов, чем представленная Википедия, могут возникать затруднения. В основном это означает, что система просто не может определить язык, на котором написан предложенный текст.
Что делать в случае таких сбоев в работе Яндекс.Переводчика?

Это – простой способ перевода отдельных веб-страниц.
Яндекс.Переводчик: полный перевод браузера
Для решения этого вопроса пользователю необходимо произвести определённые манипуляции в настройках ресурса. Как правило, они представляют собой следующий алгоритм:
- Для того чтобы открыть настройки, необходимо навести курсор на правый верхний угол и выбрать первую кнопку справа.

Нажимаем на первую кнопку слева в правом верхнем углу в браузере
- Из выпадающего меню выберите вкладку «Настройки».

Нажимаем на вкладку «настройки»
- Далее необходимо промотать страницу вниз, и там найти кнопку «Показать дополнительные настройки».

- Промотав ещё немного ниже, вы увидите вкладку «Языки». В её начале будет кнопка «Настройка языка».

Нажимаем на кнопку «настройки языка»
- После её нажатия вы увидите, какие языки уже выбраны по умолчанию. А для того, чтобы выбрать ещё какой-то, стоит нажать соответствующую кнопку и подтвердить результаты.

- После перезагрузки браузера вы сможете беспрепятственно переводить тексты с этого языка.
Важно! В большинстве случаев у русскоязычных пользователей изначально установлено два языка в Яндекс.Переводчик – английский и непосредственно русский.
Остановка функционирования переводчика
Несмотря на видимое удобство, повторяющаяся просьба о переводе может мешать в некоторых случаях. Поэтому стоит произвести следующий алгоритм для большего комфорта использования ресурса в вашем случае:

Перевод фрагмента
Если же вы нуждаетесь в ситуативном переводе, скорее для ознакомления, чем для использования в серьёзных документах, вам достаточно применить следующую функцию:
- Выделить фрагмент текста на веб-странице. После этого на экране появится небольшое окно с перечнем функций.
- Выбрать кнопку с изображённой стрелкой вниз.
- В течение нескольких минут вы будете иметь возможность ознакомиться с переводом в отдельной вкладке.
Естественно, у пользователей есть возможность самостоятельного выбора языка. Для этого в верхнем левом углу открывшегося окна нужно нажать на кнопку «язык», и выбрать необходимый вариант из представленного меню.
Перевод отдельного слова
Во время обычного сёрфинга в Интернете у нас часто возникает необходимость перевода отдельного слова. Для этого вовсе не обязательно производить вышеописанные действия. Кроме того, при использовании Яндекс.Браузер не нужно даже копировать это слово для дальнейшей обработки каким-либо онлайн-переводчиком.
Пользователь может просто выделить слово и нажать клавишу «Shift». Рядом будет предоставлен перевод на жёлтом фоне. Стоит понимать, что для большего удобства системой будет найден именно вероятный перевод, без большого количества синонимов и дополнительных вариантов.
Важно! В случае выделения сразу нескольких слов на экране появится дословный перевод каждого из них.
Возможные трудности в работе Яндекс.Переводчик
Чаще всего пользователи данного ресурса сталкиваются с проблемами перевода отдельных веб-страниц. Это может свидетельствовать лишь о том, что в настройках были произведены соответствующие изменения.
Для восстановления настроек необходимо произвести следующий алгоритм:

Яндекс.Переводчик – достаточно полезный ресурс для тех пользователей браузера, которые ознакомлены со всеми нюансами его работы, а также функционирования его приложений.
Видео — Как включить переводчик в Яндекс браузере