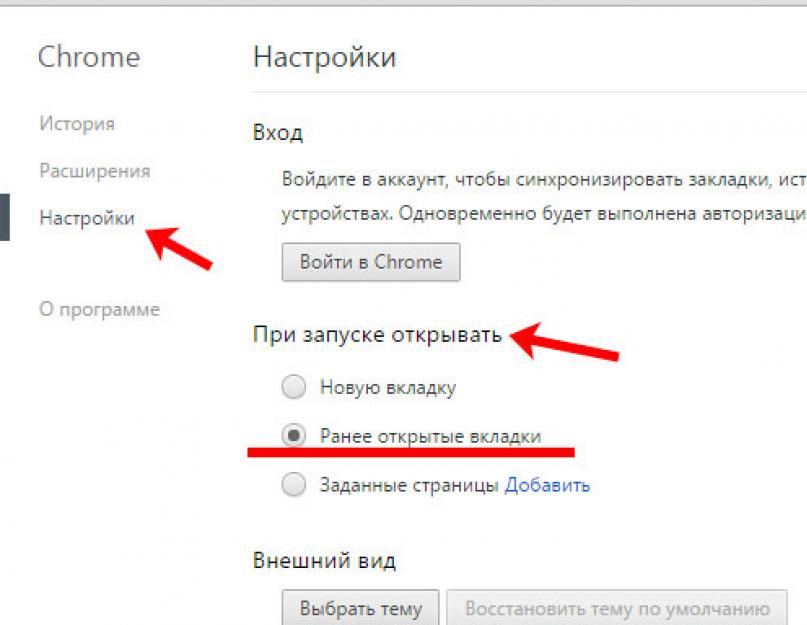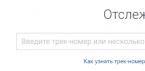Если вы привыкли работать в Интернет-обозревателе с большим количеством различных сайтов, и, каждый раз садясь за компьютер, ищете нужные и открываете их во вкладках, то это занимает немало времени. Тем более если это постоянно одни и те же сайты, и открывать их приходится больше 10.
Сохраняем открытые вкладки, изменяя настройки браузера
Для этого в Google Chrome кликните по кнопочке с изображением трех горизонтальных полос в правом верхнем углу и выберите из выпадающего меню «Настройки».
Здесь нас будет интересовать раздел «При запуске открывать». Нужно поставить маркер в поле «Ранее открытые вкладки».
Теперь, можете спокойно завершать работу в Хроме, даже если у вас открыто несколько различных страниц. При его следующем запуске все они будут на месте, и можно будет сразу приступить к работе с ними, не тратя время на поиски.

Еще один способ не потерять все открытое в Хроме после того, как решите его закрыть – это закрепить их на соответствующей панели.
Для этого кликаем правой кнопкой мыши по нужной вкладке, и выбираем из выпадающего списка «Закрепить вкладку».

Все те страницы, что были закрепленные появляются вверху браузера слева. На них показан только логотип сайта. После того как закроете Гугл Хром и затем вернетесь к работе с ним, все закрепленные сайты будут на месте.

Сохраняем вкладки, настроив панель закладок
Если любите добавлять сайты в закладки, тогда можете использовать панель закладок, для быстрого доступа к нужным страничкам в интернете.
Размещается панель закладок сразу под строкой поиска. Если у вас она не отображается, тогда нужно ее включить.

Снова заходим в меню браузера и кликаем по кнопочке «Настройки».


Теперь можете подобавлять все страницы, которые зачастую открываете в обозревателе, на панель закладок. Для этого перейдите на нужную, кликните по панели закладок правой кнопкой мыши и выберите из списка «Добавить страницу».


Теперь закрывайте браузер, ведь вы сохранили все, что было открыто. Когда вернетесь к работе с ним, можете или открывать нужные страницы с панели закладок по одной, или кликнуть правой кнопкой мыши по ней и выбрать из списка «Открыть все закладки», чтобы открыть все в новых вкладках.

Еще один удобный способ для сохранения часто посещаемых сайтов – это установка визуальных закладок. Они имеют вид миниатюр с изображением сайта и его названием, и являются гиперссылками. То есть, кликнув по нужной, вы сразу перейдете на требуемую страничку в интернете.
Можете добавлять нужные страницы на панель и группировать их по папкам по своему усмотрению. Можете панель с визуальными закладками, или, чтобы они открывались, при открытии новой вкладки.
Сохраните все открытые сайты на панель визуальных закладок, и при следующем открытии браузера, получите к ним быстрый доступ.

Сохранить вкладки при закрытии браузера, установив расширение
Если нужно закрыть Хром, но при этом необходимо сохранить открытые странички, можно использовать для этого расширение One Tab.
Найдите его в Интернет-магазине Chrome и установите в обозреватель. После установки, значок расширения появится справа от строки поиска.

Нажав на него, в браузере у вас останется открыта только одна вкладка «One Tab». Все сайты, которые у вас были открыты до того, будут отображены здесь в виде списка.
Вот так просто мы сохранили все открытые странички в Хроме. При следующем его открытии, появится вкладка One Tab, на которой увидите список требуемых сайтов.
Если нужно открыть их все в новых вкладках, нажмите на кнопочку «Восстановить все».

Для того чтобы перед закрытием браузера добавить открытые сайты в список расширения, снова нажмите на его значок справа от строки поиска.
Если кликнуть по нему правой кнопкой мыши и раскрыть выпадающий список, можно выбрать, какие именно страницы добавить в расширение.

В списке One Tab можете выбирать только ту, которая необходима для работы в конкретный момент. Это позволит увеличить производительность обозревателя, поскольку будет открыта только вкладка расширения и еще пара необходимых. При этом все нужные 20 или 30 сайтов всегда будут под рукой. В результате, браузер будет меньше подвисать, и его не нужно будет постоянно перезапускать.
Доброго времени суток, друзья! Многие пользователи, используя Интернет, частенько открывают одни и те же вкладки во время одной сессии. Затем после закрытия браузера и его открытия, скажем, вечером или на следующий день, все повторяется и приходится искать все нужные сайты заново. Если открытых страниц немного, это не займет много времени, а если их 10-20 штук…
Думаю, вы относитесь к числу данных пользователей. Поэтому в статье рассмотрим, как сохранить открытые вкладки в Мозиле.
Как сохранить вкладки, используя настройки браузера
Для сохранения всех открытых страничек в браузере, чтобы при закрытии и повторном запуске Мозилы у вас все они загрузились из предыдущей сессии, нужно немного изменить его настройки.
Кликаем по кнопочке в виде трех горизонтальных полос в правом верхнем углу и выбираем из выпадающего списка «Настройки».
Откроется новая страница с настройками Мозилы. Перейдите в раздел «Основные» и в категории «Запуск» найдите строку «При запуске Firefox».
Затем раскройте выпадающий список, нажав на стрелочку, и выберите пункт «Показать окна и вкладки, открытые в прошлый раз».

Закрывайте страничку с настройками, внесенные изменения будут сохранены.
Теперь можете закрывать браузер, даже если в нем открыты несколько вкладок. После его запуска, все они будут восстановлены, и можно будет продолжить работу. Если Firefox перестанет отвечать и закроется без вашего участия, то после его запуска, вам будет предложено восстановить все сайты, открытые в прошлый раз.
Как закрепить нужные вкладки в Firefox
Для того чтобы закрепить вкладку, нужно кликнуть по ней правой кнопкой мыши, чтобы открыть контекстное меню. Затем выберите в нем пункт «Закрепить вкладку».

Сделайте так со всеми нужными открытыми страницами.
Все закрепленные странички в Мозиле будут показаны вверху с левой стороны.

Использование визуальных закладок для сохранения сайтов в Mozilla Firefox
Если вы работаете с одними и теми же сайтами, но открываете их не все во время различных сессий, очень удобно использовать визуальные закладки для Мозилы.
Чтобы установить визуальные закладки в Firefox нужно использовать специальные расширения. Также можно настроить браузер так, чтобы страница с закладками открывалась сразу после запуска Mozilla Firefox. Можно сделать и так, чтобы они открывались при открытии новой вкладки.
Подробнее про установку и настройку визуальных закладок в Мозиле, вы можете прочесть в статье: .
Страничка с визуальными закладками имеет следующий вид. Вверху показана строка поиска.
Посредине расположена сама панель с закладками. На ней отображены миниатюрные плитки с изображением логотипов сайтов и их названиями. Данные миниатюры являются своего рода гиперссылками. Кликнув по любой из них, вы сразу перейдете на страничку с нужным сайтом.
Внизу есть кнопки, с помощью которых вы сможете открыть окно с загрузками, закладками или историей. Справа расположены кнопки для добавления новой закладки на панель и кнопка настройки.

Выберите один из способов, и вам не придется каждый раз, начинать работу в браузере Firefox с поиска и открытия нужных сайтов в новых вкладках.
Для пользователей любого браузера утрата текущей сессии является настоящей трагедией. После того как интернет-клиент был закрыт и вновь открыт, мы обнаруживаем что восстановить данные не так просто — все открытые вкладки куда-то исчезли.
После первого шока, начинается робкое изучение настроек, которое к успеху не приводит.
Причин, по которым браузер может быть закрыт и открыт, может быть много – сбой системы, ошибка самого “клиента”, нехватка памяти системы. Изучим причины по которым может возникнуть необходимость в восстановлении информации в программе для серфинга, а также попробуем разобрать, что нужно сделать для того, чтобы корректно вернуть эти данные в начальное состояние.
Как вернуть прежнее состояние в интернет-клиенте от Yandex
Как же восстановить утраченную сессию в “Яндекс Браузере”? Для этого нужно открыть список настроек и выбрать пункт “История”. В списке отображаются все предыдущие состояния, которые имеет в наличии программа. Если сессия свежая, закрыта буквально несколько минут назад, то она там обязательно будет.
Последняя сессия будет первой в списке, предпоследняя – второй и так далее.
Почему вообще может исчезнуть текущая сессия? Мы открывает “Яндекс Браузер” и бережно начинаем накапливать страницы. Затем в какой-то момент случайно открывает новый сайт в новом окне. Либо он открывается сам. Теперь настало время закрыть программу для серфинга. Мы закрываем наше первое окно со многими вкладками первой и тут обнаруживаем что открыта еще один открытый клиент, про который мы забыли. Закрываем и его. Для браузера последнее закрытое окно и является актуальным. Он к нему обратиться после того, как вы вновь решите его запустить. А то окно со множеством страниц помещается в историю.
Предательская страница, которая открылось без вашего ведома и спутало все карты называется всплывающим окном. Зачастую оно открывается незаметно. Чтобы не допустить этого нужно в настройках запретить выполнение этого действия.
Как экспортировать состояние интернет-клиента
Можно ли как-то заблаговременно сохранить сессию перед закрытием “Яндекс Браузера”? К сожалению, Яндекс не предусмотрел средства сохранения текущих вкладок в файл. Однако есть способ зафиксировать сайты на панели вкладок используя опцию “закрепить”. Такие URL крепко привязываются к браузеру и будут сохранены даже в случае утраты сессии.
Другая “хорошая новость” в том, что все посещаемые ссылки клиент сохраняет в локальном хранилище, которое всегда доступно для просмотра. Если же пользователь включил синхронизацию, то данные будут отправлены на сервер Яндекса и впоследствии их можно будет подгрузить обратно.
Вызов менеджера хранилища осуществляется комбинацией клавиш “Ctrl+H”. Ресурсы отсортированы по дате посещения. Наиболее свежие сверху, старые – внизу. Каждый день помечается специальной меткой. Поэтому без труда можно найти ссылки, посещенные пару дней назад.
Если вы помните название портала или часть URL, то можно воспользоваться поиском и все сайты удовлетворяющие поиску будут мгновенно отображены в списке менеджера.
Если вы часто используете хранилище, то полезно следить за его объемом и периодически очищать от информации.
Альтернативой для восстановления состояний через вызов меню настроек является использование горячих клавиш “Ctrl+Shift+T”. Эта комбинация открывает браузеры со старыми вкладками из списка, представленного на рисунке выше. Каждое нажатие вызывает более старую версию. Таким образом можно быстро открыть все старые сессии в отдельных браузерах.
Интересной особенностью является то, что хранилище сессий может восстановить информацию с других устройств, в которых была выполнена синхронизация с сервером Яндекса. Для этого нужно открыть список сессий (как это было описано в начале статьи) и в самом низу списка будут отображены состояния других устройств.
Почему не стоит открывать слишком много страниц
Для пользователей, привыкших держать открытыми огромное количество URL имеется еще одна неприятность. Дело в том, что с каждым открытым сайтом система расходует оперативную память. И если страниц открыть избыточно много, то ресурс памяти может оказаться в критически уязвимом состоянии. Компьютер начинает подолгу “задумываться” над командами, скорость обработки информации падает. А все из-за того, что неделю назад мы открыли две сотни кулинарных сайтов в поисках рецепта плова и забыли про это.
После того как система буквально дышит на ладан, пытаясь по крупицам наскрести память по сусекам, “Яндекс Браузер” перестает адекватно работать. Страницы не переключаются, окно не сворачивается. Выход тут только один – вызвать менеджер задач нажатием “Shift+ESC” и выключить “клиент”.
Наиболее интересные ресурсы не оставляйте открытыми, а старайтесь сохранить их в закладках.
Это поможет быстро восстановить домен из хранилища интернет-клиента для последующего просмотра даже если его состояние уже поменялось много раз.
Резюме
В данном обзоре мы:
- Рассмотрели как сохранить вкладки путем закрепления, как восстановить сессии через горячие клавиши, меню настроек;
- Узнали почему умеренность в одновременно просматриваемых URL предотвращает проблемы связанные с восстановлением утраченных состояний клиента.
Both comments and trackbacks are currently closed.
Иногда юзеру надоедает пользоваться определенным браузером, и он решает для себя начать использовать другой. Или может сложиться такая ситуация, при которой появилась необходимость в переустановке системы, после чего все формы, которые сохранялись в программах для осуществления серфинга в интернете, исчезли. В данной статье рассмотрим вопрос о том, как сохранить закладки.
Сущность проблемы
Все пользователи, осуществляя поиск в Глобальной сети, делают соответствующие закладки, ведущие на определенные сайты, а точнее страницы на них, на которых содержится интересующая информация. Хочется не потерять их, что иногда случается. Для вопроса о том, как сохранить закладки, возможно два решения:
- сделать локальное хранение на диске или флешке с последующим переносом в необходимое место;
- импортировать их из одного браузера в другой, однако подобная функция присутствует не во всех подобных приложениях.
Браузер «Хром»

Он является одним из наиболее популярных приложений, с помощью которых пользователи получают доступ ко Всемирной сети. Как сохранить закладки в «Хроме»?»
Для этого:
- открываем данный браузер;
- через меню переходим в «Диспетчер закладок»;
- кликаем на «Упорядочить»;
- выбираем «Экспортировать... HTML».
После этого выбираем место сохранения этих закладок. Затем в браузере, в котором собираемся использовать их, нажимаем «Импортировать... HTML», указывая на ранее сохраненный файл.
Это ручной способ.
Существует и иной - с помощью синхронизации. Для этого необходимо иметь аккаунт Google.
Порядок действий при осуществлении данного способа следующий:
- Меню - «Настройки».
- «Войти в «Хром».
- Вводим данные гугл-аккаунта.
В появившемся окне синхронизации выбираем, что мы хотим, чтобы было синхронизировано. Можно выбрать все или указать только то, что нужно.
"Яндекс.Браузер"

Как известно, это не независимый обозреватель интернета, а основанный на «Хроме». Поэтому способы, описанные выше для него, подойдут и при ответе на вопрос о том, как в «Яндексе» сохранить закладки.
Имеются лишь небольшие нюансы. Так, при переносе закладок в новую версию подобного браузера или при загрузке их в него же на другом компьютере нужно кликать не на «Импортировать... HTML», а на «Скопировать закладки...HTML» при ручном способе.
В случае использования синхронизации здесь уже понадобится аккаунт не Google, а «Яндекс». Далее переходим в меню и там выбираем вместо «Вход в «Хром» «Синхронизацию». После этого кликаем по кнопке «Включить синхронизацию», после чего изменяем настройки. Там можно изменить то, что будет подвергаться данному действию:
- закладки;
- расширения;
- приложения (имеются в виду сохраненные в браузере);
- история;
- пароли;
- настройки;
- открытые вкладки;
- табло;
- автозаполнение форм.
После выбора закладок и проставления галочек на нужных иных элементах стартует синхронизация, процесс которой не отображается, в связи с чем компьютер лучше оставить в покое на некоторое продолжительное время (может быть час и больше). Она осуществляется с сервером, поэтому если с ним ничего не случится, вы всегда сможете восстановить продукт синхронизации на любом компьютере, в котором есть подобный обозреватель интернета.
"Опера"

Этот браузер также является одним из популярных в нашей стране. Как сохранить закладки в «Опере»?
Для этого кликаем по одноименной кнопке, расположенной в левом верхнем углу приложения, выбираем «Закладки» - «Управление {ими}».
Далее нажимаем «Файл», после чего предлагается два пути: «Экспортировать закладки «Оперы» или осуществить то же действие, но с сохранением в HTML. Первый способ позволяет перенести требуемые элементы между одной и той же программой на разных компьютерах, а второй теоретически может позволить их использовать в других браузерах.
"Огненный лис" (Firefox)

Это был самый популярный браузер, который сумел составить в свое время достойную конкуренцию Internet Explorer, однако впоследствии его потеснили «Хром» и другие обозреватели, которые основывались на нем.
Здесь возможен импорт и экспорт в HTML. В зависимости от версии используемого браузера в меню может быть пункт «Закладки» или он может располагаться сверху справа. В старом браузере нужно было выбирать данный пункт, затем «Показать все закладки» - «Импорт и резервные копии» - «Экспорт в... HTML». Аналогично выполнялся импорт.
В новых версиях это переместилось во вкладку «Библиотека». Далее порядок действий остался аналогичным.
Internet Explorer

Когда-то это была чуть ли не самая главная программа, потому что многие из сторонних требовали его наличия и даже, чтобы версия этого браузера была не ниже определенной. В настоящее время ситуация изменилась, но он все равно остается достаточно популярным у пользователей старых версий Windows, особенно у той их части, которые достаточно консервативны.
Как сохранить закладки при использовании данной программы? Строго говоря, здесь рассматриваемого понятия нет. Корпорация Microsoft, как всегда, пошла своим путем и назвала их «Избранным». Поэтому сохранение осуществляется через одноименное меню, которое в последних версиях находится в звезде, расположенной в верхнем правом углу. Далее кликаем по черному треугольнику с целью открытия окна «Управление избранным» - «Импорт и экспорт» - «Экспортировать в файл». Далее появится диалоговое окно, в котором будет предложен выбор, что именно нужно экспортировать. Он значительно беднее по сравнению с «Яндекс.Браузером» или «Хромом» и включает только следующие элементы:
- куки;
- веб-каналы;
- избранное.
Восстановление после переустановки
ОС Windows славится тем, что требует от пользователя периодически совершать ее переустановку. Это может быть обусловлено разными причинами:
- троянами и вирусами, которые не обнаруживаются антивирусными программами;
- постоянным подтормаживанием при работе в различных программах, несмотря на то, что производится регулярная чистка программами типа Ccleaner с одновременной чисткой реестра;
- работа осуществляется неподготовленными пользователями, которым предоставили административные привилегии, и они случайно что-то удалили из системных файлов, что сделало загрузку системы невозможной;
- а также некоторыми другими.
Принципиальных отличий от рассмотренных выше способов нет. Сохраняем вручную путем экспортирования соответствующих закладок, а затем их восстанавливаем, осуществляя импорт.

Удобнее для пользователя, если браузер позволяет осуществлять синхронизацию закладок. Помимо того, что, как было указано выше, данную операцию можно совершать в «Хроме» и «Яндекс. Браузере», такое же действие может быть совершено и в Firefox.
Для этого кликаем на «Войти в синхронизацию» - «Начать», после чего необходимо ввести аккаунт данного браузера. Если его нет, то здесь же можно зарегистрироваться, введя электронную почту, пароль и год рождения.
Если же синхронизация необходима между разными браузерами, то нужно использовать расширение Xmarks, которое имеется в наличии во всех популярных обозревателях. При этом нужно учитывать, что синхронизация должна выполняться под одной учетной записью.
В заключение
Таким образом, вопрос о том, как сохранить закладки, имеет достаточно простые ответы. В большинстве случаев они сводятся к тому, что нужно найти меню, в котором имеются соответствующие пункты, отвечающие за закладки, и далее подобрать действия, необходимые для конкретного пользователя. В большинстве браузеров за это отвечает одноименное меню, в Internet Explorer - "Избранное". Экспортирование закладок может быть ручным с последующим их импортом на другом компьютере. Данный способ используется преимущественно для того же браузера, из которого осуществлялся экспорт. Либо может использоваться метод синхронизации. При необходимости ее осуществления между различными браузерами нужно использовать специальное расширение, которое существует для всех популярных программных продуктов данной категории.
Как часто у вас случалось в процессе работы в интернете случайно или по нелепой ошибке закрыть браузер? Наверняка не раз и не два. И несколько вкладок, которые у вас были открыты, разумеется были потеряны.
Конечно, если у вас открыта пара вкладок - это не проблема, вы их помните и быстро откроете заново. Однако, у большинства пользователей количество открытых вкладок обычно превышает 10-ть штук, часто даже в разы, и в этом случае вспомнить их все просто так уже не получится.
В этой развернутой статье просто и понятно рассказано как включить сохранение вкладок во всех популярных браузерах с картинками и примерами.
Для быстрого перехода к инструкции для вашего браузера нажмите на его название в списке ниже.
1.
2.
3.
4.
5.
6.
7.
Кстати, вам может пригодиться и наша недавняя мини-инструкция, даже скорее совет, в котором мы рассказывали в разных браузерах.
Безусловно, закрытые вкладки можно восстановить из истории посещений вашего браузера, но это лишние телодвижения, которые к тому же не каждый знает как совершить. Гораздо проще и удобнее поставить настройку в браузере, которая автоматически открывает все вкладки после закрытия (случайного или намеренного) браузера.
Пусть кому-то эта статья покажется очевидной, но наверняка найдется множество людей, которые хотят узнать как сохранить свои вкладки в различных браузерах при их закрытии. Как раз для них эта инструкция.
Не все из пользователей компьютеров знают, что во всех популярных нынче браузерах есть функция сохранения открытых вкладок при их закрытии, именно её то мы и будем включать в самых распространенных браузерах в этой статье.
Как сохранять вкладки при закрытии Google Crome
Первый на очереди - самый популярный в последнее время браузер от Google под названием Chrome.
1. Откройте настройки Chrome
Нажмите иконку в правом верхнем углу браузера и в выпадающем меню выберите пункт "Настройки" .

2. Включите сохранение вкладок
Буквально во второй строке настроек нас ждет нужная нам опция. В графе "При запуске открывать" установите галочку на пункте "Ранее открытые вкладки" .

Готово, теперь после перезапуска браузера все открытые ранее вкладки будут восстановлены, и вкладку с настройками можно закрыть.
Как сохранять вкладки при закрытии Opera
Далее рассмотрим, как не потерять открытые вкладки при закрытии Оперы. Для этого откройте настройки браузера и первом же пункте открывшейся страницы, который называется "При запуске" , поставьте галочку напротив строки "Продолжить с того же места" .

Теперь после закрытия браузера и последующего его открытия, все вкладки будут открыты как в предыдущем сеансе.
Как сохранять вкладки при закрытии Mozilla Firefox
Следующий на очереди браузер от компании Mozilla под названием Firefox. Что бы всегда сохранять открытые вкладки в Мозиле для работы с ними в следующем сеансе для начала откройте настройки браузера.
Во вкладке "Основные" , практически в самом верху, найдите строчку "При запуске Firefox" и кликните на нее. В выпадающем меню найдите и выберите пункт "Открывать окна и вкладки, открытые в прошлый раз" .

В результате этих действий открытые вкладки больше не потеряются при перезапуске или случайном выключении браузера.
Как сохранять вкладки при закрытии Яндекс Браузера
Для тех немногих, кто по какой-то причине пользуется этим браузером, тоже есть один параграф. Учитывая то, что Яндекс Браузер ничем кроме пары надстроек не отличается от Google Chrome, то и настройки сохранения вкладок у него идентичные.

Во вкладке "Настройки" вы увидите графу "С чего начинать?". Поставьте в ней галочку напротив пункта "Восстановить вкладки, открытые в прошлый раз". А уж хотите вы открывать Яндекс, если вкладок нет, остается на ваше усмотрение.

Как сохранять вкладки при закрытии Safari
Для пользователей Сафари не все так однозначно, как для уже перечисленных выше браузеров. Данный браузер мы рассматриваем только на примере Mac OS, так как для Windows Сафари не поддерживается с 2012 года и вряд ли кто-то им пользуется.
Сохранение вкладок Safari в Mac OS
В операционной системе от Apple эта настройка находится не в браузере, а в "Системных настройках" . Нажмите на иконку с яблочком в верхнем левом углу экрана и откройте вышеназванный пункт.


и снимите галочку напротив строки "Закрывать окна при завершении работы программы" . Так же в следующей строке рекомендуем вам установить максимальное количество (50) "недавних объектов" , так как это напрямую влияет на количество сохраняемых вкладок Сафари.

Теперь открытые вкладки в Сафари будут сохраняться при закрытии браузера.
Как сохранять вкладки при закрытии Internet Explorer
Если данную настройку в браузере Safari мы рассматривали только для Mac OS, то в данном случае будет наоборот, и способ включения настройки для сохранения вкладок в Эксплорере мы будем рассматривать только для Windows. Почему то мы уверены, что Internet Explorer на макбуке не использует никто.
Итак, откройте браузер и в верхнем правом углу нажмите иконку с изображением шестеренки. В открывшемся меню нажмите на строчку "Свойства браузера" .

В открывшемся окне нажмите вкладку "Общие" , найдите строку и установите галочку напротив пункта "Начинать с вкладок, открытых в предыдущем сеансе" .

Теперь все вкладки, которые у вас были открыты ранее, откроются заново при следующем запуске браузера.
Как сохранять вкладки при закрытии Microsoft Edge
Не так давно всеми нами любимая корпорация Microsoft представила новый браузер - Microsoft Edge, который вошел в стандартную сборку Windows 10 и призван заменить морально устаревший Internet Explorer.
Для того, что бы включить сохранение открытых вкладок после закрытия браузера Microsoft Edge, в верхнем правом углу нажмите на иконку с изображением многоточия "..." , и в выпадающем меню выберите нижнюю строчку под названием "Настройки" .

В открывшейся боковой панели настроек найдите строчку с текстом "Открыть с помощью" , чуть ниже которой поставьте галочку напротив пункта "Предыдущие страницы" .

Вот и всё, в результате браузер Edge при запуске будет открывать все те вкладки, с которыми вы его закрывали.