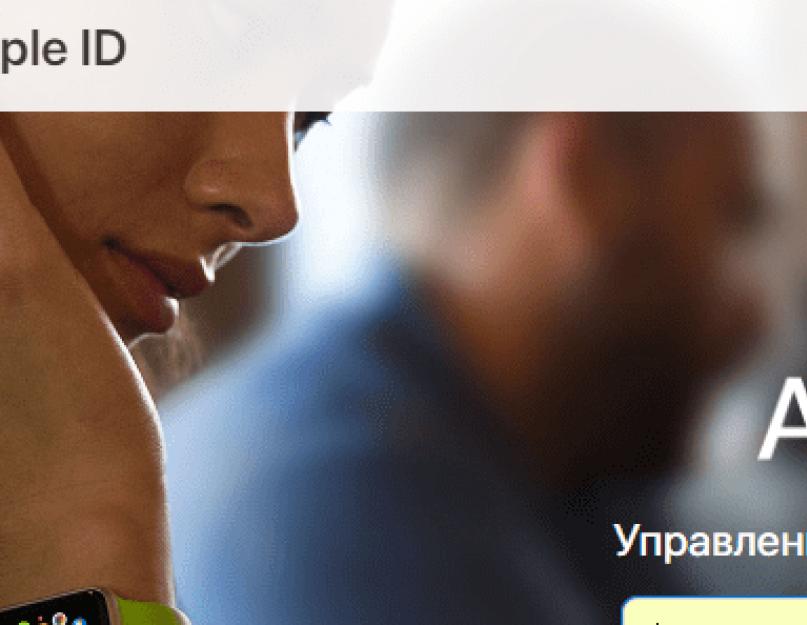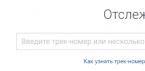Сегодня мы поговорим о том, как создать icloud аккаунт для айфона через компьютер. Без Apple ID невозможно использовать технику от купертиновской компании.
Для чего используется
Учетная запись в iCloud — это главный идентификатор пользователя. Она используется во всех сервисах яблочной компании, а также для активации фирменных гаджетов. Сторонний пользователь не сможет самостоятельно выйти из вашего аккаунта, что позволяет обезопасить устройство.
Также Apple ID используется для удаленного доступа к потерянному устройству. В ранее опубликованной статье мы рассказывали о том, как это сделать.
Создание учетной записи
Зарегистрировать новый профиль на компьютере можно двумя способами. Рассмотрим каждый из них более подробно.
Через сайт
Чтобы создать аккаунт через ПК, необходимо выполнить следующие действия:

Обратите внимание! В окне сайта можно изменить свои данные и способ оплаты.
Через iTunes
Второй способ — регистрация через сервис iTunes.
Обратите внимание! Для примера используется MacOS с встроенной программой. Если у вас Windows — установите iTunes.
- Откройте программу → вкладка «Учетная запись» → «Войти».

- Создать новый Apple ID.
- Заполните формы в окне → нажмите «Продолжить».

- Заполните вторую форму с расширенной информацией → нажмите «Продолжить».

- Выберите способ оплаты → нажмите «Продолжить»

- Примите лицензионное соглашение.

- Введите код, который пришел на email → «Подтвердить».

- Готово.

Если вы являетесь счастливым обладателем техники Apple, то определенно стоит познакомиться с Apple ID. Почти каждая уважающая себя компания в IT-сфере имеет ряд сервисов, для работы с которыми необходимо завести отдельную, фирменную учетную запись. Не обходятся без подобной и в Apple, чьи службы полностью завязаны на онлайн-аккаунте.
Apple ID - что это?
Говоря простым языком, Apple ID - это единая учетная запись, открывающая доступ к онлайн-службам, программному обеспечению и технологиям связи от Apple, раскрывающая потенциал калифорнийской электроники в полной мере. Перед тем как зарегистрировать учетную запись, стоит ознакомиться с ее возможностями. Благодаря Apple ID вы получите доступ к:
- iCloud - облачное хранилище, где вы можете содержать документы, фотографии и другие материалы. Также эта служба используется для синхронизации данных между приложениями.
- iMessage и FaceTime - технологии, обеспечивающие текстовую связь (возможность обмениваться сообщениями, изображениями, музыкой и файлами) и видеосвязь (видеочаты на манер Skype).
- iTunes Store - огромная коллекция медиаконтента, фильмов, музыки и приложений для ваших устройств.
- Apple Music - музыкальная библиотека iTunes, оплачиваемая в форме подписки (ежемесячная выплата). Деньги будут списываться с кредитной карты или баланса мобильного телефона каждые 30 дней.
- Find my iPhone - служба для поиска и блокировки утерянного или украденного устройства.
- iCloud Keychain - механизм для сохранения и синхронизации ваших паролей и кредитных карт.
Пользователи нередко задаются вопросом, как зарегистрировать Apple ID без кредитной карты и с ней. Оба варианта можно реализовать как на мобильном устройстве («Айфон» или «Айпад»), так и на компьютере с помощью iTunes.
Как зарегистрировать Apple ID на «Айфоне»?
В меню «Настройки» выберите пункт «Учетная запись» или iCloud и нажмите «Войти». Вам будет предложено ввести данные уже имеющейся учетной записи или создать новую. Как только вы выберете нужный пункт, то попадете на веб-страницу с приветствием. Затем пользователю будет предложено ознакомиться с условиями пользования учетной записи. Следующая страница - регистрация, на которой вам следует ввести следующие данные:
- E-Mail - необходимо ввести электронный адрес, который потребуется для подтверждения регистрации.
- Пароль - необходим для входа и защиты вашей записи.
- Безопасность - еще один пункт, позволяющий предотвратить хищение ваших данных. Вам предлагается выбрать три вопроса и ввести ответы на них (убедитесь в том, что ответы знаете только вы и люди, которым вы доверяете, поскольку, ответив на них, можно получить доступ к вашему аккаунту Apple ID).
- Резервный E-Mail - необязательный пункт, который может быть использован для восстановления учетной записи, когда основной почтовый ящик недоступен.
- Дата рождения - довольно важный пункт, так как пройти процесс регистрации могут лишь пользователи старше 13 лет. Также имеются ограничения на контент, если вам меньше 18 лет.
- Регистрация Apple ID также требует внесения платежных данных. Вы можете внести номер кредитки и CVV или счет мобильного телефона, чтобы оплачивать покупки в iTunes и AppStore.
Заключительным пунктом является проверка указанной электронной почты для подтверждения регистрации.
Все, теперь вы полноценный пользователь Apple ID.

Как зарегистрировать Apple ID без кредитной карты?
Если вы не желаете оставлять свои платежные данные в системе iCloud и синхронизировать их онлайн, то вы можете создать учетную запись, не вводя платежные данные. Но стоит учесть ряд моментов перед тем как зарегистрировать Apple ID. Без кредитной карты вы не сможете покупать контент в iTunes, загружать платные игры и приложения, а также пользоваться Apple Music. Вам останутся доступны iCloud, iMessage и прочие бесплатные службы. Для того чтобы создать такую учетную запись, пропустите этап регистрации, зайдите в AppStore, найдите любой бесплатный объект и попытайтесь его загрузить. Далее вам будет предложено внести все те же самые данные, за исключением появления нового пункта. На экране ввода платежных данных появится пункт «Отсутствует» - выберете его и завершите регистрацию.
Теперь вы можете использовать свой аккаунт абсолютно бесплатно.

Подарочные карты iTunes
Если все же решите что-либо приобрести, то сможете воспользоваться подарочной картой iTunes, которую можно купить в розничных магазинах, где продается техника Apple.
Для активации данной карты нужно открыть AppStore или iTunes Store, пролистать страницу магазина до нижнего края и нажать кнопку Reedem и ввести код с карты (в России он указывается на чеке).

Как удалить ID?
Если в какой-то момент времени вы решили избавиться от учетной записи или больше не планируете использовать устройства Apple, то у вас имеется два пути.
Редактирование почты и платежной информации - вы просто редактируете (подменяете) ваши данные на несуществующие или ненужные и забываете о существовании своего аккаунта.
Обращение в службу поддержки - самый простой способ: достаточно позвонить по бесплатному телефону в поддержку и попросить их удалить вашу учетную запись. Заранее подготовьте ответы на секретные вопросы, которые были внесены во время регистрации, чтобы закончить процедуру как можно быстрее.
Скорее всего вы уже не раз слышали словосочетание Apple ID . И, наверное, даже знаете о чем идет речь! Или нет? Тогда проверьте свои карманы, и если там найдется iPhone (или iPad, iPod) тогда вы просто обязаны прочитать эту статью до конца и сделать все как здесь написано.
И это НЕ очередное «bla-bla-bla… », а я на полном серьезе говорю, что информация в этой статье является очень важной и почти стратегической при настройке вашего iУстройства . Итак, сегодня я расскажу как создать Apple ID без ввода данных кредитной карты и настроить ваш iPhone/iPad для полноценной работы.
- Если у вас отсутствует пункт “НЕТ” на странице способа оплаты –
- Если вы хотите заменить Apple ID на Б/У iPhone или iPad –
- Если на ваш e-mail не приходит письмо для подтверждения Apple ID –
- Если вы хотите сбросить (изменить) пароль Apple ID –
- “Для получения помощи обратитесь в службу поддержки iTunes” –
- На iPhone активирован iCloud Activation Lock –
- В настройках моего iPhone чужой Apple ID –
- На этом iPhone активировано предельное количество учетных записей… –
- Как отвязать iPhone от Apple ID бывшего хозяина –
Что такое Apple ID
Apple ID – это учетная запись, которая дает возможность пользоваться всеми сервисами экосистемы Apple. На самом деле Apple ID это связка e-mail + пароль, которые вы указываете при регистрации учетной записи.
Имея такую связку, вы можете покупать приложения в AppStore, покупать медиа контент в iTunes, пользоваться сервисом Find my iPhone, синхронизировать почту, контакты, заметки и прочее в облачном хранилище iCloud.
И вообще, куда бы вы не сунулись со своим iPhone, вас везде будут спрашивать Apple ID (даже в Apple Store, представьте себе).
Создать Apple ID можно несколькими способами. Все зависит от типа устройства находящегося в ваших руках. В этой статье мы рассмотрим два основных пути создания Apple ID:
- на iOS устройстве (iPhone, iPad, etc.)
- на компьютере с установленной программой iTunes (MAC или PC)
Очень часто новые пользователи iPhone попадают в ситуацию, когда в магазине (где продали iPhone) за 500 рублей оказывают услугу по регистрации Apple ID. При этом не всегда сообщают пароль, что является кощунством. Я надеюсь, вы не попали в такую ситуацию? И слава Богу!
ЗАРЕГИСТРИРОВАТЬ УЧЕТНУЮ ЗАПИСЬ ВЫ СМОЖЕТЕ САМИ СОВЕРШЕННО БЕСПЛАТНО.
А теперь поехали! Все у вас получится!
Создаем Apple ID на iPhone (iPad, iPod) без карты
Если вы только что приобрели новенький сверкающий iPhone (iPad), то при первом включении вас попросят ввести данные своего Apple ID. Если у вас его еще нет, то на данном этапе лучше ничего не вводить, и просто кликнуть “Пропустить этот шаг ” (маленькими буквами по центру экрана).
Теперь у вас в руках должен быть активированный рабочий iPhone.
Для того чтобы создать Apple ID без банковской карты выполните следующее:
ШАГ 1 - ЭТОТ ПУНКТ САМЫЙ ВАЖНЫЙ!!! Запускаем приложение AppStore на iPhone и из нижнего меню выбираем «Топ-чарты ». Кликаем вверху на вкладке «Бесплатные ».
Отобразятся наиболее популярные бесплатные приложения . Выбираем любое понравившееся и кликаем по соответствующей кнопке ЗАГРУЗИТЬ, а потом по УСТАНОВИТЬ. Именно это действие в дальнейшем даст нам возможность зарегистрировать Apple ID без банковской карты.
ШАГ 2 - В появившемся окошке выбираем «Создать Apple ID » (Create Apple ID).

ШАГ 3 - Страна или Регион . Выбираем Россия (даже если вы проживаете в Украине, советую выбрать Россию из-за большего количества приложений в AppStore).

ШАГ 4 - . Принимаем и подтверждаем.

ШАГ 5 - Новая учетная запись . Заполняем страницу полностью: e-mail (это должен быть рабочий адрес электронной почты, т.к. на него прийдет письмо для подтверждения) , пароль (должен быть минимум 8 символов и содержать хотя-бы одну заглавную и прописную буквы, а также цифру).


Заполните контрольные вопросы безопасности и запишите где-нибудь ответы на них (поверьте мне, вы их забудете). ОБЯЗАТЕЛЬНО введите еще один из ваших электронных адресов в поле РЕЗЕРВНЫЙ E-MAIL. На этот адрес будут высылаться письма для сброса пароля или секретных вопросов. Также не забудьте ввести правильную дату своего рождения.
ШАГ 6 - Сведения об оплате . Вот именно здесь у многих возникает ступор. Если вы начали создавать Apple ID каким либо путем отличным от описанного в Шаге 1 , вы не увидите здесь пункта «Нет » и вам будут доступны только три типа карт на выбор.
Но так как мы изначально запросили установку бесплатного приложения, система дает нам возможность создать Apple ID без карты .
Номер Подарочной карты iTunes вводить не обязательно.


Выбираем пункт «Нет » (если вы не хотите покупать приложения за деньги, конечно ). Даже если вы отказываетесь вводить детали вашей карты, вас все-равно попросят ввести Приветствие, Фамилию, Имя, Адрес и т.п. !!!ВСЕ ПОЛЯ ЗАПОЛНЯЮТСЯ АНГЛИЙСКИМИ БУКВАМИ!!!
Настоящие данные вводить вас никто не заставляет, но вот почтовый индекс должен быть более менее реальным. Для России почтовый индекс вводится в формате 123456 (шесть цифр), для Украины – 12345 (пять цифр).
ШАГ 7 - Проверка учетной записи . После того как вы нажмете кнопку Далее, регистрация Apple ID будет фактически завершена. Последнее, но НЕ МЕНЕЕ ВАЖНОЕ действие, это подтверждение вашего e-mail .
Перейдите в свой почтовый ящик и найдите письмо с названием “Apple – Необходимо подтвердить Apple ID “, кликните по «Подтвердить сейчас > » внутри письма.
Поздравляю! Теперь у вас есть свой собственный Apple ID, который вы сможете использовать в AppStore, iTunes и других яблочных сервисах.
Создаем Apple ID на компьютере (MAC или PC) без карты
Изначально оговоримся что у вас уже должна быть установлена программа iTunes. Если нет, скачиваем ее отсюда и устанавливаем на свой компьютер.
ШАГ 1 - Запускаем iTunes. В верхнем правом углу окна кликаем по App Store . Находим в магазине приложений что-нибудь бесплатное , например игру. Я еще раз НАСТАИВАЮ что ПРИЛОЖЕНИЕ ДОЛЖНО БЫТЬ ОБЯЗАТЕЛЬНО БЕСПЛАТНЫМ , – это очень важно!
Нажимаем кнопку Загрузить и в появившемся окошке выбираем Создать Apple ID (Create Apple ID).

- Приветствие
- Принятие Условий конфиденциальности (ставим галочку и нажимаем Продолжить)
- Заполнение Сведений об Apple ID (e-mail, пароль, секретные вопросы, дата рождения…)

Выбор способа оплаты (в нашем случае выбираем Нет ). Заканчиваем регистрацию кликнув по кнопке Создать Apple ID.

ШАГ 3 - Заходим в электронный ящик, указанный ранее и подтверждаем свой e-mail, кликнув по ссылке в последнем письме от компании Apple.
Это все! А вы думали будет сложнее?
Как отвязать банковскую карту от учетной записи Apple ID
Я уверен, что многие пользователи при регистрации Apple ID, не обнаружив пункта «Нет» в списке Способ оплаты, были вынуждены ввести данные своей кредитной карты . Ничего страшного в этом нет, если конечно пользоваться устройством будет сознательный человек.
Так один мой товарищ приобрел для своего ребенка iPad, и, естественно, при первой регистрации Apple ID указал номер карты. Он предусмотрительно создал виртуальный счет VISA Internet в долларах с нулевым балансом.
Не положив на счет ни цента, он думал что ребенок не сможет ничего потратить. Но к его удивлению дочка буквально сразу начала скупать музыку в iTunes и ей это каким-то чудом вполне удавалось.
Все дело в том что Apple, принимая данные вашей карты, проверяет их достоверность, но ни в коем случае не доступный баланс. При совершении покупки в iTunes или AppStore, вам сразу предоставят доступ к покупаемому контенту, но деньги снимут позже (бывает даже через пару дней).
Так случилось и в случае моего друга. Его дочурка накупила песен, а счет ей выставили 2 дня спустя. В результате чего Apple ID был заблокирован до погашения долга.
Вывод из этой истории можно сделать один – «пластик» детям не игрушка. Если вы все-таки указали данные своей пластиковой карты при регистрации Apple ID, не стоит расстраиваться. Этот момент можно очень легко исправить.
Для того, чтобы отвязать банковскую карту от Apple ID вам необходимо на iPhone (iPad):
- Перейти в Настройки > iTunes Store, App Store > кликнуть по Apple ID:ваш e-mail
- В появившемся окошке нажать Просмотреть Apple ID
- Перейти в Payment Information и в конце списка Payment Type выбрать None
Отключив кредитную карту от Apple ID, вы уже не сможете покупать платные приложения и музыку, но ничто не мешает вам скачивать бесплатный контент. Если вашим устройством периодически пользуются дети, то это идеальный вариант.
Сегодня мы вместе создали новый аккаунт Apple ID, который вы будете использовать при скачивании программ и игр в AppStore, а также во всех остальных местах где оно того требует.
Подключать карту или нет – решать вам, но помните что можно легко залезть в долги, если устройством будет пользоваться не очень “далекий” человек. Если мы вам помогли - поделитесь решением с друзьями.
Как создать Apple ID? Этим вопросом задаются многие пользователи техники Apple. Если вы один из них, значит это статья будет вам полезна. Всего за 10 минут мы научимся создавать Apple ID. Это очень просто. Но перед этим я хочу немного рассказать для чего нужен ID и почему важно, чтобы он был на каждом яблочном устройстве.
С Apple ID, мы сможем устанавливать различные приложения, программы и игры из App Store для того, чтобы расширить функционал айфона (айпада). Помимо этого у нас появится возможность пользоваться сервисом iCloud, куда автоматически будут сохраняться контакты, заметки, логины и пароли, фотографии, резервные копии, а это значит, что мы всегда сможем их восстановить, если с айфоном что-то случиться.
Как создать Apple ID на айфоне или айпаде?
Запустите приложение App Store. Перейдите в нижнем меню в Топ-чарты — Бесплатно и нажмите «Загрузить».
Кликните по «Создать Apple ID».


- В поле «E-mail» введите свой адрес электронной почты.
- В поле «Пароль» придумайте и введите пароль. ВАЖНО: пароль должен быть не менее 8 символов, в нем должны быть и буквы (латинские) и цифры и одна буква должна быть заглавной. Например: Popov2017.
- Далее нужно выбрать 3 контрольных вопроса и придумать на них 3 ответа. Старайтесь выбрать такие вопросы, на которые вы всегда сможете вспомнить ответы. Также советую написать все ответы на русском языке, чтобы в дальнейшем не запутаться. Ответы на эти вопросы нужны для сброса пароля, если вдруг вы его забудете. Поэтому подойдите к этому ответственно.
- В поле «Резервный E-mail» введите запасной адрес электронной почты, если он у вас имеется, но это не обязательно, можете оставить поле пустым.
- После введите свою дату рождения. Обязательно укажите верную дату. Нажмите «Далее» в правом нижнем углу.
Здесь нужно заполнить еще одну небольшую форму. Но перед этим надо определиться будете ли вы привязывать карту к Apple ID или нет. Apple ID с привязанной картой даст вам возможность загружать ПЛАТНЫЕ приложения из App Store, соответственно Apple ID без карты, разрешает скачивать только БЕСПЛАТНЫЕ приложения. Помните, что карту можно добавить в любое время.
Инструкция по созданию Apple ID без карты.
- В сведениях об оплате выберите пункт «Нет».
- Поле «Код» заполнять необязательно.
- Далее заполните поля «Приветствие», «Фамилия», «Имя», «Улица», «Индекс», «Город» и «Номер телефона». Нажмите «Далее» в правом нижнем углу.
- Теперь на вашу электронную почту придет письмо от Apple. Вы должны открыть письмо и подтвердить регистрацию.
Вот и всё. Теперь у вас есть свой собственный Apple ID, с помощью которого вы можете загружать приложения. Если что-то непонятно, обязательно задавайте вопросы ниже, мы быстро ответим на них.
С уважением, iFIX!
Этот обзор посвятим рассказу об Apple ID. Поговорим, зачем он нужен и как его создать на iPhone 5S.
Этот номер – уникальная комбинация символов, используемая во всех «яблочных» сервисах. Без него не совершить покупку в AppStore, не инсталлировать софт, не поработать с iCloud, не использовать iMessage… И этот список можно бесконечно продолжать. Не имея этого номера, вы будете думать, как разблокировать девайс. Но этого вовсе не требуется – нужно лишь сгенерировать ID, и все двери откроются.
Говоря простым языком, ID – это нечто вроде пропускного свидетельства в системе Apple. Причем оно должно быть представлено в единственном экземпляре. Ведь используется этот номер на всех iOS – девайсах, не нужно к каждому создавать свой.
Сгенерировав единожды заветные символы, вы будете входить в учетку на «яблочных» серверах и управлять «облаком». Также сможете приобретать продукты и выполнять инсталляцию бесплатных решений. Восстановление забытого номера тоже возможно. Нет ничего страшного, если забыл Apple ID, всегда можно его поменять и активировать девайс.
Эта операция производится либо с ПК, либо с самих девайсов — айфонов, айпадов и прочих. Рассмотрим все способы подробно.
Используем ПК/ноутбук
Алгоритм процедуры будет таков:
- Закачка с ресурса Apple в сети «свежей» версии iTunes.
- Инсталляция программы и ее запуск.
- Выбор в меню магазина раздела создания учетки.
- Щелчок по элементу продолжения, принятие условий и положений, нажатие на кнопку продолжения.
- Заполнение формы генерации ID. Здесь все легко. Потребуется указать e-mail, который будет использоваться для входа в AppStore и «облако». Дальше нужно выдумать символы пароля. Важно, чтобы комбинация включала только латинские символы, причем одна буква должна быть заглавной. Цифры – тоже обязательный элемент этой комбинации. В заключении, предоставление ответов на заданные вопросы. Если пароль забудется, благодаря этим ответам можно будет его вернуть. Вопросы совершенно банальные, что-то вроде «как звали вашу лучшую подругу в детстве?». Не стоит беспокоиться, что компания собирает на вас личные материалы. Повторимся, что цель всего этого – только восстановление пароля в сложных ситуациях.
- Нажатие на элемент продолжения, после чего система запросит реквизиты. Здесь вводим номер банковской карты и другие данные. Вбивать символы можно без опаски – сетевые каналы Apple – самые надежные. В будущем все равно придется много раз пользоваться карточкой, приобретая софт в магазине AppStore и других. Стоимость платных решений обычно не высока (1 – 3 доллара), поэтому вы наверняка будете регулярно что-то приобретать.
- Щелчок по элементу продолжения и проверка e-mail. На него в ближайшие секунды придет послание с подтверждением регистрации. Потребуется совершить переход по ссылке, вбить e-mail и символы пароля.
Все, вы в системе! Можете без проблем осуществлять вход в любой «яблочный» сервис.
Создаем ID на самом девайсе
Сначала перепроверяем, что соединение с сетью стабильное – без этого никак. Дальше действуем по такому алгоритму:
- Переходим к настройкам, жмем по вкладке «яблочных» магазинов и разделу создания ID.
- Дальше все совершенно так же, как и в предыдущем способе – принятие условий, ответы, генерация символов пароля, вбивание данных карточки.
- Ожидание послания от Apple и прохождение по ссылке.
И вот вы счастливый обладатель уникального ID. Добро пожаловать в цифровой мир Apple! Теперь вы знаете, как создать Apple ID на iPhone 5S либо другом «яблочном» девайсе.
Генерируем ID без банковской карты
Кто не знает – компания вознамерилась эту возможность ликвидировать в ближайшее время. Так что если вы попробуете нижеприведенный способ и у вас ничего не получится – значит, без карточки не обойтись.
Итак, шаги по генерации ID без карты банка:
- Открытие на девайсе AppStore. Перед следующей задачей закачайте и инсталлируйте любой софт свободного распространения, щелкнув по кнопке бесплатно, а затем – установить.
- Нажатие на раздел создания нового ID.
- Выбор своего государства и нажатие по «Готово».
- Прочтение и принятие условий обслуживания. Для подтверждения своего решения – нажатие на кнопку внизу.
- Вбивание e-mail, ответы на вопросы, указание даты рождения и генерация символов пароля.
- Выбор пункта «Нет» как способа оплаты.
- Заполнение иных разделов и нажатие кнопки далее. Дисплей обновиться, и потребуется нажать кнопку «Готово». После проверьте e-mail, куда должно поступить послание от магазина iTunes.
- Открытие послания и переход по ссылке для активации учетки.
Меняем ID
Крайне редко, но такая процедура бывает необходима. На форумах регулярно ставятся вопросы, как отвязать iPhone. Как это осуществить – читайте дальше.
Для смены номера поэтапно выполните следующее:
- Проследуйте к AppStore.
- Внизу основной странички щелкните по наименованию ID, под которым производится авторизация.
- Во всплывшем окошке выберите раздел выхода.
- Заново произведите вход.
- Выберите раздел входа с имеющимся номером и пройдите авторизацию.
На этом операция завершится! Номер ID успешно изменен. Дальше поговорим, как поступить, если он стал не нужен. Какие способы существуют для удаления ID- смотрите ниже.
Как удалить Apple ID через службу поддержки
Этот способ – единственный, который позволяет стереть номер безвозвратно и избавиться от Apple ID. Вы не сможете вернуть его, даже используя e-mail.
Иные способы только приостанавливают действие, но аккаунт не удаляют. Хотя на итогах эти нюансы никак не отражаются, выбирать, что конкретно использовать – обладателю iOS –девайсу самому.
Для безвозвратного удаления ID процедура выглядит так:
- Переход на ресурс Apple в сети, в раздел поддержки клиентов.
- Во всплывшей форме заполняем поля. Важно, что текст должен быть на английском. Если не знаем этого языка – пользуемся переводчиком. Делать это не возбраняется. В любом случае, вам дадут ответ.
- Отправляем послание, нажав на кнопку внизу. Через некоторый период времени (до месяца), на e-mail придет сообщение. В нем будет ссылка, подтверждающая формирование учетки. Требуется проследовать по ней, чтобы аккаунт ликвидировался. Больше на этот e-mail вы зарегистрировать ID в будущем не сможете.
Корректируем e-mail в разделе управления ID
Если вы желаете получить тот же итог, но побыстрее – используйте способ «заморозки» номера. Сущность его заключается в смене e-mail. По шагам все выполняется так:
- Переход на ресурс Apple в сети.
- Вбивание в поисковике «Apple ID».
- Нажатие на раздел управления.
- Открытие аккаунта (здесь вы отыщите любую информацию – имя, адреса e-mail и другое).
- Смена актуального e-mail на Apple ID (например, добавление символов между уже существующими, это могут быть цифры). Всплывут кружочки, которые должны быть зеленого оттенка.
- Сохранение выполненных изменений.
С этим изменением Эпл айди на айфоне прикреплен к иному, не существующему e-mail. Прежним адресом можно пользоваться для создания нового аккаунта. Изменить Apple ID в iPhone 5, 6 или любом другом, так же как сменить его или настроить – очень легко. Все рассмотренные выше способы пригодятся. Если потребуется разблокировать Apple ID, сменить Apple ID, активация айфона и во многих других ситуациях. Разблокировка iPhone, если заблокирован Apple ID, тоже возможна через эти способы. Для этого изучите, как сбросить пароль для этого номера, и как установить новый. Так вы сможете поменять комбинацию элементов, которая установлена, если попали в трудную ситуацию, и эта операция вам необходима.