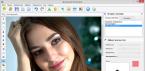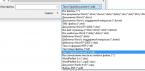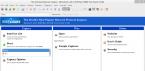Тем, кто часто пишет тексты в таком редакторе, как ворд, приходится форматировать их потом, поскольку этот редактор по умолчанию не всегда соответствует тем стандартам, которые необходимы. Хорошим тоном при оформлении любого документа (если хотите, что бы он выглядел читабельным), является наличие отступа или красной строки. Так как мы учимся осваивать Word, сегодня это и будет нашей темой.
Убедимся, что все эти красные строки не нами придуманы. В китае — каллиграфия, свое древнее искусство письма. А у нас своя культура письма.
КРАСНАЯ СТРОКА — ЭТО:
- Строка в тексте, начинающаяся с отступа; абзац.
- Пожалуйста, отметьте как можно больше красных строк - легче читается (М. Антокольский. Письмо В. В. Стасову, 24 нояб. 1892).
2. Специальная печатная строка с равными отступами с обеих сторон страницы.
- Я артист… фамилия моя - Боткин-Раздорский, небезызвестная в провинции, - пишусь с красной строчки (А. Н. Толстой. Хмурое утро). -
Проще говоря, красная строка – это первая строка абзаца, которая начинается с отступа от левого края поля книги, тетради и пр. Как учили, да и сейчас учат в начальной школе, при написании с красной строки надо положить два пальца.
Необходима она, для отделения одной части текста от другой различных по смыслу. В давние времена, для выделения нового абзаца использовали не только заглавную букву, но и красили ее в красный цвет специальной краской (киноварь). Кроме того, буква эта по отношению к остальным была даже, своего рода целым художественным произведением.

Отсюда и произошло название красная строка. Красная – красивая. В древности и говорили: «красна девица» — т.е. красивая. Или красный угол – красивый, а не увешанный портретами вождей. Итак, как сделать красную строку в таком популярном редакторе, как ворд и будет показано далее на различных примерах.
Делаем красную строку в документе ворд автоматически во всем документе
Вообще, вариантов сделать красную строку достаточно много. Для определения красной строки служит так называемый «ползунок», который можно обнаружить в верхней части документа при включенной линейке.

Именно верхняя его часть и служит обозначением отступа. С помощью этого ползунка красная строка делается вручную. Если красная строка нужна сразу для всех абзацев, то выделяем весь текст и перетаскиваем ползунок на нужное расстояние.

В результате в начале каждого абзаца у вас получится общая для всех красная строка.

Если вы делаете красную строку только одному абзацу, то устанавливаете всего лишь курсор в начале той строки, которая будет отступать и перетягиваете ползунок. Это же можно сделать и при помощи клавиши TAB. Так же ставим курсор в начале строки и нажимаем эту клавишу.

Еще один способ. Таким же образом выделяем нужный текст. Далее нажимаем правой кнопкой мыши и в открывшемся меню находим строку абзац. Нажав на нее, открываем меню форматирования.

Вызвать это же меню можно нажав на вкладку абзац в верхней панели редактора.

Здесь находим поле «первая строка», ставим в выпадающей вкладке «отступ» и задаем нужный интервал (по умолчанию выскакивает 1,25). Нажимаем кнопку «ОК» и получаем необходимый результат.
Делаем красную строку 1,25 см в ворд 2007 во всем тексте
Описанные выше случаи являются автоматической установкой интервала отступа, заложенного уже самой программой. Но, часто нам необходим свой интервал. Сделать его можно очень просто, используя меню «Абзац» в верхней панели ворд.

Нажав на вкладку абзац, перед нами раскроется окно форматирования абзаца.

Здесь нам необходимо будет поле «первая строка». Раскрываем выпадающее меню и из двух вариантов «отступ» и «выступ» выбираем первый.

Рядом по умолчанию сразу выскакивает значение в 1, 25, т.е. то, которое нам и нужно. Таким образом, более здесь ничего менять не нужно. Нажимаем кнопку «ОК» и видим результат.
Как сделать красную строку 2 см в документе ворд 2010?
А это тот случай, когда необходимо выставить свой вариант отступа. Здесь поступаем аналогично описанному выше. То есть, вызываем окно форматирования абзаца, в поле «первая строка» выбираем «отступ». А вот в поле рядом, где стоит «на:» вносим нужный интервал. В нашем случае это 2 см.

Все, жмем «ОК».
Каким образом делается красная строка в документе ворд 2016
При работе в этой версии редактора все делается стандартно. Можно, конечно сделать отступ, нажимая многократно клавишу «пробел», но все-таки лучше для этого подходит специализированная клавиша — «Tab». Единственно, отступ здесь имеет только одно значение и он может не совпасть с нужным вам. Для этого прибегнем к самому стандартному методу. Выделяем текст. Жмем правую кнопку мыши и видим меню, в котором выбираем «абзац».

В появившемся окне открываем поле «первая строка» и выбираем там значение «отступ». В следующей ячейке ставим нужное значение. Есть еще один вариант, с помощью которого можно и упростить, и ускорить работу в ворд.
Это создание собственных стилей. Создав шаблон один раз, его можно потом использовать, не производя долгих действий по настройке. Итак, выделяем нужный фрагмент и устанавливаем в нем красную строку любым способом. После этого нажимаем правую кнопку мыши и находим кнопку «стили».


В открывшемся окне задаем какое-нибудь имя нашему стилю:

Все, стиль создан. Теперь при форматировании текста вы выбираете команду «Стили», находите там свой сохраненный шаблон и применяете его к тексту. Как видите ничего сложного нет. Итак, при оформлении текста Вы можете использовать стандартные, заложенные в программе настройки, а можете создавать свои фирменные стили. Как Вам удобно.
Красная строка в абзацах облегчает визуальное восприятие напечатанного материала. Поэтому нелишним будет узнать, как ее сделать. Поскольку сейчас среди пользователей большое распространение получили 3 издания Word, то и инструкция будет состоять из трех частей - для каждого приложения отдельно.
Ворд 2003
Старый добрый редактор, к которому привыкло много пользователей. Приложение имеет классический интерфейс, поэтому команды отличаются от современных версий программ.Первый метод
Выделите часть текста и передвиньте верхний левый ползунок на горизонтальной шкале линейки (которая должна быть отображена) на нужное расстояние.
Второй метод
Самый простой вариант - это установить курсор там, где будет размещен новый абзац и нажать Tab на клавиатуре.
Третий метод
Выделите курсором фрагмент текста и нажмите пункт меню «Формат», затем выберите «Абзац». Раскроется окно, где найдите поле «первая строка», выставьте значение параметра «отступ» и кликните OK.
Ворд 2007
Сегодня самый популярный редактор. Пользователи настолько привыкли к его интерфейсу, что не спешат осваивать новые версии программы. Все функции доступны сразу. Нет необходимости копаться по меню и запоминать пути. Есть несколько вариантов решения задачи.Первый способ
Сначала обратите внимание, активен ли элемент. Если нет, то отобразите ее. Для этого перейдите ко вкладке «Вид», найдите в панели блок «Показать» и включите опцию «Линейка» После этого выделите текст целиком командой Ctrl+A или его фрагмент.
При создании отступа понадобится только горизонтальная шкала, на которой слева установлены 2 треугольных бегунка. Перемещением верхнего, вы сможете подобрать требуемое расстояние.
Второй способ
Отметьте часть текста и вызовите меню редактирования, нажав на фрагменте правую кнопку мыши. В меню выберите пункт «Абзац». Перед вами отобразится окно, где найдите поле «первая строка» и поставьте значение параметра «отступ». Система сама задаст интервал 1,25 см (если хотите, впишите свои цифры). Остается лишь щелкнуть OK.

Третий способ
Если вы самостоятельно набираете текст либо его объем небольшой, можете воспользоваться кнопкой Tab. Для этого надо поставить курсор в начале абзаца и просто нажать клавишу.
Курсор должен располагаться в начальной строке абзаца. Нажмите Tab, и программа автоматически заменит символ табуляции на отступ с расстоянием 1,25 см Минус только в том, что такой подход неприменим ко всему документу сразу.
Ворд 2010/2013/2016
Свежий продукт Майкрософта. От Word 2007 он отличается обновленным интерфейсом, названием некоторых вкладок и функций.Первый прием
Найдите блок «Абзац» в панели «Главная» (или «Макет») и щелкните в его уголке небольшую кнопку в виде квадрата со стрелкой. Откроется окно, где в поле «первая строка» выберите значение параметра «отступ». Программа автоматически определит интервал 1,25 см. кликните OK.

Теперь после нажатия Enter, приложение самостоятельно будет создавать красную строку.
Второй прием
Проверенный метод, который не потерял актуальности и в этой версии Word. Для начала, отобразите ее. Перейдя во вкладку «Вид», установите флажок в поле «Линейка».
Если есть набранный не отформатированный текст, то отметьте его, нажав во вкладке «Главная» кнопку «Выделить», затем выберите «Выделить все». Можете просто использовать горячую комбинацию Ctrl+A.
На горизонтальной шкале переместите верхний маркер в виде перевернутого треугольника на нужное расстояние вправо.

Третий прием
Красную строку легко сделать простым нажатием клавиши Tab. Востребован этот подход только при создании нового или редактировании небольшого документа, ибо обработка каждого абзаца, например, на 90 листах - удовольствие сомнительное.
Все рассмотренные инструкции для каждого издания Ворд могут показаться одинаковыми. Отчасти это так. Но лучше вооружиться необходимыми знаниями сразу, чем потом тратить время на изучение вопроса в неподходящий момент.
Красная строка - это отступ от края документа на небольшое расстояние. Она создаётся путём сдвига предложения в начале нового абзаца на определённое расстояние от левого края документа вправо. Ниже представлены способы создания красной строки в программе Ворд, начиная с версии 2003 года и заканчивая версией 2016 года.
Красная строка в Word 2007– 2016
Как сделать красную строку в ворде? Для создания необходимо иметь в документе включённую линейку . Добавить её в меню документа можно, перейдя во вкладку Вид и нажав на галочку «Линейка» в этом окне. Линейку можно включить и другим способом. Необходимо нажать на кнопку, находящуюся в правом верхнем углу программы. Кнопочка расположена прямо над полосой прокрутки.
Когда человек включил линейку, он может начинать работу с красной строкой в документе. Пользователю необходимо ознакомиться с линейкой. На ней находятся метки , изображающие расстояние, и три ползунка, два из которых расположены в левой части линейки.
Если пользователь желает сделать так, чтобы она ставилась автоматически при создании нового абзаца, ему необходимо выделить весь текст при помощи сочетания клавиш Ctrl+A, и передвинуть верхний левый ползунок немного вправо. Таким образом, при создании нового абзаца красная строка уже будет находиться на нём.
 Как в ворде сделать красную строку 1.25? Если пользователь хочет, чтобы она была только в одном абзаце, ему необходимо нажать левой кнопкой мыши
в самом начале абзаца и также переместить левый верхний ползунок на небольшое расстояние вправо.
Как в ворде сделать красную строку 1.25? Если пользователь хочет, чтобы она была только в одном абзаце, ему необходимо нажать левой кнопкой мыши
в самом начале абзаца и также переместить левый верхний ползунок на небольшое расстояние вправо.
Существует также и более быстрый способ создания строки. Пользователю необходимо переместить курсор на начало абзаца и нажать клавишу TAB на клавиатуре. Такой способ хоть и быстрый, но не всегда помогает. Нажатие клавиши может создать только одну красную строку. И пользователю просто надоест перемещать курсор на начало каждого абзаца и нажимать TAB.
Как сделать красную строку в Word 2003
Создание красной строки в Ворд 2003 немного отличается от других версий из-за другого интерфейса . Абзацы в Ворд 2003 настраиваются следующим образом:
- Правой кнопкой мыши нажимаем на любой кусочек текста.
- В открывшемся окне нажимаем на кнопку с названием Абзац.
- Откроется ещё одно окно, в котором пользователь сможет настроить параметры отступа.
- Если пользователь хочет поставить красную строку только в одном абзаце, ему нужно выделить этот абзац и повторить описанные выше пункты. А если он хочет, чтобы красная строка была в начале каждого абзаца, этот пункт пропускается.
- Для того чтобы сделать красную строку, необходимо найти заголовок с названием Отступ слева и установить значение примерно 1,25 или 1,5 сантиметра. Можно и больше, но это будет выглядеть не очень красиво. Значение в 1,5 сантиметра считается оптимальным.
- Теперь нажимаем Применить и ждём, пока текст отформатируется.
 Ещё можно сделать это при помощи линейки. Если она не включена, тогда необходимо найти в панели управления программой вкладку Разметка и поставить галочку возле названия Линейка. Если галочку убрать
, линейка соответственно отключится. Линейкой более удобно настраивать красную строку в документе. Пользователь должен выделить текст, подлежащий форматированию, и переместить левый верхний ползунок на линейке.
Ещё можно сделать это при помощи линейки. Если она не включена, тогда необходимо найти в панели управления программой вкладку Разметка и поставить галочку возле названия Линейка. Если галочку убрать
, линейка соответственно отключится. Линейкой более удобно настраивать красную строку в документе. Пользователь должен выделить текст, подлежащий форматированию, и переместить левый верхний ползунок на линейке.
Как использовать стандартные инструменты
Красную строку в документе Ворд всех версий можно настроить определённым образом. Для этого существует специальная инструкция:
- Первым делом, необходимо найти кнопку Интервал на редакционной панели программы. Она находится во вкладке Главная.
- В открывшемся окне необходимо нажать кнопку Другие варианты интервалов.
- Откроется ещё одно окошко, в котором пользователя интересует поле Отступ.
- В данном поле указывается расстояние от левого края документа. Как уже было сказано ранее, оптимальным решением является расстояние в 1,5 сантиметра.
- Нажимаем кнопку Ок. Все готово.
Рекомендуется сделать так, чтобы все отступы имели равное расстояние. А для этого необходимо выделить весь текст. Сделать это можно сочетанием клавиш Ctrl+A, и повторить вышеописанные действия. Проверить, действительно ли одинаковы все интервалы можно легко. Для этого используется линейка.
Автоматическая настройка
При открытии нового документа настройка интервалов будет сбрасываться к стандартным. Конечно, пользователю неудобно каждый раз изменять настройки. Поэтому можно создать специальный стиль, который будет автоматически настраивать отступы . Это очень лёгкий процесс. Нужно просто нажать на кнопку Формат, а в открывшемся окне на кнопку Абзац. В новом открывшемся окне нужно установить значения отступов и сохранить стиль, как стандартный. После того как настройка сохранится, при открытии нового документа красная строка будет автоматически ставиться при создании каждого нового абзаца.
Словарный запас каждого школьника пополняется фразой - "красная строка". Как ни странно, это понятие никак не связано с цветом пасты. Это понятие означает лишь новый абзац. А такое красочное название оно несет из древних времен, когда заглавные буквы выводились с большим старанием. По некоторым источникам первая буква просто писалась красным цветом, но каждый встречал в своей жизни надписи на старославянском языке и замечал как красиво писались буквы. В заглавные добавлялись узоры, завитки и были они очень красивыми. А о красоте говорили, как о красном. Наверняка вы слышали такое выражение, как "красна девица"! Так и пронесла свою красоту красная строка на устах до наших времен.
Поля и отступы помогают читателю правильно сориентироваться в тексте - расставить акценты и сфокусироваться. Сплошной текст усваивается намного сложнее, превращаясь в одно целое. Различные документы имеют свои правила оформления, но существует стандарт:
- поля снизу, сверху и справа равны 2 см;
- поле слева равно 1 см;
- красная строка равняется около 1,5 - 1,7 см.
- Для того, чтоб выставить поля в Microsoft Office 2007 на основной ленте задач нужно выбрать "Разметка страницы" - "Параметры страницы" - "Поля". Высветятся варианты шаблонов, если они не соответствуют можно выставить значения полей самостоятельно.
- Как настроить поля по своему усмотрению. Для установки индивидуальных параметров во вкладке "Поля" нужно кликнуть "Настраиваемые поля". В появившемся окне можно выставить нужные параметры и размещение переплета.
- В правом нижнем углу вкладки "Параметры страницы" находится небольшая стрелочка, с помощью которой также можно вызвать окно с настройками параметров поля.
- После необходимых приготовлений по разметке страницы можно приступать к настройке непосредственно красной строки. Для этого возвращаетесь на главную ленту задач и кликаем "Разметка страницы" - "Абзац". Затем находите в правом нижнем углу стрелку. При нажатии на нее всплывет окно, в котором выбираете "Отступ" - "Первая строка". Можно выбрать расстановку по отношению ко всему тексту. То есть, выбрать отступ или выступ, также можно выбрать "отсутствие изменений". Затем справа в окошке вводится значение в сантиметрах.
- Особенно подчеркивается красная строка в текстах с двойным промежутком между абзацами. Для небольших текстов и документов такой формат более удобен. Если создается документ по типу книги или дипломной работы, более привычно и легко читать текст без интервалов. Этот параметр также можно отрегулировать в настройках. Для этого в окне "Отступы и интервалы" нужно выставить или убрать галочку на фразе "не добавлять отступы между абзацами одного стиля".
Для оформления документов в Microsoft Word необходимо знать все правила использования тех или иных функций. И одним из самых популярных вопросов новичков является создание красной строки в разных версиях программы.
Как сделать красную строку в Ворде 2010
Ворд 2010 имеет плавные линии, объемное горизонтальное меню, новый современный дизайн. Поэтому некоторые пункты найти, немного сложнее, если Вы привыкли работать исключительно в другой версии.
Существует несколько способов по созданию отступов красной строки.
Первый способ
Первый из них – это ручное перетягивание бегунка, который должен выполняться только для той группы текста, которая является абзацами.
Чтобы увидеть этот бегунок, сперва нужно включить линейку (Вид › Показать › Линейка).

Итак, для перетаскивания бегунка просто выделите тот объем, который вы должны отформатировать и потяните за верхний бегунок слева на горизонтальной полосе разметки. Не забывайте, что данное действие непозволительно применять для всего документа, поскольку Вы измените вид заголовков и названий разделов.
Второй способ
Следующий вариант – это также выделение всех необходимых абзацев и их форматирование посредством пункта «Абзац». Для этого выделите участок текста, нажмите по нему правой кнопкой мыши и выберите пункт «Абзац». Далее в поле «Первая строка» выберите нужную величину и подтвердите изменение.
Третий способ
Одним из самых действенных пунктов является создание определенного стиля. Здесь вы сможете выбрать не только расположение текста, отступы, но и величину, и вид шрифта, его основные характеристики. Затем возможно применение стиля для любых частей текста.
Стиль можно создать, отредактировав участок текста, нажав затем правую кнопку мыши по нему и выбрав там пункт «Стили» › «Сохранить выделенный фрагмент как новый экспресс-стиль». После этого вы сможете применить созданный стиль, зайдя во вкладку «Стили».
Как сделать красную строку в Ворде 2007
Ворд 2007 года является одним из самых популярных ныне используемых, поскольку большое количество пользователей привыкли именно к такому внешнему виду программы.
Первый способ
Итак, первый из способов создания красной строки – это перемещение бегунка горизонтальной разметки на необходимое расстояние.

Чтобы увидеть этот бегунок, сперва нужно включить линейку (Вид › Показать или скрыть › Линейка).

Использовать данный метод возможно только для частей текста, а не для всего документа.
Второй способ
Использование выпадающего меню. Выделите часть текста, которая нуждается в форматировании, нажмите правую кнопку мыши и выберите пункт под названием «Абзац». Затем определите расстояние отступа «Первая строка» и подтвердите свой выбор.
Третий способ
Создание нового стиля – не менее действенный вариант. Здесь вы сможете указать правила форматирования для всего текста, вплоть до работы с заголовками и их выделением. Полезная функция, которая позволит форматировать подобные документы в таком же стиле.
Стиль можно создать, отредактировав участок текста, кликнув затем правой кнопкой мыши по нему и выбрав там пункт «Стили» › «Сохранить выделенный фрагмент как новый экспресс-стиль». Созданный стиль можно использовать, зайдя в «Главная» › «Стили» (листайте вниз).
Как сделать красную строку в Ворде 2003
Ворд 2003 не так популярен в использовании последнее время, но при этом имеет простое меню, в котором разобраться несколько проще, чем в остальных версиях программы.
Первый способ
Итак, для того чтобы сделать красную строку в абзаце необходимо: выделить часть форматируемого текста, в меню после нажатия на правую кнопку выбрать пункт «Абзац» и в разделе «Отступы» определить необходимый интервал в поле «Первая строка».
Второй способ
Также вы можете выполнить поочередно для абзаца или их группы форматирование, перетаскивая верхний бегунок на горизонтальной разметке сверху страницы.

Таким образом, вы автоматически установите отступ по первой строке. Но чтобы воспользоваться этим способом, вам нужно включить линейку (Вид › Линейка)

Пользуясь вышеперечисленными правилами, вы научитесь качественно и правильно форматировать документы и выполнять все необходимые действия за минимальный промежуток времени.