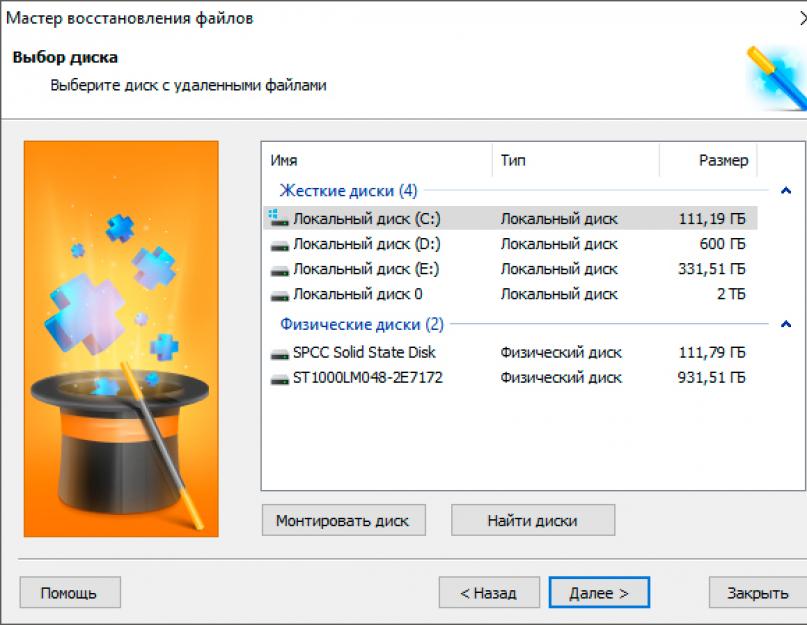У вас есть неработоспособная USB флешка или прочий носитель и вы задумались какую же программу выбрать для восстановления?
Нами были рассмотрены самые популярные утилиты. Какая из приведенных выше программ подойдёт вам и выполнит востановление флешки со 100% гарантией?
Вытащить все данные поможет единственная в своем роде программа Hetman Partition Recovery. Она любима как новичками, так и профи за удобство, скорость работы и продвинутый алгоритм восстановления информации. Ваши файлы будут найдены и скопированы даже когда к ФС носителя уже нет доступа или она повреждена.
JetFlash Recovery Tool - то фирменная утилита, которая обладает максимально простым интерфейсом и поддержкой работы с накопителями Transcend, JetFlash и A-DATA. Управление всего двумя кнопками, явно придется вам по душе. Не стоит забывать, что очищенные данные, восстановить уже не получится, поэтому предварительное сохранение информации с флешки, не станет лишним.
Если же у вас возникла необходимость постоянно иметь при себе универсальную программу, которую удобно применять как на домашнем компьютере, так и вне его пределов, советуем D-Soft Flash Doctor, её платформа не предполагает предварительной установки, запуск производится мгновенно на любом ПК. Программное обеспечение подходит для ремонта, разблокировки,
восстановления объема флешки и ее работоспособности.
При необходимости восстановления SD-карт, советуем загрузить F-Recovery SD, обладающую эффективным набором простых опций для работы с поврежденными флешками от цифровых фотоаппаратов и прочих портативных устройств. С точки зрения профессионального подхода к Flash-накопителям, будет интересно использование Flash Memory Toolkit, приложение содержит целый комплекс дополнительного функционала, способного тестировать флешки, кроме того, программа работает с любыми версиями ОС от Microsoft.
Распознавать максимальное количество различных типов флешек Flash Drive, среди вышеприведенных утилит, а также быстро реанимировать работоспособность накопителей, может утилита форматирования и восстановления USB Disk Storage Format Tool, обладающая очень понятным и удобным интерфейсом. Программа ремонта флешки USB Disk Storage сумеет быстро восстановить данные поврежденных разделов жесткого диска даже если обнаружены проблемы прошивки флешки.
Если ни одна программа восстановления флешки не помогла, рекомендуем проверить состояние контроллера памяти при помощи утилиты ChipGenius. Прога работает с USB, микро сд, SD, SDHC и ЮСБ-Мпз плеерами производителей Kingston, Silicon Power, Transcend, Adata, PQI. Дальнейшие действия по исправлению ошибок, восстановлению потерянных данных целесообразны только ксли
флешка определяется в Chip Genius.
В статье расскажем, как восстановить данные утерянные в результате сбоя USB флешки . Остановимся на причинах поломки и способах защиты от утери данных. Итак, столкнувшись с сообщением о том, что ваше USB-устройство есть нечитабельным, не спешите его выбрасывать, отчаиваться или паниковать. Возможность восстановить ваши данные всё ещё существует.
Содержание:
Файлы не подлежат восстановлению? Нет!
Многие используют USB-флешки как для хранения информации, так и для её транспортировки. Учитывая их компактный размер, легкость в использовании, и относительно низкую цену, USB-флеш-накопители являются излюбленным устройством для тех, кто работает на компьютере или ноутбуке. Если правильно пользоваться USB-флеш-накопителем, не бросая, не ломая и не изгибая его, он должен обеспечить долгие годы работы.
Тем не менее, в некоторых случаях, ваш USB-привод может стать нечитабельным на большинстве компьютеров и ноутбуков. И сообщение о том, что USB-устройство нечитабельно, как правило, шокирует своих пользователей.
Одним из наиболее распространенных устройств хранения информации, с которыми люди обращаются к программам от Hetman Software – это USB-накопители, в их различных формах. Поэтому, чтобы помочь вам получить максимум информации о возможных причинах нечитаемости USB-накопителей, мы ответим на следующий вопрос: Что приводит к тому, что USB-накопитель становится нечитаемым, и что вы можете с этим сделать?
Техническая сторона вопроса
Не зависимо от того, являетесь вы профессиональным фотографом, который сохраняет фотографии на USB-диск, дизайнером с презентацией высокого качества, хранящейся на карте памяти, или пишущим статью студентом – любая ошибка устройства или его отказ будет означать катастрофу. Или, по крайней мере, так это будет казаться этим людям. Когда компьютеры или накопители информации сбоят , мы паникуем. И появляющееся сообщение о нечитабельном статусе USB-устройства порождает этот страх. Многие из нас всю жизнь пользуются такими устройствами, не расставаясь с ними никогда (начиная с загрузки фотографий детей для того, чтобы показать их друзьям, и заканчивая финансовыми отчётами в электронных таблицах). И любой, даже незначительный сбой в работе нашего устройства или ошибка в таблице разделов, может заставить ощутить существенность потери данных.
Только специалист по восстановлению данных понимает, что в большинстве случаев данные ещё можно вернуть. И это не обязательно предполагает то, что ваш USB-привод необходимо разобрать на части, чтобы извлечь какие-то компоненты или что-то ещё более сложное. Существует много методов поиска утерянных файлов, например – программы для восстановления файлов .
Вот пример некоторых наиболее частых причин, по которым может появиться сообщение о нечитабельности, когда вы подключаете USB-устройство:
- Неправильное использование вашего USB-диска на ПК может привести к его повреждению, и ваши данные станут нечитаемыми;
- Грубое удаление диска из компьютера, или удаление во время записи данных;
- Вирусная атака;
- Удаление или ошибка файловой таблицы (необходима для чтения файлов на флеш-диске).
Большинство людей знает о необходимости проявлять большую осторожность с USB-флешкой и USB-портом компьютера. Слишком неаккуратное поведение с USB-портами может повредить оба устройства. Прилагая слишком много силы, извлекая устройство из порта, или извлекая его не вовремя, вы рискуете сломать как саму флешку, так и потерять информацию, которая храниться на ней. Другой вопрос – это неисправность самого устройства или вирусы . Эти причины менее очевидны, и могут запутать вас.
Как вернуть данные с USB-флешки?
Очень важно, если ваше USB-устройство повреждено физически, не пытайтесь починить его самостоятельно. Пытаясь починить его без знания внутренней структуры устройства и не имея необходимого оборудования, именно вы можете стать причиной необратимых повреждений, как самого устройства, так и ваших данных. Только после того как USB-устройство (независимо от того, это просто флешка или карта памяти, или это внешний USB-диск большого объёма) будет исправно физически – можно будет приступить к восстановлению информации с него. Соответственно, если устройство по каким-то причинам станет неремонтопригодным – восстановление данных будет невозможным .
Программы для восстановления флешки на русском языке собраны в этой рубрике. Все программы можно скачать бесплатно с ключами активации.
Wise Data Recovery – это крайне полезное программное обеспечение, которое понадобится пользователям в тех ситуациях, когда необходимо будет восстановить важные удаленные файлы. Несмотря на выполнение столь сложного и объемного процесса, выполнить эту операцию смогут даже начинающие юзеры персонального компьютера. Главной особенностью приложения является то, что оно содержит максимально удобный и простой интерфейс. А именно, данный параметр во многом определяет цветовая статистика, которая показывает пользователям о том, какие файлы можно восстановить,…
Hetman Uneraser – это очень простое в обращении программное обеспечение, которое позволит пользователям восстановить потерянные файлы, при их случайном удалении. Причем данная операция может производиться с объемными и конфиденциальными файлами, независимо от их объема, типа расширения, даты создания, и других особенностей. Одним из главных преимуществ утилиты является то, что восстановить утерянные файлы можно не только с жесткого диска персонального компьютера, но и с других устройств, при USB-подключении. К таким можно…
Представление о недолговечности электронной информации существует до сих пор, так как прививалось годами. Долгое время считалось, что в случае утери персональных данных на носителях и ПК – воссоздание информации невозможно. Благодаря сегодняшним технологиям и такой программе, эти опасения можно оставить в прошлом, так как активация R-STUDIO происходит легко и быстро. Созданная на базе современных методик исследования и переработки материалов, программа R-STUDIO представляет собой реальную возможность вернуть к просмотру и пользованию…
UFS Explorer Professional Recovery представляет собой универсальный набор многопрофильных инструментов, которые предназначены для восстановления данных. Сборник подойдет исключительно для профессионального использования, ведь для того, чтобы разобраться с этими инструментами, необходимо как минимум знать базовые навыки программирования. Все программные компоненты в этом сборнике очень мощные и универсальные, так как способны выполнить работу с абсолютно любой операционной системой. Так же это касается отдельных мест хранения файлов, внешних накопителей, и другого, схожего по…
BadCopy Pro представляет собой высокотехнологичное программное обеспечение, которое предназначено для быстрого восстановления информации с внешних носителей, при наличии конфликтной работы, поломке, системной защите, и других неисправностях. Процесс восстановления происходит здесь автоматически, и не требует вмешательства пользователей. Очень часто случается так, что носитель информации становится неисправным, после чего даже ремонт у специалистов не помогает в восстановлении нужных файлов. Решить эту проблему поможет BadCopy Pro, которая включает в себя широкий список функциональных…
SanDisk RescuePRO Deluxe – это программа для восстановления утраченной информации со всех современных и известных типов мемори карт. Она была создана как помощник при помощи во время сбоя работы с файлами и не стабильного взаимодействия с нестабильными источниками. Скачать утилиту можно на этой странице. В приложении реализована функция поддержания старых форматов и новых видов карт для расширения памяти. Программа умеет анализировать состав флешек и дисков, таких как CD, microSD, MS,…
D-Soft Flash Doctor – мощный программный продукт, разработанный для возобновления работы флэш карт памяти и отслеживания состояния накопителей. Помимо этого, ПО способно осуществлять резервное копирование данных юзера. Утилиту D-Soft Flash Doctor (Rus) можно скачать бесплатно на этом сайте. Оно подходит для всех флешек. Скачать бесплатно D-Soft Flash Doctor 1.4.1 Rus Пароль ко всем архивам: 1progs Ключевые возможности утилиты: осуществление резервного копирования и формирование образов дисков; работа с разными носителями (как…
Flash Memory Toolkit – программа от автора EFD Software, что нужна для работы с картами памяти. Если вам необходимо скачать утилиту бесплатно на русском языке, то вы можете это сделать на данном сайте. Скачать бесплатно Flash Memory Toolkit 2.01 на русском Пароль ко всем архивам: 1progs Приложение: может просто демонстрировать информацию о накопителе; мониторит данные и выявляет неисправности; может удалить все данные USB-накопителя, с помощью переноса данных, или быстрого удаления…
Всем доброго времени суток, друзья! Сегодня мы рассмотрим важный для многих пользователей вопрос ремонта поврежденной флешки и восстановления хранящихся на ней данных. Согласитесь, ситуация не из приятных, когда вы теряете личные документы без возможности их дальнейшего восстановления. Это могут быть ценные фотографии из семейного отпуска, результаты вашей творческой деятельности или вовсе материал от которого зависит целая карьера.
Поспешим вас обрадовать! Вне зависимости от типа, любой документ подлежит восстановлению и дальнейшей работе с ним. Однако прежде чем мы приступим непосредственно к ремонту поврежденного носителя и “реанимации” потерянных ранее материалов, давайте рассмотрим сами симптомы возникшей неполадки.
В случае повреждения флеш-накопителя, на пользовательском экране могут возникнуть следующие сообщения:
- USB-устройство не опознано.
- Подключенное к компьютеру устройство неисправно и Windows его не распознает.
- Одно из устройств, подключенных к этому компьютеру, не работает и Windows не распознает его. Для помощи в решении этой проблемы щелкните по сообщению.
- Неизвестный диск, сбой порта.
- Сбой запроса дескриптора устройства. Ошибка 43.
- Сбой при подключении устройства.
Как вы видите, список возможных сообщений весьма обширен. Тем не менее, не стоит пугаться количества, поскольку оно никак не влияет на успешность ваших действий, направленных на исправление ошибки.
В этой статье мы рассмотрим несколько эффективных способов ремонта поврежденного флеш-накопителя и механизм восстановления утраченных данных. Мы специально расположили их в порядке усложнения, что позволит вам в существенной мере сэкономить личное время, начав с самого простого.
Восстановление данных с поврежденной флешки инструментом Starus Partition Recovery
Если ваша флешка не читается, но в списке подключенных дисков видится как физическое устройство, вы можете сразу приступить непосредственно к работе над спасением утраченных файлов. К сожалению, компания Microsoft не предусмотрела собственный специализированный софт, который помог бы пользователям в любой момент восстановить удаленный материал, поэтому единственным доступным способом остается использование стороннего программного обеспечения.
Рекомендуем воспользоваться приложением. Данная программа разработана специально для восстановления файлов в тяжелых условиях работы с поврежденными накопителями, когда другой софт теряет любую эффективность.
Особенности ПО:
- Совместимость со всеми версиями операционной системы Windows.
- Удобный, интуитивно понятный русскоязычный интерфейс.
- Наличие пошаговой инструкции, которая проведет вас по всем этапам работы с программой.
- Возможность глубокого анализа.
- Распределение найденных файлов по сигнатуре (формату).
- Наличие окна предпросмотра. Вы сможете заранее изучить как графические, так и текстовые документы.
- Наличие всех видов экспорта.
Как восстановить данные с поврежденного устройства?
1. Запустите приложение Starus Partition Recovery.
2. Выберите диск, который необходимо просканировать.

3. Выберите необходимый тип анализа.

4. Дождитесь завершения сканирования.

5. Изучите найденные файлы при помощи окна предпросмотра.

6. Выделите нужные документы, щелкните по любому из них правой кнопкой мыши и нажмите клавишу Восстановить .

7. Выберите наиболее удобный способ экспорта.

Примечание!
Ни при каких обстоятельствах не экспортируйте данные на диск, с которого вы их восстанавливаете. Это может привести к их перманентной потере без возможности дальнейшей работы с ними.
Ремонт поврежденной флешки
Подключение к другому USB-порту
Первым действием в нашем списке является проверка работоспособности USB-порта. Очень часто мы не обращаем внимание на самое очевидное, упуская при этом возможность получить моментальное решение даже, казалось бы, самого сложного вопроса.
Если вы подключили флешку к компьютеру и Windows не может ее идентифицировать, существует вероятность непосредственного повреждения порта устройства. Попробуйте подключить накопитель к другому порту и еще раз проверить ее работоспособность.
Подключение к другому ПК
С ходом времени, развитием технологий и падением цен на различные девайсы, многие пользователи вместе со стационарным компьютером все чаще начинают приобретать ноутбуки. Для кого-то это источник развлечений в виде фильмов, а для кого-то средство заработка. Независимо от причины, приобретенное устройство всегда может оказаться полезным не только в отношении своей основной задачи, но и поможет проверить на работоспособность любую флешку или SD-карту.
Попробуйте подключить накопитель к своему ноутбуку или второму компьютеру, чтобы убедиться в его работоспособности. В случае, если данное решение оказалось бессильно, давайте рассмотрим следующий способ.
Обновление драйверов
Как вы, наверняка, знаете, наличие устаревших, или вовсе отсутствующих, драйверов способно в существенной мере повлиять на работоспособность всех подключенных устройств. Каким бы неожиданным не казалось данное утверждение, USB-накопители, как и любой другой девайс, также требуют своевременно обновленные “дрова”.
Чтобы установить последнюю версию программного обеспечения для вашей флешки, воспользуйтесь приведенной ниже инструкцией.
1. Откройте утилиту Выполнить . (Комбинация клавиш Win+ R )
2. В диалоговом окне введите команду devmgmt.msc и нажмите Enter .

3. Разверните список и найдите флешку, драйвер которой необходимо обновить.
4. Щелкните по устройству правой кнопкой мыши и выберите параметр Обновить драйвер .

5. Кликните по команде и дождитесь завершения процесса.

Если описанный выше способ не помог вам, перейдем к следующему.
Ремонт флешки при помощи проводника
Этот способ пользуется наибольшей популярностью среди всех пользователей операционной системы Microsoft Windows. Причиной тому является его простота и эффективность. Давайте рассмотрим процесс восстановления подробнее.
1. Откройте Мой компьютер/Этот компьютер .
2. В представленном списке дисков найдите нужный и щелкните по нему правой кнопкой мыши.
3. Выберите параметр Форматировать .

4. Щелкните по команде Восстановить параметры по умолчанию .

5. Нажмите клавишу Начать и дождитесь завершения форматирования.
В случае, если форматирование оказалось бессильно в вопросе восстановления флешки, самое время перейти к “тяжелой артиллерии” — командной строке.
Ремонт флешки при помощи CMD
— один из самых сложных и, в то же время, эффективных инструментов по работе с операционной системой и комплектующими ПК. Она, зачастую, помогает даже тогда, когда все остальные утилиты оказываются бессильны и позволяет компьютеру “встать на ноги”, когда операционная система сообщает о полном отказе. Итак, как мы можем ее применить относительно ремонта флеш-накопителя?
Способ, который мы рассмотрим ниже, по своей сути ничем не отличается от предыдущего; с одним исключением — форматирование производится в принудительном порядке. Эта особенность позволяет восстановить флешку к исходным параметрам даже если тот иной сбой блокирует такую возможность.
Так как же все таки отремонтировать флешку при помощи командной строки?
1. Подключите поврежденный флеш накопитель к компьютеру.
2. Откройте меню пуск и введите следующее: или cmd .
3. Запустите приложение от имени администратора.

4. Введите команду diskpart и нажмите Enter .

5. Введите команду list disk и нажмите Enter . Перед вами отобразится список всех подключенных к компьютеру накопителей.

6.
Введите команду select disk
(номер вашей флешки)
и нажмите Enter
.
Например: select disk 1
. Убедитесь, что номер диска введен корректно. В противном случае вы рискуете отформатировать не тот накопитель.

7. Введите команду clean и нажмите Enter .

8. Введите команду create partition primary и нажмите Enter .

9. Введите команду active и нажмите Enter .

10. Введите команду select partition 1 .

11. Введите команду format fs=fat32 и нажмите Enter .
12. Дождитесь завершения процесса форматирования.
Если этот способ оказался бессилен, то, вероятно, единственное что сможет вам помочь — физический ремонт флешки или же приобретение новое. Тем не менее, рекомендуем обратить внимание на следующую главу.
Ремонт при помощи специализированного софта
Некоторые производители флешек проявляют особую заинтересованность в обслуживании своих клиентов. Если на вашей флешке произошел какой-либо сбой, рекомендуем посетить сайт производителя и, при наличии такового, установить софт, разработанный специально для вашего устройства. Существует некоторая вероятность, что он поможет вернуть накопитель к жизни.
Для тех же кто не смог восстановить флешку обычными методами, мы подготовили руководство по ручному ремонту устройства.
Физический ремонт
Не всегда есть возможность восстановить накопитель обычными путями. Если вас не пугают сложности или вы любите открывать для себя новые сферы деятельности, попробуйте произвести собственноручный физический ремонт флешки.
Давайте рассмотрим процесс подробнее:
1.
Снимите корпус флешки
.
Вам нужно быть предельно осторожными в процессе, поскольку существует реальный риск нанести непоправимый вред устройству путем повреждения платы. Любое неосторожное движение способно уничтожить все шансы на восстановление данных.
2.
Визуально изучите плату на предмет возможных повреждений
.
Контакты должны быть надежно припаяны. Если они отходят, необходимо произвести соответствующий ремонт. Крайне важно в процессе не “обжечь” здоровые части платы.

В некоторых случаях USB-разъем не получается припаять к плате. Поэтому в сложившейся ситуации нам понадобится следующее:
1. Найдите ненужный USB-кабель.
2. Обрежьте выход.

3. Разделите кабель на 4 провода. При этом оставьте резервное расстояние до разъема на случай, если не получится припаять с первого раза.
4. Нанесите легкий припой на каждый провод.
5. Осторожно припаяйте каждый провод к плате в правильном порядке. Положите флешку на стол платой в левую сторону и контактами в правую. Паять необходимо в следующем порядке:
- Красный провод;
- Белый провод;
- Зеленый провод;
- Черный провод;

Несоблюдение порядка припаивания может повредить флешку.
Теперь вы можете подключить флешку к компьютеру и приступить к восстановлению данных.
Надеемся, статья оказалась для вас полезной и помогла вернуть к жизни ваше USB-устройство.
Инструкция
Во-первых, не делайте лишних движений. Чем меньше манипуляций с файлами вы сделали после повреждения или , тем проще пройдет и тем оно вероятней. Не форматируйте , а если отформатировали, то не записывайте на нее новые данные. Восстановить удаленные данные проще, чем восстановить удаленные данные после форматирования.
Если вы не удаляли данные, но доступ к ним запрещен, и появляется предупреждение системы об ошибке, то попробуйте перезагрузить компьютер (иногда даже помогает). Когда это не поможет, извлеките правильным образом и вставьте снова.
Если и это не помогает, то необходимо провести «проверку съемного диска». Для этого в окне «Мой компьютер» кликайте правой кнопкой мыши по иконке и выбирайте «Свойства». В появившемся окне выбирайте вкладку «Сервис» и нажимайте на «Выполнить проверку». Отмечайте галочками «Автоматически исправлять системные ошибки», «Проверять и восстанавливать поврежденные сектора» и запускайте проверку.
Если доступ к файлам по-прежнему закрыт, то необходимо прибегнуть к помощи специализированных программ. Также такие программы могут (не всегда) восстановить удаленные вручную и после форматирования файлы. Большинство подобных программ просты в пользовании и интуитивно понятны. Вероятность восстановления потерянных файлов зависит от многих факторов, но шанс приличный. Один минус – подавляющее большинство таких программных продуктов платны или условно-бесплатны, но почти все дают возможность опробовать их на нескольких файлах.
Скачайте и используйте одну из следующих программ:
- Recovery Toolbox for Flash;
- SuperCopy (бесплатная);
- Recuva;
- PC Inspector File Recovery (бесплатная);
- Undelete Plus;
- Unstoppable Copier.
Есть вероятность, что там, где не справилась одна утилита, поможет другая. Если утерянные или поврежденные данные были вам дороги, то не ленитесь и попробуйте несколько программ по восстановлению.
Обратите внимание
Как восстановить поврежденные файлы? Нужна программа для восстановления поврежденных файлов? Ищите, как восстановить поврежденные файлы? Ваши файлы не открываются или открываются с ошибкой после вирусной атаки, сбоя программы, компьютера или неудачного восстановления информации? Не знаете, как исправить ошибку внутренней структуры файла?
Полезный совет
DiskInternals Uneraser - восстанавливает любые удаленные файлы, включая документы, фотографии, mp3 и zip файлы. DiskInternals Flash Recovery -восстанавливает все поврежденные и удаленные фотографии с карт памяти и жестких дисков. Вероятность же его работоспособности в случае незначительных повреждений остается довольно высокой. Кроме того, в последних версиях Skopin FileCopier появилась возможность вписывать на место сбойных частей файла данные из специального файла-образа, созданного программой FileCOMPILER из...
Источники:
- повреждена флешка