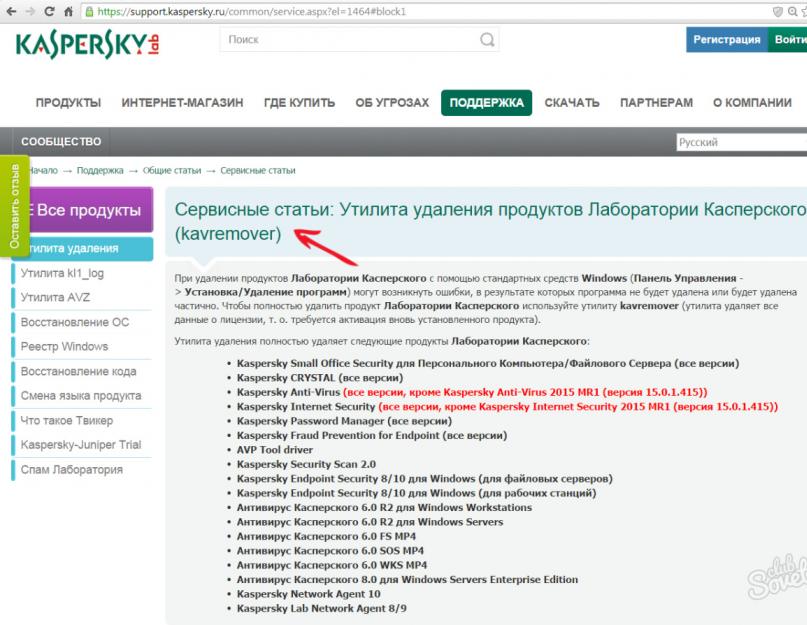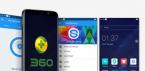Большинство пользователей ПК даже не догадывается, что некорректное удаление антивирусной программы может привести к проблемам с установкой аналогичного софта. Рассмотрим, как удалить антивирус правильно, что поможет избежать проблем в будущем.
Самый простой способ – это удаление средствами самой системы Windows. Откройте «Панель управления» → «Программы» → «Программы и компоненты», найдите в списке приложений нужное вам и удалите его. Вариант посложнее – деинсталляция антивирусной программы с помощью стороннего софта. Скачайте и установите на компьютер «Your Uninstaller PRO» – хорошо, если вы это сделаете в целях вашей же безопасности через торрент. Инструкция , а также список крупнейших торрент трекеров – вам в помощь. Запустите Uninstaller, выделите значок антивируса в рабочем окне чистильщика и активируйте в разделе «Подробно» кнопку «Удалить». Это еще не всё. Антивирусы имеют свойство проникать достаточно глубоко в системные папки, и чтобы избавиться от них полностью, существуют улититы, подчищающие затерявшиеся остатки файлов «защитников системы». Если вы собираетесь удалять Nod32 или уже деинсталлировали его, то отправляйтесь на сайт компании «ESET» и в раздел «Удаление продуктов безопасности ESET вручную» за утилитой «ESET Uninstaller». Там же найдите подробное описание по установке. Поклонникам продуктов «Лаборатории Касперского» лучше обратиться также на официальный ресурс и скачать архив с утилитой «kavremover» .

Полное удаление антивируса с компьютера
Иногда наступает момент, когда Вы решили установить другой антивирус или переустановить прежний, имеющий поврежденные файлы и некорректно работающий, тормозящий и подвешивающий всю систему. Стандартные средства Windows в таких случаях, как правило, не могут удалить антивирус или в процессе его удаления выскакивают разные ошибки, происходит откат изменений и все возвращается на круги своя… В таких ситуациях выручают утилиты удаления антивирусов от разработчиков антивирусных продуктов и программы-деинсталяторы.
Avast
Иногда не представляется возможным корректно удалить продукты Avast стандартным способом, через удаление программ в панели управления. В этом случае Вы можете воспользоваться утилитой для удаления avastclear .
Скачайте avastclear на ваш компьютер. Запустите утилиту avastclear, она предложит работу в обычном или безопасном режиме. Если Вы выбираете безопасный режим, компьютер перезагрузится и начнется процесс удаления продуктов Avast. По его окончании компьютер еще раз перезагрузится.
AVG

AVG Remover удаляет все компоненты AVG с Вашего компьютера, в том числе элементы реестра, файлы установки, пользовательские файлы и пр. AVG Remover следует использовать в случае неоднократных сбоев при попытках удаления или восстановления AVG стандартными средствами.
После удаления будут уничтожены все пользовательские настройки AVG, а также содержимое Хранилища вирусов и другие элементы, связанные с установкой и использованием AVG. При выполнении этой процедуры потребуется перезапустить компьютер. Поэтому перед запуском AVG Remover завершите работу и сохраните важные данные.
Avira

Ручная деинсталляция:
- Загрузите бесплатный инструмент Avira RegistryCleaner .
- Запустите компьютер в безопасном режиме.
- Откройте проводник Windows с помощью сочетания клавиш Win + E и удалите вручную все каталоги Avira, доступные в файлах программ и приложений:
Программные файлы продуктов Avira:
Windows 7/8: C: \ Program Files \
Windows 10: Рабочий стол \ Этот ПК \ Локальный диск (C:) \ Program Files (x86)
Если удаление каталогов не удастся, переименуйте каталоги Avira, выполните еще одну перезагрузку в «безопасном режиме» и впоследствии удалите переименованные каталоги.
Bitdefender

Средство удаления Bitdefender позволяет удалить продукты Bitdefender, которые не удаляются должным образом с панели управления Windows. Если у вас есть продукт Bitdefender, который не удается удалить, вы можете использовать Bitdefender Uninstall Tool для поиска файлов и записей реестра, связанных с их продуктами. Инструмент затем удалит эти записи и файлы, чтобы программа полностью стиралась с вашего компьютера.
Инструкции по использованию:
- Загрузите средство удаления Bitdefender на рабочий стол Windows.
- После загрузки дважды щелкните значок программы.
- Когда программа откроется, нажмите кнопку «Удалить».
- Программа сканирует ваш компьютер на файлы и записи Bitdefender и удаляет все найденные.
- Будьте терпеливы во время этого процесса, так как в зависимости от вашего компьютера может потребоваться от 5 до 10 минут.
Dr.Web

Утилита удаления Dr.Web remover – аварийное средство, предназначенное для удаления «остатков» от некорректных или поврежденных инсталляций антивируса Dr.Web для Windows версий 4.33, 4.44, 5.0, 6.0, 7.0, 8.0, 9.0, 10.0, 11.0 и клиентской части Dr.Web Enterprise Security Suite тех же версий в тех случаях, когда применение штатных средств удаления недоступно или не работает.
Утилита не предназначена для использования в качестве основного стандартного средства деинсталляции ПО Dr.Web.
Eset

Удаление продуктов безопасности ESET вручную:
1. Загрузите и сохраните на рабочем столе утилиту ESET Uninstaller
.
2. Указанные в этом пункте действия необходимо проделать только в том случае, если Вы используете операционную систему Windows 10. В противном случае, пропустите этот пункт.
Нажмите сочетание клавиш Win + R для открытия диалогового окна “Выполнить”, введите “ncpa.cpl” и нажмите ОК.
Правой клавишей мышки щёлкните по сетевому адаптеру (выберите беспроводное Интернет – подключение) и нажмите “Свойства”.
Выделите “Epfw NDIS LightWeight Filter (ESET Personal Firewall)” и нажмите “Удалить”.
В случае, если указанный выше пункт отсутствует в списке, приступите к следующему пункту инструкции.
3. Загрузите компьютер в варианте Безопасный режим.
4. Запустите процесс ESET Uninstaller с рабочего стола, нажав по его значку правой кнопкой мышки и выбрав “Запуск от имени администратора” (если эта опция отсутствует, то дважды кликните левой кнопкой мышки по значку ESET Uninstaller).
5. При появлении запроса, указанного на скриншоте ниже, нажмите Y (в англоязычной раскладке клавиатуры).

6. При появлении запроса, указанного на скриншоте ниже, нажмите 1 и затемEnter.

7. При появлении запроса, указанного на скриншоте ниже, нажмите Y (в англоязычной раскладке клавиатуры).

8. При появлении надписи Press any key to exit (на скриншоте выше – последняя строка) нажмите любую клавишу на клавиатуре. Перезагрузите ПК в обычном режиме.
F-Secure

Программа F-Secure Uninstallation Tool , которую вы можете использовать для удаления продуктов F-Secure с вашего компьютера. Используйте этот инструмент только в крайнем случае, если вы не можете удалить продукт с помощью обычного метода удаления.
G-Data
Вам понадобится этот инструмент, чтобы полностью удалить решение безопасности G DATA (например, переустановить его). AntiVirus Cleaner удаляет из вашей системы все остатки программы, которые не были удалены с помощью простой деинсталляции.
Kaspersky

При удалении программы «Лаборатории Касперского» с помощью стандартных средств Windows (Панель Управления → Установка/Удаление программ) могут возникнуть ошибки, в результате которых программа не будет удалена или будет удалена частично. Чтобы полностью удалить программу «Лаборатории Касперского», используйте утилиту kavremover .
Как удалять программы «Лаборатории Касперского» с помощью утилиты kavremover:
- Скачайте исполняемый файл kavremvr.exe.
- Запустите этот файл.
- Внимательно прочтите Лицензионное соглашение «Лаборатории Касперского». Нажмите Я согласен, если согласны со всеми пунктами.
McAfee

Загрузите и запустите инструмент McAfee Consumer Product Removal
(MCPR
)
Инструмент MCPR следует использовать, если стандартное удаление в Windows не сработало.
ВНИМАНИЕ!
Всегда загружайте новую копию MCPR перед каждым использованием. Так у вас всегда будет последняя версия, способная распознать новые продукты McAfee. Инструмент MCPR удалит только компоненты, необходимые для переустановки. Он не предназначен для очистки всех компонентов. Для завершения этого шага потребуется перезагрузка.
Norton

Инструмент Norton Remove and Reinstall позволяет удалить большинство продуктов Norton с компьютера и заново установить последнюю версию используемого продукта Norton.
Перед продолжением убедитесь, что соблюдены следующие требования:
- Необходимо подключение к Интернету
- Данный инструмент не предназначен для удаления Norton Utilities или Norton Family
- Данный инструмент не предназначен для удаления локального хранилища Norton Identity Safe
REVO Uninstaller

Основные особенности REVO Uninstaller :
- Полная деинсталляция программного обеспечения
- Быстрое удаление одной или нескольких программ подряд
- Лучшее приложение Windows для простого удаления упрямых программ
- Удаляет ненужные файлы и ненужные файлы программ
- Совместимость со всеми 32-разрядными и 64-разрядными версиями Windows
- Портативная версия для всех Ваших персональных устройств Windows
- Настраиваемый и гибкий простой в использовании пользовательский интерфейс
- Бесплатная профессиональная техническая поддержка
Soft Organizer

Soft Organizer – бесплатная программа для удаления ненужных программ.
Основные особенности программы:
- Удалит ненужные программы и их остатки
- Удалит неудаляемые программы
- Покажет ненужные приложения
Soft Organizer предлагает расширенные возможности по полному удалению ненужных программ с вашего компьютера, в частности – функцию отслеживания при установке. При этом инструмент отлично справляется также с удалением тех приложений, которые не были отслежены.
Временами некоторым пользователя необходимо удалить антивирусную программу. Причиной может послужить смена на другой продукт или желание поэкспериментировать с другими антивирусами, которые будут более удобными. Но чтобы произвести удаление, нужно знать некоторые нюансы, дабы не создать ещё больше проблем, которые уже сложнее будет исправить.
Например, некорректное удаление антивируса может повлечь за собой множество неприятных последствий. Для их исправления понадобится специальная программа или долгие манипуляции с системой. В статье будет пошагово описано правильное удаление защиты с вашего компьютера.
Есть пользователи, которые удаляют антивирус не через «Панель управления» , а через «Проводник» саму папку с данными приложения. Так категорически нельзя делать, ведь простое удаление файлов оставляет активными службы. Если они не найдут необходимые компоненты, то юзера ждут разного рода проблемы, начиная от бесконечно выскакивающих окон с ошибками. до конфликта с новым антивирусным обеспечением. Есть несколько вариантов правильного удаления разной защиты в Windows.
Kaspersky Anti-Virus

Avast Free Antivirus
AVG Antivirus

Avira
McAfee

ESET NOD32

Теперь почистите реестр. Тот же CCleaner хорошо с этим сможет справиться.

Способ 2: Uninstall Tool
Uninstall Tool — специальная утилита, которая специализируется на полном удалении всяческих приложений. Бесплатна 30 дней для ознакомления со всеми доступными инструментами. Данная утилита необходима тем, у кого приложения полностью не удаляются стандартными способами.

Перед тем как удалить антивирус с компьютера необходимо понимать, что удалять антивирусные программы, ни в коем случае нельзя путем обыкновенного удаления папок в директиве диска С:/Program Files. Это обязательно приведет к печальным последствиям, после чего придется переустанавливать ОС.
Как удалить антивирус Аваст?
Итак, если кто-то хочет, но не знает, как удалить антивирус Аваст, это делается очень просто.
Изначально необходимо скачать и установить специальную программу Avastclear. Теперь выполнить следующее:
- Выполнить запуск ОС в безопасном режиме.
- Запустить программу.
- Далее найти антивирус.
- Удалить.
- Выполнить перезагрузку.
Как можно удалить антивирус Касперского?
Перед тем как удалить антивирус Касперского, необходимо в «Панели Управления», найти меню «Программы и компоненты», после чего выбрать антивирус, и нажать на «Изменить/Удалить», после чего появится мастер удаления.

Помимо всего прочего, выполнить удаление можно программой KAV Remover Tool. Она имеется на сайте Касперского.
Скачиваем архив, открываем его и запускаем kavremover.exe. Программа специально создана для удаления продуктов Лаборатории Касперского. Вы сможете:

- Автоматически удалить антивирус.
- Удалить остатки антивируса.
Как полностью удалить антивирус Eset Nod32
Если вы не знаете, как удалить антивирус Eset, воспользуйтесь следующей подсказкой. Зайдя в папку с установленной программой нужно найти файл «Uninstal» и далее проследовать инструкциям. Или сделать это в меню «Пуск», далее «Все программы» и нажать на «Удаление».
Откроется меню, но перед тем, как удалить антивирус Eset Nod32, необходимо заполнить и отправить данные анкеты, после чего можно будет удалить антивирус.

Также есть возможность воспользоваться утилитой ESET Uninstaller, которая интуитивно проста и понятна.
Удалить любой антивирус
Для тех, кто не знает, как удалить антивирус с компьютера полностью, существует еще один метод:
- Открываем командную строку Win + R.
- Пишем appwiz.cpl и далее «Enter».
- Выбираем необходимую антивирусную программу, после чего кликаем на «Удалить».
- Выполняем перезагрузку системы.
Теперь вы знаете, как удалить антивирус и при необходимости сможете сделать это в любой момент, не волнуясь о том, что случайно произойдет сбой системы.
2 867 Метки:На компьютере может работать только один антивирус, в ином случае программы начинают конфликтовать и тормозить процессы всей системы. Перед сменой защитных программ или установке «на пробу» новой версии нужно полностью очистить устройство. Как удалить антивирусник с компьютера в разных случаях?
Какое удаление антивируса категорически запрещено
Обычные пользователи, видя, что прежняя защита не выполняет того, что они хотят, решают вопрос, как удалить антивирус с компьютера полностью. Поступают они очень просто – находят папку с программой в архиве компьютера и отправляют содержимое в «Корзину». Выполнив это действие они успокаиваются и пытаются подобрать новые антивирусы с бонусами для их компа.Таким способом нельзя избавляться вообще ни от каких программ, и тем более запрещено подобное удаление антивируса. «Огрызки» второй программы все равно остаются в системе, только теперь они не уничтожают опасные программы, а сами превращаются в них же.
Сбои, подвисания, конфликты с другими процессами, странные всплывающие окна - все это посетит ваш компьютер.
Удаление антивирусов нормальным способом теперь не сработает. Потребуется долго и хлопотно лечить компьютер с помощью специальной программы.
Другой вариант - это когда компьютер наотрез отказывается удалить выбранные файлы и выдает: «Не удается удалить _file_».
Причиной обычно называют переполненность диска или занятость его каким-либо приложением. Даже если вы нажали на значок выхода из программы, фоновые процессы антивирусов работают с полной отдачей. Это своеобразная защита, призванная оберегать систему в экстренных ситуациях.
Как грамотно удалить старый антивирус
Метод здесь такой же, как и в случае с обычными приложениями. Как удалить старый антивирус лицензионного формата с полностью сохранными компонентами (которые вы не удаляли по отдельности и не меняли)?Он убирается с компьютера через общее меню:

Если создатели вашей программы не позаботились о том, как удалить их антивирус с компьютера полностью за пару кликов, то придется делать это вручную. По времени он занимает ненамного больше, чем первый вариант.
- Откройте в отдельном окне список программ, которые работают на вашем компьютере. Это можно сделать через панель управления. Доступ к ней у всех версий (XP/7/8/10) есть в меню «Пуск».
- Найдите ваш антивирус и запустите действие «Удалить программу и все ее компоненты».
Убираем ошибки разработчиков и свои промахи
Если вы все-таки удалили какие-то файлы вручную, то сейчас, скорее всего, на компьютере висит «программа-инвалид», которая и другие приложения не дает использовать, и сама теперь не уничтожается.Как в этом случае удалить антивирус, если он не удаляется?
- Запустите систему в безопасном режиме и откройте список программ, которые сейчас работают. Попасть туда можно через панель управления.
- Выберите раздел администрирования, а затем нажмите на «Службы».
- Найдите файлы, которые относятся к прежней защите, и избавьтесь от них. Если вручную не получается все стереть, то воспользуйтесь утилитой для удаления антивирусов.
Программы эти в Интернете выложены совершенно бесплатно для личного пользования.
- Полностью очистите компьютер, в том числе и реестр программ.
Чем и как тогда лучше удалить антивирус с компьютера полностью?
Приложение Undelete Plus закончит эту работу.

Как удалить антивирус из реестра, если он оттуда не удаляется? Этот промах разработчиков встречается довольно часто. Программа уже не работает, а в списке висит. Система считает, что все на месте и на законных основаниях отвергает новую защиту.
С этой проблемой быстро справятся простенькие утилиты для удаления антивирусов и чистки Windows, например, Reg Cleaner.
А если перепробованы все способы, но надоевшая программа все равно не покидает ваш компьютер?
Как удалить антивирус, если он не удаляется от слова «совсем»? Последний и самый радикальный метод - снос системы. Вы уничтожаете Windows и все настройки вместе с ней. Теперь на девственно чистый компьютер можно установить то, что нужно.