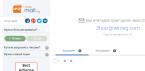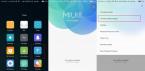В этой статье я расскажу, как перенести Windows на другой диск. Допустим что у Вас старый компьютер с жестким диском маленького размера и места для системы на нем уже не достаточно для нормального функционирования. И вот Вы купили новый жесткий диск большего размера и чтобы не устанавливать заново операционную систему (поскольку она уже настроена под Вас), Вам нужно эту систему перенести на новый диск. Наверняка существует много способов переноса системы, но для этого нужно сначала поэкспериментировать. И чтобы не терять время я уже сделал это за Вас. Просто следуйте инструкциям этой статьи. Итак начнем.
У меня есть два жестких диска. Старый, размером 80 Гб (диск 1) и новый размером 500 Гб (диск 2). Т.е. мне нужно перенести Windows с диска 1 на диск 2.
В этом нам поможет программа Acronis Disk Director 11 Home. Программа очень распространенная и поэтому Вам не составит труда найти ее в интернете на каком нибудь торренте.
Итак, Вы установили программу. Теперь выключаем компьютер. Подключаем новый жесткий диск, на который хотим перенести систему. И запускаем компьютер. Что интересно, это то, что новый диск не нужно никак подготавливать для копирования системы. Просто подключаете его, запускаете компьютер и запускаете программу Acronis.
Внимание! Перед началом процедуры переноса, отключите режим перехода компьютера в сон.
После запуска программы смотрим, что в системе у нас появился еще один диск. У меня он под номером 1 . А система установлена на диске 2 . Т.е. мне нужно перенести Windows со второго диска на первый.

Теперь нажимаем правой кнопкой мышки по полю второго диска (как показано на картинке), чтобы вызвать контекстное меню

Во всплывшем окне выбираем пункт «Клонировать базовый диск»

В этом окне нужно выбрать жесткий диск на который будет клонирована Windows. У меня показано два жестких диска. На самом деле это просто у меня воткнута флешка. У Вас должен появиться только один. Просто выделяем его и нажимаем «Далее»

В следующем коне отмечаем пункт «Один в один». То есть диск будет скопирован один в один, несмотря на большие размеры. Размеры мы потом подкорректируем, так как сейчас главная задача перенести Windows.
Нажимаем кнопку «Завершить»

Теперь осталось применить сделанные изменения. Нажимаем на кнопку с флажком.

Программа попросит продолжения. Нажимаем кнопку «Продолжить»

Программа попросит перезагрузку, так как дальнейшие операции по копированию Windows будут происходить в режиме DOS. Пока не нажимайте кнопку «Ok» а посмотрите три картинки ниже, чтобы знать, что будет происходить с компьютером после перезагрузки.

После начала перезагрузки ничего не трогаем, пока программа не завершит все операции и не перезагрузится второй раз. В это время Вы должны наблюдать такую картину. В левом нижнем углу монитора сначала появится такая надпись

А потом пойдет процесс копирования Windows на новый диск

Посмотрели? Теперь нажимаем «Ok»
После того как, все операции успешно завершились, мы можем наблюдать что старый жесткий диск полностью вместе с Windows перенесен на новый жесткий диск. Но так как новый диск имеет больше гигабайт по размеру, то осталась не размеченная свободная область. Нам нужно просто подкорректировать размеры дисков.
Сначала нажимаем правой кнопкой мышки по крайнему диску (в моем случае это диск F ) и во всплывшем меню выбираем пункт «Изменить размер тома»


А потом выставляем размер незанятого места перед диском, поскольку нам будет нужно свободное место для увеличения диска С . Раньше он был у меня 50 Гигабайт и я решил увеличить его до 100 Гб. Поэтому мне нужно примерно 50 гигабайт оставить, чтобы потом добавить к диску С. После чего нажимаем кнопку «Ok»




Размеры дисков подкорректировали, теперь нажимаем кнопку с флажком, чтобы применить проделанные действия

Нажимаем кнопку «Продолжить»

Пошел процесс изменения размеров

Все готово! Теперь мы имеем новый жесткий диск с перенесенной Windows 7.

Нам осталось выключить компьютер, выдернуть из него старый жесткий диск и загрузиться с нового диска.
Ниже на картинке видим, что Windows после переноса осталась прежней и все программы на месте.

Кстати, старый диск можно не выкидывать а использовать его как дополнительный. Просто отформатируйте его. Это можно сделать в этой же программе.
Бывает так, что необходимо заменить старый компьютер или ноутбук, либо же, произвести замену материнской платы. Тогда пришлось бы заново устанавливать операционную систему. Да, этот процесс не сложен, но ведь можно перенести операционную систему с помощью утилиты Sysprep
. Эта утилита от Microsoft, которая позволяет пользователям перенести ОС на новое железо с сохранением всех данных.
Как только Вы запустите утилиту sysprep, то вся информация о драйверах и операционной системы будет очищена. Главное то, что все установленные программы не будут тронутыми. Не нужно будет делать всякие там бекапы, заново устанавливать программы и т.д. Еще один нюанс состоит в том, что теряется и информация об активации windows 7, поэтому, придется заново произвести активацию. К версии это не относится, так как, активация привязана к железу и она происходит автоматически.
Чтобы перенести Windows 7 с помощью утилиты sysprep, необходимо открыть командную строку. Для этого нажимаем Win+R
и вводим cmd
. Теперь уже в командной строке вводим следующую команду:
%windir%\system32\sysprep\sysprep
Откроется окно подготовки системы, где необходимо проставить кое-какие настройки.
Там, где написано Действие по очистке системы
, нужно выбрать пункт Переход в окно приветствия системы (OOBE)
и обязательно поставьте галочку Подготовка к использованию
.
В параметрах завершения работы
можно выбрать пункт завершение работы, а можно выбрать и перезагрузку системы.
После работы Sysprep, чтобы заново не проходить эту процедуру при переносе на новый компьютер, не рекомендуется загружаться на этом же компьютере.
Итак, жмем ОК
ждем окончания работы. После всего, компьютер выключится и теперь можно менять материнскую плату, либо же, перенести жесткий диск на новый компьютер.
При включении нового компьютера, или же ПК с новой материнской платой, произойдет установка Windows 7, проверка и определение устройств. Система может быть перезагружена. Ничего не трогаем и ждем. После, появится окно с выбором региональных параметров: страна, язык и т.п.


Проделав все необходимо, теперь Вы можете войти под своей учетной записью, которая у Вас была на старом компьютере. Не забудьте до установить необходимые драйвера. Теперь можно работать, как обычно.
Как видите, процедура не сложная, и лучше уж воспользоваться утилитой Sysprep, и все быстро сделать, чем заново переустанавливать Windows.
Microsoft не гарантирует на 100%, что при переносе все данные сохранятся, и могут быть какие-либо сбои, но это, смотря, на какое железо Вы будете переносить. В основном все проходит гладко.
class="eliadunit">
Добрый день, скажите пожалуйста как не переустанавливая. Объясняю свою ситуацию: Моя Windows 7 находится на НЕ поделённом на разделы стареньком винчестере объёмом 120 Гб, можно ли переместить систему на новый жёсткий диск объёмом 1.5 Тб, но он к сожалению не пустой, на нём два раздела. Один раздел с данными (с ними ни чего не должно произойти), другой не занят, на него и надо осуществить перенос операционной системы. Старый винчестер хочу использовать под хранилище файлов. Александр.
Как перенести Windows на другой диск
Друзья, с такой же просьбой обратились ещё несколько человек и прежде чем начать, небольшое замечание: Если вы относитесь к начинающим пользователям, то данная статья дана Вам в первую очередь для ознакомления. Прежде чем приступить, прочитайте всё от начала до конца и подумайте подойдёт ли вам данный способ, может вам легче будет просто переустановить Windows . В основном любые операции связанные с программой Acronis проводят профессионалы. Если вы сомневаетесь в своих силах, будьте осторожны, потренируйтесь с начала на виртуальной машине или обратитесь к специалистам.
Лично я всегда всё отрабатываю на виртуальной машине, иногда несколько дней, потом на своём рабочем компьютере и затем уже перехожу к машине заказчика. Многие в своих письмах выговаривают, что у них не получилось это или то. Я считаю ничего в этом страшного нет, не бойтесь ошибок и неудач, побеждайте в конце концов. У тех же опытных пользователей тоже не всё сразу получалось, вся разница между профи и простым человеком в опыте, а опыт друзья приобретается быстро, только нельзя сидеть на одном месте и ничего не делать. Пусть сегодня у вас ничего не получится, зато получится завтра. Обязательно делайте бэкапы и в случае незнакомых и непредвиденных ситуаций откатывайтесь назад.
Что бы показать как перенести Windows на другой диск
, я смоделировал на своём компьютере похожую ситуацию. Имеется так же два жёстких диска:
- Первый жёсткий диск НЕ поделён на разделы и обозначен в Управлении дисками как Диск (С:) объём 465,00 Гб на нём установлена операционная система.
В первую очередь что бы перенести Windows на другой диск
создадим бэкап действующей операционной системы в программе Acronis True Image Home 2011 с помощью загрузочного диска или флешки Acronis. Как сделать загрузочный носитель? Повторятся не буду, читайте в нашей статье Acronis как пользоваться . Как загрузится с носителя изменив приоритет загрузки? Тоже читайте у нас или Как поставить загрузку с флешки .
Ещё напомню, если вы как и я связались с Acronis, не забывайте что он часто путает буквы дисков, работая с загрузочного носителя.
После создания бэкапа действующей Windows 7, его нужно будет просто развернуть на свободный раздел нового винчестера (E:) 350,59 Гб.
- Отступление: Если вам старый винчестер не нужен, перед разворачиванием бэкапа нужно выключить компьютер и убрать старый жёсткий диск совсем, так будет меньше проблем с двумя операционными системами.
В итоге у нас получится две одинаковых системы на одном компьютере, но загружаться будет одна. Далее с помощью программы EasyBCD (очень простой способ, ссылка на нашу статью) или кто хочет команды Bootrec.exe и командной строки добьёмся загрузки двух операционных систем. Далее удалим из меню загрузки одну Windows 7, находящуюся на старом диске и будем использовать этот диск как хранилище файлов, вот и все.
Результат: Все данные на всех жёстких дисках целы и невредимы, включая старый на 465,00 Гб. Операционная система теперь находится на одном из разделов нового жёсткого диска (E:) 350,59 Гб и спокойно загружается, чего мы и хотели в начале. В дальнейшем, если вы совсем избавитесь от старого винчестера на 465,00 Гб и снимите его, у вас могут быть проблемы с загрузкой Windows 7, их всегда можно будет исправить с помощью наших статей: Восстановление загрузчика Windows 7 , Как восстановить систему Windows 7 , BOOTMGR is missing в Windows 7 . В случае использования программы EasyBCD, вообще просто, вы можете оставить загрузочную запись по желанию на любом диске.
Итак загрузились в нашу программу, выбираем Резервное копирование. Диски .

Создаём бэкап нашей Windows 7 находящейся на диске (С:) 465,00 Гб, ставим на нём галочку и Далее.

В этом окне нужно выбрать место для хранения бэкапа с нашей операционной системой, нажимаем Обзор.

Диск (С:) по правилам исключается, (E:) тоже исключается, а вот (D:) 1030,35 Гб в самый раз подойдёт, кстати и объём большой, и свободного места много. Выделяем его один раз мышью.

Пишем в поле Имя файла название бэкапа, например №13 и ОК. Далее



Итак бэкап Windows 7 создан, если открыть мой компьютер, далее диск (D:) мы можем его увидеть,

теперь разворачиваем наш бэкап на новый жёсткий диск раздел (E:) 350,59 Гб,

- Примечание: Если вам старый жёсткий диск не нужен совсем, его лучше в этом месте отсоединить и снять.
Выбираем Восстановление. Диски.

Обзор
находим наш бэкап №13. Как вы помните, он у нас находится на диске (D:),

заходим в него, видим наш Бэкап, выделяем его и нажимаем кнопку ОК.



Как видите Acronis хочет восстановить бэкап по умолчанию на раздел (С:) 465,00 Гб, а нам нужен (E:), всё равно ставим галочку и Далее.

В этом окне выбираем параметр Новое хранилище.

И только в этом окне выбираем наш диск (E:) 350,59 Гб и Принять

Жмём Изменить настройки по умолчанию

Должен быть отмечен пункт Основной и читаем: Таким образом, раздел станет загрузочным даже при восстановлении на отличный от исходного раздел или диск. Принять.

Видим что куда восстанавливается. Приступить.

Ждём. Происходит разворачивание операционной системы Windows 7 на диск (E:) 350,59 Гб. По идее должна сразу произойти загрузка с него. ОК и перезагрузка.


У нас загружается к сожалению старая Windows 7. Как мы и договорились, сейчас самый простой путь добиться загрузки двух операционных систем установить утилиту EasyBCD, всё пошаговое руководство читайте у нас.
Или другой путь, загрузиться с установочного диска Windows 7 и выбрать восстановление, далее командная строка.



понятно что сейчас у него должна быть другая буква. Идём в управление дисками, видим наш диск цел и невредим, присваиваем ему другую букву и всё.

Изменить букву или путь к диску, назначаем любую, например (F:).

Появляется диск (F:), который мы можем использовать как хранилище файлов.


Если при загрузке компьютера ни какое меню нам не нужно идём в Панель управления->Система и безопасность->Система->Дополнительные параметры->Вкладка Дополнительно->Загрузка и восстановление->Параметры->Выбираем в выпадающем списке нужную нам Windows 7, в нашем случае вторую, так же можем снять галочку с пункта Отображать варианты восстановления и по умолчанию будет загружаться Windows 7, которая находится на новом жёстком диске.

Возможно понадобится повторная активация Windows 7.
Но если после проверки оказалось, что в нем есть битые секторы или секторы с большим откликом, то лучше такой жесткий диск променять. И чтобы не устанавливать операционную систему заново и все программы, я покажу перенос системы на другой жесткий диск, ну или если вы купили новый HDD и SSD .
Перенос системы на другой или новый жесткий диск
Если вы устанавливаете не новый жесткий диск, то скопируйте все данные с него т.к. все данные с него сотрутся. Если у вас новый жесткий диск, то просто подключите его в компьютер, как второй жесткий диск.
Перенос системы с HDD на HDD
Перенос системы с HDD на SSD

Для этого понадобится второй шлейф sata и второй для питания. На метеринке лучше сразу включите новый жесткий диск или SSD разъем sata1 (иногда бывает sata0), dvd-rom — sata2, а старый жесткий диск в sata3.

Кстати как-то проводил эксперимент, можно так же клонировать жесткий диск, подключив его как внешний через USB.
Итак, перед тем как приступить к переносу системы, нужно записать программу для клонирования жесткого диска Acronis True Image.
Программа так же умеет делать резервное копирование и восстанавливать, резервные копии. В ней кстати есть очень полезная опция, для переноса системы на другой компьютер. Очень полезна, если после замены материнки, не грузится система. Программа удаляет драйвера и система благополучно загружается, остается лишь поставить новые драйвера и пользоваться.
Итак, скачиваем образ программы:

После скачивания, образ нужно записать на или .
Теперь необходимо выставить или же нажать быстрый запуск при включении компьютера, чтобы компьютер загрузился с диска или флешки, смотря куда вы записали программу.
Когда загрузится программа выбираем слева пункт инструменты и утилиты .


Выбираем автоматический режим. Продвинутые пользователи могут выбрать вручную.

Теперь главное не перепутайте. Тут надо выбрать исходные диск, т.е. старый (тот который стоял у вас до этого!) Чтобы не ошибиться можно сверить по модели на жестком диске.

Теперь наоборот. Нужно выбрать куда клонировать, т.е. ваш новый жесткий диск.

Ну и теперь смотрим. Если вы все правильно выбрали, то после должно быть все тоже самое. и все файлы. Что меня радует, на картинке 500gb и 1000gb. Программа равномерно распределила данные.

Пойдет процесс клонирования. Если у вас нет битых секторов, то после клонирование просто появится табличка что все ок.

А если вы узнали что у вас на hdd если битый сектор и по этому вы его меняете, то во время клонирования, может возникнуть ошибка при чтении сектора. Просто нажимаем пропустить все. Не клонируется данные на битом секторе, это совсем немного, так что можно не переживать.

Вот и все. Таким образом мы перенесли систему и все файлы на другой жесткий диск без потери. Если вы задаетесь вопросом , то ответ простой: Так же!
Стоит задача, начальные условия такие:
- Жёсткий диск разбит на два или больше раздела
- Установлена Windows 7 на диске C:
- Требуется установить Windows 10
- Текущий виндовс должен остаться работоспособным и запускаться с диска D:
- Форматировать диск «Д» нельзя
- Пользователь не впервые видит компьютер 🙂
А можно наоборот, устанавливать семёрку, а копировать десятку, и диски поменять местами, это ничего не меняет.
Для чего это? Ну, например, давно пора переустановить систему, но в старой ОС много чего было установлено и настроено с незапамятных времён. При переустановке ОС все программы и настройки теряются. А хочется, чтобы можно было запустить старую систему и подсмотреть что же там и как работало. Ну или тупо какие-то лицензии проблематично перенести.
Вся сложность состоит в том, что существующие программы умеют , но на такой же логический раздел. Т.е., с диска C: на диск C. А вот так, чтобы на тот же физический диск и на второй раздел – не умеют. Всё усложняется тем, что даже если и научатся, то форматировать диск-назначение нам нельзя, потому что по легенде там тонны инфы, которую некуда или очень долго и геморно девать.
Придётся поколдовать. План действий такой:
- Правим загрузочное меню
- Загружаемся с флешки
- Копируем системные папки
- Меняем буквы дисков
Меню загрузки Windows
При загрузке Windows у нас будет появляться меню с возможностью выбора операционной системы: новая (текущая) Windows и скопированная текущая. Чтобы добавить туда новый пункт
Запускаем через правую кнопку и выбираем «Запуск от имени администратора». Далее идём на вкладку «BCD», где должно быть выбрано «BCD of current system». Кликаем по кнопке «Easy mode»

Теперь нужно настроить новый элемент меню:

Boot Disk : наш жёсткий диск с текущей Windows
Partition : раздел (диск D), на который скопировали текущую Windows
OS title : произвольное название пункта меню
Language : ru-RU, русский язык
Timeout : секунды, через сколько автоматически выберется пункт по умолчанию.
Для записи изменений жмякаем «Save current system». Всё это можно сделать и потом, читайте ниже.
Подготовка флешки
По статье. Нам понадобится Paragon Hard Disk Manager и Acronis Disk Director. Поэтому выбираем образ для флешки, где есть эти программы. Подходит образ от Sergei Strelec. Вместо флешки может быть CD/DVD или внешний жёсткий диск, это не принципиально.
В среду Windows PE, это та винда, которая запускается с USB.
Теперь нужно скопировать системные папки в корень диска D, а именно:
- Windows
- Users
- Program Files
- Program Files (x86) – если есть
- ProgramData
Все эти папки нужны, чтобы Windows и все установленные программы функционировали на втором разделе. Некоторые узкоспециализированные программы по умолчанию устанавливаются в корень диска, а не в папку «Program Files», поэтому пробегитесь глазками по корню диска C: и если увидите знакомые названия папок, то их тоже нужно скопировать.
Можно просто копировать с помощью файлового менеджера, например, Total Commander. Можно пользоваться программой TeraCopy, которая включена в образ Sergei Strelec. Она копирует без остановки на сообщения об ошибках, если что. И потом в конце можно посмотреть что не получилось скопировать и предпринять меры.

На этом шаге могут быть проблемы. Удивительно, но запустив Windows с флешки, она всё ещё защищает системные файлы виндов на других дисках! Не всегда, но бывает. Поэтому могут быть сообщения об ошибках доступа, при копировании файлов реестра и его пользовательских веток (ntuser.dat). А именно проблемные папки:
- System32\config
- ServiceProfiles
- Users\папка пользователя\ntuser*.*
Если вы послушались и выбрали образ с Paragon Hard Disk Manager, тогда копируем ВСЁ или только проблемные места ИМ. Запускаем его, идём в «Утилиты» и там выбираем «Перемещение файлов»

Выбираем необходимые папки или файлы и дожидаемся окончания процесса:

Ещё можно скопировать с помощью Acronis True Image, выбирая там резервное копирование файлов, сохраняя их на другой диск, а потом восстанавливая на свой диск Д.

Если у кого-то будет только эта программа в распоряжении – то пожалуйста. Но она иногда, почему то, она зависает при копировании больших объёмов, например, всех нужных папок.
Если на флешке оказалась утилита BOOTICE, то можно добавить в пункт меню ещё один Windows сейчас, а не на первом шаге. Все действия те же, но на вкладке «BCD» выбираем «Other BCD file» и ищем его по пути «C:\boot\BCD». Сейчас диск C — это скрытый диск в обычной винде, а загрузившись в Windows PE его видно, и он должен быть объёмом 100-350 Mb. Либо, если такого скрытого диска нет, то это диск с текущей Windows 7/8/10.
Финальных штрих – буквы
И теперь самая изюминка. Основная проблема запуска виндовса с другого диска это то, что у него другая буква, например D, а большинство настроек намертво прописаны на диск C. Будем менять буквы дисков в копии операционной системы, т.е., чтобы Windows считал тот диск Д, на котором он сейчас находится, диском C.
Итак, запускаем с флешки Acronis Disk Director. Выбираем из списка скопированную Windows. У вас сейчас по идее должно было получиться два одинаковых виндовса, а отличить копию можно по букве диска и его размеру, на котором она находится:

Теперь кликаем по диску C правой кнопкой и выбираем «Изменить букву». Выбираем любую свободную, например букву G. Нам сейчас нужно просто освободить букву C. Далее меняем букву диска D на C, и диска G на D:


Осталось применить изменения:

На этом всё.
Итоги, что же получилось
Итак, мы создали новый пункт в меню загрузки, скопировали системные папки и поменяли буквы местами. Фишка в том, что теперь будут работать обе Windows, и та что осталась на диске C, текущая, будет по-прежнему «видеть» диски С и D так, как они есть сейчас. А если запустить скопированную Windows, то в ней вы увидите ваши диски «попутанные» местами.
Когда вы установите Windows 10 на диск C смело форматируйте раздел. Новая установка заменит в меню название старой Windows 7/8 на 10 и оставит наш новый пункт меню.
Но может быть проблема – скорей всего слетит активация копии винды. Можно заново переактивировать или ничего не делать, если она вам нужна ненадолго.
Я не нашёл более простого и «тупого» метода сделать всё это, а если вы знаете как можно ещё – отпишитесь пожалуйста в комментариях.