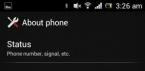С вопросом, как установить время на компьютере я столкнулась при переходе на зимний режим времени. Для меня, тогда еще совершенного "чайника" в интернете, это была проблема. Как оказалось, это вопрос решается легко и просто за несколько минут.
Давайте рассмотрим 2 способа установки времени на компьютере с Windows 7.
В других операционных системах Windows корректировка происходит по этой же схеме.
В правом нижнем углу монитора компьютера, нажимая левой кнопки мыши на дату и время, выходит окно, в котором указана информация о текущей дате и времени. Нажимаем на треугольники по бокам календаря и видим интересующую дату любого месяца.
Нажимаем на треугольники по бокам календаря и видим интересующую дату любого месяца.
Чтобы изменить настройки времени, нажимаем на вкладку "Изменений настроек даты и времени" и открывается следующее окно с настройками. Здесь, нажимая на вкладку "Дата и время", производим необходимые изменения.
Здесь, нажимая на вкладку "Дата и время", производим необходимые изменения.
Если время региона проживания отличается от времени Москвы, тогда нажатием на вкладку" Изменить часовой пояс", выбираем свой часовой пояс. Для тех, у кого действует переход на летнее и зимнее время, рекомендую поставить галочку в чек боксе «Автоматический переход на летнее время и обратно».
Для тех, у кого действует переход на летнее и зимнее время, рекомендую поставить галочку в чек боксе «Автоматический переход на летнее время и обратно».
Во вкладке «Время по Интернету» нажатием функции «Изменить параметры» можно настроить время по интернету. Для этого устанавливаем галочку в чек боксе «Синхронизировать с сервером времени в Интернете» и нажимаем «Обновить сейчас». Тогда устанавливается автоматически правильное время, которое без вашего участия в дальнейшем будет корректироваться. Это упрощает вашу работу и не нужно отвлекаться на ручной перевод времени.Не забываем после каждого изменения параметров нажимать на кнопку "ОК"
Тогда устанавливается автоматически правильное время, которое без вашего участия в дальнейшем будет корректироваться. Это упрощает вашу работу и не нужно отвлекаться на ручной перевод времени.Не забываем после каждого изменения параметров нажимать на кнопку "ОК"
Нажатием кнопки "Пуск" в нижней левой части монитора выбираем вкладку "Панель управления".
В открывшемся окне в правом верхнем углу выбираем просмотр "Крупные значки" и открываем, нажатием кнопки мыши, "Дата и время". Далее делаем настройки по аналогии, указанным выше.
Далее делаем настройки по аналогии, указанным выше.
Вот так легко и просто настраивается дата и время на компьютере.
Отличной Вам работы!
class="eliadunit">
Порой возникает задача поставить дату снимка на фотографию. Такой вопрос решается довольно просто: открывается любой простой графический редактор и (предварительно посмотрев в свойствах изображения) ставиться дата снимка. Абсолютно другая задача, когда требуется проставить дату на нескольких десятков, сотен фотографиях. В таком случае на помощь к нам приходит программное обеспечение под названием

Затем переходим из вкладки "Основные" во вкладку "Преобразования". Разворачиваем меню "Изображение" => выбираем "Добавить текст":
class="eliadunit">

В "Параметры" добавляем дату создания (можно выбрать не только её, функции программы XnView обширны):

Чуть ниже выбираем расположение даты, цвет и шрифт. После настройки нажимаем "Выполнить", после чего произойдёт операция нанесения даты на фото.
Напоследок стоит дать небольшой совет: учитывая что после нажатия кнопки "Выполнить" произойдёт перезапись ваших фотографий, то рекомендуется (а вдруг результат не удовлетворит вас) делать резервное копирование изображений перед обработкой их в
- Устранение ошибки при запуске Office 2010 на XP
- Как обновить Internet Explorer 8 до 11 версии для Windows 7?
Настройка даты и времени на компьютере одна из несложных настроек. В основном настройка времени и даты не нуждается в постоянной настройке, т.к. достаточно один раз выставить дату и время и забыть про эту настройку 🙂 Но бывает необходимость в ее корректировке, например отмена в России перехода на зимнее время.
В данной статье я Вам пошагово покажу как настроить дату и время в windows 7 на вашем компьютере, какие еще настройки можно делать с временем. Как отключить синхронизацию времени, или как изменить формат отображения даты и времени.
А так как существует несколько способов доступа к настройке даты и времени, я Вам покажу простой способ и более сложный.
И так, приступим.
Настроить дату и время через системный трейДля начала рассмотрим простой способ настроить дату и время:
Шаг 1. На панели задач, в правом нижнем углу, кликните один раз левой кнопкой мыши на дате и время. В появившемся окне нажмите Изменить дату и время, как показано на рисунке:
Чтобы изменить дату и время на компьютере, ваша учетная запись должна обладать правами администратора, иначе Вы не сможете внести изменения. Как узнать обладает ли Ваша учетная запись правами администратора.

Шаг 3. В открывшемся окне настройка времени и даты с помощью стрелок выберите нужный месяц, год и дату. А под часами установите нужное время.
После выбора корректировке даты и времени нажмите ОК. Вот и все, Вы настроили дату и время.

Другая настройка времени и даты, которую Вы можете выполнить, это изменить свой часовой пояс, выбрав свой часовой пояс где вы находитесь. Если вам нужно настроить часовой пояс, то во вкладке дата и время нажмите левой кнопкой мыши на изменить часовой пояс:

В появившемся окне Выбор часового пояса из выпадающего меню, выберите свой часовой пояс, или который вам надо.

С принятием закона об отмены перехода России на зимнее время, в автоматическом переходе на зимнее время и обратно в windows смысл утрачен, уберите галочку с Автоматический переход на зимнее время и обратно, если что то изменится то поставите обратно 🙂
Если у вас установлено обновление от Микрософт, то настройка часового пояса у вас будет выглядеть вот так:

Еще одна настройка даты и времени, которую вы можете выполнить, это изменить выполнение синхронизации времени и сменить сервер синхронизации из предложенного списка.
Шаг 1. Перейдите на вкладку Время по интернету и нажмите на кнопку изменить параметры (Нужны права администратора):

Шаг 2. Если у вас снята галочка Синхронизировать с сервером времени в Интернете, то установите ее, и выберите любой понравившийся сервер из списка, как на рисунке:

После настройки нажмите на кнопку ОК!
Другой способ доступа к настройкам даты и времениТеперь давайте рассмотрим другой способ доступа к настройкам времени и даты, это через панель управления. И так начнем.
Еще одна полезная для сайтов вещь - вставка текущей даты. Примеров скриптов даты можно найти в интернете десятки, однако многие из них, на мой взгляд, тяжеловесны и, следовательно, некрасивы. Между тем, используя стандартные средства JavaScript , вставить дату на страницу сайта можно очень просто. Я его очень часто применяю! На картинке (скриншот с действующего сайта) усадьбы «Сказка» !
Вот весь скрипт даты:
По-моему, проще некуда, достаточно красиво и понятно. Если у вас нет никакого желания изучать построение этого скрипта, то просто вставляйте его в любое место HTML-страницы и получите следующую надпись:
Еще один вариант более расширенный
//
// ]]>
// ]]>
// ]]>
// ]]>
// ]]>
! Сегодня
// + " " + d.getFullYear() + " г.");
// ]]>
// ]]>
// ]]>
// ]]>
// ]]>
// ]]>
Выглядит он так:
Сегодня
Вобщем не требуется никаких навыков, просто тупо вставляем код и все ок!
Подробнее:Итак, начинаем с присвоения значения даты переменной d , затем создаём массивы (Array ) для дней недели (day ) и месяцев (month ), указывая их в необходимой грамматической форме: падеж, число, заглавная буква, если слово стоит в начале даты и т.п. Последняя строчка скрипта - собственно печать даты (document.write ). Здесь вы устанавливаете, что и в какой последовательности будете выводить в строке текущей даты. Компоненты отделяются друг от друга знаком + . Для ввода пробела используется конструкция " " , а для ввода буквы г (год) - конструкция " г."
Как видно из скрипта, получение данных о текущем времени выполняет элемент get . Этот метод позволяет получить следующую информацию:
- getDate() - возвращает число от 1 до 31, представляющее число месяца;
- getDay() - возвращает день недели как целое число от 0 (воскресенье) до 6 (суббота);
- getMonth() - возвращает номер месяца в году;
- getFullYear() - возвращает год. Если использовать просто getYear() , то будет выводиться текущий год минус 1900;
- get Hours() - возвращает час суток;
- getMinutes() - возвращает минуты как число от 0 до 59;
- getSeconds() - возвращает число секунд от 0 до 59.
Вставлять непосредственно Java -скрипт внутрь страницы сайта не всегда удобно. Лучше поместить описание скрипта в начало страницы между тегами и задать переменную, которую будем вызывать по мере необходимости в тексте. Назовём её TODAY и определим в ней форму вывода даты аналогично вышеизложенному. Скрипт будет выглядеть следующим образом:
Для вывода даты вызываем скрипт в нужном месте HTML-кода страницы, используя следующую команду:
document.write(TODAY);
Если ваш сайт содержит много страниц, на которых надо показывать дату, то удобнее выделить Java -скрипт вывода даты в отдельный файл, например, data.js . Практически, это страница, состоящая из первого из описанных скриптов, то есть со строкой document.write (см. выше). Располагать её надо в том же каталоге, что и основная страница, и вызывать в месте вывода даты следующим образом:
Не забудьте проверить, чтобы файл data.js имел ту же кодировку, что и основной документ, иначе дата будет выводиться замечательными крючками, квадратиками и прочими финтифлюшками.
Замечание. Следует иметь ввиду, что описанный скрипт выводит дату, установленную на компьютере пользователя, что не всегда соответствует реальному текущему времени. Если вам необходимо показать точное время, то необходимо использовать РНР-скрипт, который будет показывать время на сервере.
Думаю стоит прекратить новогодний перерыв и начать писать статьи. Так как у всех после серии праздников осталось множество фотографий, начнём именно с данной темы. Итак, задача — поставить дату и время снимка на фотографию. Притом мы имеем тысячу фотографий, снятых в разные дни, в разное время. Конечно же, для одной фотографии это очень легко, достаточно запустить Paint. Но что же делать с тысячью фотографий? Тут нам поможет небольшая и бесплатная для некоммерческого использования программа под названием XnView (http://www.xnview.com/en/xnview/#downloads). А дальше действуем согласно инструкции:
1) Запускаем и переходим в папку, где лежат нужные фотографии. Выделяем все те, которые нам нужно отметить датой (для того, чтобы выделить всё, можно воспользоваться универсальной комбинацией Ctrl+A ):

2) Жмём правой клавишей по выделенным фотографиям и выбираем «Пакетная обработка». Или жмём сочетание Ctrl+U .

3) В открывшемся окне в разделе «Выходные данные» указываем папку для сохранения копий изображений с внесенными в них изменениями. При желании можно изменить формат изображений.

4) Переходим на вкладку «Преобразование»:

5) Выбираем «Изображение» → «Добавить текст» двойным кликом или выделяем и жмём кнопку «Добавить». Пункт должен появится в правой части окна:

6) Далее есть несколько вариантов. Идеально, конечно, если ваша камера пишет Exif в файл фотографии. К счастью, это делает большинство современных камер.
Поэтому в разделе «Параметры» жмём стрелку вправо и выбираем «Exif-Камера» → «Дата съемки».
Но бывают всякие случаи и не все камеры это умеют, поэтому если у вас не сработает, пробуем следующие варианты по порядку:
— Параметры → «Дата создания»
— Параметры → «IPTC местоположение» → «Дата создания».
После выбора программ запишет переменные в пункт параметры в следующем виде:
Это обозначает, что на выходе мы получим надпись в формате: 2014-01-09_19-45-31
. Что на мой взгляд не очень красиво, но к счастью, этот параметр можно изменять как вам нравится. Используя следующие переменные:
Y — год в четырехзначном формате (2014);
y — год в двухзначном формате (14);
B — название месяца (январь);
b — аббревиатура названия месяца (янв);
m — месяц в виде номера (01);
d — день в виде номера (09);
A — День недели (четверг);
a — аббревиатура дня недели (чт).
И, зная данные значения, я меняю параметр под себя и получаю следующее:
Что даст на выходе дату в формате 09.01.14 19:54. Всё, осталось выбрать позицию, шрифт, цвет и при желании фон для надписи. Так же можно сохранить сценарий, чтобы в дальнейшем его использовать.