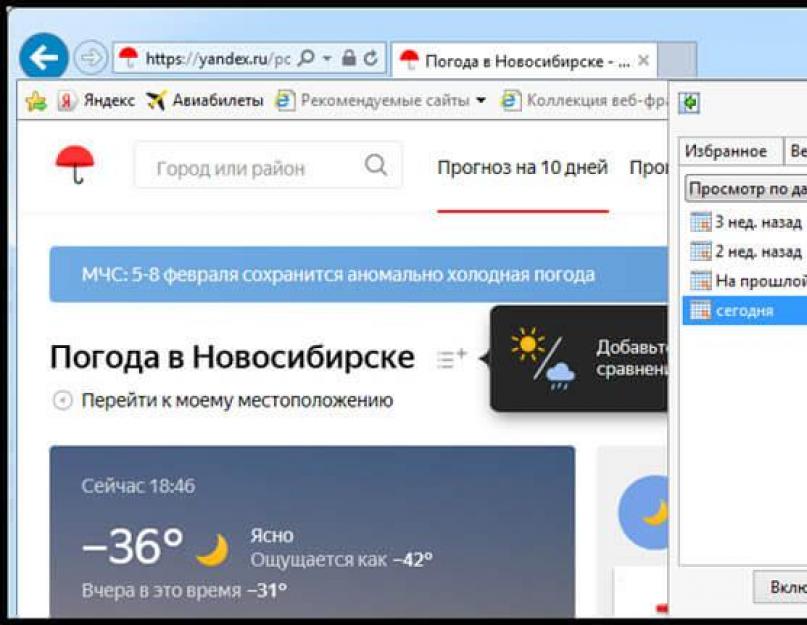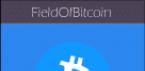На чтение 6 мин. Просмотров 343 Опубликовано 04.02.2019
Компьютер занял прочную позицию в жизни каждого, но некоторые пользователи, регулярно обращаясь к этому инструменту, до сих пор не изучили всех его возможностей. Мы решили частично исправить эту ситуацию и поговорить о том, .
Здесь, как правило, истина кроется в деталях. Задав подобный вопрос, часть хочет увидеть историю сёрфинга в интернете, остальные оценить содержимое системного журнала приложений и безопасности. Поэтому ответим мы в текущей статье на оба вопроса, а заодно поговорим, как можно ограничить доступ к личному ПК.
История браузера: как посмотреть
Чаще всего компьютер используется для сёрфинга в интернете. Поэтому в первую очередь разберёмся, .
Алгоритм действий зависит от того, какой браузер является основным на устройстве.
- Самый распространённый обозреватель сегодня – Google Chrome. Более того, на его основе сделан браузер Yandex, а значит инструкция для них будет одинаковой. Достаточно раскрыть меню, кнопка которого состоит из трёх вертикальных точек и располагается в верхней правой части экрана. В списке находим раздел «история». Раскроется ещё один список, в котором будут представлены последние закрытые вкладки браузера, а также возможность раскрыть историю целиком.
- Если основным является IE, такое последнее время встречается крайне редко. Обусловлено тем, что продукты конкурентов имеют лучшие характеристики и быстродействие. Тем не менее оставить без внимания стандартный браузер ОС Windows мы не можем. Чтобы увидеть его историю необходимо найти значок звёздочки в правом верхнем углу и перейти во вкладку «Журнал». Стоит отметить, в нём он более проработанный, хотя бы потому, что предоставляет возможность навигации по записям путём изменения даты просмотра.

- Для пользователей браузера Opera инструкция будет такой. Искать историю просмотров необходимо в левом блоке, если такового нет, то достаточно нажать на логотип программы. История представлена значком в виде часов, во втором случае ищите её в списке выпадающего меню.

- Пользователи Firefox могут воспользоваться сочетанием клавиш CTRL+SHIFT+H
или найти в правом верхнем углу значок домика и открыть меню. В нем выбирайте «Журнал», он обозначен иконкой в виде часов.

- Любители техники бренда Apple., пользующиеся стандартным обозревателем Safari должны найти в верхней части окна вкладку «История» и выбрать команду «Показать всю историю» (History – Show History).
Мы разобрались, к ак посмотреть историю на компьютере для различных браузеров. Но бывают ситуации, когда искушённые пользователи чистят после себя все следы. Можно ли восстановить данные после удаления? Если при этом не использовался специальный софт для полного удаления данных, то да, это возможно. Однако следует понимать, что полностью история восстановится только при условии налаженной синхронизации с облачным хранилищем, в остальном удастся увидеть лишь сайты, использующие «куки».
Как посмотреть историю на компьютере : журнал приложений и безопасности
Этот раздел будет интересен тем, кто не нашёл ничего интересного в браузере и хотел бы знать, какие, вообще, действия выполнялись на его ПК. Какие файлы открывались, программы использовались и многое другое. Опытные пользователи знают, что работа компьютера полностью фиксируется и ведётся запись каждого совершённого действия. Достаточно знать, как и к какому журналу обратиться, чтобы узнать интересующую информацию.
История использования приложений
Что можно узнать в этом журнале? Во-первых, точное время запуска любого приложения, будь то игра, мессенджер, офисное приложение или другая программа. Во-вторых, владелец ПК узнает продолжительность использования конкретного софта.
Далеко не все пользователи знают, где найти это журнал. На деле всё довольно просто.

Откроется список всех приложений, которые запущены в текущий момент времени или были использованы ранее. Щёлкнув на нужном пункте можно увидеть в нижней части окна подробную информацию.
Журнал безопасности
Ещё один интересный раздел, который будет интересен владельцам компьютера. В нем содержится информация о входе или выходе из системы, то есть данные, когда компьютер был включён и выключен.
Можно оценить имеющуюся статистику и сравнить с периодами своей активности. В этом случае у владельца будет неопровержимое доказательство того, что его машиной пользовались посторонние люди.
Раздел находится в том же месте, что и предыдущий журнал. Достаточно спуститься на позицию ниже в левом блоке диалогового окна.
Недавно изменённые файлы
Ещё один вариант контроля несанкционированной активности на вашем ПК. Тут мы расскажем, как увидеть созданные, отредактированные и даже просмотренные файлы.
Алгоритм предельно прост и не вызовет затруднений, даже у малоопытных пользователей.

Пользователь увидит список недавно созданных или изменённых файлов.
На этом доступные варианты, как посмотреть историю на компьютере исчерпаны. Их вполне достаточно чтобы увидеть, использовался ли ПК посторонним пользователем, а также в полной мере оценить масштаб проявленной активности.
Как ограничить доступ к ПК
Если владельцу не нравится факт использования его компьютера посторонними людьми, . Для этого в параметрах устройства откройте раздел «Учётные записи» и внесите изменения в параметры входа. Нажмите команду «Добавить» и введите нужный пароль.
Если же владелец желает более изощрённых методов, то можно создать своеобразную ловушку с помощью «Планировщика задач».

Выбирайте необходимое действие, и вы сможете поймать нарушителя по факту содеянного.
Пожалуй, это всё, что мы хотели бы рассказать, отвечая на вопрос, как посмотреть историю на компьютере . Благодаря статье вы сможете не только увидеть, что искали и просматривали в браузере, а также отследить, в какое время был осуществлён вход и выход из системы. Станет известно какие файлы и программы запускал сторонний пользователь. Кроме того, наши читатели знают, что даже удалённую историю браузера при необходимости можно восстановить. Делитесь статьёй в социальных сетях, если она оказалась полезной. Приходите в обсуждения, обсудим кто и как часто без разрешения пользуется вашим компьютером. И оставайтесь с нами, у нас много полезного.
Здравствуйте, уважаемые читатели блога сайт. Когда вы путешествуете по интернету, то используете два обязательных для этого дела инструмента — браузер и поисковую систему (в рунете это чаще всего Яндекс).
Оба они умеют вести и хранить историю ваших посещений, просмотров страниц и поисковых запросов , которые вы вводили. В случае необходимости вы можете восстановить хронологию событий и найти ту страницу, которую открывали вчера, или тот запрос, что вводили в поиск Яндекса полгода назад. Это очень удобно.
Но зачастую возникает и обратная ситуация, когда нужно стереть все следы вашей жизнедеятельности в сети. В этом случае у вас возникает вопрос: как удалить историю в Яндексе ? Как «почистить за собой» в вашем браузере? Как найти и убрать все прочие следы?
Сегодня я как раз и хочу заострить ваше внимание на этой теме. Мы поговорим как про очистку ваших поисков, так и про удаления в браузере (включая и Яндекс браузер) всех следов вашей деятельности в сети.
Как посмотреть историю поисков и просмотров в Яндексе?
Как я уже упоминал выше, историю ведет не только браузер, но и поисковые системы. Например, в Яндексе за ее хранение отвечает специальный набор инструментов под названием «Мои находки» .
P.S. К сожалению, разработчики Яндекса посчитали этот функционал не нужным (невостребованным пользователями) и полностью его удалили. Теперь покопаться в истории своих поисков не получится. Хотя, вроде бы оставили.
Приведенную ниже информацию я решил не удалять, чтобы можно было увидеть, как это все выглядело раньше, если кому-то сие окажется интересным.
Именно там можно будет удалить всю историю вашего общения с этим поисковиком и, при желании, вообще отказаться от того, чтобы велся журнал ваших просмотров и посещений (хотя он может пригодиться, например, для того, чтобы восстановить утерянную в закладках страницу, на которую вы попали из Яндекса, что очень удобно).
Которой пользуется более половины пользователей рунета. Недавно мы с вами уже рассматривали его настройки, в частности, подробно поговорили про , а также подробно обсудили вопрос: на профессиональном уровне. Но этим настройки этой поисковой не ограничиваются, ибо есть еще настойки истории ваших посещений, которых обязательно стоит коснуться.
Итак, для начала вам нужно будет перейти на главную страницу этого поисковика . Именно с нее можно будет попасть в нужный нам раздел настроек, которые доступны из выпадающего меню шестеренки, живущей в правом верхнем углу.

Выбираем самый нижний пункт «Другие настройки», а на отрывшейся странице нам будут интересны, в плане изучения истории ваших действий в Яндексе, два пункта приведенного там меню:

При клике по пункту «Настройки результатов поиска» вы сможете в самом низу открывшейся странице разрешить или запретить поисковику вести журнал с историей ваших поисковых запросов, посещенных страниц, а также отдельно можете запретить или разрешить использовать эти данные для формирования результатов поиска и поисковых подсказок.

Здесь вы можете только как бы отключить или включить запись истории, а вот посмотреть то, что уже было записано, можно будет кликнув по надписи «Мои находки» (на обоих приведенных выше скриншотах). Здесь вы найдете много чего интересного и сможете восстановить ранее найденную, но затем утерянную информацию. История Яндекс поиска — это довольно-таки мощный инструмент:

Здесь с помощью расположенного в левом верхнем углу переключателя опять же можно будет остановить или снова включить запись журнала событий. В левой колонке можно будет отдельно просмотреть историю ваших поисковых запросов, товаров в магазине Яндекс Маркет, а также все эти данные при необходимости сможете сохранить и скачать (экспортировать).
В самом верху расположена временная линия, которая очень оперативно позволит переместиться на тот момент, где вы что-то желаете найти или, наоборот, удалить из истории ваших посещений на Яндексе. Если у вас накопилось огромное число запросов, просмотров и других обращений, то можете воспользоваться поиском по истории , строка которого расположена прямо над временной линией. Как ни странно, но это вовсе не очевидное действие — поиск по результатам поиска.
Как удалить частично или совсем очистить историю в Яндексе?
P.S. Как я уже писал выше, Яндекс полностью изничтожил сервис «Мои находки», но осталась возможность "Очистить историю запросов " на приведенной по ссылке странице. Там можно будет нажать на одноименную кнопочку.
Как вы уже, наверное, заметили, можно не очищать всю историю целиком, а удалить какие-то отдельные запросы или посещенные страницы , просто кликнув напротив них по крестику. Удалится данный запрос и все страницы, на которые вы перешли при поиске ответа на него.
Например, при просмотре журнала Яндекса Маркета можно будет удалить из него отдельные просмотренные товары, а можно будет и всю историю очистить с помощью расположенной вверху одноименной кнопки:

Кстати, забыл сказать, что история поиска будет сохраняться (писаться) только в том случае, если вы авторизованы в Яндексе (в правом верхнем углу вы видите свой логин-ник). Если вы не авторизованы, то никакие «Мои находки» вам будут не доступны, а значит и очищать будет нечего.
Яндекс, понятное дело, все равно ведет свою внутреннюю статистику, но там вы будет фигурировать только как IP адрес вашего компьютера или как , через который вы осуществляли поиск. Удалить эту историю у вас не получится (только ), но доступ к ней практически никто получить не сможет, так что можно об этом не беспокоится. ИМХО.
Если хотите, . Если и этого покажется мало, то , который позволяет не оставлять практически никаких следов в сети, так что и удалять историю на Яндексе или где бы то ни было вам не придется.
Да, чуть не забыл рассказать, как очистить всю историю Яндекса скопом, а не по одному. Для этого на странице «Мои находки» вам нужно будет кликнуть по расположенной в правом верхнем углу кнопке «Настройки»:

Ну, и на открывшейся странице вы сможете как остановить запись, так и полностью очистить уже накопленную историю с помощью имеющейся там кнопочки:

Это все, что касалось поисковой системы и ведущейся в ней статистики вашей активности.
Как посмотреть и очистить историю Яндекс Браузера?
Однако, историю ведет не только поисковая система, но и браузер, которым вы пользуетесь. Если это довольно (смотрите ), то в нем тоже ведется история просмотров и посещенных вами страницы, а значит может возникнуть срочная необходимость ее очистить. Как это сделать? Давайте посмотрим.
Для вызова окна очистки истории можно воспользоваться комбинацией клавиш Ctrl+Shift+Delete , находясь в окне браузера, либо перейти из меню кнопки с тремя горизонтальными полосками в настройке браузера и найти там кнопку «Очистить историю».

В обоих случаях откроется одно и то же окно удаления истории ваших блужданий по интернету с помощью браузера Яндекса:

Здесь нужно выбрать период, за который вся история будет удалена (для полной очистки лучше выбирать вариант «За все время»), поставить галочки в нужных полях, ну и нажать на соответствующую кнопку внизу. Все, история вашего браузера будет почищена до основания.
Удачи вам! До скорых встреч на страницах блога сайт
Вам может быть интересно
Как удалить почту и почтовый ящик на Mail.ru, Яндексе и Gmail
Что такое кэш - как очистить кеш в Опере, Мозиле, Хроме и других браузерах
 Инкогнито - что это такое и как включить режим инкогнито в Яндекс браузере и Гугл Хроме
Что такое cookie и как почистить куки в современных браузерах
Поиск по картинке, фото или любому загруженному изображению в Гугле и Яндексе - как это работает
Инкогнито - что это такое и как включить режим инкогнито в Яндекс браузере и Гугл Хроме
Что такое cookie и как почистить куки в современных браузерах
Поиск по картинке, фото или любому загруженному изображению в Гугле и Яндексе - как это работает
 Как удалить сообщение и всю переписку в Скайпе, можно ли изменить логин и удалить аккаунт Skype
Как удалить свою страницу на Одноклассниках
Как удалить сообщение и всю переписку в Скайпе, можно ли изменить логин и удалить аккаунт Skype
Как удалить свою страницу на Одноклассниках
 Как удалить канал или видео с Ютуба?
Yandex Music - как использовать бесплатный онлайн-сервис по максимуму (слушать и скачивать понравившуюся музыку)
Как удалить канал или видео с Ютуба?
Yandex Music - как использовать бесплатный онлайн-сервис по максимуму (слушать и скачивать понравившуюся музыку)
 Яндекс Маркет - ваш онлайн помощник при любой покупке
Яндекс Маркет - ваш онлайн помощник при любой покупке
Некоторые пользователи ПК стараются полностью контролировать свою жизнь и поведение за компьютером. Иногда возникает необходимость в отслеживании выполняемых в операционной системе действий. Как это сделать? Ниже будут представлены лучшие советы и рекомендации, помогающие ответить на вопрос о том, как найти историю в компьютере. Если следовать простейшим руководствам, даже начинающий юзер сможет справиться с поставленной задачей.
Браузеры
История в компьютере бывает разной. И этот факт необходимо учесть каждому современному пользователю ПК. Например, можно посмотреть данные о посещенных интернет-страницах.
Вот один из способов реализации поставленной задачи:
- Открыть интернет-обозреватель, данные из которого хочется изучить.
- Зайти в главное меню браузера. Обычно для этого необходимо кликнуть по кнопке справа от адресной строки. На ней могут быть изображены линии, точки, шестеренки или гаечный ключ.
- Перейти в раздел "История". Достаточно навести курсор на соответствующий пункт меню.
- Кликнуть по надписи "История". Иногда нужный нам пункт меню подписан как "Показать всю историю".
В появившемся окне пользователь сможет увидеть историю посещенных страниц. Это возможно, если в браузере по умолчанию включено сохранение истории посещений. В противном случае проделанные манипуляции не дадут никакого результата.
Запущенные приложения
Как найти историю на компьютере? Все запущенные в операционной системе программы фиксируются в специальных виртуальных журналах. В Windows пользователи без труда могут отыскать соответствующие данные.

- Зайти в "Панель управления".
- В параметрах отображения значков выставить значение "Крупные".
- Щелкнуть по ссылке "Администрирование". Она находится в верхней части открытого окна.
- Перейти в службу "Управление компьютером". Достаточно кликнуть дважды по соответствующей строке и подождать некоторое время.
- В появившемся окне слева отыскать "Просмотр событий". Кликнуть левой кнопкой мыши по соответствующему разделу.
- Зайти в пункт "Журналы...".
- Посетить блок "Приложения".
В правой части окна "Управление компьютером" появятся документы, которые можно прочесть. В них будет прописана информация о запускаемых в те или иные дни программах.
Для проверки безопасности
Как найти историю в компьютере? Следующий совет хорошо помогает тем, кто тщательно следит за происходящим в операционной системе. Хочется понять, включал ли кто-нибудь ПК в ваше отсутствие? Тогда стоит открыть и изучить журнал безопасности.
Порядок действий, при помощи которого будет достигнут желаемый результат, схож с ранее предложенной инструкцией. Разница заключается в том, что в конечном итоге необходимо будет зайти в раздел "Безопасность".
Отредактированные документы
Как посмотреть историю в компьютере? Следующий вариант - это просмотр измененных программ. Это не самый распространенный метод, но иногда он оказывается крайне полезным.
Руководство по поиску отредактированных в системе документов выглядит так:
- Нажать Win + R. Можно вручную зайти в службу "Выполнить".
- Написать команду recent.
- Клацнуть по кнопке Enter.
В открывшемся окне юзер сможет изучить последние измененные приложения и файлы. Быстро, просто и очень удобно.

Куда недавно заходили
Как найти историю в компьютере? Последний полезный совет - это просмотр недавно открытых на ПК мест.
Чтобы справиться с поставленной задачей, потребуется:
- Открыть "Проводник".
- В меню слева выбрать строчку "Недавние места".
- Ознакомиться с предложенными сведениями.
Все предложенные вниманию советы работают в Windows безотказно. Теперь понятно, как найти историю в компьютере в том или ином случае. Это не такая уж и трудная задача.
Вы пришли домой, отдохнули и решили проверить почту. Но подойдя к компьютеру, обратили внимание, что мышь стоит не на своем месте, клавиатура сдвинута и вообще – корпус теплый. Учитывая то, что у всех из домашних своя машина, данный факт кажется странным. Зачем пользовались вашим компьютером и с какой целью? Это пока неизвестно. Но в этой статье вы точно узнаете, как посмотреть историю на компьютере.
Просмотр истории посещений в браузере
Скажем прямо: первое, что захотите проверить – это список посещенных сайтов. Для этого откройте браузер (у меня, например, Google Chrome) и в «Параметрах» выберите «История».
Также список посещенных сайтов вызывается путем одновременного нажатия Ctrl+H или прописав в адресной строке «chrome://history/».
Справка! Для просмотра истории в других браузерах используются те же способы (кроме ввода адреса «chrome://history/» в строку).
Если же в вашей душе поселились тревога и недоверие – регулярно очищайте список посещенных сайтов.
Просмотр файлов журналов
Все действия, совершенные на компьютере, фиксируются и документируются. Нам нужно лишь обратиться к этим данным, чтоб узнать интересующую информацию.
Журнал приложений
Данный журнал хранит информацию о всех запускающихся на компьютере программах и играх. Что самое главное – фиксируется точное время запуска и использования. Чтоб его открыть, находим пункт «Администрирование» в «Панели управления» и выбираем «Управление компьютером».
Недавно измененные файлы
Также в Windows вы найдете недавно созданные, просмотренные и отредактированные файлы. Для этого одновременно нажмите Win+R на клавиатуре и в текстовом поле введите «recent».
В открывшемся окне вы сможете просмотреть недавние файлы.
Как ограничить доступ к компьютеру и поставить ловушку
Если вас не интересует кто, когда и зачем использовал ваш компьютер, но просто неприятно – установите пароль. Перейдите в «Параметры» – «Учетные записи» – «Параметры входа». Здесь нажмите на кнопку «Добавить» и введите нужную комбинацию.

Теперь к личным данным сложнее добраться.
Некоторые пользователи гаджетов не знают, как посмотреть историю в браузере Яндекс или Гугл Хром на Андроиде. Эти поисковики имеют свойство сохранять на телефоне ссылки к веб-страницам, которые посещались. Полезно иметь в ним доступ.
Для чего нужно сохранение истории
Data-lazy-type="image" data-src="http://androidkak.ru/wp-content/uploads/2017/08/jandeks-brauzer.png" alt="яндекс браузер" width="300" height="170">
 Данная функция может оказаться очень актуальной в некоторых ситуациях. Часто бывает так, что пользователь случайно заходит на какой-то ресурс в интернете и видит там полезную информацию, но забывает занести страницу в «Избранное» Гугла, Яндекса или другого браузера. Благодаря истории посещений он в любой момент сможет снова открыть этот сайт.
Данная функция может оказаться очень актуальной в некоторых ситуациях. Часто бывает так, что пользователь случайно заходит на какой-то ресурс в интернете и видит там полезную информацию, но забывает занести страницу в «Избранное» Гугла, Яндекса или другого браузера. Благодаря истории посещений он в любой момент сможет снова открыть этот сайт.
Если какой-то ресурс интернета показался полезным или просто интересным, то настоятельно рекомендуется сохранить его в «Избранное». Благодаря этому действию можно вернуться на интересную страницу немного быстрее, чем с помощью истории захода на сайты.
В некоторых случаях пользователи не хотят сохранять эту информацию, потому что кто-то посторонний сможет найти и изучить ее. Именно поэтому разработчики браузера предусмотрели функцию полной очистки сохраненных просмотров, которая работает по тому же принципу, что и в Хроме.
Как просмотреть или очистить список
Теперь о том, как посмотреть историю на планшете или смартфоне.
- Необходимо включить браузер и нажать на крестик для отображения новой вкладки.
- В результате с левой стороны должны появиться 3 иконки.
- В нашем случае следует нажать на иконку с изображением часов, расположенную посередине.
- После этого должен открыться полный перечень посещенных страниц в интернете.
Чтобы стереть любой элемент из этого списка, следует нажать на него и удерживать палец некоторое время. В результате данного действия должно открыться выпадающее меню, где нужно будет выбрать пункт «Удалить».
- Включить браузер и нажать на кнопку в виде трех вертикально расположенных точек. Она располагается в правом верхнем углу.
- Должно появиться выпадающее меню, где следует выбрать «Настройки».
- Далее нужно перейти в пункт «Конфиденциальность» и использовать функцию «Очистить данные».
- Откроется новое окно, где следует поставить галочку возле опции «История». Другие параметры можно оставить без изменений.
- Для завершения нужно использовать кнопку «Очистить данные».