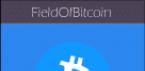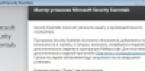Представляем вам инструкцию по загрузке файлов и папок на самый популярный облачный сервис хранения файлов Яндекс.Диск.
1. Загружаем файлы через веб-браузер без дополнительных приложений:
Обратите внимание! Можно использовать кнопку Загрузить файл, для выбора отдельных файлов на компьютере.
В открывшемся окне можно нажать кнопку "Загрузить ещё", если нужно выбрать на компьютере несколько файлов, либо "Скрыть", если в этом нет необходимости.
2. Заливаем файлы на Яндекс.Диск через приложение для компьютера
- установите программу Яндекс.Диск на компьютер, после чего введите логин и пароль от вашей учетной записи в окно программы.
- Для загрузки файлов на Диск, вам нужно всего лишь скопировать их в папку Яндекс.Диска, после чего они автоматически окажутся на серверах Яндекса и к ним можно будет как получить доступ как через браузер, так и делиться ссылкой на файл с друзьями. Файлы станут доступны с любого устройства, на котором уcтановлено приложение Яндекс.Диск, независимо от операционной системы. Срок хранения файлов - неограничен.
Запустите приложение и перейдите в папку, в которую нужно закачать файлы.
4. Загружаем файлы на Диск со смартфона на iOS
- Установите приложение Яндекс.Диск из AppStore .
- Запустите приложение и выберите папку в которую будем загружать файлы, после чего нажмите кнопку + в правом верхнем углу экрана смартфона.
- Выберите действие из доступных - выбираем фото из галереи, делаем фото сейчас, либо создаем новую папку
- Далее, например, при загрузке файлов из галереи, выберите нужные файлы либо весь альбом, если это необходимо.
- В результате нажатия кнопки "Готово", файлы будут загружены в Яндекс.Диск.
В программе Яндекс.Диск 3.0 вы можете работать с файлами на компьютере, синхронизируя только те папки и файлы, которые вам нужны. Остальные папки и файлы также будут отображаться в программе, но храниться будут только в облаке - с ними можно работать, только если есть интернет.
Программа Яндекс.Диск может быть установлена на следующих операционных системах: Windows 10, Windows 8 (классический интерфейс), Windows 7, Windows Vista, 32-разрядная Windows XP Service Pack 3.
Примечание. Если вы хотите вернуться к классической программе или программе Диск 2.0, сначала удалите новую программу Яндекс.Диск.
Каждый раз, когда вы копируете файл в папку Яндекс.Диска, редактируете или удаляете файл, все изменения дублируются на сервере Диска: их можно видеть на . И наоборот - если вы загружаете файлы на сайте, они автоматически отобразятся в программе Яндекс.Диск на вашем компьютере.
Таким образом со всех ваших устройств, подключенных к интернету, на Диске видны одни и те же файлы. И если, например, вы удалите файлы на компьютере, они удалятся и из облака. Если вы хотите удалить файл с компьютера, но сохранить на сервере, настройте выборочную синхронизацию .
Установка программы
Скачайте программу на странице . Когда файл начнет скачиваться, на странице отобразятся инструкции по запуску.
После установки значок программы появится в трее (области уведомлений) Windows.
Авторизация в программе
После установки программа Яндекс.Диск предложит вам ввести логин и пароль вашей учетной записи в Яндексе. Пока вы не авторизованы, в трее отображается значок .
Если вы еще не зарегистрированы на Яндексе, перейдите по ссылке Зарегистрироваться и зарегистрируйтесь. Затем введите логин и пароль в программе.
Внимание. Если вы используете или раньше использовали двухфакторную аутентификацию, для авторизации в программе Яндекс.Диск нужен , сгенерированный мобильным приложением «Яндекс.Ключ» .

Выборочная синхронизация
Программа Яндекс.Диск 3.0 позволяет синхронизировать с компьютером не все файлы с вашего Диска, чтобы сэкономить место на компьютере. Например, если вы часто работаете с папкой Документы , включите для нее синхронизацию - эта папка будет храниться на компьютере. Остальные папки будут храниться только в облаке, но будут также доступны в программе.
Статус синхронизации отображается на значке файла или папки.
Хранить файл или папку на компьютере
Чтобы включить синхронизацию файла или папки, выделите их в списке и нажмите кнопку Сохранить на компьютере над списком файлов или в контекстном меню. Когда файл синхронизируется с компьютером, значок на нем изменится с на . После этого вы можете просмотреть его в папке Диска: для этого в контекстном меню файла нажмите Показать в Проводнике .
Хранить файл или папку только в облаке
Чтобы освободить место на компьютере, выключите синхронизацию файла или папки - он удалится с компьютера, но будет доступен на .
Для этого выделите его в списке и нажмите кнопку Хранить только в облаке над списком файлов или в контекстном меню файла. Когда файл или папка удалится с компьютера, значок на нем изменится с на .
Загрузить файлы на Диск
Через папку Диска в Проводнике
Откройте папку Диска в Проводнике и скопируйте в нее нужные файлы. При такой загрузке файл хранится и на компьютере в папке Яндекс.Диска, и в облаке Яндекс.Диска.
Через программу Яндекс.Диск
Скопируйте файлы в окно программы. При такой загрузке файл сразу загружается в облако Яндекс.Диска и не хранится на компьютере в папке Яндекс.Диска.

Примечание. Если вы хотите, чтобы при загрузке через программу файлы и папки хранились и в облаке, и на компьютере, нажмите правой кнопкой мыши на пункте Яндекс.Диск в левом меню и отключите опцию Новые файлы и папки сохранять только в облаке .
Через дропзону
Если вам часто нужно загружать новые файлы на Диск, перетаскивайте их в дропзону, которая отображается поверх всех окон в правом нижнем углу экрана. При этом файлы загрузятся в корневой каталог Диска.

Чтобы включить дропзону:
Нажмите значок Диска в системном трее правой кнопкой мыши.
Выберите пункт меню Настройки .
Включите опцию Показывать дропзону на рабочем столе .
Процесс загрузки файлов можно увидеть в разделе Задачи (в левом меню программы).
Примечание. Если интернет-соединение оборвется, загрузки будут приостановлены. Когда соединение восстановится, загрузки возобновятся.
Чтобы убрать из списка загрузок все завершенные, нажмите → Удалить всё завершенное из списка .
После загрузки файлы появятся на сервере. Вы можете открыть и убедиться, что все файлы успешно загружены.
Просмотреть и отредактировать файл
Чтобы открыть файл для просмотра или внесения изменений, дважды нажмите на него в списке файлов. Файл откроется в программе, которая указана для таких файлов по умолчанию. Если вы хотите открыть файл в другой программе, укажите ее в качестве программы по умолчанию для этого типа файлов.
Когда вы отредактируете файл и сохраните его, измененный файл автоматически загрузится на Диск.
Скачать файл или папку
В контекстном меню файла или папки выберите Создать копию на компьютере .
Скачанный файл не синхронизируется с облаком. Если вы скачали файл, изменили его и хотите, чтобы он появился на Яндекс.Диске, загрузите его туда вручную .

Процесс скачивания файла можно увидеть в разделе Задачи . Когда файл скачается, вы увидите всплывающее уведомление в правом нижнем углу экрана или в системном трее. Нажмите на уведомление, чтобы открыть папку с файлом.
Файлы скачиваются в системную папку «Загрузки» .
Переместить файл или папку
Файлы и папки перемещаются точно так же, как и на компьютере - для этого надо просто перетащить их в нужное место.
Чтобы переместить объект, перетащите его в нужное место в дереве папок слева. Если вы хотите переместить объект в подпапку, предварительно раскройте ее в дереве.

Выберите объект и нажмите кнопку Скопировать ссылку над списком файлов или в контекстном меню.
Если нажать на свободном поле внутри папки, то скопируется ссылка на эту папку.
Удалить файл или папку
Внимание. Когда вы удаляете файлы в программе, они попадают в Корзину и хранятся в ней 30 дней. После этого они автоматически удаляются с сервера. Восстановить удаленные с сервера файлы нельзя. Если вы хотите удалить файл с компьютера, но сохранить на сервере, настройте выборочную синхронизацию .
Удалить объект можно одним из нескольких способов:
перетащите на значок Корзины в дереве папок слева;
в контекстном меню файла или папки выберите Переместить в Корзину .
Чтобы очистить Корзину, нажмите на значке Корзины правой кнопкой мыши и выберите Очистить корзину .
Как быстро перейти к часто используемым файлам и папкам?
Чтобы просмотреть файлы, с которыми вы недавно работали, перейдите в раздел Быстрый доступ (в левом меню программы). В этом разделе отображаются часто используемые папки и последние файлы, измененные и с помощью программы, и с помощью сайта Диска.
Список часто используемых папок можно настроить. Чтобы добавить папку в этот раздел, просто перетащите ее туда из списка файлов и папок. Чтобы убрать папку из Быстрого доступа, в контекстном меню папки выберите Удалить из панели быстрого доступа .
В приложении Яндекс.Диск нет автозагрузки с подключаемых к компьютеру устройств. Но вы можете включить безлимитную автозагрузку в мобильном приложении Яндекс.Диск или загрузить файлы вручную.
При включенном безлимите фото и видео не будут загружаться в папку Фотокамера и синхронизироваться с программой на компьютере. Чтобы фото из безлимита были доступны на компьютере, включите их автоматическое скачивание:
Откройте меню Файл → Настройки .
Включите опцию Копировать фото и видео на компьютер, чтобы они были под рукой .
Выберите, где создать папку Фото и видео с Яндекс.Диска - туда будут скачиваться фото и видео.
Выберите, скачать все фото и видео, автоматически загруженные на Диск, или только новые.
Заметки в Яндекс.Диске
С помощью Яндекс.Диска вы можете создавать заметки. Они автоматически сохранятся в облаке и не пропадут, если с вашим устройством что-то случится. Также вы можете использовать заметки на нескольких устройствах одновременно - например, компьютере и телефоне. Для этого войдите на Диск на обоих устройствах.
Подробнее см. в статье
Облачный сервис Яндекс Диск популярен у многих ввиду своего удобства, поскольку он позволяет безопасно хранить информацию и делиться ею с другими пользователями. Скачивание файлов из этого хранилища – предельно простая процедура, не представляющая никаких сложностей, однако те, кто с ней еще не знаком, в этой статье смогут найти необходимые инструкции.
Скачивать из хранилища можно как отдельные файлы, так и целые папки. Доступ к ресурсам осуществляется с помощью специальной ссылки, созданной владельцем Диска.
Вариант 1: Отдельные файлы
Допустим, вы получили от вашего друга ссылку на файл, хранящийся на облачном сервере, и желаете его загрузить. Нажав на ссылку, вы увидите открывшееся окно. Сейчас вы можете либо переместить файл на свой Диск, либо скачать его. Сохранить его можно как в вашем облачном хранилище, так и на жестком диске. В каждом случае требуется нажать соответствующую кнопку. Для сохранения файла на ПК нажимаем «Скачать» , после чего начнется процесс его скачивания в папку Загрузки Вашей учетной записи Windows.

Вариант 2: Скачивание папки
Если ссылка указывает не на отдельный файл, а на папку с файлами, то при клике по ней папка откроется в окне, позволяя вам увидеть список находящихся в ней файлов. Вы также можете либо сохранить ее в своем облачном хранилище, либо скачать архивом на жесткий диск. Во втором случае следует кликнуть по кнопке «Скачать все» . Архив будет скачан в папку Загрузки .

Внутри папки можно выбрать любой файл и скачать его отдельно.

Вариант 3: Видеофайлы
Если ваш друг отправил вам ссылку на интересный видеоролик, то при клике на нее видео откроется в новом окне. И в этом случае, как и в предыдущих, вы можете либо просмотреть его, либо скачать в облачное хранилище или на ПК. Для выбора третьего варианта достаточно лишь нажать на кнопку «Скачать» . Продолжительность скачивания зависит от объема файла.
Яндекс.Диск представляет собой клиент одноименного облачного сервиса от известного российского поисковика. Он позволяет получить доступ к собственному интернет-хранилищу, в котором можно сохранять любые данные. Доступ к данным, сохраненным в облаке легко получить с любого компьютера или портативного устройства. Если вы когда-либо ранее работали облачными сервисами, то долго разбираться в особенностях и функциях данного клиента вам не придется. Яндекс.Диск является аналогом Dropbox и Google Drive. От конкурентов он отличается лишь тесной интеграцией с другими сервисами поисковика.
В общей сложности пользователю предоставляется 3 Гб свободного пространства. Доступное место на сервере можно увеличить в любой момент до 10 гигабайт. Клиент очень прост и удобен в настройке. Для подключения к личному хранилищу вы можете использовать свой логин и пароль от Яндекс Почты.
Ключевые особенности и функции
- предоставляет от 3 до 10 Гб свободного пространства на облачном хранилище;
- очень удобен в настройке и использовании;
- позволяет сохранять вложения, прикрепленные к письмам прямиком в онлайн хранилище;
- имеет клиенты для мобильных операционных систем;
- обеспечивает быстрый доступ к данным.