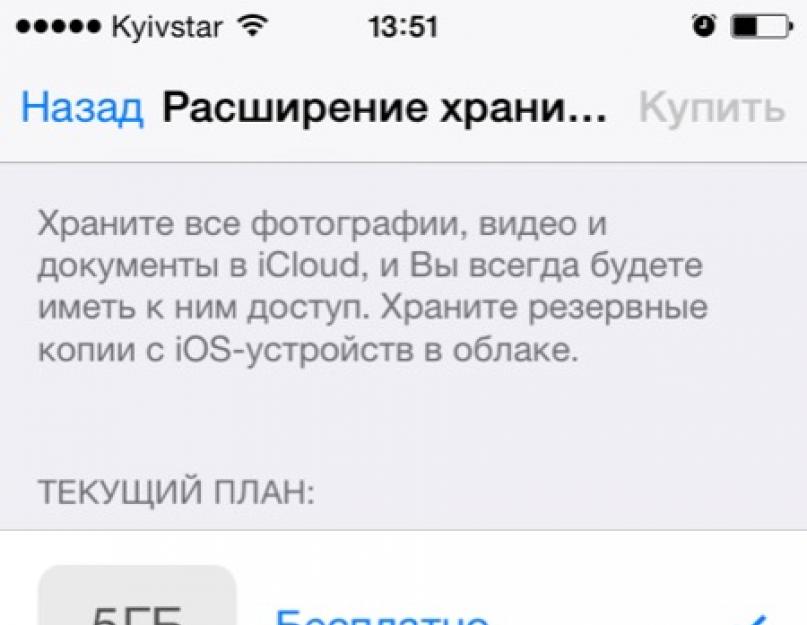Если вам еще не приходилось пользоваться фирменным облачным хранилищем от компании Apple, вы многое потеряли. Помимо того, что через iCloud (рус. айклауд) контент автоматически распространяется на все, подключенные к одному Apple ID устройства, в нем можно хранить резервные копии iPhone и iPad, фотографии, телефонную книгу, заметки, календари и т.д. Замечательно и то, что изменения, которые вносятся в iCloud с любого устройства автоматически применяются сразу на всех.
Петь дифирамбы Apple и iCloud, в частности, можно долго, но давайте по делу: “под катом” информация о том, что такое iCloud, для чего он нужен, как подключить iCloud на iPhone и iPad, Mac и Windows.
- дает возможность пользователю получить доступ к своей музыке, фотографиям, документам и другим файлам с любого устройства;
- сохраняет , помогает владельцу найти потерянные устройства и позволяет делиться фотографиями с другими людьми. (Apple) Но и это еще не все.
Для чего нужен iCloud?
Если в своем распоряжении вы имеете любое устройство (или сразу несколько): iPhone, iPad, iPod Touch или компьютер Mac, iCloud для вас просто незаменим. Почему, спросите вы?
- Покупки
Через iCloud все покупки в iTunes Store, App Store и iBooks Store автоматически становятся доступными на всех подключенных устройствах. - iCloud Drive
Работа с любыми документами на удобном устройстве. Документы (текстовые файлы, таблицы, презентации, PDF-файлы, изображения и т.д.), созданные в приложениях, поддерживающих синхронизацию с iCloud, доступны на любом устройстве. - Семейный доступ
Одна покупка в iTunes Store, App Store и iBooks Store бесплатна для всей семьи. Покупки в онлайн-магазинах Apple доступны бесплатно для всех членов семьи (до шести человек). Как включить семейный доступ читайте . - Фото
Фотографии сделанные на камеру iPhone или iPad автоматически становятся доступными на всех подключенных устройствах. - Почта, Контакты, Календарь, Заметки и Напоминания
Через iCloud , контакты, события календаря, заметки и напоминания автоматически синхронизируются между всеми вашими устройствами. Изменения применяются одновременно на всех устройствах. - Найти iPhone, iPad или Mac
Если вы , или куда-то положили компьютер Mac, через iCloud их легко найти, или . - Связка ключей iCloud и Safari
Надежное облачное хранилище логинов, паролей и номеров кредитных карт. Сохраненный в связке ключей логин и пароль для веб-сайта или приложения доступен для авторизации на этом сайте или в приложении на всех подключенных к iCloud устройствах. - Резервное копирование
Автоматическое или ручное резервное копирование iPhone и iPad в iCloud, позволяет полностью после или . - Приложения из App Store
, поддерживающие синхронизацию с iCloud, автоматически загружают свои данные (настройки, резервные копии, сохранения и т.д.) в облачное хранилище, откуда они переносятся на все подключенные к iCloud устройства. - Доступ к моему Mac
Подключенным к iCloud компьютером Mac можно удаленно управлять с другого Mac через Интернет. Вы можете копировать файлы и переносить их с удаленного компьютера Mac на локальный и наоборот.
Системные требования для iCloud
Для использования всех возможностей облачных технологий Apple, компания рекомендует использовать самые последние версии iOS, OS X и ПО (iTunes, iPhoto, Safari, iWork).
Для использования iCloud в среде Windows, на вашем компьютере должны быть установлены:
- Microsoft Windows 7 или более поздней версии;
- iCloud для Windows 4.0 (скачать бесплатно);
- или более поздней версии;
- Outlook 2007 или более поздней версии;
- Internet Explorer 10 или более поздней версии, Firefox 22 или более поздней версии либо Google Chrome 28 или более поздней версии (только в режиме рабочего стола).
Минимальные системные требования для каждой отдельной функции iCloud доступны на официальном сайте Apple, по ссылке .
Бесплатно в iCloud каждый пользователь получает 5 Гб. Этот объем вы можете использовать для хранения почты iCloud, данных приложений из App Store, резервных копий iPhone и iPad, заметок, календаря и т.д.
Для фотографий ограничений по их размеру нет, зато есть “потолок” по количеству. iCloud будет бережно хранить 1000 ваших фотографий за последние 30 дней. Более ранние снимки, если общее количество фотографий в “облаке” превысит 1000 шт., удаляются.
5 Гб каждому пользователю iCloud предоставляется безвозмездно, это вовсе не означает, что место в облачном хранилище нельзя увеличить, как говориться: «Любой каприз за Ваши деньги!».

Платных тарифных планов в iCloud всего 4: 20, 200, 500, 1000 Гб за 39, 149, 379 и 749 рублей в месяц соответственно. Совсем недавно Apple снизила тарифы на iCloud и теперь они более чем приятные.
Выбрать или изменить тарифный план можно в любое время прямо на iPhone или iPad, а также на Mac или Windows в соответствующем меню. Деньги на оплату облачного хранилища списываются с кредитной или дебетовой карты подключенной к . Если к вашему , перейти на платный тарифный план вы не сможете, в настройках учетной записи всегда можно .
Регистрация в iCloud
В отдельной регистрации в iCloud нет необходимости, для авторизации и управления содержимым iCloud используется единая учетная запись Apple ID (идентификатор и пароль).
Как получить доступ в iCloud?
Доступ к содержимому iCloud можно получить с любого компьютера, смартфона или планшета через интернет из веб-браузера, достаточно перейти на сайт http://icloud.com/ и авторизоваться со своим Apple ID.

Apple-девайсы: iPhone, iPad и компьютеры Mac имеют более глубокую интеграцию с iCloud, все данные в них загружаются из “облака” автоматически.
Как подключить iCloud на iPhone и iPad?
Облачное хранилище iCloud является неотъемлемой частью эко-системы Apple и, как следствие, управление им находится в системных настойках iOS и OS X.

Если вы забыли пароль к своей учетной записи, его можно . Для этого перейдите по активной ссылке “Забыли Apple ID или пароль?”.


Для подключения iCloud на компьютере Windows должны быть установлены: iCloud для Windows 4.0 (скачать бесплатно) и iTunes 12 или более поздней версии.

Как отключить iCloud без пароля к Apple ID?
“Отвязать” iPhone, iPad и Mac с отключенной функцией “Найти iPhone, iPad или Mac” от iCloud достаточно просто, достаточно нескольких простых действий. Если же ваше устройство было “привязано” в iCloud к вашему Apple ID и функция “Найти iPhone”, “Найти iPad” или “Найти Mac” включены, для того, чтобы выйти из “облака”, необходимо ввести пароль от вашего аккаунта, но и это не сложно.

Проблемы возникают тогда, когда пароль к Apple ID вы благополучно забыли или iCloud на устройстве подключен не с вашего Apple ID, а скажем из учетной записи прежнего его владельца. В таких случаях выхода всего 2:

Напомню: блокировка активации iPhone и iPad с установленной iOS 8.0 и выше . Ее состояние можно проверить .
!Совет
Если на вашем iPhone или iPad в “Настройки -> iCloud” подключен Apple ID к которому у вас нет доступа, восстановление и обновление прошивки вам противопоказано. После перепрошивки такого аппарата блокировка активации превратит его в “ ”.
Как отключить iCloud на iPhone и iPad?
Если, по какой-то причине, у вас возникла необходимость или желание “отвязать” iPhone или iPad от iCloud, например для восстановления устройства (достаточно отключить только функцию “Найти iPhone”, а не iCloud в целом) или обновления iOS, сделать это очень просто.

Как отключить iCloud на компьютере Mac и Windows?
В среде OS X и Windows отключить iCloud также просто, как и на iPhone. Опять же, если у на вашем компьютере Mac включена функция “Найти Mac”, для отключения iCloud вам необходимо будет ввести пароль, но только не к Apple ID, а пароль администратора.

И здесь есть одно “НО”, в качестве пароля администратора и пароля на разблокировку Mac может быть использован тот же пароль, что и в iCloud, т.е. от Apple ID. Установить единый пароль можно в “Системные настройки -> Пользователи и группы -> Кнопка ”Сменить пароль“ -> Кнопка ”Использовать пароль iCloud». Таким образом, нет необходимости запоминать 2 пароля, один для Mac, другой для Apple ID.

Для того, чтобы выйти из учетной записи в iCloud на Mac:

На Windows процедура аналогичная, достаточно запустить iCloud для Windows и нажать на кнопку “Выйти”.

Как видите, iCloud открывает огромные возможности для синхронизации, восстановления данных и поиска потерянного или украденного iPhone, iPad или компьютера Mac. Своими функциями облачный сервис от Apple ушел далеко вперед конкурентов и позволяет очень гибко объединить все устройства iOS и OS X в одну систему, что открывает перед их владельцами широкие горизонты возможностей. Если вы еще не успели подключить iCloud на iPhone или Mac, сделайте это, уверен, облачное хранилище и его функции вас не разочаруют.
Если в процессе подключения/отключения iCloud у вас возникли трудности или дополнительные вопросы, добро пожаловать в комментарии. Если изложенная информация была вам полезна, мы будем очень благодарны за ссылку на источник на вашей странице в социальных сетях.
Почтовый сервис iCloud от Apple позволяет быстро, просто и безопасно осуществлять весь спектр операций с электронной корреспонденцией. Но прежде чем у пользователя появится возможность отправки, получения и систематизации писем, необходимо настроить адрес электронной почты @icloud.com на устройстве, функционирующем под управлением iOS, или компьютере Mac. О том, как зайти на почту iCloud с iPhone, рассказано в предлагаемом вашему вниманию материале.
В зависимости от того, в каком iOS-приложении (фирменной «Почте» или клиенте от сторонних разработчиков) предпочитает работать пользователь iPhone, для получения доступа к электронному почтовому ящику @icloud.com предпринимаются разные действия.
Способ 1: Предустановленное в iOS приложение «Почта»
К использованию возможностей фирменных сервисов Apple, и почта айКлауд здесь не исключение, проще всего приступить, задействовав предустановленные в айОС средства. Приложение-клиент «Почта» присутствует в любом iPhone и является функциональным решением для работы с электронными ящиками.

Конкретный перечень шагов, которые необходимо осуществить для авторизации в почте iCloud через стандартное iOS-приложение, зависит от того, использовался ли рассматриваемый адрес ранее или получение возможностей электронной почты от Apple только планируется.
Существующая учетная запись @icloud.com
В случае если вы пользовались почтой от Эппл ранее и в вашем распоряжении имеется адрес @icloud.com, а также пароль от Apple ID, который привязан к этому почтовому аккаунту, получить доступ к собственной корреспонденции, к примеру, с нового iPhone, где идентификатор Эппл еще не внесен, можно следующим образом.


Почта @icloud.com не использовалась ранее
Если у вас есть настроенный iPhone и вы пользуетесь функциями Эпл АйДи, но дополнительно желаете получить все преимущества, предлагаемые в рамках почтового сервиса от Apple, выполните следующую инструкцию.
- Откройте «Настройки» на iPhone и перейдите в раздел управления Apple ID, тапнув по первому пункту из списка опций — собственному имени или аватарке.
- Откройте раздел «iCloud» и на следующем экране активируйте переключатель «Почта» . Далее нажмите «Создать» под появившимся внизу экрана запросом.
- Внесите желаемое имя почтового ящика в поле «E-mail»
и нажмите «Далее»
.

Требования к наименованию стандартные – первая часть эл.адреса должна состоять из латинских букв и цифр, а также может включать символы точки и нижнего подчеркивания. Кроме того, нужно учесть, что почтой айКлауд пользуется огромное количество людей, поэтому расхожие имена ящиков могут быть занятыми, придумайте что-то оригинальное.
- Проверьте верность имени будущего адреса @icloud и тапните «Готово» . На этом создание почты iCloud завершено. iPhone отобразит экран настройки облачного сервиса с активированным теперь переключателем «Почта» . Через несколько секунд поступит запрос о подключении созданного ящика к сервису видеозвонков FaceTime от Apple, — подтвердите или отклоните данную возможность по своему желанию.
- На этом вход в почту айКлауд на Айфоне действительно завершен. Откройте приложение «Почта» , коснувшись его значка на рабочем столе iOS, тапните «Ящики» и убедитесь, что созданный адрес был автоматически добавлен в список доступных. Можно переходить к отправке/получению электронных писем через фирменный сервис Эппл.





Способ 2: Сторонние почтовые клиенты для iOS
После того как адрес @icloud.com единожды активирован в результате выполнения шагов вышеизложенной инструкции, в почтовый сервис от Apple можно заходить через iOS-приложения, созданные сторонними разработчиками: Gmail, Spark, myMail, Inbox, CloudMagic, Почта Mail.Ru и многие другие. При этом нужно учитывать, что перед тем как доступ к почте айКлауд через стороннее приложение-клиент будет открыт, необходимо выполнить требования безопасности, предъявляемые Эппл к работе сторонних приложений.

В качестве примера рассмотрим подробно процедуру входа в электронный ящик @icloud.com через всем известный Gmail — приложение для работы с почтой, созданное компанией Google.

Для результативного выполнения инструкции ниже, необходимо, чтобы Apple ID, установленный на айФоне, был защищен с помощью двухфакторной аутентификации. О том, как активировать данную опцию, рассказано в материале, посвященном вопросам настройки идентификатора Apple на iPhone.
- Инсталлируйте из AppStore либо через iTunes , а затем откройте приложение Gmail для iPhone.

Если это первый запуск клиента тапните «Войти» на экране приветствия приложения, что приведет на страницу добавления аккаунта.

В случае если Gmail для Айфона уже используется для работы с электронной корреспонденцией и доступа к почтовому сервису, отличному от iCloud, вызовите меню опций (три черточки в верхнем левом углу), раскройте список учетных записей и коснитесь «Управление аккаунтами» . Далее нажмите «+ Добавить аккаунт» .

- На экране добавления учетной записи в приложение выберите «iCloud» , затем введите адрес эл.почты в соответствующее поле и нажмите «Далее» .
- Следующий экран информирует о необходимости создания пароля для Gmail на странице управления Эпл Айди. Тапните ссылку «Apple ID» , что приведет к запуску веб-браузера (по умолчанию Safari) и открытию веб-страницы входа в «Управление учетной записью Apple» .
- Авторизуйтесь, введя сначала Apple ID, а затем пароль в соответствующие поля. Предоставьте разрешение, тапнув «Разрешить» под уведомлением об осуществлении попытки входа в учетную запись Эппл.
- Откройте вкладку «Безопасность» , перейдите к разделу «ПАРОЛИ ПРИЛОЖЕНИЙ» и нажмите «Создать пароль…» .
- В поле «Придумайте метку»
на странице «Безопасность»
введите «Gmail»
и нажмите «Создать»
.

Практически мгновенно будет сгенерирована секретная комбинация символов, которая служит ключом для доступа к сервисам Эппл через стороннее приложение. Пароль отобразится на экране в специальном поле.
- Долгим нажатием выделите полученный ключ и нажмите «Скопировать» во всплывшем меню. Далее тапните «Готово» на странице в обозревателе и перейдите к приложению «Gmail» .
- Нажмите «Далее» на экране Gmail для iPhone. Длительным касанием в поле ввода «Пароль» вызовите функцию «Вставить» и таким образом введите скопированную на предыдущем шаге комбинацию символов. Тапните «Далее» и дождитесь завершения проверки настроек.
- На этом добавление учетной записи почты iCloud в приложение Gmail для iPhone завершено. Осталось ввести желаемое имя пользователя, которым будут подписаны отправляемые из ящика письма, и можно переходить к работе с электронной корреспонденцией через сервис @icloud.com.









Вышеописанный на примере Gmail для iOS алгоритм входа в почту iCloud с iPhone применим практически для всех айОС-приложений, поддерживающих работу с электронными почтовыми ящиками, созданными в рамках разных сервисов. Повторим этапы процесса обобщенно – нужно сделать всего три обязательных шага (на скриншотах ниже – популярное iOS-приложение myMail).


Как видим, особых или непреодолимых препятствий для доступа к почте iCloud с iPhone нет. Выполнив требования безопасности Apple и фактически единожды авторизовавшись в сервисе, можно использовать все преимущества рассмотренной электронной почты не только через интегрированное в iOS приложение, но и с помощью, возможно, более привычных пользователю программ от сторонних разработчиков.
Телефон сломался, а нужна телефонная книга. iCloud – вот решение.
Многие сталкивались, когда телефон ломается, и его невозможно восстановить, пропадает львиная доля жизни человека – его фотографии, контакты, сообщения.
А ведь если немного заранее позаботиться об этом, то взяв в руки «новый» iPhone, Вы смогли бы все вернуть. Порой, личная информация для пользователя намного важнее самого телефона.
При этом все возможности уже есть в самом айфоне. Надо просто включить нужные галочки.
Давайте учиться пользоваться такой технологией, как iCloud. Об этом и будет рассказано в нашей сегодняшней статье.
Что же такое облачный сервис Apple iCloud и как им пользоваться?
Разберемся для начала, что такое вообще облачный сервис? Где эти облака вообще находятся?
Суть технологии в том, что весь контент (фотографии, видео, документы и другое) находится не на устройстве, а на серверах компании Apple. При этом, имея выход в интернет, с любого iOs устройства iPhone или iPad Вы можете получить доступ к своей информации. А значит, Ваши контакты и фотографии дополнительно копируются и сохраняются в надежном месте.
Наиболее распространенный пример облачных сервисов - это электронная почта. Вся Ваша информация хранится на сервере mail, yandex, google или другого сервиса, и с любого компьютера есть доступ к этим данным, конечно, при знании пользователя и пароля. И мы давно этим пользуемся, так начнем пользоваться и iCloud.
iCloud - это бесплатный сервис, который доступен пользователям iPhone и iPad начиная с iOs 5, а так же Mac и PC с iTunes 10.5 и выше. Главная идея этого сервиса - создать общее хранилище для всякой всячины и возможность видеть на разных устройствах всю Вашу информацию.
Для входа в облачный сервис Вам понадобится лишь Ваш Apple ID и пароль. Дополнительных аккаунтов заводить не надо. Надеюсь, аккаунт Apple ID Вы уже создали.
! Важный момент: Аккаунт Apple ID должен быть уникальным для Ваших личных iPhone и iPad. Не получится пользоваться, если несколько телефонов будут иметь один Apple ID, Вы просто друг другу постираете данные.
Каждый пользователь получает 5 Гб памяти для хранения почты, данных приложений и других мелочей. Это бесплатный лимит, если Вам его окажется мало, то за дополнительную плату можно приобрести дополнительный объем. При покупке деньги списываются с Вашего аккаунта.
Для фотографий по размеру нет ограничений, но есть по количеству - не более 1000 шт. за последние 30 дней.
Как настроить iCloud на iPhone, iPad на резервное копирование?
Все просто! Заходим Настройки -> iCloud -> Учетная запись и вот тут вводим электронную почту и пароль, который Вы используете в App Store, то есть Ваш Apple ID. Тут же Вы сможете настроить те приложения, которые должны синхронизировать свои данные. Смело включайте Контакты и фотографии, ну и кому важно Календарь.
Чтобы синхронизировать заметки, Вам предложат создать бесплатный e-mail @iCloud.com. Просто указываете свой ник, а пароль используете от своей учетной записи.
А теперь самое вкусное, Заходим в Настройки -> iCloud -> Хранилище и копии и включаем галочку в разделе Резервная копия - Копирование в iCloud . Вот оно чудо, iPhone начнет копировать Ваши контакты и фотографии на сервер. Теперь Вашим данным не грозит никакая проблема с телефоном, вплоть до полного уничтожения или потери.
Автоматическое резервное копирование происходит, когда Ваше устройство подключено к сети питания, заблокировано и подключено к Интернет. Wi-Fi нужен обязательно. То есть подключаем телефон к Wi-Fi, кидаем его на зарядку на ночь. А с утра резервная копия уже сделана.
Для проглотов, у кого тонны информации, и кому мало 5Гб Можно купить место. Для этого зайти в Настройки -> iCloud -> Хранилище и копии -> Купить еще место. На практике для хранения контактов места хватает с лихвой.
Как восстановиться из резервной копии?
Надеемся, что это нам не понадобится, но знать мы об этом должны. Резервная копия есть, все хранится где-то далеко. Но тут телефон «тьфу-тьфу» потерялся или сломался окончательно. Найти его или отремонтировать возможности нет, а ведь там вся жизнь, и контакты, и телефоны. Не расстраивайтесь. Благодаря созданной резервной копии, мы все вернем на свое место.
Покупаем новый iPhone, начинаем его активировать, а когда перед нами появится меню:
1) Настроить iPhone как новый,
2) Восстановить из резервной копии iCloud,
3) Восстановить из резервной копии iTunes,
Мы смело выбираем пункт 2. Дальше вводим свой Apple ID, выбираем последнюю резервную копию и нажимаем Восстановить. Все наши контакты и фотографии скачаются с сервера и загрузятся в новый гаджет. Все в целости и сохранности. А потерю предыдущего телефона, уж, переживем.
Что еще может делать iCloud?
iCloud позволяет делать еще несколько интересных вещей, например, если Вы подключите Ваши устройства к облачному сервису, то сделав фотографию на Айфоне, она автоматически может появится и на Айпэде. Помимо фотографий можно синхронизировать закладки в Safari, настройки в играх и приложениях и т.д. Для этого Вам потребуется подключение к сети Internet и включение нужных галочек в устройствах.
Давайте познакомимся с ними.
Что такое фотопоток?
Если Вы зайдете в Настройки -> iCloud -> Фото, то увидите пункт Мой фотопоток. Эта функция позволяет автоматически синхронизировать между iOs устройствами фотографии и скрины, сделанные при помощи iPhone и iPad. Если Вам эта функция будет полезна, то просто включите ее, и при подключении к сети Wi-Fi все фото автоматически отправятся на все Ваши устройства iCloud.
Как синхронизировать купленные приложения, игры, музыку? Автоматическая синхронизация.
Настройки -> iTunes Store, App Store и отмечаем в разделе «Автоматические загрузки» те пункты, которые нас интересуют.
iCloud через браузер на компьютере
Веб-версия iCloud находится по адресу iCloud.com. Вводите свой логин и пароль AppeID и получаете доступ к своей почте, календарю, контактам, документам iWork, а также сервису Find My iPhone.
Присоединяйтесь к нам в
iCloud – облачное хранилище, виртуальное место для сохранения информации пользователя. Защищается логином и паролем, дает доступ с различных устройств и гаджетов. Это место хранения данных является одним из проектов корпорации Apple. И в этой статье мы разберем, как войти в iCloud с компьютера.
Вход в iCloud на компьютере с официального сайта
Читайте также: Как восстановить пароль в iCloud? Лучшая инструкция
Вне зависимости от того, какой браузер будет использован для входа в хранилище ( , Firefox , Opera и т.д.), нужно зайти на официальный сайт iCloud.
Кстати, не имеет значения даже используемая операционная система. Ведь некоторые пользователи полагают, что, поскольку iCloud принадлежит яблочной компании, то заходить можно с браузеров , закрепленных за ней же.
Практика показывает реальность входа с любой операционной системы. Так вот, после входа на официальный сайт хранилища возникнет на экране окно, где потребуется ввести логин и пароль.

После проведения таких манипуляций откроется возможность управлять теми положениями, которые были предварительно сохранены под этим логином . Обычно это электронная почта, контакты, картинки и фотографии, заметки и записи, различные напоминания и т.д.
Стоит отметить, что войти в через компьютер еще не означает возможность управления данными своего хранилища или айфона. Ведь, если на iPhone не была включена функция сохранения и синхронизации с облаком, то оно при входе с других приспособлений может оказаться пустым.
Включаем резервное копирование в облако с iPhone
Читайте также: Как очистить кэш на айфоне (iPhone)? Все способы очистки | 2019
Для того, чтобы пользоваться данными с вашего айфона, используя , необходимо подключение резервного копирования в самом телефоне.
Чтобы сделать это, следует разблокировать , найти там значок, который подписан как «настройки». В перечне параметров находится положение с названием облака.

Нажав на облако, можно увидеть, какие данные там могут быть сохранены, а также кнопка «iCloud Drive». Там можно увидеть возможность активации и деактивации сохранения информации в .
Если хотите использовать данные, находящиеся на данный момент в телефоне, передвигайте кружок до состояния зеленого цвета, в противном случае он будет оставаться серым.
Что доступно в хранилище при входе с компьютера
Читайте также: Как разблокировать айфон (iPhone), если забыл пароль — Пошаговая инструкция 2019 года
Вместе с вопросом, как войти в iCloud с компьютера, возникает также интерес, касающийся сфер его использования.
То есть, какую информацию и данные там можно хранить, насколько работает конфиденциальность при таких возможностях.
Необходимо отметить, что изначально создавать логин и пароль нужно как можно более надежными. То есть:
- Там должны присутствовать буквы и латиницы и кириллицы.
- Буквы большие и маленькие хорошо использовать.
- Внедрять туда цифры, и, если позволяют правила, знаки.
- Также эти коды не должны быть основаны на личных данных, тем более известных и доступных многим людям.
В cloud можно поместить те положения, которые захотите. Здесь нет тотального копирования, каждый выбирает сам, что сохранять, а о чем не хочет вспоминать или пользоваться.
Итак, в перечень входят такие положения, которыми вы сможете управлять:
1 Контактами. Это доступ к списку людей с их данными, номерами телефонов, адресами, электронными почтами и другими, записанными в айфоне, данными. При необходимости можно перекидывать этот перечень прямо в память ПК, а также сохранять в формате, подходящем для использования на андроиде.
2 Почта iCloud , войти с компьютера в нее также можно, если отметить ее сохранение еще в настройках айфона. Также надо отметить возможность входа и полноценного управления данными почты, даже интерфейс почти не отличается от варианта на iPhone.

3 Календарем . Как ни странно бы это звучало для некоторых, но многие юзеры используют календарь на телефоне в качестве ежедневника, то есть планировку дня воспроизводят в календаре. Это удобно, когда много дел, а напоминания-уведомления помогают в этом. Именно поэтому, во избежание различных казусов, предпочтительно копировать и синхронизировать эти данные, только бы не нарушить распорядок планов.
4 Фотографиями . Это один из самых популярных положений, сохраняемых в облаке, ведь, сделав снимки или на своем айфоне, не нужно прибегать к дополнительным портативным устройствам или программам, да вообще ничего не нужно делать. Просто с любого ПК или гаджета, подключенного к сети Интернет, зайти на официальный сайт, ввести данные cloud и наслаждаться просмтором.
5 Облачным Drive . Эта система предполагает сохранение в облаке результатов пользования какими-либо приложениями, что приносит такие же удобства, как и пользование облачными фотографиями.
6 Заметками . Это очень напоминает по направлению календарные сохранения, только здесь можно делать записи другого направления, не только планирование и напоминание. Сохранение данных заметок очень распространено именно потому, что оно надежно и всегда под рукой.
7 Приложениями, которые допустимы в настройках . Это определители местонахождения друзей и знакомых, поисковики телефона, настройки телефона и другое.
Помните, что в любой момент можно отключить синхронизацию и нежелательные данные не попадут в
Если вам понадобилось зайти в облачное хранилище iCloud с компьютера под Windows 7, 8, 10, MacOS или Linux, то вы можете выбрать любой метод, описанный в этой статье.
Мы постараемся рассмотреть все способы – от самых простых и быстрых, до сложных, чтобы помочь вам получить доступ к своим данным в iCloud.
«А для чего вообще нужно заходить в iCloud?» – спросите вы. Например, может понадобиться скопировать фотографии и изображения на компьютер, добавить с ПК заметки или мероприятия в календарь, получить доступ к резервным копиям вашего iPhone, iPad или iPod, отследить местоположение потерянного или украденного устройства, а также стереть с него данные, заблокировать к нему доступ и даже превратить в бесполезный кусок пластмассы и металла.
Что такое iCloud?
Давайте пойдем по порядку и для тех пользователей, которые еще никогда не пользовались этой замечательной функцией, расскажем что же это такое.
iCloud – это облачное хранилище фирмы Apple.
А облачное хранилище – это пространство, место на сервере, которое определенная компания или организация отдает бесплатно или за деньги.
В облачном пространстве iCloud пользователи могут хранить различную информацию или данные в любом формате: документы, фотографии с любого устройства Apple, результаты резервного копирования, контакты, заметки, события, записи календаря и прочее.
Теперь приступим к способам входа в облачное пространство iCloud с вашего компьютера или ноутбука.
Новый iPhone 11 уже без малого месяц на рынке, а ты всё еще ходишь со своим «иксом»? Пора обновляться! Наши друзья из Credits-top.ru как раз собрали в одном месте банки России, в которых ты можешь взять кредит наличными на по-настоящему выгодных условиях.
Зайти в iCloud без скачивания программ
Описываем самый простой и быстрый способ, для которого не нужно скачивать и устанавливать программы, тем самым забивая место на компьютере и тратя свое драгоценное время. Для того, чтобы зайти в облачное хранилище с ПК вам понадобится только браузер. Ближе к делу, переходим по ссылке на официальный сайт icloud.com :

Далее от вас требуется только ввести Apple ID и пароль в соответствующие поля. К слову, с помощью этого сайта любой пользователь может восстановить свою учетную запись в случае, если пароль или Apple ID был забыт, а также выполнить регистрацию и завести новую учетную запись.
При успешном входе в хранилище с браузера ваша учетная запись будет выглядеть приблизительно таким образом:

Давайте подробнее разберем, какие же функции доступны пользователю при входе в iCloud с браузера:
- Почта.
Смело можно сказать – сервис почты (mail) практически не отличается от той версии, которую вы видели на своем Apple-гаджете. То есть вы можете свободно читать, писать, отправлять письма и выполнять остальные действия со своим почтовым ящиком.
- Контакты.
С помощью этого раздела вы можете просмотреть полный список ваших контактов, а также при необходимости экспортировать их на компьютер в формате vCard. Обычно данная функция используется в ситуации, когда необходимо перенести контакты на другое устройство (например, на базе Android или Windows).
- Календарь.
Здесь вы можете просматривать и редактировать мероприятия и события, а также время их оповещения. Данные представлены наглядно и удобно:
- Фото.
В этом разделе вы можете просмотреть все фото и видео, сделанные на любое из ваших Apple-устройств. Медиа-файлы хранятся в облачном пространстве и доступны для просмотра и импорта на компьютер. Также вы можете загрузить фото или видео в облачное хранилище со своего ПК. Медиафайлы синхронизируются вполне оперативно, поэтому вы можете получить фото и видео в любом месте в любое время, имея доступ к интернету.
- Заметки.
Здесь вы можете просматривать, создавать, удалять и перемещать личные заметки с ваших Apple-устройств. Если вы еще не опробовали эту функцию – настоятельно рекомендуем. Это очень простой инструмент для хранения важной для вас информации. Плюс – вы всегда можете получить к нему доступ со своего ПК.
- Напоминания.
Здесь хранятся все уведомления о важных событиях. Вы легко можете просмотреть, добавить или удалить напоминания со своего устройства.
- Далее идут блоки Pages, Numbers, Keynote.
Что же это за разделы? Опишем кратко – это офисные приложения с редактором текста, инструментами для работы с табличными данными и презентациями. Здесь стоит отметить, что в версии iOS 10 появилась возможность совместной работы – когда над этими данными могут работать несколько пользователей одновременно (сервис схож с Google Documents и Google Tables).
- Мои друзья.
С помощью этой функции вы можете найти местоположение друзей или знакомых, а также узнать, находятся ли они поблизости. Для полноценного использования раздела необходимо разрешить сервису использовать ваше текущее местоположение.
- Найти iPhone.
Этот раздел работает по аналогии с одноименным приложением и позволяет найти утерянный или украденный iPhone. Но для успешных поисков на смартфоне должна быть активирована такая функция и само устройство должно быть защищено паролем (на случай, если вор хорошо осведомлен в особенностях работы этой функции и решит ее отключить).
При поиске телефона можно включить звуковое уведомление, разместить запись на экране смартфона (например, с просьбой вернуть за вознаграждение), а также сделать сброс устройства, если вы уверены, что смартфон уже не вернуть.
- Настройки.
Здесь вы можете управлять конфигурациями ваших Apple-устройств, а именно аккаунтами, безопасностью и резервными копиями.
Эта часть сервиса iCloud позволяет хранить в одном месте данные и файлы, которые были сделаны в разных приложениях. К примеру, если у вас есть документ, созданный в стороннем приложении, то он будет отображаться в этом разделе.

Выполнить вход в iCloud с компьютера или ноутбука через браузер достаточно просто. Более того, данный способ не требует лишних затрат времени на установку дополнительных программ и открывает широкий набор функций.
Но, согласимся, что существуют ситуации, когда может быть необходима официальная программа iCloud Windows. Например, если вы хотите регулярно сохранять фотографии и видео из iCloud на ПК или привыкли к более простому способу работы с документами, таблицами и презентациями.
Программа iCloud для Windows
Скачать официальную утилиту iCloud для компьютеров или ноутбуков с операционной системой Windows (7, 8, 10) можно на официальном сайте Apple . Перейдите по ссылке, выполните загрузку и совершите стандартную процедуру установки.
По окончании установки и перезагрузки ПК, запустите программу. Если процесс извлечения программы прошел успешно, то вы увидите приветственное окно следующего вида:

В соответствующие поля вам необходимо ввести значения Apple ID и пароля, а затем нажать кнопку «Войти». После успешного входа вы увидите небольшое окно с возможностью получить доступ в такие разделы, как: «iCloud Drive», «Фотографии», «Почта, Контакты, Календари и Задачи», а также «Закладки».

Как можно увидеть, программа не предоставляет доступ к настройкам мобильных Apple-устройств, а только дает возможность увидеть свободный и занятый объем вашего хранилища, а также купить в нем больше места.
Интересной особенностью программы iCloud является то, что после установки на компьютер в меню «Пуск» отображается намного больше разделов, чем те, которые доступны в самой программе.

Но при нажатии на любой из них будет открыт сайт icloud.com в браузере. Так что получить доступ к этим разделам можно исключительно на официальном сайте iCloud.
Также примечательным является тот факт, что если вы захотите выйти из программы iCloud в Windows, то вас встретит предупреждение, что все документы, которые хранятся в iCloud будут удалены с этого ПК. Но все данные будут по-прежнему доступны на других устройствах, использующих облачное хранилище.

Это говорит о том, что компания Apple заботится о безопасности своих пользователей, позволяя стереть личные данные, например, с компьютера друга или знакомого, которым вы воспользовались.
Послесловие
В данной статье были рассмотрены методы входа в облачное хранилище iCloud с компьютера или ноутбука с операционными системами Windows, Linux и MacOS. Был подробно описан вариант получения своих данных при помощи современного браузера и официального сайта icloud.com. Также был разобран способ доступа к облачным сведениям через программу iCloud.
Надеемся, что у вас получилось войти в iCloud с компьютера. Будем рады отзывам и охотно ответим на интересующие вас вопросы.
Пожалуйста, расскажите о нашей статье своим друзьям в социальных сетях. Спасибо!