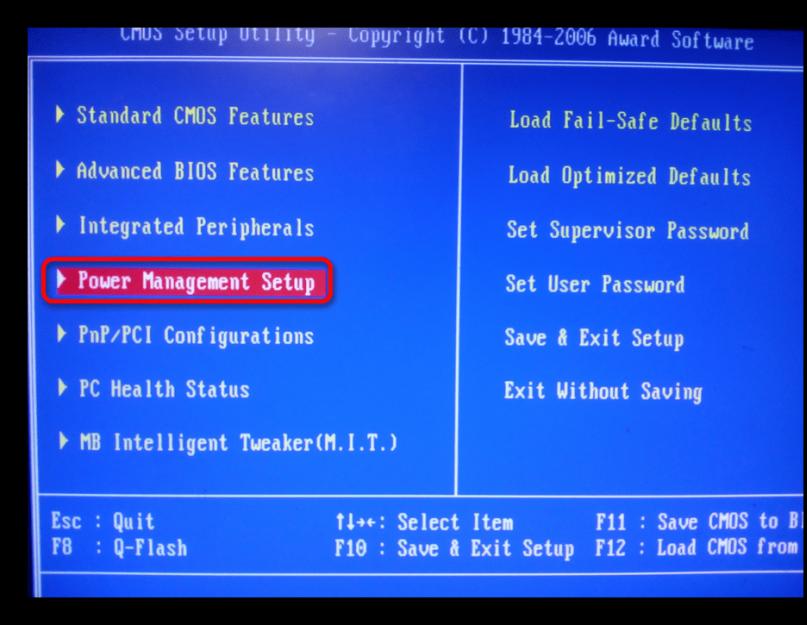Идея настроить компьютер так, чтобы он автоматически включался в заданное время, приходит в голову многим людям. Одни таким образом хотят использовать свой ПК в качестве будильника, другим необходимо запустить закачку торрентов в наиболее выгодное согласно тарифному плану время, третьи хотят запланировать установку обновлений, проверку на вирусы или другие подобные задачи. Какими способами можно осуществить эти желания, будет рассмотрено далее.
Способов, с помощью которых можно произвести настройку компьютера для автоматического включения, существует несколько. Это можно сделать с помощью средств, имеющихся в аппаратном обеспечении компьютера, методами, предусмотренными в операционной системе, или специальными программами от сторонних производителей. Разберем эти способы более подробно.
Способ 1: BIOS и UEFI
О существовании BIOS (Basic Input-Output System) слышали, наверное, все, кто хоть немного знаком с принципами работы компьютера. Она отвечает за тестирование и штатное включение всех компонентов аппаратного обеспечения ПК, и затем передает управление ними операционной системе. БИОС содержит в себе множество различных настроек, среди которых есть и возможность включения компьютера в автоматическом режиме. Оговоримся сразу, что данная функция присутствует далеко не во всех BIOS, а только в более или менее современных ее версиях.
Чтобы запланировать запуск своего ПК на автомате через БИОС, необходимо сделать следующее:

В настоящее время интерфейс BIOS считается уже устаревшим. В современных компьютерах ему на смену пришел UEFI (Unified Extensible Firmware Interface). Его основное предназначение такое же, как и у BIOS, но возможности гораздо шире. Пользователю намного проще работать с UEFI благодаря поддержке мыши и русского языка в интерфейсе.
Настройка автоматического включения компьютера с помощью UEFI осуществляется следующим образом:

Настройка автоматического включения с помощью BIOS или UEFI является единственным способом, который позволяет осуществить данную операцию на полностью выключенном компьютере. Во всех остальных случаях речь идет не о включении, а о выводе ПК из состояния гибернации или спящего режима.
Само собой разумеется, что для того чтобы автоматическое включение могло сработать, кабель питания компьютера должен оставаться включенным в розетку или ИБП.
Способ 2: Планировщик заданий
Настроить автоматическое включение компьютера можно и с помощью системных средств Windows. Для этого используется планировщик заданий. Рассмотрим как это делается на примере Windows 7.
В начале нужно разрешить системе автоматическое включение/выключение компьютера. Для этого необходимо в панели управления открыть раздел «Система и безопасность»
и в разделе «Электропитание»
перейти по ссылке «Настройка перехода в спящий режим»
.
Затем в открывшемся окне перейти по ссылке «Изменить дополнительные параметры питания»
.
После этого найти в списке дополнительных параметров «Сон»
и там установить разрешение для таймеров пробуждения в состояние «Включить»
.
Теперь можно настраивать расписание автоматического включения компьютера. Для этого необходимо сделать следующее:
- Откройте планировщик. Проще всего это сделать через меню «Пуск»
, где находится специальное поле для поиска программ и файлов.

Начните вводить в этом поле слово «планировщик», чтобы в верхней строке появилась ссылка для открытия утилиты.
Чтобы открыть планировщик, достаточно кликнуть по ней левой кнопкой мыши. Его также можно запустить через меню «Пуск» — «Стандартные» — «Служебные» , или через окно «Выполнить» (Win+R) , введя туда команду taskschd.msc . - В окне планировщика перейдите в раздел «Библиотека планировщика заданий»
.

- В правой части окна выберите «Создать задачу»
.

- Придумайте название и описание для новой задачи, например, «Автоматическое включение компьютера». В этом же окне можно настроить параметры, с которыми будет происходить пробуждение компьютера: пользователь, под которым будет осуществлен вход в систему, и уровень его прав. Третьим шагом обязательно укажите операционную систему, к которой будет применено действие этой задачи, проще говоря — версию вашей Windows.

- Перейдите во вкладку «Триггеры»
и нажмите на кнопку «Создать»
.

- Настройте периодичность и время автоматического включения компьютера, например, ежедневно в 7.30 утра.

- Перейдите во вкладку «Действия»
и создайте новое действие по аналогии с предыдущим пунктом. Здесь можно настроить, что должно произойти при выполнении задачи. Сделаем так, чтобы при этом на экран выводилось какое-нибудь сообщение.

При желании можно настроить другое действие, например, проигрывание аудиофайла, запуск торрента или другой программы. - Перейдите во вкладку «Условия»
и отметьте чекбокс «Пробуждать компьютер для выполнения задачи»
. При необходимости поставьте остальные отметки.

Этот пункт является ключевым при создании нашей задачи. - Завершите процесс, нажав на клавишу «OK»
. Если в общих параметрах был указан вход в систему под конкретным пользователем, планировщик попросит указать его имя и пароль.

На этом настройка автоматического включения компьютера с помощью планировщика завершена. Свидетельством правильности выполненных действий будет появление новой задачи в списке заданий планировщика.
Результатом ее выполнения будет ежедневное пробуждение компьютера в 7.30 утра и вывод на экран сообщения «С добрым утром!».
Способ 3: Программы сторонних производителей
Создать расписание работы компьютера можно и с помощью программ, созданных сторонними разработчиками. В какой-то мере все они дублируют функции системного планировщика заданий. Некоторые имеют значительно урезанный по сравнению с ним функционал, но компенсируют это легкостью в настройке и более удобным интерфейсом. Однако программных продуктов, способных выводить компьютер из спящего режима, существует не так уж и много. Рассмотрим некоторые из них подробнее.
Небольшая бесплатная программа, в которой нет ничего лишнего. После установки сворачивается в трей. Вызвав ее оттуда, можно настроить расписание включения/выключения компьютера.

Таким образом, включение/выключение компьютера будет запланировано независимо от даты.
Auto Power-on & Shut-down
Еще одна программа, с помощью которой можно включать компьютер на автомате. Русскоязычный интерфейс по умолчанию в программе отсутствует, но в сети можно найти для нее русификатор. Программа платная, для ознакомления предлагается пробная 30-дневная версия.

WakeMeUp!
Интерфейс данной программы имеет функционал, типичный для всех будильников и напоминалок. Программа платная, пробная версия предоставляется на 15 дней. К ее недостаткам следует отнести длительное отсутствие обновлений. В Windows 7 ее удалось запустить только в режиме совместимости с Windows 2000 с административными правами.

На этом можно закончить рассмотрение способов автоматического включения компьютера по расписанию. Приведенной информации достаточно, чтобы сориентировать читателя в возможностях решения данной проблемы. А какой именно из способов выбрать — решать ему самому.
Автоматическое выключение компьютера через определенный промежуток времени – это функция операционной системы Windows, которая неочевидна пользователям. При этом она реализована в программном обеспечении от компании Microsoft, но далеко не все об этом знают. Также поставить таймер на выключение компьютера Windows 10 или более ранних версий операционных систем можно с помощью сторонних программ, которые имеют более «дружелюбный» к пользователю интерфейс, но их необходимо скачивать отдельно. Мы предлагаем рассмотреть способ установки запланированного выключения компьютера через определенный промежуток времени с помощью командной строки.
Как поставить таймер на выключение компьютера Windows 10 с помощью командной строки?
Внимание: Метод автоматического отключения компьютера через определенное количество времени, описанный ниже, работает не только на операционной системе Windows 10, но и в более ранних версиях – Windows 8, Windows 7, Windows XP.
Компания Microsoft при разработке операционной системы Windows предусмотрела, что пользователям может понадобиться функция выключения компьютера через несколько часов или минут. При этом даже опытный пользователь Windows далеко не всегда знает о том, что в операционную систему встроен таймер на выключение компьютера. Связано это с тем, что он не имеет графического интерфейса, ярлыков, и добраться до него можно только через командную строчку. Чтобы поставить таймер выключения компьютера стандартными средствами Windows следует:

Также командная строка Windows поддерживает и ряд других команд, связанных с функцией shutdown. Предлагаем с ними ознакомиться, поскольку комбинация команд позволяет добиться желанных результатов в автоматизации процесса отключения компьютера в определенное время или через заданный срок.
Параметры командной строки Windows
Используя команду shutdown для отключения компьютера, следует грамотно осознавать введенные после нее параметры, которые задаются буквенными ключами. Ключ может прописываться после символа тире (примеры: -a, -p, -h) или слеш (примеры: /a, /p, /h). Важно запомнить, что все буквы, вводимые в командную строку вместе с функцией shutdown, должны прописываться латиницей (то есть на английском языке).
Параметры командной строки Windows для команды shutdown:

Обратите внимание: вы можете самостоятельно ознакомиться с полным списком параметров, использование которых предполагается с командой shutdown. Для этого достаточно прописать в командной строке MS DOS следующее сочетание функций «shutdown /?». Чтобы это сделать – запускаем стандартную командную строку Windows (сочетание клавиш Windows+R), в ней прописываем команду cmd.exe, а далее в открывшемся окне командной строки MS DOS пишем «shutdown /?».
Как создать удобный таймер выключения компьютера на Windows 10 через определенное время?
Если вам регулярно приходится пользовать функцией выключения компьютера через час, два или любой другой промежуток времени, то процесс старта таймера обратного отсчета до отключения можно максимально автоматизировать. Вместо того, чтобы регулярно вспоминать значения функций для командной строки, можно их единожды записать в отдельный ярлык, по двойному клику на который компьютер начнет обратный отсчет до времени отключения.
Создать ярлык таймера выключения компьютера на Windows 10 просто:

Нажав 2 раза левой кнопкой мыши на созданный ярлык, можно с легкостью запустить команду, которая в нем прописана. Таким образом, можно автоматизировать процесс установки таймера выключения компьютера через определенное время – 10 минут, час, 5 часов или больше. Часто подобные ярлыки создают системные администраторы для сотрудников, которым требуется оставлять в конце смены компьютеры включенными, чтобы обработались определенные задачи.
Ни для кого не секрет что в наше время компьютер сильно облегчает жизнь. Им удобно пользоваться, и он действительно помогает сэкономить много времени на поиске информации. Также часто его используют для развлечения. Многие люди смотрят сериалы, фильмы или играют в игры. Часто бывает так: смотришь какой-нибудь фильм на компьютере, и после финальных титров совсем не хочется вставать и выключать его. Зная специальные команды, можно избежать этих операций. Компьютер можно поставить на автозавершение. через командную строку сделает просмотр фильмов более комфортным. Здесь будет рассказано о порядке действий, а также о ярлыке, который работает как кнопка завершения работы.
Выключение компьютера через командную строку
Сделать это может абсолютно любой пользователь. Команда выключения компьютера поможет вам в этом. Для начала вам необходимо войти в саму управляющую строку. Чтобы сделать это, нажмите "Пуск", наведите курсор на "Все программы" и постарайтесь найти там "Стандартные". Когда вы кликнете на нее, перед вами будет открыто меню Windows, которое может облегчить работу. Одна из этих программ - Откройте её, перед вами появится черное окошко. Это и есть наше искомое. С помощью него можно управлять компьютером. Также можно выключить ПК или поставить на таймер. Для того чтобы выставить его на определенное время, достаточно ввести команду "Выключение компьютера" через командную строку. Вам необходимо написать английскими буквами текст shutdown. С английского это переводится как "закрыть". Однако ввести только эту команду недостаточно. Нужно дополнительно поставить "-" и английскую букву "s". Весь код выглядит так: "shutdown-s". После того как вы нажмете Enter, кнопка выключения компьютера сработает.
Как поставить компьютер на автовыключение через командную строку?
Теперь мы расскажем о том, как сделать работу своего ПК более удобной. Было бы неплохо, чтобы самостоятельно через какой-то промежуток времени. Это также можно сделать через командную строку. Вам необходимо зайти в нее через "Пуск"/"Все программы"/"Стандартные"/"Командная строка". Далее, в открытом черном окне вы вписываете ту же команду что и для выключения - "shutdown-s". Но к ней необходимо добавить запись, что компьютер должен быть выключен не сейчас, а через некоторое время, то есть через пробел добавить «-t». Это даст понять компьютеру, что выключиться он должен через определенное время. Далее следует указать время в секундах, через которое ваш компьютер должен завершить работу. Допустим, написав "shutdown -s -t 10", ждите отключения через десять секунд. Если же написать shutdown -s -t 6000, компьютер будет выключен через 100 минут. Хотим напомнить, что за 10 минут до завершения работы на экране появится окно с оставшимся временем. Если вам будет угодно отменить выключение, вы сможете это сделать. Как осуществить это действие, вы можете увидеть ниже в статье.

Как отменить выключение компьютера?
Если вам было необходимо поставить ПК на таймер, но потом вы передумали и не нуждаетесь в этом действии, в командной строке вам нужно ввести код "shutdown -a". После этого предыдущая операция будет отменена, и вы можете дальше продолжать работать.

Ярлык выключения компьютера
Согласитесь, это удобно, если компьютер можно выключить со значка на рабочем столе. Не нужно каждый раз заходить в "пуск-выключение". Просто нажав на иконку, вы запустите завершение работы. Это можно сделать самостоятельно и это не отнимет у вас много времени.

Как создать ярлык выключения?
Если вы решили создать ярлык для выключения компьютера, вам необходимо выполнить кое-какие действия. У вас все получится, если вы будете следовать инструкции. Для этого на пустом месте по рабочему столу кликните правой кнопкой мышки, чтобы вызвать В нем выбираете "Создать". Далее кликните на "ярлык". На вашем рабочем столе будет создан простой значок. После его образования выскочит окно с вопросом "Для какого элемента нужно создать ярлык?". В нём будет строка для ввода с названием "укажите расположение объекта". В ней нужно написать текст, схожий с управляющими словами на выключение компьютера через командную строку. Но немного она будет отличаться. Команда будет выглядеть так: Shutdown.exe -s -t 00. После ввода команды нажмите Enter. Далее вам предстоит назвать папку. Можете назвать её "выключение компьютера" или по-другому - как будет удобно или как вам понравится. Нажмите кнопку "Готово" - и папка создана. Также вы сможете изменить значок этого ярлыка. Нажмите на него правой кнопкой мышки, далее выберите "Свойства". Зайдите в раздел "Ярлык" и снизу вы увидите "Сменить значок". Нажмите, выберите тот,который вам понравится, кликните "Сохранить" и "Готово". Поместите этот символ отдельно от остальных, чтобы потом случайно не выключить ПК. Надеемся, статья помогла вам понять, что такое команда выключения компьютера, и как создать для этого ярлык.
Здравствуйте уважаемые пользователи рунета, сегодня мы поговорим с вами, как настроить автоматическое выключение компьютера. В этой статье я расскажу вам о том, как отключить компьютер стандартными командами Windows или при помощи специальной программы.
Автоматическое выключение компьютера – одна из полезных функций для каждого пользователя. Существует множество ситуаций, когда она обязательно вам пригодится.
Например, вам понадобиться закачать вечером большой файл и вы понимаете, что уже поздно и вам хочется спать, а файл будет качаться ещё очень долго. Вам захочется что-то скачать, но тут совсем не кстати нужно срочно уйти на пару часов.
Можно привести ещё множество примеров, когда вам понадобится выключить компьютер спустя определённый промежуток времени, при этом вы это по каким-либо причинам сделать не сможете. Для этого и существует данная функция.
Команда shutdown
Чтобы запустить командную строку, нажимаем комбинацию клавиш «Win» + «R», вводим «cmd» и нажмите «ОК».

Или «Пуск — Стандартные — Командная строка».

Откроется окно командной строки. Для того, чтобы посмотреть какие есть параметры для команды «shutdown», вводим «shutdown /?» и нажимаем «Enter».

Для работы с данной командой нам нужно знать 3 параметра:
- s – завершение работы компьютера;
- t – время, через которое завершится работа;
- a – отмена завершения работы системы.
Следует учитывать то, что время измеряется в секундах!
Чтобы выключить компьютер через 1 час вводим команду с параметрами «shutdown -s -t 3600 » и нажимаем «Enter». Появится окно, в котором вы увидите отсчет времени, когда произойдет автоматическое выключение компьютера.

Если вы пользователь Windows 7, тогда ни каких окошек появляться не будет. Windows вас будет информировать через системный трей.

Если вам понадобиться деактивировать отсчёт времени, то достаточно будет ввести в командной строке «shutdown –a» и нажать «Enter». После нажатия на «Enter», окно «Завершение работы системы» закроется и отсчет времени на отключение компьютера деактивируется.

Программа для автоматического выключения компьютера
Существует множество программ с различными настройками, для того чтобы реализовать автоматическое выключение компьютера. Но я приведу пример программы, которая интуитивно будет понятна пользователю.
Эта программа называется OFFTimer, скачать её вы можете с блога . Ее не нужно устанавливать она работает без установки.

В правой части окна выбираем время выключения компьютера и нажимаем на кнопку «Включить таймер». Для того, чтобы программа не мешала вам, сворачиваем её в трей, нажимая на кнопку «Свернуть».
Если вы передумали автоматическое выключение компьютера, тогда еще раз нажмите на кнопку «Включить таймер».
До скорой встречи!
Наверняка каждый пользователь ПК рано или поздно задавался вопросом, что было бы неплохо, если б компьютер сам мог прекращать свою работу в строго определенное, необходимое нам время.
Такая полезная функция может, например, понадобиться, когда мы ставим ночью на закачку фильмы, а сами ложимся спать, ведь не секрет, что во многих регионах России ночной интернет трафик гораздо дешевле дневного либо вообще не тарифицируется.
И в таком случае нам надо будет хорошо постараться, чтобы не проспать утром для своевременного выключения ПК и прекращения загрузки файлов.
Также мы можем просто забыть выключить свой компьютер, опаздывая, к примеру, на работу. В общем, как говорится, случаи бывают разные. Поэтому функция автоматического выключения ПК, безусловна необходима, всем.
Установить таймер для автоматического выключения компьютера – легко решаемая проблема
На самом деле существует невероятное множество способов решения этой проблемы – от встроенных инструментов операционной системы Windows (всех конфигураций – 7, 8, 10) до специально разработанных для этой цели программ.
О наиболее простых и доступных методах, как поставить таймер выключения на компьютере или ноутбуке и где можно скачать бесплатно такой таймер отключения на русском языке и пойдет речь в данной статье.
Ставим таймер выключения инструментами Windows
Самыми, пожалуй, доступными способами установки таймера для автоматического выключения нашего компьютера являются предусмотренные в самой операционной системе полезные инструменты для решения этого вопроса. Расскажу о двух самых простейших из них.
Способ 1. Устанавливаем таймер через командную строку
Итак, для начала нам необходимо вызвать командную строку. Сделать это можно двумя способами — либо через меню «Пуск» — «Все программы» — «Стандартные» — «Выполнить», либо одновременным нажатием на клавиатуре двух клавиш «R + Win».
Вызываем окно «Выполнить» одновременным нажатием «R» и «Win»
В появившемся окне вводим следующее: «shutdown -s -t N».
Внимание! N — это значение времени в секундах до необходимого автоматического прекращения работы компьютера.
Допустим, нам необходимо, чтобы ПК выключился через 10 минут, следовательно путем несложных математический вычислений в уме, получаем значение N = 600 секунд. Подставляем это значение в нашу формулу «shutdown -s -t 600″, которую в таком виде и вписываем в окно «Выполнить», как показано на фото:
Записываем необходимую команду в строку «Выполнить»
Таким образом, до автоматического выключения компьютера осталось 10 минут. По истечении этого времени, ПК будет выключен, а все программы закрыты. При этом нам будет предоставлена возможность сохранить работу, как это делается и при обычном завершении сеанса и выключении компьютера в ручном режиме.
Примечание: Для того, чтобы все программы были закрыты в принудительном порядке при истечении запланированного времени, в нашу формулу мы добавляем параметр «-f».
Для принудительного выключения компьютера без сохранения открытых документов добавляем параметр «-f»
Если же вы по какой то причине передумали выключать компьютер с помощью установленного таймера, то отменить свое действие можно, снова вызвав командную строку, в которую теперь необходимо вписать команду «shutdown -a».
После выполнения этой команды, мы увидим всплывающее окно о том, что автоматическое завершение работы компьютера отменено.
Естественно, данный способ запуска таймера не совсем удобен для постоянного пользования. Поэтому его можно легко усовершенствовать, если проследовать такой инструкции:

Примечание: Для того, чтобы сменить значок ярлыка на любой другой по своему вкусу, кликаем правой кнопкой мыши на нашем ярлыке, далее выбираем «Свойства», затем «Сменить значок».
Способ 2. Планировщик заданий Windows поможет автоматически выключить ПК
Еще одним несложным способом задать время для автоматического завершения работы компьютера является метод с использования планировщика заданий Windows. Для его реализации следуем пошаговому руководству:
- Одновременно нажимаем клавиши «Win» и «R» и вызываем командную строку;
- В появившейся строке пишем команду «taskschd.msc»
и нажимаем «Ок», вызывая таким образом планировщик заданий системы Windows;
В окне «Выполнить» пишем команду «taskschd.msc» и нажимаем «Ок»
- В меню справа «Планировщика заданий» выбираем опцию «Создать простую задачу»;
В планировщике заданий нажимаем «Создать простую задачу»
- Теперь придумываем имя для задачи и нажимаем «Далее»;
- Указываем триггер задачи, допустим, «однократно» и жмем «Далее»;
- Теперь задаем дату время для запуска задачи и нажимаем «Далее»;
- Далее выбираем нужное действие — «Запустить программу», продолжаем «Далее»;
Выбираем «Запустить программу» и нажимаем «Далее»
- Появляется последнее окно Планировщика заданий «Запуск программы» и строка «Программа или сценарий» , куда мы вводим такую команду «shutdown», а в строку «Добавить аргументы» пишем «-s», нажимаем «Далее».
Заполняем строки «Программа или сценарий» и «Добавить аргументы»
Теперь строго в заданное время планировщик заданий запустит программу на автоматическое выключение компьютера.
Универсальные программы-таймеры для выключения ПК
Выше мы рассмотрели способы, как не прибегая к сторонним программам, а лишь только средствами самой системы Windows добиться автоматического прекращения работы компьютера или ноутбука в назначенные дату и время. Теперь стоит рассказать и том программном обеспечении, которое поможет решить данную задачу еще проще.
Программа PowerOff поможет справится с задачей
И первой программой, которую мы рассмотрим, будет небольшая универсальная утилита с функцией таймера PowerOff .
Перед нами открывается многофункциональная панель, с помощью которой можно осуществлять не только запрограммированное выключение компьютера, но и множество других задач.
Установим «Таймер выключения» на свой компьютер
После установки, у нас на экране появляется ярлык программы, а сама утилита автоматически запускается.
Интерфейс Таймера прост и лаконичен, да и в целом программа довольно симпатичная и справляется в возложенными на нее функциями очень даже неплохо.
SM Timer выключит компьютер в нужное время
Управлять программой невероятно просто — достаточно всего лишь выставить нужное время и нажать кнопку «Ок», остальное утилита берет на себя.
Как поставить автоматический таймер выключения для системы Windows — видео