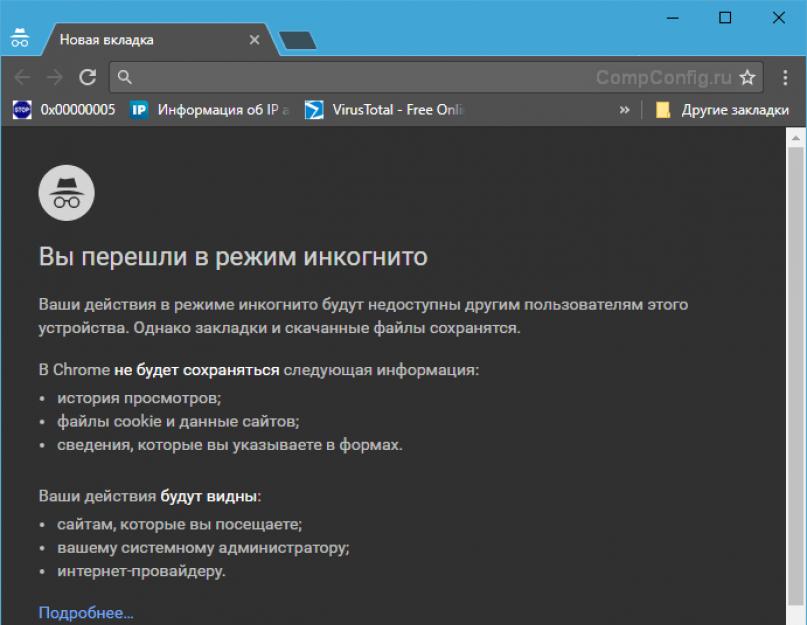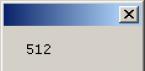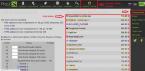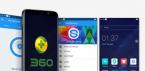Активная сетевая жизнь пользователя оставляет на компьютере много следов. Даже если вы регулярно удаляете историю посещенных сайтов, веб-браузеры всё равно сохраняют кое-какие данные. А раз сохраняют, значит, эти данные могут попасть в чужие руки. И тогда всё ваше тайное станет явным. Не хотите, чтобы за вами шпионили? Заходите в Интернет в режиме инкогнито. Поговорим, что это такое и как его использовать в разных браузерах.
Инкогнито — это особый, приватный режим просмотра веб-страниц, при котором в браузере не остается никакой информации о них. А именно:
- не ведется история просмотров;
- не сохранятся кэш, cookies, временные файлы;
- не запоминаются данные, введенные в формы (логины, пароли, другая конфиденциальная информация);
- не сохраняются данные прокси-серверов, которые вы, возможно, использовали для доступа к некоторым сайтам.
Однако при этом:
- сохраняются файлы, которые вы скачали на компьютер;
- сохраняются закладки на страницы, которые вы отметили нажатием кнопки «Добавить в избранные».
Обратите внимание : приватное посещение сайтов НЕ скрывает ваш IP-адрес, то есть НЕ делает ваш серфинг анонимным. А также НЕ защищает сведения, передаваемые по открытым каналам, и НЕ открывает доступ к ресурсам, которые заблокировал провайдер или админ. Режим инкогнито — это НЕ аналог анонимайзеров и VPN!
«Какой же тогда в нем смысл?» — скажете вы. А очень простой — он защищает вашу личную информацию от других пользователей компьютера: членов семьи, коллег по работе, однокурсников, одноклассников и просто посторонних людей, если вы выходите в сеть в общественном месте с чужого ПК.
Работу в режиме инкогнито поддерживают почти все современные браузеры, в том числе мобильные. Далее рассмотрим, как его включить и отключить.
Google Chrome
Чтобы начать приватный веб-серфинг через браузер Google Chrome, зайдите в его меню (спрятано за кнопкой с изображением трех вертикальных точек в верхнем правом углу окна). Выберите показанную на скриншоте команду или нажмите сочетание клавиш Shift+Ctrl+N.
После этого откроется окно приватного просмотра. От обычного его отличает темный фон и иконка в виде шляпы и очков. Здесь, как и в обычном окне, можно открыть несколько вкладок. Другие функции браузера, кроме тех, которые отвечают за конфиденциальность, также остаются доступны, но сторонние плагины и расширения не работают.

При переходе в режим инкогнито окно обычного просмотра остается открытым. Это значит, вы можете работать с тем и другим одновременно. А также создавать любое количество приватных окон.
Чтобы выйти из инкогнито, просто закройте все его окна.
Опция приватного серфинга есть и в Android-версии Google Chrome. Чтобы войти в этот режим на мобильном телефоне или планшете, запустите браузер, откройте его меню и коснитесь «Новой вкладки инкогнито». В отличие от десктопной, здесь не открывается отдельного окна, поэтому если вы хотите посетить в «шапке-невидимке» несколько сайтов, вам придется выбирать этот пункт каждый раз.

Opera
В браузере Opera команда перехода в инкогнито тоже находится в верхней части главного меню и вызывается такой же комбинацией клавиш, что и в Google Chrome.

Новое окно приватного просмотра выглядит так:

Здесь тоже можно создавать дополнительные вкладки, использовать встроенный в браузер VPN и турборежим (кстати, кнопки включения оного больше нет в основном меню Оперы, ее спрятали глубоко в настройках), но нельзя запускать сторонние расширения. Основная масса функций браузера работает как обычно. Отключается лишь блокировщик рекламы и, возможно, что-то еще.
В телефонной версии Оперы также есть режим инкогнито. Чтобы его открыть, просто коснитесь кнопки создания новой вкладки (единичка в рамке) и выберите приватный способ просмотра веб-страниц.

Яндекс браузер
Чтобы перейти в конфиденциальный режим просмотра Яндекс Браузера, нужно сделать то же, что и в предыдущих примерах: зайти в основное меню (скрыто за кнопкой «гамбургер») и выбрать второй сверху пункт. Кроме того, окно в режиме инкогнито открывается нажатием уже знакомой комбинации клавиш Shift+Ctrl+N.

Для открытия приватной вкладки на телефоне или планшете опять же заходим в меню браузера и выбираем новую вкладку инкогнито.

Чтобы выйти из этого режима, как и везде, достаточно закрыть приватные окна и вкладки.
Mozilla Firefox
Похоже, разработчики браузеров даже не пытаются оригинальничать, ведь режим приватного просмотра в Mozilla Firefox запускается из того же места, что и у остальных — из главного меню! Но комбинация клавиш для этого используется чуть другая — Shift+Ctrl+P.

Мобильная версия огненной лисы тоже не блещет оригинальностью: опция «приватная вкладка» в меню — третья сверху.

Internet Explorer
В не самом щедром на функциональность браузере Internet Explorer 11, которым оснащены все актуальные выпуски Windows (7, 8.1, 10), для перехода в режим инкогнито следует зайти в меню «Безопасность» и щелкнуть пункт «Просмотр InPrivate». Или, как вы уже догадались, нажать на клавиатуре сочетание Shift+Ctrl+P (как в Firefox).

Возможности серфинга в InPrivate Internet Explorer ничем не отличаются от таковых в остальных веб-обозревателях. Для выхода из режима достаточно закрыть окно.
Microsoft Edge
В более современном Microsoft Edge, пришедшем на смену «ослику IE» (Internet Explorer) в Windows 10, всё еще банальнее и стандартнее: новое окно InPrivate открывается из основного меню. Или теми же клавишами Shift+Ctrl+P.

Мобильные версии этого и предыдущего браузеров рассматривать не будем, так как для Android и iOS они не выпускаются, а аналоги под похожими именами не имеют отношения к Microsoft.
Safari
Веб-обозреватель Safari, которому отдают предпочтение многие пользователи iOS и OC X, тоже позволяет просматривать интернет-страницы в конфиденциальном режиме и отдельном окне. Здесь оно называется «Новое частное окно» и запускается через меню «Файл». Либо комбинацией клавиш Shift+Command+N.

Кстати, при желании можете сконфигурировать браузер так, чтобы частное окно открывалось в нем по умолчанию — вместо обычного. Для этого зайдите в настройки Safari, раскройте вкладку «Основные» и из списка «Открывать при запуске» выберите «Новое частное окно».

Чтобы выйти из режима частного просмотра, как и везде, просто закройте окно.
В мобильной версии Safari — на iPhone и iPad, для перехода в инкогнито коснитесь значка открытия новой вкладки и следом — «Частный доступ».

Это откроет приватную вкладку.
Возможности режима инкогнито защитят вас от утечки некоторой информации, но это не самый надежный метод сохранения конфиденциальности. Да, никто не сможет посмотреть историю посещенных вами сайтов, но если на компьютере запущена программа слежения или троян, перехватывающий нажатие клавиш, пользы от него не слишком много. Не стоит особо ему доверять, когда вы передаете через Интернет реквизиты банковских карт и тому подобные данные. Для лучшей их защиты используйте каналы VPN и только те устройства, которыми кроме вас не пользуется никто.
Приватный просмотр, InPrivate, режим инкогнито – эта функция под разными названиями есть во всех современных браузерах. Приватный режим обеспечивает определенную конфиденциальность, но все же не гарантирует полной анонимности в Сети.В приватном режиме меняется поведение браузера, будь то Mozilla Firefox, Google Chrome, Internet Explorer, Apple Safari, Opera или любой другой вариант. Однако больше не меняется ничего.
Как обычно работает браузер
В обычном режиме браузер сохраняет информацию об истории веб-серфинга. При посещении сайта браузер записывает его адрес в журнал, сохраняет куки и данные форм для последующего автозаполнения. Также браузер хранит историю загрузок и поисковых запросов, введенных в адресной строке, запоминает по выбору пользователя пароли и сохраняет фрагменты веб-страниц, чтобы в дальнейшем они открывались быстрее (это называется кэшированием).
Если за вашим компьютером окажется посторонний, он сможет легко получить доступ к этой информации – например, начнет набирать что-нибудь в адресной строке, а браузер предложит один из ранее посещенных вами сайтов. Да и вообще, ничто не мешает чужому человеку открыть журнал браузера и посмотреть, на какие веб-страницы вы ходите.
Сохранение некоторых видов данных можно отключить вручную, но по умолчанию все браузеры работают именно так.

Как браузер работает в приватном режиме
При включении приватного режима (он же режим инкогнито в Google Chrome и просмотр InPrivate в Internet Explorer) браузер не сохраняет ничего из перечисленного. При посещении сайтов в приватном режиме не запоминаются адреса, куки, данные форм и т. п. Некоторые данные – куки, например – сохраняются на время просмотра, но уничтожаются при закрытии браузера.
Когда приватный режим только появился, некоторые сайты пытались его перехитрить, сохраняя куки с помощью плагина Adobe Flash, но теперь он тоже поддерживает приватный режим и не запоминает никакие данные.

В приватном режиме запускается отдельный сеанс просмотра: например, если вы вошли на Facebook в обычном режиме, а затем открыли в том же браузере приватное окно, в этом окне вам придется входить на Facebook заново. Это позволяет использовать приватный режим в том числе и для входа в несколько учетных записей на одном сайте одновременно – например, в обычном режиме можно войти в свой основной аккаунт Google, а в приватном окне – во второй аккаунт Google.
Благодаря приватному режиму посторонние не смогут получить доступ к вашей истории веб-серфинга, поскольку она просто не сохраняется. Кроме того, в приватном режиме сайты не могут следить за вами с помощью кук. Однако полной анонимности приватный режим не гарантирует.

Угрозы на самом компьютере
Приватный режим не дает браузеру сохранять информацию о веб-серфинге, но ничуть не мешает другим приложениям на компьютере следить за пользователем. Если в систему просочился кейлоггер или другое шпионское приложение, оно вполне может наблюдать за тем, что делается в браузере. А на некоторых компьютерах может быть установлено специальное программное обеспечение для наблюдения за браузерной активностью – приватный режим не защищает, например, от программ родительского контроля, которые делают скриншоты или записывают историю посещенных сайтов.
Другими словами, приватный режим не дает посторонним узнать, на каких сайтах вы были, уже после того, как вы там побывали, но ничуть не мешает им подсматривать за вами в процессе веб-серфинга, если у них есть доступ к вашему компьютеру. Если компьютер надежно защищен, этого можно не опасаться.

Мониторинг сетевой активности
Приватный режим в браузерах действует только на вашем собственном компьютере. Браузер может не запоминать историю веб-серфинга, но не способен уничтожить эту историю на других компьютерах, серверах и роутерах. Допустим, при посещении сайта трафик от вашего компьютера проходит через несколько других серверов, прежде чем достичь сервера этого сайта. А в корпоративной или университетской сети трафик проходит еще и через роутер, который вполне может хранить историю посещений, если это требуется работодателю или учебному заведению. И даже если вы находитесь в домашней сети, запросы к сайтам проходят через интернет-провайдера, который тоже может вести регистрацию трафика. А после этого запрос попадает на сервер самого сайта, который может записывать информацию о посетителях.
Приватный режим не защищает от всего вышеперечисленного. Он просто позволяет не хранить историю веб-серфинга на локальном компьютере, где ее могут увидеть посторонние. Однако другие системы при этом продолжают вести регистрацию ваших перемещений по сетевому пространству.
При просмотре веб-страниц браузеры (Яндекс, Google Chrome, Mozilla Firefox) сохраняют много информации. Например, историю просмотренных страниц, пароли от аккаунтов в соцсетях и электронной почты. Но иногда возникает необходимость скрыть следы пребывания в интернете, например, если вы решили втайне сделать подарок близкому человеку или войти в свою почту в гостях. Режим инкогнито позволяет включить режим приватного просмотра, когда введённые пароли, а также адреса сайтов и страниц, которые вы посещали, не сохранятся.
Что такое приватный режим (он же «Инкогнито» и InPrivate)
Эта функция есть в наиболее популярных браузерах, иногда встречаются разные её названия. В режиме «Инкогнито» браузер не сохраняет введённые пароли, поисковые запросы и адреса посещённых страниц. При этом изменения настроек, закачанные файлы и добавленные закладки сохраняются.
Помните: приватные вкладки не делают вас незаметным для сайтов. Если вы авторизуетесь в социальной сети, ваше появление будет замечено. Режим инкогнито создан, чтобы скрывать историю вашей работы в сети от других пользователей вашего компьютера. Открыв приватную вкладку, вы даёте команду браузеру не использовать старые cookie, кеш или локальную память.
В инкогнито только браузер не хранит вашу активность в интернете. Другие источники могут видеть, какие веб-сайты вы посещаете, в частности:
- ваш работодатель (если вы пользуетесь офисным компьютером);
- интернет-провайдер;
- непосредственно веб-сайты, которые вы посещаете.
Как включить режим в разных браузерах
Для того чтобы войти в приватном режиме, нужно знать, каким браузером вы пользуетесь. Как правило, переход обозначается визуально иконкой с изображением маски или очков. Как открыть приватную вкладку в Яндекс Браузере, Google Chrome, Mozilla Firefox, читайте дальше.
Google Chrome
Яндекс Браузер

Opera

Mozilla Firefox

Microsoft Edge (Internet Explorer)

Как быстро открыть приватное окно с помощью «горячих» клавиш
Для быстрого запуска режима инкогнито можно задействовать «горячие» клавиши: в Google Chrome, Opera и Яндекс Браузере применяется комбинация Ctrl + Shift + N. В Mozilla Firefox и Microsoft Edge используется сочетание Ctrl + Shift + P.
Как закрыть или отключить режим «Инкогнито» и выйти из приватного просмотра
Чтобы вернуться к обычному просмотру и отключить использование приватного режима, достаточно закрыть окно. После этого браузер удалит все файлы cookie, созданные при работе в нём. Этот способ убрать режим «Инкогнито» подходит для любого браузера, включая наиболее популярные: Яндекс, Mozilla Firefox, Opera и Google Chrome.
Видеоинструкция: как войти в Incognito
Чтобы вам было проще понять, как открыть приватный просмотр страниц в любом браузере, мы подобрали видеоинструкцию, в которой наглядно показаны несколько способов перехода в приватный режим.
Если в гостях вам понадобился компьютер, то оптимальным способом не оставить следов или паролей от своих аккаунтов будет просмотр в приватном режиме, ведь такая возможность реализована в каждом браузере. При использовании вкладок или окон в приватном режиме данные (например, журнал, временные интернет-файлы и файлы cookie) удаляются с компьютера сразу после завершения просмотра.
Часто задаваемые вопросы - собрание часто задаваемых вопросов по какой-либо теме и ответов на них. В нашем FAQ по Samsung мы постарались собрать наиболее популярные вопросы и ответы на них, встречающиеся на нашем . Для того чтобы найти то, что Вас интересует, достаточно выбрать Вашу модель Самсунг из списка или воспользоваться поиском.
Выбор категории
Телефоны
Планшеты
Телевизоры
Мониторы
Ноутбуки
BT-гарнитуры
Фотоаппараты
Плееры
Что такое Приватный режим на Galaxy S5 и как его включить?
Приватный режим позволяет предотвратить доступ или использование другими лицами определенного контента, такого как: изображения, видео, музыка, записи и документы, сохраненные на устройстве. Для включения данного режима:
1. Находясь на главном экране коснитесь пункта Приложения.
2. Выберите Настройки.
3. Выберите Приватный режим в разделе Мои настройки.
4. Ознакомьтесь с информацией на дисплее и нажмите Далее.
5. Ознакомьтесь с типом контента, который может быть сохранен в приватном режиме и нажмите Далее.
6. Ознакомьтесь с информацией на экране об использовании приватного режима и нажмите Запуск.
7. Выберите тип блокировки. В нашем примере выберем PIN.
8. Введите числовой PIN, затем нажмите Продолжить.
9. Повторите ввод PIN для подтверждения и нажмите Да.
Эта функция, когда я ее активирую, призвана помочь предотвратить автоматическое запоминание и сохранение информации о веб-сайтах, которые я посещал в прошлом, Chrome.
Чтобы помочь protect myself , я установил бесплатную версию Qustodio (приложение для фильтрации/мониторинга через Интернет) на моем устройстве Android. К сожалению, как только пользователь переходит в режим инкогнито, Qustodio for Android перестает работать.
Какие у меня варианты? Ну:
- Установите the free version of NetAddictSoft плюс Brehm browser . Требования г-на Брема не совсем правильны; По правде говоря, есть простой способ очистить историю браузера Brehm. Но бесплатная версия NetAddictSoft утверждает, что она может отслеживать использование браузера Brehm и отправлять еженедельные отчеты об использовании. (Обратите внимание, что на большинстве устройств NetAddictSoft может контролировать использование браузера Brehm, а cannot использовать Chrome или Firefox или любой другой браузер.)
- Настройте Smart App Lock или аналогичные, чтобы предотвратить использование других браузеров. (Примечание: Смарт App Блокировка не является совершенным, и это возможно, чтобы победить его.)
Я мог бы попытаться модернизировать к Android 6 или выше, или CyanogenMod 13 или выше, или может купить устройство, которое поставляется с одной из этих операционных систем, на которых установлена. В статье базы знаний поддержки на веб-сайте Qustodio утверждается, что в этих операционных системах Qustodio отлично работает даже при активном режиме инкогнито. Но я подозреваю, что это требование может быть неточным. Я не знаю точно. Пожалуйста, оставьте комментарий ниже.
я мог бы сделать следующую процедуру:
я мог бы сделать вышеописанную процедуру, но: Мое устройство имеет старую версию Android установлена. Для меня, чтобы перейти на новую версию Android, мне пришлось бы переключиться на сторонний ПЗУ, и это было бы хлопот.
Я мог бы потратить деньги на более мощный фильтр, такой как NetSpark или GenTech. Но я бы предпочел не тратить деньги.
Я мог бы contact Qustodio"s support team и отправить сообщение об ошибке. Но я слышал, что они не могут помочь. Функция экспериментальна. И это было экспериментально уже много лет. Это не полностью поддерживается.
Я смог удалить Qustodio, смог установить Norton Family и мог попробовать функцию обнаружения инкогнито Norton Family. Но я тоже не хочу этого делать.
Я мог бы узнать, почему Qustodio не работает, когда активен режим инкогнито, а затем файл запроса функции с Google попросить их исправить проблему.
Я мог бы продать свой телефон и купить iPhone или iPad. Они включают встроенную веб-фильтрацию. Я не знаю, хорошо ли это.
Я мог бы продать свой телефон и переключиться на телефон без встроенного Wi-Fi. Возможно, Palm Treo или Centro или старый BlackBerry.
Но я не хочу выбирать любой из вышеуказанных вариантов.
На настольных ОС я уже знаю, что можно отключить режим инкогнито Google Chrome. Но я также использую Android. Как отключить режим инкогнито Google Chrome на устройстве Android?
Пожалуйста, предположим следующее:
Я всегда запускать последнюю версию Android.
Мое устройство принадлежит и контролируется мной. Это не администрируется администратором домена Google Apps на моем рабочем месте или в моей школе. И поэтому я не могу use the Google Apps admin console to disable incognito mode . (Я также не хочу платить комиссионные, чтобы подписаться на Google Apps for Work.)
Я желаю укоренить свое устройство.
(Примечание для читателей: Пожалуйста, помните, что, даже если отключить режим инкогнито в Google Chrome, есть и другие способы для пользователей устройств для просмотра веб-страниц, не оставляя никаких следов.)
I спасибо пользователю Android.SE Lucky за то, что он вдохновил этот вопрос.