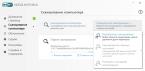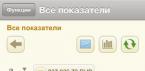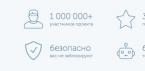Всем привет Поговорим сегодня о такой программе как Classic Shell, я расскажу для чего она нужна, в общем покажу ее, чтобы вы знали что это такое. Покопавшись в интернете мельком я понял, что Classic Shell это утилита для возврата меню Пуск и еще имеет некоторые полезные фишки.
Всем привет Поговорим сегодня о такой программе как Classic Shell, я расскажу для чего она нужна, в общем покажу ее, чтобы вы знали что это такое. Покопавшись в интернете мельком я понял, что Classic Shell это утилита для возврата меню Пуск и еще имеет некоторые полезные фишки.
Скажу честно, что последнее время достойных программ становится все меньше и меньше, не знаю заметили ли вы это, а я заметил. Очень часто проги вообще не полезные, что-то там типа улучшают, что-то чистят, ускоряют, часто вообще попахивает разводом на деньги… Почему? Ну потому что есть такие проги, у которых часть функций будут доступны только после приобретения платной версии.. При том что есть бесплатные аналоги, которые по функциональности даже лучше.. Ну так вот, а вот по поводу Classic Shell мне интуиция говорит что это нормальная прога, ну не знаю почему, может потому что она популярная
Кстати из достойны прог мне сразу пришла на ум CCleaner, ну я думаю вы и так знаете что это за прога, а если не знаете то обязательно почитайте о ней в интернетах! Если хотите знать мое мнение, то я советую ее установить, там куча полезных функций есть. Блин, ну а что за прога, то так и не написал, CCleaner это чистильщик винды, но только толковый и в нем есть куча дополнительных опций, в общем советую
Кстати, а хотите так бы сказать контрольный выстрел в том, что эта прога CCleaner стоящая? Она бесплатная, вот это признак годного софта! Хотя я согласен, что не всегда..
В общем что я сделал? Я зашел на их сайт (а это classicshell.net) и там нажал Download Now ну и скачал прогу Classic Shell. Начал устанавливать и вот смотрите, уже при установке мы видим, что будут вот такие компоненты ставится:

При этом установку какого-то компонента по желанию можно отменить. Еще я забыл написать, что устанавливаю я на Windows 10, на Windows 7 меню Пуск и так обычное, но думаю можно и на эту винду поставить Classic Shell, чтобы воспользоваться какими-то фишками этой проги.
Ну так вот, ничего я там не отключал, то есть как было так и поставил. Прога установилась, и потом было открыто окно, где мне предлагалось выбрать как будет выглядеть теперь меню Пуск:

Внизу есть галочка Replace Start button, это чтобы можно было поменять иконку Пуска, как вижу, то можно даже установить свою. Там есть еще вкладки, на них тоже есть интересные опции, но увы, все на английском. Нет, разобраться можно спокойно, но чтобы полностью изучить прогу, мне потребовалось наверно обратится к гугловскому переводчику…
Кстати заметил галочку Show all settings, если ее отметить, то появится еще больше вкладок со всякими опциями. Неплохо я вам так скажу…
В общем я выбрал последнее меню, то есть Windows 7 style, нажал ОК, и вот какое меню теперь стало:

В общем честно говоря мне не очень нравится, ну как-то меню по форме и похоже на то, что есть в Windows 7, но вот по оформлению что-то не очень похоже. А так в принципе меню на любителя, если цвет изменить, то может быть станет лучше. Как я понял, то цвет берется из системного цвета меню Пуск, поэтому его можно изменить в настройках. Попасть в эти настройки можно так, зажимаете Win + R, появится окно Выполнить, туда пишите такую команду:
rundll32.exe shell32.dll,Control_RunDLL desk.cpl,Advanced,@Advanced
Но честно говоря, не знаю как у вас, а у меня с настройками цветов как-то в прямом смысле туго. Например я выбрал цвет, хочу изменить его интенсивность, но результата нет никакого. Но вы попробуйте, может это у меня так..
Если выбрать другой вариант, ну вот например Classic style (тот что первый идет), то меню будет таким:

Самый верхний пункт, ну то есть Меню Пуск (Windows), это чтобы вернуться к стандартному меню.
А вот я попробовал изменить иконку Пуска, вот тут я выбрал Aero:

И вот какая иконка получилась:

Ну да, прикольная, но совсем не в стиле Windows..
Когда я вернулся в обычное меню Пуск, то я там заметил вот такие три программки:

Ну я думаю что вам понятно, что все эти значки, это все от Classic Shell и тут ничего опасного нет, это нормально что их три штуки. Пукнт Classic Shell Update запускает окно по поводу обновления, тут можно снять галочку и прога Classic Shell не будет сама обновляться, вот эта галочка:

Classic IE Settings это настройки браузера Internet Explorer, вот как они выглядят:

Я для интереса снял все галочки и потом запустил Internet Explorer, вот какое я увидел потом сообщение:
Там написано что мол надстройка Classic Explorer Bar готова к использованию и потом идут две кнопки Включить или Не включать. То есть как мы видим, Classic Shell добавляет свою надстройку, нет ничего плохого тут нет, это так бы сказать вам просто на заметку. В общем я нажал Включить, но ничего такого особенного не заметил, хотя все пять галочек я снял. Кстати, тут тоже есть галочка Show all settings, когда я ее отметил, то показалась еще много всяких настроек:

Как вижу тут можно цвета какие-то изменить, ну в общем если вам интересно можете посмотреть, поэкспериментировать так бы сказать. Есть еще вкладка Status Bar, там только две настройки какие-то, и еще есть Language, там можно выбрать язык браузера..
Теперь вернемся к главному окну, то есть к Classic Start Menu Settings:

Значит что я тут хочу вам еще показать. Это вот смотрите, я писал что есть там галочка Show all settings, ну так вот, если ее нажать, то появятся еще всякие вкладки. Вот смотрите, какие вкладки еще появятся, можно примерно понять сколько прога имеет дополнительных настроек:

Вообще как видите прилично тут настроек есть.. Да и вообще, прога Classic Shell впечатляет: она бесплатная и при этом содержит в себе много уникальных настроек винды. Не буду описывать настройки, они все на энглише, в котором я ноль, но скажу так, что настройки тут касаются тонкой заточки проводника, оболочки, меню Пуск и другие настройки в этом духе. Те кто любят допиливать винду свою до совершенства, то тем я рекомендую установить прогу Classic Shell
В общем примерно уже я думаю понятно что это за программа Classic Shell, для чего она нужна и главное степень ее полезности я думаю что вы поняли.
Но есть еще одно очень главное обстоятельство, которое я просто обязан упомянуть, это то, что Classic Shell поддерживает еще СТИЛИ МЕНЮ ПУСК! То есть я сперва не знал об этом, поэтому и получилось меню Пуск, которое я сделал типа как у Windows 7, но на деле оно было не очень похоже… А все потому что я не подогнал его под стиль! Стиль можно выбрать на вкладке Skin, вот тут:

Я выбрал Windows Aero, нажал кнопку ОК, и вот теперь меню выглядит вот так:

Как видите, это уже нааамного лучше чем было, и тут реально уже больше похоже на то меню, которое есть в Windows 7.
Если поставить вот эту галочку:

То уже меню станет еще больше похожим на то, что есть в Windows 7:

Ну в общем что я могу тут сказать в итоге? Classic Shell это отличная прога, бесплатная, а то что она сделана зарубежными разработчиками, то это говорит только о том, что в ней меньше глюков. Никого не хочу обидеть, в России также есть прилично суперские программисты (ну вот например Outpost Firewall, отличный был отечественный фаервол), но как заметил, то у зарубежных программеров пока лучше получается делать безглючные проги. А может я и ошибаюсь, это просто мои наблюдения..
Classic Shell содержит очень много всяких настроек, и мне кажется что каждый найдет тут какие-то такие опции, которые помогут допилить винду под себя и сделать ее более удобной. Можно сделать меню Пуск такое как в Windows 7, однако стиль не особо хорошо будет смотреться на фоне общего стиля Windows 10, но опять же, вариантов меню Пуск в Classic Shell достаточно, чтобы выбрать подходящий именно для себя.
Теперь мне осталось показать как удалить Classic Shell с компьютера полностью, если она вдруг вам окажется ненужной. Для этого зажимаем Win + R и пишем туда такую команду:

Потом в списке установленных программ будет Classic Shell, нажимаем правой кнопкой по ней и выбираем там Удалить:

Выскочит такое сообщение, тут нажимаете Да (ну если не передумали удалять конечно):

Потом будет еще такое окошко, тут тоже нажимаем ОК:

Потом у меня еще выскочило такое окошко безопасности, это нормально, ну то есть так и должно быть, нажимаем тут Да:

Все, потом только секунды две повисит такое окошко:

Вот и все, вы удалили программу Classic Shell, а меню Пуск было восстановлено, ну то есть стало стандартным, как раньше
Ну все ребята, на этом все, извините если что не так, но надеюсь что все вам тут было понятно. Удачи и чтобы все у вас в жизни было шикардос
16.11.2016Classic Shell для Windows 8 – спасение для тех, кто привык к обычному меню «Пуск» в «Семёрке». Благодаря этой утилите появляется возможность вернуть классическое оформление операционной системе. Кроме этого, разработчики добавили огромное количество различных функций для облегчения работы с компьютером.
Скачать классическую версию пуска можно с официального сайта .

Русский вариант приложения доступен на другой странице с различными языковыми версиями. Нужно будет выбрать ссылку напротив Russian.

Начать пользоваться данной утилитой просто. Первым делом её нужно установить.
- Запускаем скачанный файл ClassicShellSetup и нажимаем на кнопку «Далее».

- Соглашаемся с лицензией и переходим дальше.

- Оставляем всё как есть и переходим к следующему шагу.

- Нажимаем на кнопку «Установить».

- Завершаем установку кнопкой «Готово».

Данный софт бесплатен, но при желании мы можем помочь разработчику и перевести часть своих денег на развитие проекта.
Настройка программы
В комплект Classic Shell входит 4 компонента:
- Explorer;
- Start Menu;
- Shell Update.
Рассмотрим каждый из них.
Classic Start Menu
Прежде чем начать пользоваться этим дополнением, необходимо сделать следующее.
- Кликните на меню «Пуск».

- В первый раз у вас сразу появится вот такое окно.

Стиль меню «Пуск»
Вы можете изменить внешний вид программы. Для этого достаточно нажать на любой из предложенных вариантов:
- классический;
- классический с двумя столбцами;
- Windows 7 (выставлен по умолчанию).

При желании можно изменить иконку «Пуск» на два предложенных варианта или на любой другой (нужно будет указать изображение). Но для этого нужно поставить галочку.

Перейдя на эту вкладку, вы увидите следующее:

Здесь получится настроить работу Windows по своему усмотрению. Меняйте параметры осознанно. Несколько раз перечитайте, прежде чем что-то редактировать.
Для просмотра остальных параметров нужно прокрутить список вниз.

На этой вкладке можно установить дополнительные настройки для внешнего вида меню.

Здесь получится выбрать тему, которая нравится больше всего.

Облегчить выбор может описание. Для этого нажимаем на соответствующую кнопку.

В результате этого вы увидите следующее.

Кроме этого, можно указать различные параметры выбранной обложки.

Обратите внимание: у каждой обложки список параметров отличается.
Выглядит это следующим образом:


- Metro;



Если вы что-то испортите, то всегда можно всё вернуть обратно. Для этого достаточно нажать на кнопку «Сбросить».

Настройка меню «Пуск»
На этой вкладке можно указать, какие значки будут показываться, а какие нет.

Если сделать правый клик мыши по любому элементу, вы увидите контекстное меню, при помощи которого сможете:
- изменить;
- удалить;
- копировать;
- переместить;
- добавить новый.

Если сделать двойной клик левой кнопкой мыши по элементу в графе «Отображение», то появится возможность выбора следующих вариантов.

Для того чтобы увидеть дополнительные настройки для более детальной конфигурации, нужно поставить галочку возле соответствующего пункта.

В результате этого количество вкладок значительно увеличится.

Благодаря этому вы сможете внести изменения по следующим категориям:

- кнопка «Пуск»;

- панель задач;

- параметры Windows 8.1;

- контекстное меню;

- звуки;

- язык;

- управление;

- главное меню;

- общее поведение;

- поле поиска.

Разнообразие настроек позволяет сделать вывод – очень легко изменить всё что угодно. Однако следует учитывать, что на чтение всех параметров уйдет уйма времени.
Данная утилита изменяет внешний вид проводника. Войдя в «Этот компьютер», вы увидите следующее новшество.

Благодаря этому вы сможете:
- отключить область переходов (на скрине выше она есть, а ниже нет);

- вызвать окно «Параметры папок»;

- включить отображение различных типов файлов;

- вырезать, копировать, вставить или удалить любой элемент (файл, папку);

- открыть свойства любого выделенного объекта;

- отправить файлы по электронной почте.

Настройка
Для того чтобы настроить конфигурацию данной утилиты, нужно кликнуть в проводнике на последнюю иконку.

В результате этого откроется следующее окно.

Здесь вы сможете выбрать стиль оформления и многое другое. Но если поставить галочку напротив пункта «Показать все параметры», можно увидеть намного больше.

К новым вкладкам меню относятся:
- кнопки на панели инструментов;

- строка состояния;

- панель файлов;

- язык;

- панель навигации;

- строка заголовка;

- настройки панели инструментов.

Благодаря этим настройкам, вы сможете изменить внешний вид проводника до неузнаваемости.
При первом запуске браузера Internet Explorer, вы увидите сообщение о том, что «Надстройка готова к использованию». Нужно нажать на кнопку «Включить».

После этого появится новая вкладка вот с таким содержанием. Кликните на «Начало работы».

В результате этого появятся следующие элементы:

- лента новостей;

- информер погоды;

- информация о популярных футбольных событиях;

- а дальше вас ждет бесконечное количество новостей.

Данное приложение служит для проверки обновлений всего комплекса «Классик Шелл».

Заключение
В данной статье были рассмотрены все возможности и настройки данной утилиты. Не рекомендуется включать все галочки сразу, иначе ваша Windows потеряет эстетический вид.
Видеоинструкция
Для тех, у кого остались какие-нибудь вопросы, ниже прилагается видеоролик с дополнительными комментариями к сказанному выше.
Если у вас нет сенсорного компьютера, новый пользовательский интерфейс в Windows 8 может показаться навязчивым. Компания Microsoft не обеспечила возможности для его отключения стандартными средствами, но в Интернете полно сторонних инструментов, которые делают это, и приложение Classic Shell одно из лучших.
Classic Shell поможет вам вернуть кнопку «Пуск» и отключить «Горячие углы», которые активируют Charms Bar и Switch List, когда пользователь перемещает курсор мыши к углам экрана. Кроме этого, приложение умеет пропускать начальный экран – в место этого, при загрузке компьютера, вы будете сразу же попадать на рабочий стол.
Раньше я рассказывал о других утилитах, которые имеют похожий функционал, но многие альтернативы, как например, Start8 и RetroUI, являются коммерческими, то есть стоят денег. Однако и – приложения, которые мы также рассматривали в прошлом – совершенно бесплатны, но не могут похвастаться всеми особенностями, которые есть у Classic Shell.

Напомню, сочетание Win + C открывает Charms Bar, а Win + Tab – Switch List. И еще, опция «Skip Metro screen» работает не идеально, так что при входе в систему будет заметна небольшая задержка при загрузке рабочего стола – на секунду вы можете увидеть начальный экран.
Настройка
Classic Shell придется по вкусу каждому твикеру. Приложение наполнено опциями для управления всем, что касается меню «Пуск». Например, во вкладке Skin и Start Button можно выбрать Metro-стиль для меню и кнопки «Пуск» соответственно. Остальные вкладки также заполнены опциями для управления каждым миллиметром меню «Пуск».

Кстати, экран настроек открывается следующим образом – сначала щелкните правой кнопкой мыши по кнопке «Пуск», а затем выберите пункт «Настройки».
Отличного Вам дня!
Classic Shell - бесплатная программа для возвращения прежнего вида классического меню «Пуск» в операционных системах Windows 10, Windows 8.1, Windows 8, Windows 7, Windows Vista. Программа изменяет визуальное отображение элементов операционной системы Windows для более удобного использования.
Многие пользователи испытывают неудобство при использовании меню «Пуск» из-за того, что разработчик Windows, компания Microsoft постоянно изменяет настройки, параметры и внешний вид меню «Пуск».
Поэтому многие пользователи желают вернуть классическое меню «Пуск» для операционных систем Windows 10, Windows 8.1, Windows 8. В операционной системе Windows 7 пользователи изменяют внешний вид меню «Пуск» в стиле операционной системы Windows XP.
Бесплатная программа Classic Shell возвращает классический вид меню «Пуск», позволяет произвести обширные настройки параметров отображения стилей, параметров и оформления стартового меню.
Программа Classic Shell состоит из трех компонентов:
- Classic Start Menu - возвращение классического меню «Пуск»
- Classic Explorer - добавление панели инструментов в Проводник Windows
- Classic IE - настройка панелей в браузере Internet Explorer
В этой статье мы рассмотрим работу компонента Classic Start Menu, который позволяет сделать прежнее меню «Пуск» в операционной системе Windows. Другие компоненты программы нужны далеко не всем пользователям.
Программа Classic Shell работает на русском языке. Скачать программу Classic Shell можно с официального сайта разработчика. На странице загрузок выберите файл «Classic Shell x.x.x (русский)» для скачивания на компьютер.
Classic Shell скачать
Установка Classic Shell
Установка программы Classic Shell происходит на русском языке и не вызывает сложностей. Последовательно пройдите окна мастера установки Классик Шелл.
В окне «Выборочная установка» необходимо выбрать компоненты приложения для установки на компьютер. По умолчанию, для установки выбраны все компоненты.
Мы хотим вернуть классическое меню «Пуск», поэтому нужно оставить только компоненты «Classic Start Menu» и «Classic Shell Update» (для автоматического обновления).
Компоненты «Classic Explorer» и «Classic IE» изменяют внешний вид соответственно Проводника и браузера Internet Explorer, а такие изменения нужны не всем пользователям. Поэтому отключите установку этих компонентов.
Classic Shell для Windows 10
После клика левой кнопкой мыши по меню «Пуск», вы увидите классическое меню «Пуск» в стиле Windows 7, установленное в операционной системе Windows 10. Так выглядит меню «Пуск» с настройками по умолчанию.

Подобным образом будет выглядеть классическое меню «Пуск» для Windows 8.1 или Windows 8.
Настройка Classic Shell
После установки приложения, откроется окно «Параметры Classic Start Menu». В этом окне производится настройка всех параметров программы.
Изменить параметры Classic Shell можно в любое время. Для этого кликните правой кнопкой мыши по меню «Пуск», а в контекстном меню выберите пункт «Настройка».

Во вкладке «Стиль меню Пуск» можно выбрать классический стиль для меню «Пуск» в стиле операционных систем Windows XP или Windows 7.
При настройках по умолчанию, на Рабочем столе отображается стандартная кнопка «Пуск». Вместо изображения кнопки от операционной системы, можно установить изображение от Classic Shell (два варианта) или добавить свое собственное изображение, если у вас есть подобная картинка.
По умолчанию, основные настройки в программе производятся во вкладках: «Стиль меню Пуск», «Основные параметры», Обложка», «Настройка меню Пуск».

Поставьте галку напротив пункта «Показать все параметры» для настройки других параметров в программе Classic Shell.
После этого, станут доступными дополнительные настройки во вкладках: «Вид меню», «Кнопка Пуск», «Панель задач», «Параметры Windows 10», «Контекстное меню», «Звуки», «Язык», «Управление», «Главное меню», «Общее поведение», «Поле поиска».

Хотя программа настроена по умолчанию оптимально, пользователь может самостоятельно изменить параметры приложения под свои потребности, экспериментируя с настройками. Для этого, выберите настройки, посмотрите, что получилось после их изменения. Если выяснится, что с изменениями параметров вы слегка переборщили, можно вернуть настройки программы по умолчанию.
В настройках приложения можно скрыть ненужные функции, изменить отображение элементов и значков, поменять порядок расположения элементов, удалить элементы из меню «Пуск».
Для этого выделите элемент, выберите команду и отображение. После клика правой кнопкой мыши по нужному элементу, выберите дополнительные функции.
Во вкладке «Обложка» можно выбрать обложку для стандартного меню «Пуск». По умолчанию, в Windows 10 используется обложка «Metro». Можно выбрать другие обложки: «Windows Aero», «Metallic», «Midnight» или «Windows 8», минималистический вариант «Classic Skin» или вариант «Без обложки».

Настройки параметров Classic Shell можно сохранить в XML файл для того, чтобы загрузить настройки из этого файла при новой установке программы Classic Shell. Для этого используется кнопка «Архивация параметров», выберите нужный вариант: «Сохранить в файл XML» или «Загрузить из файла XML». Для сброса настроек программы по умолчанию, выберите «Сбросить все настройки».
Удаление Classic Shell
Программа Classic Shell удаляется стандартным способом. Если программа корректно не удалилась, или в процессе удаления возникли какие-то проблемы, воспользуйтесь специальной утилитой, которую можно скачать отсюда .
Выводы статьи
Бесплатная программа Classic Shell устанавливает альтернативное (прежнее классическое) меню «Пуск» в операционной системе Windows. После установки программы на компьютер, пользователь может вернуть классический вид меню «Пуск в Windows 10, Windows 8.1, Windows 8, Windows 7, произвести другие изменения внешнего вида и параметров стартового меню.
Если вам нравился простой и удобный интерфейс Windows XP или Windows 7, а в Windows 8 или Windows 10 вам не уютно, программа Classic Shell создана для вас! Classic Shell – бесплатная утилита, позволяющая вернуть в Windows 8/10 классический рабочий стол, с привычной кнопкой "Пуск" и множеством прочих удобных мелочей. Эта небольшая утилита позволит исключить все спорные нововведения, которые Microsoft реализовала в Windows 8, стремясь продвинуть свой новый интерфейс Metro.
Отсутствие кнопки "Пуск" – одна из ключевых особенностей Windows 8. Microsoft исключила её из новой версии, чтобы заставить пользователей работать в новом плиточном интерфейсе Metro, который требует покупать новые версии программ, поскольку старые на нём не работают! Мы уже писали об одном способе включения в Windows 8 кнопки Пуск . Это решение работает, но возможности Classic Shell значительно шире!
В процессе установки вам будет предложено выбрать функции программы Classic Shell, которые вы хотите использовать:
- Классический интерфейс проводника – добавляет в проводник привычную панель инструментов;
- Классическое Меню – добавляет на рабочем столе кнопку Пуск, такую же, как в Windows XP или в Windows 7. Причём эта кнопка Пуск поддерживает скины и обладает множеством настроек;
- Классический IE9 – включает отображение названия страницы в заголовке окна Internet Explorer, а так же панель прогресса загрузки страницы и текущей зоны безопасности, в строке состояния.
- Classic Shell Update - автоматически проверяет наличие новых версий Classic Shell.

Основные изменения в оформлении Classic Shell
Классическое меню Пуск
По умолчанию Classic Shell использует тему в оттенках, соответствующих стилю нового интерфейса Метро, которая хорошо смотрится в Windows 8.

В отличие от стандартных меню Пуск, существующих в Windows 7, Vista и Windows XP, меню, создаваемое программой Classic Shell, обладает множеством настроек. Для вызова окна настроек щёлкните правой клавишей по кнопке Пуск и выберите пункт «Настройки»:

На вкладке «Основные настройки», вы можете задать основные параметры, в том числе комбинации горячих клавиш. Здесь же можно, при желании, отключить окно поиска в меню Пуск – не всем оно требуется.

Если выбрать внизу окна параметр Все настройки, вы увидите еще больше возможностей. Например, в меню Пуск / Настройка вы можете настроить, какие именно пункты отображаются в классическом меню Пуск.

Самые интересные для большинства пользователей настройки можно найти на вкладке Темы. Все они очень красиво прорисованы и замечательно смотрятся в окне Windows 8. Можно выбрать как классический вид меню, в стиле Windows XP, так и футуристичный вариант, которого нет ни в одной операционной системе. Среди них есть темы, поддерживающие прозрачность.

- Windows XP
- Windows 8 - 2
- Windows 8 - 1
- Windows 8 - 4
- Windows 8 - 3
Кнопку Пуск так же можно заменить любым изоражением по вашему усмотрению:

Классический проводник
Если у вас установлен классический Проводник, вы увидите новую панель инструментов в Windows Explorer. На панели появятся привычные кнопки Вырезать, Копировать, Вставить, Удалить, свойства, электронная почта. Панель инструментов полностью настраиваемая.
С помощью Classic Shell можно тобразить в проводнике общий размер файлов в строке состояния, можно отключить путь к папке в адресной строке.

Нажмите на иконку в виде раковины в правой части панели инструментов для настройки его параметров. Если вы хотите добавить кнопки на панель инструментов, нажмите «Все настройки». Вы найдёте множество настроек, которые позволяют изменить практически все параметры Проводника Windows.
Так же в проводнике, благодаря Classic Shell, появилась кнопка "верх", позволяющая переходить в вышестоящий каталог, ка это делается в независимых менеджерах файлов, например, Total Commander.

Классический Internet Explorer 9
Стремясь сделать интерфейс браузера как можно более компактным, для планшетов, Microsoft скрыла почти все элементы управления. Если вы скучаете по старым функциям, Classic Shell поможет вам вернуть их в новой версии браузера Windows 8.

Устанавливать Classic Shell можно не только на Windows 8, но и на Windows 7, Vista и даже Windows XP. Поэтому, если возможности этой программы вам понравились, не нужно ждать Windows 8, чтобы опробовать её в действии.

Новый диалог копирования файлов
В Windows 8, как и в Windows 7 и Vista, при копировании файлов, в случае, когда возникает конфликт между двумя существующими файлами, выводится громоздкий, нечитаемый диалог:
Вместо него, с помощью Classic Shell можно вернуть удобный, компактный диалог копирования файлов:
Комбинация клавиш Alt+Enter
В Windows XP была удобная комбинация клавиш: Alt + Enter. С её помощью в Windows можно было открывать диалог свойств файлов. Но в Vista и Windows 7 она не работает в левом поле проводника. В правом поле, напротив, она работает, но многим пользователям этого не хватает. Classic Shell исправляет и эту проблему.
Строка состояния
В Windows 7, в строке состояния проводника не отображается свободное место на диске и размер выделенных файлов. Благодаря Classic Shell эти поля можно вернуть в Windows 7 и Windows 8:
Если ни один файл не выбран, в папке показывается общий размер всех файлов.
Ссылка на загрузку Classic Shell
Скачать русифицированную версию Classic Shell можно по прямой ссылке с сайта разработчиков.