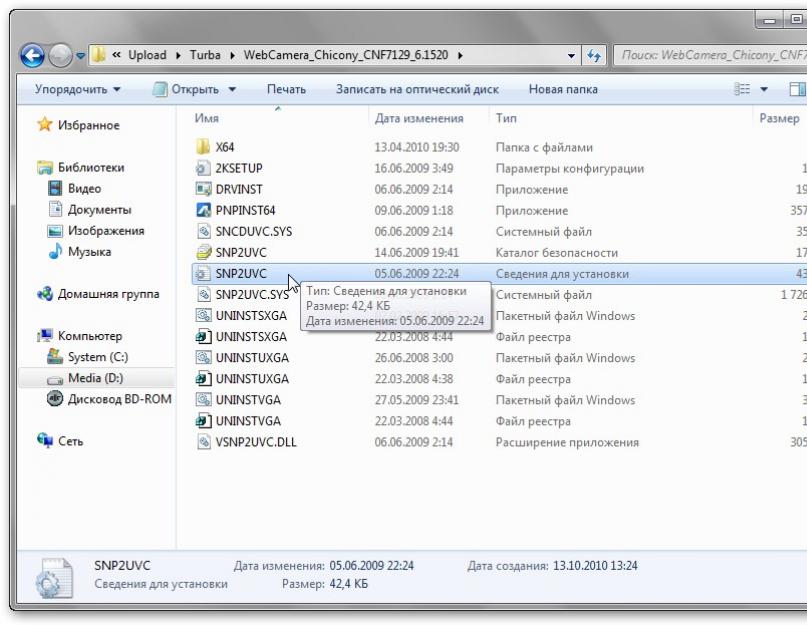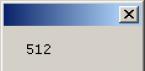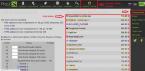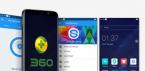Решение проблемы с перевернутым изображением с веб-камеры ноутбука.
Небольшое введение
Пользователи некоторых ноутбуков довольно часто сталкиваются с проблемой, когда изображение с Web-камеры их ноутбука перевернуто. То есть камера показывает вверх ногами. Подобное положение вещей правильным назвать трудно и данную проблему нужно решить. Как это сделать будет описано в данной статье.
Существует три способа решить данную проблему:
- Поиск и установка других драйверов. Подробней об этом написано в данном руководстве: . Подробно останавливаться на этом способе не буду;
- Правка файла с описанием драйвера (.inf -файла). Дело в том, что при установке драйвера камеры настройки считываются именно из этого файла. Вариант вполне рабочий и простой;
- Изменение настроек камеры в реестре Windows. Способ довольно быстрый, но все равно нужно будет чуть поискать.
И так. Перейдем к рассмотрению последних двух способов.
Правка файла с настройками
Часто в архиве с драйверами на камеру есть .inf -файл с настройками для установки. Названия этого файла варьируются от одной модели камеры к другой. Вот примеры названий: snp2uvc.inf , guci_avs.inf и прочие.
Открываем такой файл с помощью Блокнота:

И находим там секции , или другие. Название может меняться в зависимости от модели вашей камеры:


Чуть ниже находим настройки Flip :


Меняем последний 0 или 1 на 1 или 0. То есть если там изначально была строка HKR,DefaultSettings,Flip,0x00010001,1 , то ее нужно изменить на HKR,DefaultSettings,Flip,0x00010001,0 . Меняется лишь последняя цифра.
После этого устанавливаем драйвер с подправленным .inf -файлом. Если ситуация не изменилась, то это значит, что вы не тот параметр подправили.
Рассмотрим теперь другой способ с правкой реестра.
Редактирование настроек камеры в реестре
Сначала запускаем Пуск -> Выполнить или нажимаем одновременно кнопки Win + R . В окне вводим regedit и нажимаем Enter :

Воспользуемся поиском по реестру:

Нас интересует параметр flip :

Во время поиска вам могут попасться такие параметры других программ. Вот например от ffdshow (смотрим слева):

Поскольку нас настройки ffdshow не интересуют, то ищем дальше. Для этого нажимаем F3 . Вот через некоторое время вы найдете настройки камеры. Там вместе с Flip есть и другие параметры:

Еще момент. Изменяйте по возможности текущие настройки, а не настройки по умолчанию. Вот слева есть ветка DefaultSettings или настройки по умолчанию. Там также есть параметр Flip , но его изменение не даст желаемого результата. Так что нужно работать с текущими настройками (просто Settings или CurrentSettings ).
И так. Изменяем параметр Flip :

Меняем его значение на противоположное. То есть если была 1, то ставим 0, а если был 0,то ставим 1. Сохраняем настройки и запускаем камеру. Если ничего не поменялось, то вы изменили не тот параметр.
Вот и все.
Все замечания и предложения по самой статье вы можете высказать через данную контактную форму: Прошу заметить, что если у вас что-то не получается, то спрашивать стоит только в данной теме форума: . Подобного рода электронные письма будут проигнорированы.
Достаточно часто возникает такая проблема, когда камера на ноутбуке показывает вверх ногами. Почему такое происходит и как это исправить? Мы предлагаем три эффективных способа, которые обязательно вам помогут. Не переживайте, предложенные способы подходят как для пк, так и для ноутбуков, независимо от производителя.
Проблема с драйверами
Чаще всего пользователи встречаются с данной проблемой в скайпе. Она возникает из-за драйверов и неправильной их установки. В нашей ситуации это имеет место быть, когда:
- Они ставятся автоматически во время установки виндовс;
- При установке применялся специальный драйвер-пак (как вариант, Driver Pack Solution);
Чтобы проверить, какие драйвера стоят на вашем устройстве, необходимо:
- Зайти в « »;
- Найти веб-камеру;
- Кликнуть по ней правой кнопкой и выбрать «Свойства»;
- В открывшемся окне перейдите на вкладку «Драйвер» и внимательно посмотрите на поставщика и дату разработки;

Если поставщиком является Microsoft и дата давно уже не актуальна, то причина перевернутого изображения именно в них. Как это исправить? В такой ситуации нужно открыть сайт производителя ноутбука или веб-устройства и скачать оттуда актуальную версию совершенно бесплатно.
Настройка отображения
Если на вашем компьютере стоят нужные драйвера или же после их переустановки ничего не изменилось, и вебка все равно снимает вверх ногами, то в таком случае следует поискать решение в ее настройках. Если вы не знаете, как ее настроить, то не стоит беспокоиться – все достаточно просто!
Чтобы быстро попасть в настройки веб-устройства необходимо:
- Открыть skype;
- Перейти в «Инструменты/Настройки/Видео;
- Под своей картинкой нажать «Настройки камеры»;

После того, как вы проделаете вышеперечисленные действия, откроется новое окно. В этом окне необходимо найти функцию поворота изображения, которая присутствует в большинстве устройств. На английском она называется Flip Vertical, что в переводе обозначает «отразить по вертикали», или Rotate (поворот).
У разных производителей ноутбуков, таких как, Acer, Toshiba, Asus, Hp, Lenovo и для разных моделей камер окно с настройками веб-камеры может выглядеть по-разному.
Это самый простой способ, однако для его реализации вам потребуется скайп, который есть у большинства пользователей. Если же вы не входите в их число, то есть еще один вариант – специальная программа, с помощью которой можно управлять вебкой. Обычно она загружается на компьютер вместе с драйверами. В ней вы найдете точно такую же функцию поворота или вертикального отображения, которая была описана выше.

Применение сторонних программ
Если приведенные ранее способы не помогли вам настроить камеру, и вы все еще не знаете, как перевернуть изображение камеры обратно, то в таком случае остается только специальное программное обеспечение. Утилита ManyCam, которую вы можете бесплатно скачать в интернете, гарантированно решит данную проблему.
Процесс установки достаточно простой, так что с ним справится даже неопытный пользователь. Утилита подходит для всех версий Windows Xp,Vista 7, 8, 10. Более того, она полностью переведена на русский язык. После того, как вы ее установили и запустили, нужно:


Теперь ваше изображение в скайпе станет нормальным, и вы всегда будете знать, что делать, если веб-камера показывает неправильно.
К счастью, технологические возможности шагнули далеко вперед, и у каждого из нас появилась возможность общаться с людьми не только вживую, но и виртуально. Это очень удобно, если, скажем, ваш друг или родственник живет в другом городе или другой стране, а поговорить хочется не только по телефону. Именно для этого, и для многих других целей, и существует Skype.
Напомню, что данная программа дарит возможность всегда находиться на связи с другими посредством отправки сообщений или, попросту говоря, чата, осуществления звонков на телефон, а также общения при помощи веб-камеры, а также можно показывать документы, файлы при помощи . Кстати, о веб-камере: иногда у юзеров возникают проблемы с камерой: то звук пропадет, то ничего не видно и т.п. Но в данной статье мне бы хотелось поговорить о том, что делать, если камера в скайпе вверх ногами?
Драйвера для веб-камеры
Существует несколько причин возникновения данной проблемы. Одна из них заключается в драйверах, в частности, когда установлены не те, которые нужны. Кстати, также это может служить причинной того, что вовсе.Чтобы исключить эту ситуацию, сделайте следующее: зайдите в пусковое меню и в строке введите «Диспетчер устройств». После этого найдите свою вебку и кликните на ее «Свойства».
Среди предложенных подкатегорий выберите «Драйвер» и посмотрите, какой используется поставщик и дата разработки. Вполне вероятно, что поставщиком окажется Microsoft, причем дата разработки уже давным-давно устарела. Если это действительно так, вам нужно зайти на сайт производителя вашей камеры и скачать на нее драйвера либо же воспользоваться установочным диском. Вполне вероятно, что на данном этапе вы уже поняли, как перевернуть камеру в скайпе.
Настройки веб-камеры
Ну, а если проблема не решилась, пробуем еще один вариант ее решения. Для этого проверяем настройки вебки. Откройте свою учетную запись в Skype и перейдите в меню программы. Кликните на категорию «Инструменты» – «Настройки» – «Настройки видео».
Перед вами откроется окошко, в котором вы увидите злосчастное перевернутое изображение, а под ним – «Настройки веб-камеры», жмите на него.

Среди всех перечисленных категорий выберите подходящую (в настройках камер разных производителей названия могут отличаться), например, «Поворот» и т.п.
Если такой кнопки нет, зайдите в приложение, которое скачивается автоматически вместе с драйверами, и которая помогает управлять камерой. В ней наверняка найдется кнопка, которую вы не нашли.
Итак, подытожим: камера в скайпе вверх ногами, что делать в такой ситуации? Очень просто! Проверьте настройки камеры и драйвера на нее, наверняка проблема кроется именно там.
Всем привет, дорогие друзья! Недавно ко мне обратились с вопросом: «После установки операционной системы Windows 7 и установки всех необходимых драйверов на ноутбуке Asus K50IJ, вебкамера в программе Skype начала выдавать мое изображение вверх ногами.
Т.е. я собеседника вижу нормально, а он меня в перевернутом состоянии. Как перевернуть вебкамеру в скайпе на моем Asus K50IJ?»
Поворот веб камеры на ноутбуке Asus K50IJ
Итак, эту проблему поможет решить архив с программой Chicony, но перед ее установкой нужно удалить старый драйвер.
План действий
- Открываем Диспетчер устройств → Устройства обработки изображений .
- Жмем на Integrated Camera (у вас может быть другое название) и удаляем драйвер.
- Скачиваем Chicony () и запускаем по очереди 2 файла: PNPINST64.EXE и DRVINST.EXE .
- Перезагружаем ноутбук и радуемся результату.


После проведенных действий мне удалось перевернуть картинку вебкамеры на ноутбуке Asus K50IJ в нормальное положение. Если по каким-то причинам у вас не получается это сделать – смело обращайтесь в техподдержку компании Асус. Мне ответили в течение 2 рабочих дней.
Всем спасибо и удачи!