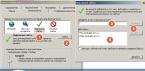Доброго времени суток.
Несмотря на то, что многие пользователи компьютеров уже давно перешли на новые версии операционной системы от Microsoft, все же остаются клиенты, котором по душе старые варианты. Как и любой механизм, проработавший долгое время, ОС тоже может выйти из строя. Вернуть устройство в прошлое состояние можно несколькими способами. Сегодня я расскажу, как проделать в Windows XP восстановление с диска. Это поможет в кратчайшие сроки реанимировать компьютер.
Если вы используете не последние версии операционок от Microsoft, желательно всегда иметь запасной вариант в случае каких-то неисправностей. Да и вообще нужно всегда обладать инструментом, позволяющим в любую минуту вернуть все на свои места в случае возникновения проблем.
И одним из самых эффективных как раз является диск аварийного восстановления. На самом деле это просто установочный образ. Желательно, чтобы это был тот, с которого и было произведено размещение текущей операционки. Если же найти его невозможно – нужно искать такую же версию. Главное – сборка и разрядность.
За неимением дистрибутива, скачиваем и записываем его на любой удобный носитель. Какой именно – зависит от материнской платы. Если она выпущена давно, вполне вероятно, что в ней не предусмотрена возможность запуска с флешки. В этом случае нужно воспользоваться пластиковым диском. Чтобы создать нужный образ, необходимо воспользоваться специальными программами, о которых я писал ранее .
Восстановление ( )
Эта процедура обязательно проходит через БИОС, так как затрагиваются системные области. Процедуру можно назвать практически единственной, которая поможет при нерабочем восстановлении в уже загруженной операционке.
Итак, чтобы запустить инструмент с загрузочного диска, выполняем несколько действий:
После начала процедуры пойдет проверка главного диска, удаление системных инструментов и копирование новых. Все это конечно же выглядит, как новая установка. Но пугаться не стоит – все останется на своих местах.
Или обновление, а кто применяет словосочетание "Поставить поверх", как только не обзывают, давайте разберёмся, что же это за действие такое, и ещё разберём другие варианты восстановления Windows XP.
Тем кому нужно обычное восстановление системы, могут пройти в конец статьи, или ознакомиться с более полной информацией . Также у нас есть прекрасная статья о том, как поступить в случае невозможности совсем загрузить Windows XP, можете почитать -
Наша же тема называется правильно Восстановление системы через меню установки Windows XP или Восстановление поврежденной копии Windows XP, кстати иногда помогает вирусом: пошлите СМС, когда запуск вашей операционной системы блокируется вредоносной программой. И в случаях когда операционная система не загружается и ничего не помогает: ни консоль восстановления, ни загрузка последней удачной конфигурации, ни загрузочная дискета, ни точки восстановления. Переустанавливать не желательно из-за множества нужных и не нужных программ, настроек почты, скайпа, оперы и так далее.
Восстановление системы Windows XP
Преимущество системы через меню установки в том, что все ваши настройки операционной системы и установленные программы сохраняются, а личные файлы, находящиеся на разделе с операционной системой, окажутся нетронутыми. Начинаем всё также, как при обычной установке Windows XP: выставляем в BIOS первым загрузочным устройством дисковод, вставляем в него диск с установочной программой Windows XP, начинается обычный процесс установки операционной системы, терпеливо ждём.
- Примечание : Если ваша система загружается, но работает нестабильно, вы можете провести обновление прямо из операционной системы, этот способ приведён в конце статьи.
Приступаем к установке Windows XP, нажмите ввод

Лицензионное соглашение

"Чтобы попытаться восстановить выделенную копию ХР нажмите "R"
Пытаемся восстановить и жмём (R ) На форуме был задан вопрос пользователя о том, что он не нашёл такое меню, бывает это в том случае, если использована не оригинальная сборка операционной системы Windows XP. Вообще я бы рекомендовал вам использовать чистые сборки Windows.

Восстановление системы Windows XP через меню установки по времени занимает столько же, сколько и установка.
Если у вас ничего не получится попробуйте почитать другие статьи нашего сайта, он целиком и полностью будет посвящён устранению неполадок и неисправностей операционных систем семейства Windows.
Как провести ту же самую операцию, прямо из работающей операционной системы. Вставляете установочный диск с Windows XP в дисковод, щёлкаете правой мышкой и выбираете Автозапуск



Ну и для новеньких пробежимся по стандартному восстановлению системы.
Восстановление системы работает в качестве службы для сохранения важных настроек системы.
Точки восстановления создаются каждые 24 часа, если данная служба у вас включена, выключена она у многих по причине экономии ресурсов, думаю на современных компьютерах её можно включить, в процессе активного пользования персональным компьютером она может вам здорово помочь, при изменении какой-либо настройки, создаётся её резервная копия и контрольная точка восстановления.
Включение Восстановления системы
Включаем восстановление системы, выполняем следующие действия:
Снимаем флажок Отключить восстановление системы (или Отключить восстановление системы на всех дисках) и нажмите кнопку ОК.
Отключение Восстановления системы
Отключаем восстановление системы, выполняем следующие действия:
- В меню Пуск щелкните правой кнопкой мыши значок Мой компьютер и выберите пункт Свойства.
- Заходим на вкладку Восстановление системы.
Устанавливаем флажок Отключить восстановление системы (или Отключить восстановление системы на всех дисках) и нажмите кнопку ОК.
Чтобы подтвердить отключение восстановления системы, нажмите кнопку Да.
Приветствую вас, друзья, спасибо, что зашли на мой блог, сейчас вы получите ответ на такой вопрос: как восстановить систему windows xp. Короче говоря, я бы, возможно и не написал бы данный пост, но, скорее всего, если вы читаете данный пост, то у вас возникали трудности со своим ПК.
Буду краток, сегодня утром, установив очередную фигню с интернета, я увидел, что у меня не запускаются игры на компьютере. Сначала, подумал, что это глюк и просто перезагрузил компьютер. После этого, проверил, ничего не работает, пришлось смотреть в интернете, как же выйти с данной ситуации.
Пролазил на многих форумах, многие писали, что, мол, нужно менять антивирус, некоторые говорили, что обновляй свои драйвера на видео карте и так далее. Но, затем я наткнулся на мнение, что можно просто восстановить систему, причем на Windows XP это сделать не так и сложно.
Реально вам говорю, я понял, как это делается всего за 10 минут, если вы дочитаете до конца, то также сможете это сделать, я вас уверяю.
Восстановление системы на Windows XP
И так, если вы решились на данное действие, то вам нужно будет помнить, что:
— после восстановления, уже вернуть все назад будет невозможно, поэтому лучше закрыть все важные программы. Очень рекомендуется сохранить все важные документы, файлы на диске Д;
— восстановление потребует от вас некоторого времени, так что наберитесь терпения.
Честно сказать, я и не думал, что все происходит настолько быстро. Почему-то я считал, что это как установка самого виндовса, но все, как говорится, на много проще.
Чтобы это сделать, я проделал следующие операции:
1. Зашел в «Пуск
», затем выбрал «Все программы
», «Стандартные
».
2. В стандартных есть функция «Служебные
» и «Восстановление системы
», выбираем данный пункт. После этого, попадаем на следующую страницу:
3. Выбираем самую верную надпись, а именно: «Восстановление более раннего состояния
» и нажимаем внизу «Далее
».
4. Как только это сделали, то попадаем на такую страницу:
5. Теперь смотрите, вам нужно выбрать на календаре ту дату, которую вы хотите восстановить. Например, если я знаю, что у меня 3 дня назад все работало, то я выбираю 6 января. После выбора даты, нужно нажать внизу далее и все.
После всего этого, система сама пере запустится, типа, как будто бы, вы просто перезагружаете свой компьютер. На вашем мониторе покажется специальная строка, по которой вы будете отслеживать то, как быстро процесс восстановления закончится.
Я вам серьезно говорю, что очень быстро смог справится с данной затеей, хотя, мне казалось, что это сложно. На самом деле, это очень просто, как будто бы или .
У меня прошло буквально минут 5-10, после чего, система перезапустила, на экране появилось уведомление, что все закончилось успешно. Но, опять же повторюсь, что процесс восстановки нужно делать аккуратно, так как можете удалить нужные программы.
Например, если вы установили что-то важное сегодня, а хотите сделать откат системы на несколько дней ранее, то, помните, что эта программа удалится. Тоже самое касается важных файлов, например: музыка, видео, текстовые документы, отчеты и так далее. Кстати, посмотрите видео, как это все делается.
Ну, вот, собственно и все, что я хотел вам написать, надеюсь вам понравилось. А для тех, кто на моем блоге впервые хочу сказать, что посещайте меня чаще, я буду стараться писать много полезного в свой дневник. Кроме того, каждую неделю буду выкладывать видео отчет о своих заработках, новостях и так далее, так что давайте двигаться вперед вместе.
На этом буду заканчивать, уж простите, но есть еще некоторые делишки, я ведь еще и копирайтер. Надеюсь, данная статья была вам полезна, если да, то жду ваши комменты, до скорого.
С уважением, Юрий Ваценко!
.
Описание как восстановить нормальную загрузку Windows XP . В руководстве детально показано что делать если во время загрузки операционная система выдает ошибки вроде "", "", "" и многие другие.
Проблемы с загрузкой Windows XP и их причины
Многие пользователи Windows XP сталкивались с проблемами с загрузкой Windows XP . Типичная ситуация: включает пользователь компьютер или ноутбук, а там на чёрном экране ошибка вроде , Не удается запустить Windows из-за аппаратных ошибок настройки диска или еще какая-то. Ошибка Не удаётся запустить Windows из-за испорченного или отсутствующего файла: hal.dll часто появляется при установке Windows XP с флешки после перезагрузки. Ошибок может быть великое множество. Они выглядят примерно так:



Причиной этих всех ошибок являются проблемы в работе загрузчика Windows XP , который непосредственно и запускает систему. По сути,это несколько исполнительных файлов: файл boot.ini с конфигурацией загрузки, файлы ntldr , ntdetect.com и начальный загрузчик в MBR .
Вполне логично, что для восстановления нормальной работы Windows XP нужно этот самый загрузчик восстановить. Об этом и пойдет речь в данном руководстве.
Запуск консоли восстановления Windows XP
Для восстановления загрузчика нам необходимо сначала запустить так называемую . Для этого нам нужно загрузиться с установочного диска или флешки с Windows XP и запустить установку. Как это все сделать хорошо описано в руководствах: , и .
Загружаемся, запускаем установку. Когда появится такой экран:

нужно нажать на кнопку R . Чуть ждем, система сканирует жесткий диск на наличие установленных систем. В результате должно появится примерно такое окно:

Вводите номер копии в списке (обычно 1 ), вводите пароль Администратора (если его не задавали, то просто нажимайте Enter ). Вот это и есть :

Теперь можно переходить непосредственно к восстановлению.
Восстановление загрузки Windows XP
Для восстановления MBR и загрузчика в консоли восстановления есть команды и . Вводим сначала первую:
Подтверждаем восстановление клавишей Y :

Вводим команду :

Подтверждаем изменения:

Теперь можно перезагрузиться. Для этого вводим команду exit
Если данные операции не решили ситуацию, то стоит проверить есть ли файлы загрузчика. Это в первую очередь C:\ntldr и C:\ntdetect.com , а также boot.ini . Это можно сделать довольно просто. Введите команду dir c:\ . Она выдаст содержание файлов и папок на диске C:\ . Если таких файлов не оказалось на винчестере, то их стоит скопировать с диска. Для этого необходимо определить его букву методом перебора и команды dir . В моем случае диск с Windows - d:\ . Вот его содержание:

Теперь скопируем с него нужные нам файлы. Для этого вводим команды copy d:\i386\ntldr c:\ и copy d:\i386\ntdetect.com c:\ :


Также можно проверить жесткий диск командой chkdsk /R :

Лишним точно не будет.
Решение проблемы с hal.dll
Перейдем теперь к ошибке с :

На русских версиях Windows текст ошибки выглядит примерно так: Не удаётся запустить Windows из-за испорченного или отсутствующего файла: hal.dll
Данная проблема при загрузке возникает зачастую из-за неправильных настроек в файле boot.ini . Чтобы как-то исправить ситуацию, запускаете и вводите команду bootcfg /rebuild :
Должно запуститься сканирование доступных систем. Потом вы выбираете доступную и добавляете в список загрузки:

Теперь нужно ввести как система будет отображаться в списке загрузки:

Потом стоит указать параметр /fastdetect :

Вот и все:

Если не поможет, то вновь войдите в Консоль восстановления и введите команду expand d:\i386\hal.dl_ c:\windows\system32 (d:\ в данном случае это CD/DVD привод или флешка).
В дальнейшем список загрузки можно будет подкорректировать уже в самой Windows:



Также можно через Пуск -> Выполнить -> msconfig -> boot.ini .
Вот и все.
Все вопросы по восстановлению Windows прошу задавать в этой теме форума.
Большинство тех, кто начинает путь компьютерного пользователя, любит экспериментировать с различного рода программами или оптимизацией работы системы. Все это происходит путем проб и ошибок. Но из-за излишнего любопытства и недостатка опыта, подобные действия чаще всего приводят как раз к ошибкам. Да и не только любопытство может стать причиной неправильной работы системы в целом. Драйвер для оборудования может установиться криво и это приведет к неправильной его работе.
Конечно, если некоторое время повозиться, то все можно вернуть в первоначальное рабочее состояние, да и то в случае присутствия большой доли везения. Гораздо проще, надежнее и быстрее откатить состояние системы к рабочему состоянию, если у вас создана точка восстановления системы. Как это правильно сделать, сейчас и рассмотрим. Не нужно пугаться и переживать, что данная функция станет обузой для компьютера. В случае необходимости все созданные ранее точки можно без проблем удалить, а восстановление системы отключить, чтобы немного сэкономить дискового пространства. Но об этом позже.
Итак, перед процедурой создания контрольной точки, необходимо сначала удостовериться в том, что в процессе ваших манипуляций с системой, функция восстановления не была отключена. Для чего в Windows XP щелкните правой клавишей мышки по ярлыку «Мой компьютер». Откроется контекстное меню, где нужно будет выбрать «Свойства». В окне, которое откроется, нажмите вкладку «Восстановление системы».
Здесь напротив диска «С» должно стоять обозначение «Наблюдение». На всех других «Отключено». При желании наблюдение включить и на других дисках, но учтите, что сохраняются лишь файлы, являющиеся важными системными (которые в большинстве случаев находятся на диске С), а ваши личные данные сохраняться не будут. Для включения или отключения наблюдения выделите мышкой нужный том и в параметрах снимите или поставьте галочку.

Далее выставьте желаемый размер, который система зарезервирует для создания контрольных точек. Стандартный размер Windows XP составляет 12% от объема диска. С помощью ползунка в настройках вы сможете задать свой размер для места, на котором впоследствии создастся точка восстановления системы. И чем больше будет места, тем больше может быть таких точек.
Теперь, предположим, мы собираемся установить неизвестный софт, и чтобы лишний раз не рисковать, нужно создать точку, к которой мы откатим систему в случае неудачной установки. В Windows XP путь к нужным настройкам будет таким: через «Пуск» открыть «Все программы» и войти в «Стандартные». Далее выбрать «Служебные», где и находится «Восстановление системы». Откроется диалоговое окно, где вам будет предложено на выбор для восстановления предыдущего состояния, так же создать точку восстановления или же отменить последнее восстановление системы.


В окошке описания контрольной точки так и запишем. Теперь остается только нажать «Создать». Через некоторое время появится окно с подтверждением. Все, точка восстановления системы создана.
Теперь логично рассмотреть ситуацию, когда все прошло не совсем гладко и система начала работать с перебоями, чего вы не хотели. Так как у вас теперь все подготовлено, то без последствий можно вернуть систему к тому состоянию, когда ее работоспособность вас полностью удовлетворяла. Вам нужно будет вернуться к диалоговому окну с тремя предложениями выбора действий. Только теперь отметьте пункт для восстановления раннего состояния вашего компьютера и нажмите «Далее».

Следующим шагом потребуется выбрать для восстановления контрольную точку. На этом этапе вам как раз пригодится описание, если таковых ранее было создано несколько. На календаре так же можно просмотреть все имеющиеся точки и выбрать нужную по дате. Как только вы нажмете «Далее», запустится процесс восстановления системы. Когда он закончится, компьютер будет перезагружен и вы уже не найдете программу, которая привела к нежелательному результату, а сама система будет работать как и до некорректной установки софта.

Конечно, совсем не обязательно хранить большое количество точек восстановления, ведь это место на жестком диске. Достаточно оставить одну, когда работа системы была стабильная и можно ее постоянно обновлять, а предыдущие удалить. В таком случае вам нужно войти через «Пуск» в «Программы» и выбрать там пункт «Служебные».

Найти значок «Очистка диска» и кликнуть по нему.

В появившемся окошке выберите диск, на котором хранятся созданные точки восстановления, скорее всего это будет диск «С», и нажмите «ОК». Теперь появится меню с настройками очистки системы. Здесь нас в первую очередь будет интересовать вкладка «Дополнительно».

Нажмите ее и вам станет доступна функция очистки всех точек восстановления системы, кроме последней.

Кликнув по кнопке «Очистить» в разделе «Восстановление системы», вы сможете освободить место на жестком диске, удалив старые сохранения файлов системы. Останется лишь точка восстановления системы, которая была создана вами последней.