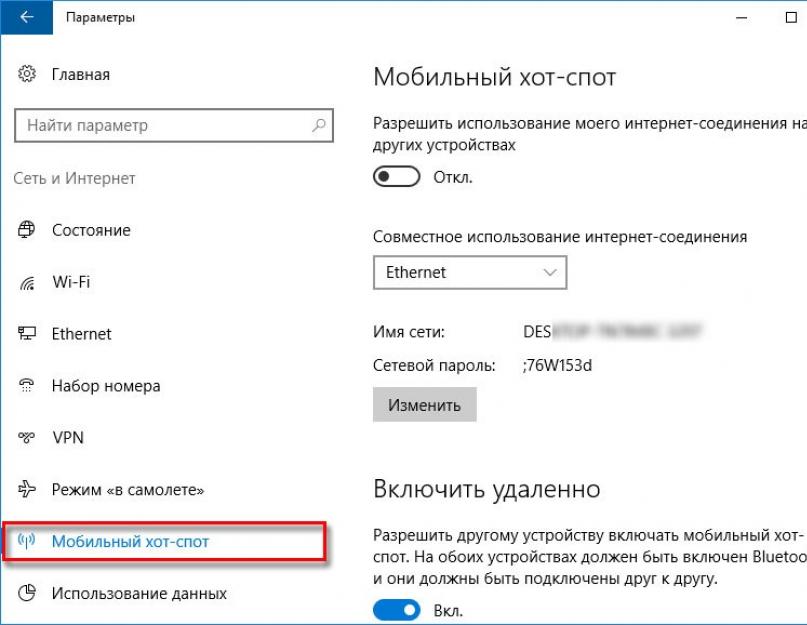Ноутбук, компьютер или планшет с Windows 10 можно использовать в качестве Wi-Fi роутера, который раздает интернет другим беспроводным устройствам. Такую программную точку доступа Wi-Fi можно использовать для организации локальной беспроводной сети или общего использования подключения Интернету (проводного или мобильного 3G/4G подключения), имеющегося на компьютере Windows, несколькими устройствами (телефонами, планшетами и другими устройствами). В первых релизах Windows 10 создать и управлять такой точкой доступа можно было только из командной строки. В Windows 10 1607 появился простой графический интерфейс для создания точки доступа – «Мобильный хот-спот».
Итак, сегодня рассмотрим, как создать виртуальную точку доступа на базе Windows 10 без использования дополнительных сторонних программ. Предполагаем, что на вашем компьютере имеются две сетевых адаптера: проводной Ethernet адаптер (подключен к сети провайдера, через которого осуществляется выход в Интернет) и беспроводной Wi-Fi адаптер. Мы хотим, чтобы компьютер с сетевой картой Wi-Fi мог использоваться другими усиройствами как Wi-Fi точка доступа и предоставлял общий доступ к своему подключению к Интернету.
Совет . Вместо проводного подключения для доступа в Интернет может использоваться и 3G / 4G подключение через USB модем или телефон.
Проверка поддержки режима Ad-Hoc драйвером Wi-Fi адаптера
Прежде чем приступить к созданию точки доступа, нужно убедится, что драйвер вашего Wi-FI адаптера может работать в режиме виртуальной точки доступа (Ad-Hoc). Для этого в командной строке выполните команду:
netsh wlan show drivers
В командой строке отобразится информация об используемом драйвере Wi-Fi адаптера и поддерживаемых технологиях (подробнее об поддерживаемых стандартах Wi-Fi драйвера в статье ). Наличие строки Hosted network supported : Yes (Поддержка размещенной сети – Да ) , говорит о том, что этот драйвер поддерживает работу в режиме точки доступа. В противном случае попытайтесь обновить версию драйвера или установите другой Wi-FI адаптер.
Мобильный хот-спот в Windows 10
В Window 10 1607 (Creators Update) и выше появился простой графический инструмент для раздачи интернет через Wi-Fi. Данная функция называется «Мобильный хот-спот » (Mobile Hotspot). Находится функция в отдельном разделе Параметры -> Сеть и Интернет -> Мобильный хот-спот . На данной вкладке с помощью всего пары кликов вы сможете запустить точку доступа на своей Windows 10. Все что нужно для этого – включить переключатель «Разрешить использование моего интернет-соединения на других устройствах ». Имя новой Wi-Fi сети и пароль сгенерируются автоматически (вы можете изменить их) и выбрать подключение к интернету, доступ к которому вы будете предоставлять другим устройствам (список Совместное использование интернет соединения ). Если на вашем компьютере имеется всего одно подключение к интернету, оно будет выбрано автоматически.

Ограничение . Таким образом можно предоставить общий доступ не ко всем типам подключений. Например, PPPoE подключение таким образом раздать не получиться.
В этом же окне будет отображаться список устройств, которое подключены к вашей точке доступа в данный момент. Отображается имя и MAC адрес устройства, а также назначенный ему IP адрес. Как вы видите, одновременно к точке доступа на Windows 10 может быть подключено до 8 устройств.

Распространенные ошибки Windows 10 при создании мобильного хот-спота
В том случае, если при попытке создать точку доступа появляется ошибка ‘Не удается настроить мобильный хот-спот. Включите Wi -Fi ‘, попробуйте обновить драйвер вашего Wi-Fi адаптера и / или удалить виртуальный Microsoft Wi-Fi Direct Virtual Adapter согласно (именно через этот виртуальный адаптер осуществляется раздача интернета). После этого перезагрузите компьютер и попробуйте включить мобильный хот-спот еще раз.

Еще одна частая ошибка — ‘‘. Попробуйте просто перезапустить свое Интернет-подключение.

Еще одна ошибка: ‘Не удалось настроить мобильный хот-спот, поскольку у компьютера отсутствует подключение Ethernet , Wi -Fi или подключение к сотовой сети ‘. Скорее всего имеются проблемы с вашим интернет подключение (нет сети). Проверьте подключение. Также эта ошибка появляется в случае, если вы подключены к провайдеру через PPPoE, этот тип подключение не поддерживается мобильным хот-спотом.

Создаем виртуальную Wi-Fi сеть из командной строки
Рассмотрим, как создать виртуальную точку доступа Wi-Fi из командной строки.
Предположим, мы хотим создать беспроводную сеть с именем Hotspot (это SSID сети) и паролем для подключения 3 i3iPass . Откройте командную строку (с правами администратора) и выполните такую команду:
 Если все указано правильно, команда вернет следующий текст:
Если все указано правильно, команда вернет следующий текст:
Режим размещенной сети разрешен в службе беспроводной сети.
Идентификатор SSID размещенной сети успешно изменен.
Парольная фраза пользовательского ключа размещенной сети была успешно изменена.
Эта команда создаст в системе новый виртуальный Wi-FI адаптер Microsoft Wi-Fi Direct Virtual Adapter, который будет использоваться другими беспроводными устройствами в качестве точки доступа. Теперь включим созданный виртуальный адаптер:

Строка The hosted network started (Размешенная сеть запущена) говорит о том, что программная точка доступа Wi-Fi успешно запущена.
В Центре управления сетями и общим доступом (Network and Sharing Center) появится новое беспроводное подключение с именем Hotspot .

Другие Wi-Fi устройства теперь могут видеть и подключаться к созданной точке доступа. Внутри такой сети устройства могут пользоваться общими документами и периферией, но выход в Интернет через такую точку доступа пока невозможен.
Разрешаем подключенным устройствам использовать Интернет подключение
Теперь разрешим всем устройствам, подключенным к нашей виртуальной точке доступа Wi-FI, использовать проводное сетевое подключение для доступа в Интернет. Для этого в центре управления сетями щелкните по имени сетевого адаптера, через который возможен выход в Интернет. В нашем примере это подключение с именем Ethernet .
 В окне со статистикой сетевого адаптера нажмите на кнопку Properties
.
В окне со статистикой сетевого адаптера нажмите на кнопку Properties
.

В окне свойств сетевого адаптера нужно разрешить общий доступ к интернету через это подключение. Для этого перейдите на вкладку Sharing (Доступ) . Отметьте флажком пункт «Allow other network users to connect through this computer ’s Internet connection » (Разрешить другим пользователям сети использовать подключение к Интернету данного компьютера), а в выпадающем списке выберите имя виртуального адаптера, который мы создали ранее.

Сохраните изменения. В окне центра управления сетями у сети Hotspot изменится тип на Internet , что означит, что эта сеть (и все подключенные к ней устройства) теперь имеют доступ в Интернет.

Теперь все устройства, подключающиеся к созданной нами точки доступа на базе Windows 10 получают доступ в Интернет через внешний сетевой интерфейс компьютера. Попробуйте подключиться к созданной точке доступа с вашего телефона, планшета или другого ноутбука.
Просмотр текущих настроек виртуальной точки доступа
Текущие настройки созданной вами точки доступа можно посмотреть с помощью команды.
Netsh wlan show hostednetwork

Команда отобразит имя (SSID) сети, поддерживаемые типы аутентификации и шифрования, максимальное количество устройств, которые могут одновременно пользоваться данной точкой доступа (Max number of clients) и текущее количество подключённых клиентов (Number of clients).
Следующая команда выводит различные настройки безопасности вашей точки доступаWi-Fi и ключи подключения:
Netsh wlan show hostednetwork setting=security

Точка доступа на Windows 10 не умеет работать в режиме скрытого SSID.
Возможные ошибки и способы решения с точкой доступа Wi-Fi на Windows 10
Вопрос . После перезагрузки Windows, Wi-Fi точка доступа не включается.
Ответ
. Чтобы восстановить работу беспроводной сети нужно запустить размещенную сеть командой
netsh wlan start hostednetwork
Заново указывать имя сети и пароль не требуется.
Вопрос . При попытке запуска размещенной сети появляется ошибка «The Wireless AutoConfig Service (wlansvc) is not running. The hosted network couldn’t be started» (Служба автонастройки беспроводной сети не запущена).
Ответ
. Запустите службу WLAN
AutoConfig
(Служба автонастройки Wlan) из консоли services.msc или из командной строки:
net start WlanSvc
и повторите запуск виртуальной точки доступа
Вопрос . При запуске Wi-Fi сети появляется ошибка «Не удалось запустить размещенную сеть. Группа или ресурс не находятся в нужном состоянии».
Ответ . Проверьте, включен ли ваш Wi-Fi адаптер. Затем откройте диспетчер устройств , в меню Вид выберите пункт Показать скрытые устройства . В разделе сетевых адаптеров найдите Microsoft Hosted Network Virtual Adapter и включите его (Задействовать). Если не помогло, последовательно выполните команды:
netsh wlan set hostednetwork mode=allow
Затем пересоздайте точку доступа:
netsh wlan set hostednetwork mode=allow ssid=Hotspot key=3i3iPass
netsh wlan start hostednetwork
Вопрос . Как посмотреть состояние и настройки точки доступа?
Ответ
netsh wlan show hostednetwork
Ответ
. Остановить точку доступа можно командой:
netsh wlan stop hostednetwork
Удаляется точка доступа (удаляются SSID и пароль сети) так:
netsh wlan set hostednetwork mode=disallow
Вопрос. Устройство подключилось к точке доступа Wi-Fi, а Интернет на нем не работает.
Ответ: Проверьте получило ли ваше устройство настройки DNS сервера (попробуйте вручную указать адрес публичного DNS сервера Google — 8.8.8.8 в настройках вашего клиента. Также попробуйте перезапустите службу общего доступа (ICS), или отключить и заново включить общий доступ для адаптера, через который ваш компьютер / ноутбук с Windows 10 подключен к Интернету.
Еще несколько типовых проблем, из-за которых у вас может не работать точка доступа на Windows 10:

Вам нужно раздать Интернет нескольким устройствам или создать небольшую сеть для возможности обмена данными, а под рукой нет маршрутизатора или коммутатора?
Данную задачу можно решить, имея лишь ноутбук с установленным Wi-Fi адаптером .
Как известно, работа устройств в Wi-Fi сетях может происходить в двух режимах:
- Ad-Hoc mode (точка-точка) - в таком случае клиенты осуществляют непосредственное взаимодействие, минуя посредников.
- Infrastructure mode (клиент-сервер) - в данном случае взаимодействие между хостами сети происходит исключительно через посредника - точку доступа .
Теоретически, одновременная работа одного Wi-Fi адаптера в двух режимах невозможна, точно так же, как и одновременная работа нескольких операционных систем на одном хосте.

После запуска виртуальной АР, активируется встроенный DHCP-сервер.
Для того, чтобы клиентские устройства могли посещать Интернет-ресурсы, следует зайти в меню «Сетевые подключения» ПКМ нажать на адаптере, через который вы подключаетесь к Интернет-сети.
На нашем примере это беспроводной адаптер, переходим во вкладку «Доступ» и поставить 2 флажка, в соответствующих полях:

Для отключения используется команда:
netsh wlan stop hostednetwork
Для деактивации точки доступа вводим:
netsh wlan set hostednetwork mode=disallow

Использование Virtual AP организованной встроенными средствами Windows несет ряд ограничений: создание лишь одного виртуального адаптера, который работает лишь в режиме точки доступа.
Максимальное количество беспроводных клиентских устройств работающих в сети - 100.
Создание Virtual AP с помощью сторонних программ
Для тех, у кого нет желания настраивать Virtual AP с помощью командной строки, есть множество программ оболочек, которые благодаря графическому интерфейсу упрощают настройку Virtual AP.

В отличие от точки доступа, созданной из командной строки, точка доступа, созданная с помощью утилиты, не требует активации после включения компьютера, а ее настройка довольно тривиальна.
Например, с помощью бесплатного приложения Virtual Router Manager на развертывание беспроводной сети уходит менее 1 минуты.
Достаточно указать в поле SSID - название беспроводной сети, Password - пароль для подключения, Shared Connection - интерфейс на базе которого будет создана Virtual AP, после чего нажать кнопку «Start Virtual Router».
Как ноутбук сделать точкой доступа wi-fi
Ноутбук как точка доступа Wi-Fi - полная инструкция по настройке адаптера
Смартфоны могут не только принимать высокоскоростное соединение, но и раздавать сигнал. Учитывая то, что сейчас услуги мобильного интернета стоят недорого, это неплохой вариант, чтобы пользоваться им на ноутбуке или другой технике через мобильное устройство.
Современный мобильный интернет не хуже домашней сети
В зависимости от операционной системы есть разные способы превратить смартфон в точку доступа. Давайте рассмотрим, как сделать это на моделях под управлением Андроид, iOS, Windows, узнаем, какое приложение необходимо для техники марки Nokia.
Не вся техника на базе Андроид может раздавать интернет, поэтому убедитесь, что в телефоне есть GSM/3G и, естественно, модуль Wi-Fi. Превратить такое устройство в модем, который будет раздавать соединение, довольно просто.
Делается это следующим способом:
- Зайдите в меню настроек, выберите раздел “Беспроводные сети”.
- Откройте вкладку «Ещё…» и кликните на строку “Режим модема”.
- Выбираем раздел “Точка доступа”, в появившемся окне открываем настройки этого параметра.
- Появится окно для создания нового подключения, куда вы вписываете имя для сети, под которым она будет отображаться в списке, задаёте пароль и указываете тип его шифрования .
- Сохраните изменения и вернитесь в меню “Точка доступа”, чтобы активировать этот способ работы.

Теперь вы можете пользоваться телефоном как маршрутизатором, к которому можно подключаться с различного оборудования. В последующем вам не требуется заново настраивать параметры, достаточно только включить строку “Точка доступа”.
Ещё вы можете отслеживать, кто пользуется вашим Wi-Fi - список появится в окне “Режим модема”. Дополнительно на платформе Андроид предусмотрена функция ограничения скорости, которая включается так:
- Откройте окно “Использование полосы пропускания”.
- Включите строку регулирования ширины полосы пропускания.
Приложения
Есть специальные программы, при помощи которых смартфон превращается в точку доступа, к примеру, FoxFi или Wi-Fi Tethering. Ещё есть утилита Tethering Widget, которая работает как виджет. Для чего они нужны? Если вы часто используете мобильное устройство для раздачи сигнала , не слишком удобно каждый раз активировать этот способ работы через настройки, а вот наличие специальной иконки в меню существенно упрощает процесс.

Режим модема на платформе iOS
Чтобы раздавать интернет-соединение на технике под управлением iOS, сделайте следующее:
- В параметрах зайдите в раздел «Сотовая связь».
- Включите строку “Режим модема”.
- Внесите необходимые данные для подключения, создайте пароль.
- В дальнейшем точка Wi-Fi будет отображаться на другом оборудовании под именем iPhone.
Создание точки доступа на Windows Phone
На технике под управлением Windows 8 настроить раздачу соединения можно так:
- В параметрах смартфона откройте раздел “Общий интернет”.
- Включите режим общего доступа , после чего при необходимости вы можете изменить параметры сети - её имя или пароль.

Это всё! Как видите, в этой операционной системе включить режим модема очень просто и легко. Стоит уточнить, что максимальное количество оборудования, которое может одновременно подключиться к телефону, - не более 8 единиц.
Приложение JoikuSPot для телефонов Nokia
Чтобы сделать точку доcтупа на моделях этого производителя, потребуется программа JoikuSPot, которая есть в бесплатной и оплачиваемой версии. Загрузите её и сделайте следующее:
- Запустите приложение и подтвердите запрос на разрешение подключения к интернету внешних устройств.
- В появившемся списке выберите точку доступа, подождите, пока программа создаст на её основе подключение с названием JoikuSPot.

- После включения сети в главном меню приложения вам будет отображаться её название, кнопка «Остановить», если вы хотите прекратить соединение, и пункт «Купить полную версию…» при использовании бесплатной версии.
- Во второй вкладке меню показывается информация о подключённом оборудовании, в третьей - общие данные о работе программы.
Обратите внимание!
- При использовании утилиты смартфон потребляет большое количество энергии, соответственно, быстрее садится батарея.
- Чем больше оборудования одновременно соединено с сетью, тем ниже скорость интернета.

Как видите, настроить телефон на работу в режиме модема довольно просто, независимо от того, какая операционная система на нём установлена. Возможность пользоваться мобильным интернетом на другом оборудовании через Wi-Fi практична и пригодится каждому пользователю, особенно в случае, если нет других возможностей подключиться к сети.
Для раздачи Wi-Fi в основном используются ноутбуки, так как именно они имеют адаптер беспроводной сети. Подключение главного устройства к Интернету выполняется при помощи кабеля Ethernet, а все остальные девайсы подключаются через Wi-Fi. Наличие маршрутизатора при этом не требуется.
Активация подключения стандартными средствами Windows
Откройте панель управления Windows и перейдите в раздел «Центр управления сетями и общим доступом». Выберите первый пункт в списке доступных опций. В появившемся окне выберите предпоследнюю ссылку и кликните «Далее». Укажите требуемые параметры: название подключения, тип шифрования и пароль, используемый для соединения.
Поставьте флажок в нижней части окна для сохранения параметров на используемом компьютере. Перейдите к следующему этапу и активируйте общий доступ к файлам на жёстком диске и текущему Интернет-подключению. Остальные свойства можно указать по ссылке для изменения настроек общего доступа в левой части меню параметров сети.

Важно! Для организации локальной сети не забудьте активировать обнаружение подключенных устройств.
Как раздавать Wi-Fi через консоль
Если адаптер ноутбука или компьютера поддерживает работу в режиме виртуального маршрутизатора, раздавать Интернет можно через команды консоли. Чтобы открыть её, нажмите правой кнопкой мышки на значок меню «Пуск». Выберите строку «Выполнить» и найдите меню, отвечающее за открытие командной строки в режиме администратора.

При работе через административную учётную запись потребуется предоставить системе необходимые полномочия. Для этого кликните «Да» в окне контроля учётных записей (UAC). В случае если текущий аккаунт не имеет административных полномочий, потребуется ввести пароль главной учётной записи системы.
Введите команду, указанную на следующем скриншоте, изменив параметры на своё усмотрение. Доступные опции:
- SSID — название беспроводной сети, под которым она будет отображаться в общем списке подключений.
- Key — пароль от Wi-Fi, используемый для аутентификации.

Обратите внимание! Этот метод также позволяет настроить компьютер в качестве репитера (повторителя беспроводного сигнала).
После этого в списке девайсов появится новый виртуальный адаптер, который будет раздавать Wi-Fi. Откройте свойства, после чего разрешите подключение других компьютеров к Интернету через него. Затем наберите в консоли Windows команду «netsh wlan start hostednetwork». Новая сеть будет активирована, и вы сможете подключиться к ней с другого компьютера, планшета или смартфона.
Полезное видео: Раздача компьютером Wi-Fi вместо роутера
Раздача Wi-Fi через Switch Virtual Router
Компьютер может раздавать Wi-Fi и через утилиты сторонних разработчиков. Одной из таких программ является Switch Virtual Router. Основные поля интерфейса включают в себя SSID, пароль и настройки использования беспроводной сети. Приложение может запускаться при каждой загрузке операционной системы, а при активации настройки «Сворачивать в трей» его дальнейшая работа становится незаметной для пользователя.