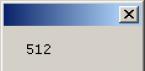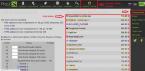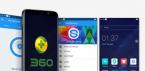Для добавления шаблона необходимо перейти в раздел, в административной части сайта, "Настройки" - "Настройки продукта" - "Сайты" в выпадающем меню в разделе "Сайты" есть два подраздела - "Шаблоны сайтов" и "Список сайтов". Копируем основной шаблон сайта. Для начала скопируем шаблон сайта, для этого перейдем в раздел "Шаблоны сайтов" и скопируем шаблон, чтобы в последствии работать с ним. Нажимаем кнопку копировать как показано на скриншоте:Применяем шаблон к сайту для редактирования. Нам осталось применить шаблон к сайту, но так как сайт у нас рабочий и на нем могут находится пользователи, и нам не нужно чтобы они видели производимые изменения на сайте мы подключим шаблон по условию - "Параметр в URL". Давайте сделаем это - перейдем в раздел "Список сайтов" и зайдем в настройки сайта для которого требуется изменение. В самом низу страницы настройки сайта есть блок "Шаблон сайта". Выбираем из списка в колонке "Шаблон" копию нашего шаблона, устанавливаем условие "Параметр в URL" и добавляем любое удобное вам условие к примеру test=Y, как показано на скриншоте:
Теперь копия вашего шаблона будет отображаться если вы передадите данный параметр в урл, следующим образом site.ru/?test=Y где site.ru домен вашего сайта. Данное условие будет работать для всех разделов и страниц вашего сайта к примеру если вам необходимо посмотреть как будет выглядеть шаблон в определенном разделе сайта, перейдите в этот раздел и передайте ваш параметр, в данном случае?test=Y и страница отобразится с новым шаблоном.
Теперь вы можете редактировать новый шаблон, в то время как ваши посетители будут видеть сайт как обычно. Обратите внимание что все изменения нужно будет производить именно в папке нового шаблона, и если вам необходимо изменить шаблоны компонентов которых нет в папке, вам потребуется скопировать шаблон компонента в папку с новым шаблоном. Ни в коем случае не правьте компоненты в папке /bitrix, это может привезти к критическим последствиям. И всегда делайте бекап в Облаке 1С-Битрикс.
Ну вот собственно и вся методика, надеемся что она поможет вам сэкономить время.
Шаблон определяет расположение функциональных элементов, отображение страниц и художественный стиль. От него зависит общий внешний вид сайта.
Обычно для всех страниц используется одна схема, но 1С Битрикс позволяет одновременно пользоваться несколькими вариантами оформления .
При помощи встроенных инструментов можно задавать собственные шаблоны для всех разделов и даже страниц. Также можно задавать различные условия для вывода той или иной схемы. Настройки производятся через панель администратора.
Шаблоны страниц хранятся в одноименной папке «templates». В визуальном редакторе достаточно выбрать из списка необходимый вариант и дополнить его нужными данными. Особенность шаблонизации – отделение логики от представления.
Кому и зачем нужны шаблоны?Система Битрикс позволяет создавать и использовать предварительно заготовленные шаблоны, применяя их к рабочим областям.
Это практичное и эффективное решение при работе с многокомпонентными страницами со сложной структурой, например при работе с интернет-магазином или новостным порталом.
Преимущества правильно подобранного шаблона:
- Первое впечатление. Дизайн сайта дает понять, на чем специализируется компания и формировать благоприятное впечатление.
- Запоминаемость. Сайт ассоциируется с конкретной компанией и остается узнаваемым.
- Целостность. Шаблон должен быть прописан до мелочей, представляя собой гармоничную картину.
- Функциональность. Привлекательность сочетается с юзабилити и практичностью.
Структура шаблона 1С Битрикс представляет собой совокупность файлов и папок. В основной директории хранится описание и общая информация для административного раздела. Иногда там же приписываются некоторые дополнительные функции.
Рабочая область шаблона служит для размещения основного содержимого, а необходимость деления обусловлена структурой. Она обозначается как work_area и прописывается в форме редактирования, выступая в роли разделителя пространства.
Основные разделы сайта также представлены в виде соответствующих директорий. Основа шаблона 1С Битрикс – файлы header и footer. В них прописывается код, подключается вызов расширений, CSS и другие функции.
Динамическое содержимое включается в шаблон с директивами Битрикс Фреймворк. Здесь задаются PHP-вставки, вызывающие специальные компоненты Битрикс.
Сперва задаются заголовок, иконки, таблицы каскадных стилей, теги и другие базовые параметры. После этого необходимо определить месторасположение административной части. Все рабочие изображения лучше размещать в одной определенной папке.
Нумерованный список с меню заменяется вызовом компонента Битрикс для создания и редактирования пунктов. В виде компонентов создано и большинство других стандартных элементов.
Для размещения необходимого расширения на предварительно выбранное место страницы вставляется код его вызова. Изначально он находится в документации пользователя или во вкладке визуального редактора.
Еще один важный аспект – CSS-файлы шаблона. Изначально их три: основной и два вспомогательных для оформления содержимого. Но это разграничение очень условно, ведь все элементы тесно взаимосвязаны между собой.
Как установить шаблон?Установка готового шаблона производится по следующей схеме:
Заключительная часть – указание всех переменных Битрикс, которые прописываются в файле header. Важно не забывать редактировать пути в CSS и сохранять промежуточные результаты. После этого можно применить шаблон к сайту, выбрав его в соответствующем списке в настройках продукта.
ВыводыШаблоны 1С Битрикс достаточно практичны и функциональны. Их использование значительно упростит и ускорит разработку проекта. Можно приобрести готовые шаблоны на сайте компании.
Видео урок по Создание HTML шаблона в 1С Битрикс , это четвертое видео из серии уроков «Интеграция шаблона в систему 1С Битрикс ».
В видео мы с Вами разберем:
- Как перенести готовую верстку HTML шаблона в Битрикс
- Подключим скрипты и перенесем структуру сайта в битрикс
- Подключим языковые файлы и проверим, как это работает
- Разберем часто встречающие ошибки
Мы не будем использовать текущий установленный шаблон из маркеплейса, а создадим свой с нуля на примере того что есть сейчас. Для этого перейдем в административную часть сайта, Настройки, Настройки продуктов, выбираем Шаблоны сайтов. Добавляем новый шаблон.
Задаем основные настройки шаблона, ID пропишем «lendtv» , в поле название «Лендинг», в описании прописываем «Наш шаблон лендинга», порядок указываем «1», Тип оставляем по умолчанию «Шаблон сайта». Спускаемся ниже.
В данное поле, нам нужно вставить код нашей HTML страницы, который будет разделен макросом #WORK_AREA# , верхняя часть у нас пойдем в header.php , а нижняя часть после макроса в файл footer.php .
Открываем нашу страницу верстки HTML шаблона в редакторе, выделяем код, копируем и вставляем в нашу форму. Мы с Вами условились, что все рабочие блоки отнесем в header . Для этого спускаемся до закрытия секции . Ставим курсор между section и footer , жмем #WORK_AREA# , добавился маркер.

При помощи вставки данного маркера система Битрикс создаст автоматически файлы header.php и footer.php с размещенным в них нашим кодом. Вкладку «Стили сайта» оставляем пустой, в «Стили шаблона» копируем наш основной код стилей из файла style.css, и сохраняемся.

Открываем PhpShtorm , переходим в папку с нашими шаблонами и выполняем синхронизацию, что бы отобразились вновь созданные файлы в нашем редакторе. Открываем папку с нашим шаблоном и в ней видим ряд созданных файлов самой системы, с уже распределенным и заполненным кодом. Нам остается перенести дополнительные файлы и скрипты для необходимой работы шаблона. Для этого просто их копируем в нашу директорию шаблона.
Пропишем код проверкиДля примера откроем наш установленный шаблон из маркеплейса и скопируем код для проверки константы «B_PROLOG_INCLUDED» , эта константа запрещает запуск данного файла без подключения ядра Битрикс.
if(!defined("B_PROLOG_INCLUDED") || B_PROLOG_INCLUDED !== true) die(); // проверка
Подключение переводаПодключаем ленговские файлы, отвечающие за перевод нашего шаблона. Вставляем данный код.
IncludeTemplateLangFile(__FILE__); // перевод файлов
Пример:
Подключаем скрипты
Затем, чтобы отображались наши мето-данные, мы задействуем метод «ShowHead» , он выведет наши мета данные страниц, а также подключит скрипты из шаблона. Заменяем на вызов метода.
$APPLICATION->ShowHead(); // подключения скриптов со страницы шаблона
Подключение title
Следующим этапом подключаем title при помощи метода «ShowTitle» .
$APPLICATION->ShowTitle(); // вывод title
Подключение директорий файловЗатем укажем путь к нашим файлам при помощи константы «SITE_TEMPLATE_PATH» , она помогает определить директорию, где они находятся.
// путь к директории шаблона (обязательно поставить флешь в конце).
Выносим языковое фразы
Теперь вынесем языковые файлы, которые будем подключать без компонентов, то есть напрямую через шаблон. Для этого создадим соответствующею директорию, где они будут храниться. Создаем папку lang , в ней поддиректории ru и en .
Открываем директорию ru и создаем в ней файл, с которого будем выносить языковые фразы, пишем header.php . В основном шаблоне смотрим, что нам нужно вынести в ленговские файлы. Возьмем из header.php шаблона заголовки наших блоков, открываем leng , формируем массив с первой нашей фразой «В настоящее время мы работаем над удивительным проектом» с ключом «WORKING_PROJECT» , а в header.php пропишем вместо фразы функцию «GetMessage» с нашим ключом «WORKING_PROJECT» .
Затем заменим заголовок "Контакт", создаем массив с ключом «CONTACT» , и меняем заголовок на функцию с нашим ключом.
Добавляем фразы в footer.php
Переходим в footer , тут можно вывести данный блок как есть через включаемую область, но для примера давайте вынесем эти фразы в Leng . Переходим в директорию ru и создаем новый файл с названием, у которого будем выносить фразы, пишем footer.php . В нем создаем массив с нашей фразой «ДАЛЬВЕБСТРОЙ» с ключом «COPY_DWS» и вставляем функцию «GetMessage» в основной файл с нашим параметром ключа.
Переносим следующую фразу «Все Права Защищены. Разработанный» в leng с ключом «COPY_RIGHTS» и не забываем заменить фразу в footer на функцию «GetMessage»
Английская версия языковых файлов
Для английской версии, нам нужно создать в директории en соответствующие файлы с такими же массивами только с английским переводом.
Копируем массив из файла header , переходим в нашу директорию en , создаем файл header.php , вставляем массив и вставляем переведенные фразы.
Тоже проделаем с footer , копируем массив, переходим в директорию en, и создаем файл footer.php в который вставляем наш массив и переводим фразы.
Включим шаблон в настройках сайта
Перейдем в административный раздел, Настройки продукта, Cайты, Список сайтов, открываем текущий сайт, спускаемся в самый низ и в Шаблонах укажем наш созданный шаблон «Лендинг», сохраняемся.

Шаблон загрузился, но нет основной картинки. Скорей всего это связано с тем что ранне файл стилей находился в папку styles , но мы его переместили на директорию выше в файл template_styles.css тем самым путь к нему изменился, и для нормального отображения картинки нам нужно откорректировать данный файл.
Спускаемся ниже, видим, что в footer не отображается копирайт, и я это намеренно сделал, что бы показать, часто встречающую ошибку.
Давайте это поправим, перейдем в наш шаблон, откроем template_styles.css , находим код для вывода картинки, убираем [../] , так как текущий файл находится в основной директории шаблона. Сохранимся, перейдем на сайт и посмотрим отображение. Видим, появилась иконка загрузки и картинка слайдера.
Обновляем главную страницу, спускаем вниз, и у нас все нормально выводится. Давайте проверим английскую версию наших заголовков, для этого в настройках шаблона меняем язык на Английский и сохраняемся. Переходим в визуальную часть и все заголовки, которые мы выносили отдельно в leng файлы изменились.
Резюмирую:
При создании footer , если из него нужно вынести фразы в leng , не забываем прописать проверку подключения ядра и подключение языковых файлов.
Если из основного шаблона меняем путь файла style.css , тогда изменяем этот путь в самом коде, так как относительно данного файла картинки будут находиться в другой директории.
Прописывая путь, с помощью константы «SITE_TEMPLATE_PATH» , не забывайте ставить в конце ее флешь.
На этом урок по Установке HTML заканчиваю , в следующих видео будем выводить некоторые блоки в отдельные включаемые области. С программируем компоненты, форму и так далее.
Привет друзья, это продолжение к сери уроков, а точнее пятый урок по созданию landing page на CMS 1С-Битрикс .
Так как давно записывал предыдущие уроки, давайте повторно развернем платформу, и перенесем туда шаблон, с которым ранее работали.
Регистрируем Хостинг под 1С-БитриксПерейдем в раздел новостей, откроем статью 3 месяца бесплатного хостинга от МАКХОСТ и скопируем из нее промокод (8A93-0ECC-D7AD-4A76) . Затем переходим на Макхост и выбираем пункт в меню CMS хостинг, далее жмем на иконку 1С-Битрикс.
Регистрируем аккаунт на Макхост
Вводим E-mail, промокод и вуаля, мы имеем три месяца бесплатного хостинга.


На следующем шаге проверяем заполненность данных, подтверждаем их. После успешно регистрации мы получаем письмо с логином и паролем для входа в панель Хостинга.



После активации аккаунта переходим в настройки PHP и изменяем его конфигурацию под 1С-Битрикс.

Устанавливаем следующие параметры:
Display_errors - On
default_charset - "UTF-8"
mbstring.func_overload - 2
mbstring.internal_encoding - "UTF-8"
Затем переходим в файл менеджер нашего домена и удаляем все лишние файлы, оставляем только установщик.

Запускаем установщик 1С-Битрикс. Просто копируем ссылку из письма и вставляем ее в браузерную строку.

На данный момент мы установили пустой шаблон Битрикс, по этой причини видим белый экран. Переходим в административную часть, жмем на иконку Контент -> Файлы и папки -> bitrix -> templates . Создаем в данной директории пустую папку под шаблон с названием "lendtv". Переходим в нее и закачиваем шаблон из предыдущего урока. Распаковываем его и удаляем архив он нам больше не понадобиться.

Что бы шаблон подключился нам нужно выбрать его в настройках текущего сайта. Для этого переходим в Настройки -> Настройки продукта -> Сайта -> Список сайтов .

Открываем первый сайт, спускаемся в самый низ и в пункте "Шаблон сайта" выбираем шаблон который ранее мы копировали.

Переходим на главную страницу, сбрасываем ее кеш, и как видим шаблон успешно подключился.

Вот таким простым способом можно создавать свои шаблоны и затем переносить их между проектами. На этом все, в следующем уроке разберем как такой шаблон перенести в папку local.
Урок подготовил Горелов Денис.
- Tutorial
В очередной раз, пытаясь найти себе программиста, который работал с CMS 1C-Bitrix с своем городе натыкаюсь на проблему…
Программисты есть, работавшие с разными бесплатными фреймворками по типу Joomla, WordPress и т.д., но когда дело доходит до Битрикса, все как один говорят: - «Ой, она платная, зачем мне это когда есть куча других бесплатных». И не хотят браться за изучение чего то нового.
Так начинал и я, за исключение одного, мне сразу показали, как что и почему. Но материала в сети и на хабре я так и нашел. По этому начну с простого, как обычному программисту владеющим знаниями PHP и хотя бы базовыми HTML, CSS, JS начать работать c Битрикс.
Про структуру каталогов шаблона говорить не буду, об этом можно почитать . Первое, с чем приходится сталкиваться, это интеграция HTML шаблона на CMS.
Допустим, у вас есть готовый HTML шаблон и вам его необходимо интегрировать с системой. Начнем с установки на сервер:
Все на этом этап установки заканчивается, переходим непосредственно к интеграции шаблона. Заходим в панель администрирования в раздел «Настройки». Далее спускаемся по дереву настоек: Настройки продукта - Шаблоны сайтов, жмем на кнопку «Добавить шаблон»

Открывается стандартная форма создания шаблона.

Придумываете ID (я обычно использую main), вписываете название шаблона. Поле «Описание» не обязательно, оно скорее сделано для разработчиков, чтоб не путать шаблоны, если их несколько.
Вот тут началось самое интересное. Обычно шаблон HTML страниц выглядит следующим образом:
...
...
...
...
...
Тут главное понимать, что относится к шаблону, а что к контентной части. В данном примере контентная часть начинается между тегом section . Поэтому копируем шаблон в поле «Внешний вид шаблона сайта». Между тегом вставляем служебную директиву #WORK_AREA# . В итоге ваш шаблон будет выглядеть вот так:
...
...
...
#WORK_AREA#
...
Если у вас есть CSS, то переходим на вкладку «Стили шаблона» и вставляем его туда.

Далее, я обычно редактирую файлы уже через FTP. Открываете свой текстовый редактор (у меня Notepad++, поэтому буду писать не его примере) и заходите на сервер. Весь шаблон Битрикс располагается по адресу /bitrix/templates/название_шаблона/ , если у вас есть картинки или дополнительные файлы стилей, JS скрипты и т.д., то копируете всё в эту папку.
Переходим к заключительной части и прописываем все необходимые переменные Битрикса. Открываем файл header.php и начинаем редактировать. Первое что нужно сделать это, подключить вывод шапки сайта:
…
…
Так же мы хотим видеть панель администратора сайта в публичной части сайта:
…
…
…
Чтоб отображался заголовок страницы, добавляем функцию в соответствующий тег. В итоге мы получаем вот такой файл:
...
...
...
Кстати забыл сказать, если всё таки есть дополнительные файлы, будь то JS, CSS, favicon и так далее, то чтоб не прописывать полный длинный путь /bitrix/…/ есть специальная константа SITE_TEMPLATE_PATH . Её и вставляем на нужные места: