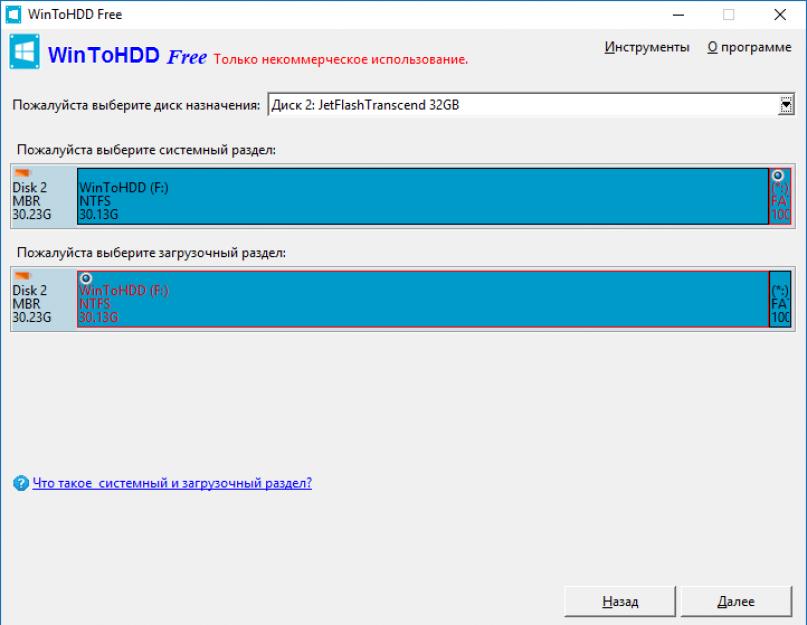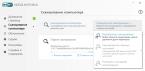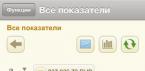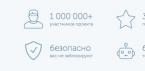Недавно я написал статью о том, как создать мультизагрузочную флешку . Думаю, писать второй раз об этом нет смысла, просто перейдите по ссылке, и вы увидите эффективный способ, поверьте.
Сейчас я расскажу как сделать мультизагрузочный накопитель несколькими системами и совсем другими программами, скорее всего статья получится большой, но это и не важно, ведь все эффективные варианты будут в одном месте.
Как создать мультизагрузочную флешку с помощью WinToHDD
Интересная программа, в которой помимо создания загрузочных флешек есть и функции копирования системы и установки новой. Чтобы пользователи поняли, как ей пользоваться я постараюсь описать всё простым и понятным языком.
Перед процессом следует переместить важные файлы с накопителя в другое место, например, на жёсткий диск.
Скачать WinToHDD можно отсюда . Запускаем утилиту и нажимаем по разделу «Multi-Installation USB».
Запуститься окошко, где необходимо выбрать флеш-накопитель в выпадающем меню. Выскочит сообщение о форматировании флешки, обязательно перенесите важные данные. Дальше выбираем разделы системный и загрузочный, хотя флешка одна, поэтому они будут одинаковы. Щелкаем по кнопке «Далее».

Начинается запись файлов на флешку, относящихся к загрузчику, важная операция, при которой лучше ничего не трогать, а просто подождать.

Как вы думаете, что теперь нужно сделать? Надеюсь у вас уже подготовлены образы операционных систем. Их нужно переместить на USB-накопитель. Всё, мультизагрузочную флешку сделали.

Что делать с флешкой сделанной в WinToHDD
Мы создали загрузочную флешку с несколькими операционными системами, что очень радует. Теперь вы должны с него загрузиться. Это можно сделать через BIOS или Boot Menu, кому как удобно.
Появляется менеджер загрузки, где вы выбираете одну из представленных пунктов – 64-х разрядная система или 32-х разрядная.

Покажется окошко утилиты WinToHDD с названием образа системы. Начнём новую установку и выберем из списка нужную систему. Теперь нажимаем Next.
Далее нам предлагают выбрать или создать следующие разделы – загрузочный и системный. Здесь вы должны быть более опытным пользователем и ничего не напутать. При необходимости сконвертируйте разделы в MBR или GPT.

Если у вас BIOS не UEFI, а тип загрузки Legacy, то стоит преобразовать разделы в MBR, а также отформатировать в NTFS.
Если используете BIOS UEFI, то преобразуем раздел в GPT. Всё это делается в командной строке.
Как только вы указали необходимые разделы, можно нажать кнопку «Далее» и ждать, когда система установится. Можно поэкспериментировать на ПК с этой программой, если вам эта инструкция показалась немного сложной, но создать мультизагрузочную флешку нам удалось.
Создание мультизагрузочной флешки с использованием Easy2Boot
Для начала необходимо скачать несколько файлов, они понадобятся нам при работе:
RMPrepUSB
– скачать отсюда: http://www.rmprepusb.com/documents/rmprepusb-beta-versions
Easy2Boot
– скачать отсюда: http://www.easy2boot.com/download/
Запускаем утилиту RMPrepUSB и смотрим на интерфейс. Много функций и ничего не понятно. Из этого следует, что способ будет немного сложен для начинающих пользователей, но бросать этот вариант не стоит. Еще не забудьте подключить флеш-накопитель.

Давайте сначала посмотрим на те пункты интерфейса, которые нам пригодятся.
- Отмечаем опцию «Не задавать вопросов» — то есть никаких уведомлений с просьбами появляться не будет;
- В полях «Размер» — вписываем MAX, «Метка тома» — ставим любую;
- В загрузочном секторе выберем первую опцию, связанную с Windows;
- В разделе Файловая система отметить пункты «NTFS» и «Boot as HDD». Можно выбрать и FAT32, но вариант более медленный и поддерживает только максимум 4 GB размер файлов.
- В пятом разделе нужно выбрать путь до Easy2Boot. Внимание! Архив не нужно распаковывать, оставляем, как есть.
- Жмём кнопку «Подготовить диск» . У вас должен быть вставлен и отображен накопитель в самом верхнем поле, если там несколько дисков, то не ошибитесь и выберите нужную флешку.
- После окончания операции подготовки флешки (было форматирование) нужно нажать «Установить Grub4Dos» . Если появится окно с предупреждением, выбираем «НЕТ».
Утилиту желательно не закрывать, потому что она нам еще пригодится. Когда откроем флешку, то увидим там несколько папок. Там есть папка «ISO», а в ней предполагаемые папки для операционных систем и каких-нибудь утилит.

Что делаем дальше? Вам нужно взять необходимые образы и перенести их в каталог WINDOWS, еще вы можете переместить в соответствующие папки антивирусные утилиты, программы для создания резервных копий, работы с дисками, а также проверки на ошибки ОЗУ.
Образы не обязательно кидать только в папку WINDOWS. Вы можете кинуть их в корень или папку ISO. При загрузки с флешки они всё равно будут отображаться.
Вот вы скопировали необходимые файлы на накопитель, нужно вернуться в основное окно RMPrepUSB. Откроем вкладку «Drive» и щелкаем по варианту «Make All Files on Drive Contiguous» , либо жмём Ctrl+F2.


Создать мультизагрузочную флешку программой WinInstall4Grub4DOS
По этой ссылке вы можете скачать инструмент WinInstall4Grub4DOS. Распакуйте его и запустите файл. Появится приветственное окошко, где нажимаем по кнопке «Далее».

Очень хорошо, если вы подготовили нужные образы. Выбрать их можно нажатием по кнопке «Выбрать папку», образы с ОС должны находится в какой-то папке, название должно быть не с русскими буквами.
Указав путь до образов систем нажимаем «Далее».


После следующего нажатия по кнопке «Далее» вы увидите операции по копированию, интеграции драйверов и прочего. Процесс может оказаться длительным и нам даже предлагают пойти попить чаю, спасибо и на этом.

Для добавление данных в образы систем запустится скрипт FiraDisk. В появившемся окне нажмите ОК.



Теперь посмотрим, что есть в папке со всеми образами. Там появились их копии с припиской «FiraDisk».

Зайдём в утилиту WinInstall4Grub4DOS и выберем пункт «Сохранить файлы». В проводнике создайте дополнительную папку и назовите её, например, «Утилиты», так как именно туда они запишутся. Создавать нужно в папке, где находится папка с образами.

Если вы заинтересовались, что это за утилиты, то нажмите по кнопке «Зачем нужны эти файлы?».
Наконец подключаем флеш-носитель к ПК, запускаем от имени администратора HPUSBFW, находящиеся в той папке с утилитами. Появится окошко, с выбором флешки, файловой системы, желательно NTFS, и галочкой быстрое форматирования. Начать процесс форматирования. По окончанию закрываем окно.

В папке утилит находим архив с инструментом GRUB4DOS_GUI. Запускаем этот файл.
Переводим чекбокс на положение «Disk» и рядом выбираем флешку. Если ничего не происходит, то запустите утилиту с повышенными привилегиями. Нажимаем «Install».

Откроется командная строка, там нажмём кнопку «Enter».

В папке утилит копируем файлы MENU.LST и GRLDR на флешку. Если их нет, то скачайте из интернета, найти их легко. Вот вам ссылка , чтобы не искать.
На флеш-носителе создадим папку с каким-нибудь названием и переместим туда образы с припиской FiraDisk. Мы еще не смогли создать мультизагрузочную флешку, так как нужно выполнить пару действий. Поехали!

Использование программы Wincontig
Еще один момент. Необходимо скопированные образы дефрагментировать. Сделать это можно с помощью WinContig, находящаяся в папке утилит. Запускаете её и выбираем образы при помощи кнопки «Добавить файлы».

Нажмём на раздел «Действие» и выберем пункт «Дефрагментация». Ждём окончания процесса.
Статуса фрагментировано быть не должно, это значит с файлами что-то не то, либо нужно взять флешку по объёмнее.

В окне WinInstall4Grud4DOS нажмём «Далее», таким образом окажемся в разделе, где будем кое-что делать.

В поле «Генератор меню для Grub4DOS» нужно указать путь до диска, где у вас расположены Windows образы. Подробная инструкция написана в файле, который открывается нажатием по кнопке «Что делать?».
После этого жмём «Сделать».

Немного подождав, мы увидим код, который нужно скопировать, для чего присутствует соответствующая кнопка.

Открываем файл menu.lst
Мы создали мультизагрузочный носитель с несколькими операционными системами. Процесс этот оказался долгим и вряд ли кто-то им воспользуется, но для общего развития сойдёт.
При загрузке с флешки появится загрузчик GRUB4DOS, с черным фоном и списком операционных систем. Над оформлением загрузчика можно поработать с помощью ZXBFM__2.1b, но это по желанию.

ИТОГИ
Итак, друзья. Для вас я создал вот такую объемную статью. Теперь вы знаете, как создать мультизагрузочную флешку, имеющую не только операционные системы, но и различного рода утилиты. Некоторые способы оказались просты, а другие сложны или их долго реализовывать. В любом случае все они эффективны, если правильно сделать. У новичков могут возникнуть проблемы, так как подводных камней тут дофига. Если проблему будут, обязательно отпишитесь в комментариях, я постараюсь помочь.
Для создания мультизагрузочного USB носителя с помощью утилиты WinSetupFromUSB необходимы:
- компьютер с установленной операционной системой Microsoft
- iso образы операционных систем, которые необходимы для мультизагрузочного USB накопителя, например, MS Windows XP, 7, 10, Acronis Disk Director 11, Kaspersky Rescue Disk 10.
- утилита WinSetupFromUSB
- чистый USB накопитель объемом не менее 8 Гб для вышеуказанных iso образов
Программа WinSetupFromUSB предназначена для создания загрузочного или мультизагрузочного USB накопителя. Скачать данную программу можно с нашего сайта:
Поддерживаемые системы:
- операционные системы Microsoft Windows XP/2000/2003/7/8/8.1/2008/2012/10
- операционные системы Linux / *BSD / *nix
- Ubuntu – 13.04 (32 and 64 bits) / 13.10 Server / 12.04.03 Server LTS
- Debian 7.1 Netinst i386, AMD64 / 7.2 / 7.6
- Linux Mint – 15 cinnamon dvd 32bit
- Mageia – 3 Dual CD
- CentOS – 6.4 LiveCD i386
- Fedora – Live Desktop 19 x86_64
- OpenSuse – 12.3 GNOME Live i686
- PCLinuxOS – KDE MiNime 2013.10
- SlackWare – 14.0 x86 DVD ISO
- OpenBSD – 5.3 Minimal , 5.3 Full
- m0n0wall – 1.34 CD-ROM
- ArchLinux – 2013.10.01-Dual
- Beini – 1.2.1, 1.2.5
- CloneZilla – 2.1.2-43-i686-pae
- DamnSmallLinux (DSL) – 4.4.10, 4.11.rc2
- Elementary OS – stable-amd64.20130810
- Gentoo – x86-minimal-20131022 , amd64-minimal-20140313
- GParted – gparted-live-0.18.0-2-i486
- Inquisitor – v3.1-beta2 Live CD (x86), 3.1-beta2 Live CD (x86_64)
- Knoppix – 7.2.0 CD EN, Adriane 7.2.0F EN
- Manjaro – openbox-0.8.7.1-i686
- Ophcrack – xp-livecd-3.6.0
- Антивирусные системы:
- Avast Rescue Disk
- Sophos Bootable Anti-Virus
- Другие:
- Acronis True Image
- Acronis Disk Director
- HDD Regenerator 2011
- Memtest86+ – v5.01
- MS-DOS – 7.1
- Paragon Hard Disk / Partition Manager
- UltimateBootCD – 5.20, 5.26
1. Загрузить утилиту WinSetupFromUSB
2. Загрузить iso образы операционных систем, которые необходимы для мультизагрузочного USB накопителя
3. Распаковать архив с утилитой WinSetupFromUSB
4. Запустить программу WinSetupFromUSB
5. В открывшемся окне WinSetupFromUSB в раскрывающемся списке выбрать нужный USB накопитель
Рис.2 Выбор USB накопителя в программе WinSetupFromUSB
6. Установить флажок в чекбоксе AutoFormat it with FBinst для автоматического форматирования USB накопителя.

Рис.3 Настройка автоматического форматирования USB накопителя в программе WinSetupFromUSB
Если ранее с помощью данной программы уже осуществлялась процедура создания мультизагрузочной флешки данного накопителя и возникла необходимость добавить еще несколько образов операционных систем, флажок в чекбоксе AutoFormat it with FBinst устанавливать не нужно.
7. Выбрать необходимую файловую систему.
8. Для добавления операционной системы Microsoft Windows XP , необходимо предварительно распаковать iso образ системы или смонтировать его в виртуальный привод, установить флажок в чекбоксе Windows 2000/ XP /2003 Setup и указать путь к папке или приводу, в которой (ом) располагаются папка I 386 .
9. Для добавления операционной системы Microsoft Windows 7 (или других) необходимо установить флажок в чекбоксе Windows Vista /7/8/ Server 2008/2012 based ISO и указать путь к iso образу нужной операционной системы.

10. Для добавления операционной системы Ubuntu (или другой операционной системы Linux) необходимо установить флажок в чекбоксе Linux ISO / Other Grub 4 dos compatible ISO и указать путь к iso образу нужной операционной системы.
11. По окончании процесса добавления нужных дистрибутивов необходимо нажать кнопку Go .
12. По окончании создания мультизагрузочного USB накопителя во всплывающем окне Done нажать кнопку OK .
13. Для выхода из программы нажать кнопку EXIT .
14. Для добавления дистрибутивов в созданный мультизагрузочный накопитель при следующем запуске программы WinSetupFromUSB необходимо указать нужный накопитель, не устанавливать флажок в чекбоксе AutoFormat it with FBinst и указать путь к ним.
Операционная система Windows 7 уже давно завоевала доверие и уважение миллионов компьютерных пользователей по всему миру. Windows 7 считается очень удобной, стабильной и простой в освоении программой.
Среди многих ее удобств и преимуществ следует отметить возможность отката системы к рабочему состоянию после сбоев и установки драйверов на компьютер автоматически.
Однако какой бы ни была надежной система, существует небольшая вероятность того, что система все-таки «слетит» и не поможет даже ее «откат». Тут нам и придет на помощь такое замечательное изобретение человечества, как флешка.
Из данной статьи вы узнаете, как сделать мультизагрузочную флешку с windows 7.
Современные ноутбуки уже давно комплектуются не только разъемом USB 2.0, но и USB 3.0. Windows 7 не понимает формат форматирования USB 3.0., поэтому используйте разъем компьютера USB 2.0.
Ниже наглядно показано, чем эти разъемы отличаются и куда нужно правильно воткнуть флешку, чтобы система могла загрузиться без проблем.

Если вы не в тот разъем засунете флешку, после ее форматирования Windows 7 выдаст надпись, которая информирует о том, что не нашла драйверов для DVD/CD рома.
Теперь приступим непосредственно к самому процессу, вы узнаете, как сделать мультизагрузочную флешку с windows 7.
Прежде всего делаете образ системы, используя программу DAEMON Tools. Скачиваете, устанавливаете ее и запускаете, в ней нажимаете на пункт меню «Создать образ диска» и в открывшемся окне ставите точку напротив надписи «Стандартный iso». Теперь выбираете папку для сохранения и жмете «Старт».

После этого из флешки (кстати, она должна иметь объем не менее, чем четыре гигабайта) копируете на любой другой носитель все нужные вам данные, потому что после ее форматирования они все исчезнут.
Для этого вставляете флешку в USB 2.0 и перезагружаете компьютер («Пуск» - «Завершение работы» - «Перезагрузка»). Ждете несколько секунд. Если функция работает, начнется загрузка с флешки, (вас попросят нажать клавишу F-8 или F-12 на клавиатуре) для выбора источника загрузки системы. После нажатия клавиши должна появиться такое окно:

Выбираете клавишами вверх или вниз пункт, подчеркнутый красной линией – это и есть наш съемный носитель, и нажимаете «Enter».
Если же функция не подключена, то загрузится обычная Windows 7. Значит, нужно поменять настройки BIOS. Биос это основная программа, которая грузится почти самой первой при запуске системы и задает тонкие настройки для правильной работы Windows 7.
Для того, чтобы войти в этот режим, в начале загрузки операционной системы, когда экран еще черный и на нем видны только какие-то белые буквы, нажимаете клавишу Delete.

Если вы увидите надпись, отмеченную стрелкой, значит все включено, но нужно проверить. После нажатия на Delete загрузится само окно программы BIOS.

Используя клавиши «Вправо» и «Влево», активируете пункт меню Boot.

Теперь нажимаете на надпись Hard Disk Drives и смотрите в открывшемся перечне, сколько у вас активных жестких и внешних дисков. Когда увидите надпись Boot Device Priority (он будет означать, с какого диска первоначально будет загружаться Windows 7), посмотрите, что там прописано.
Для этого стрелками делаете активной первую строчку под названием 1st Drive, где выставлен параметр HDD: SM- MAXTOR STM3. Нажимаете Enter, откроется окошко, в котором стрелками передвигаетесь к надписи нашего съемного носителя и снова кликаете на Enter.




Учтите, что номерами как раз отмечен порядок загрузки операционки. Нужно выставить под номером один нашу флешку, а под номером два наш раздел диска, с которого собственно обычно и происходит загрузка системы. Если наша флэшка отсутствует в разъеме USB, то windows 7 автоматически выберет метод своего запуска из диска под номером 2.
Теперь возвращаемся к нашей теме, как можно сделать мультизагрузочную флешку windows 7.
Используя программу UNetBootin
Скачиваете программу, скопировав точный адрес официального разработчика (http://unetbootin.sourceforge.net) в строку браузера, которым вы пользуетесь и попадаете на страницу загрузки. Загружаете ее на жесткий диск и открываете папку с загрузками.

Запускаете ее (установка не требуется) и увидите на экране окно, в котором выбираете букву вашего подготовленного для записи флеш накопителя, и нужный тип файла конечного образа.

Теперь нажимаете на кнопку с изображением трех точек и вручную находите наш образ, который вы уже создали.

Открываете его.

Нажимаете «Ок».

Запускается процесс копирования данных.

Как сделать мультизагрузочную флешку, используя программу UltraISO
Она хоть и платная, но вы для своих целей сможете использовать пробную версию, думаю, времени вам хватит. Какой еще плюс – в нее уже встроен русский язык.
Итак, заходите на официальный сайт по ссылке http://www.ezbsystems.com/ultraiso и скачиваете ознакомительную версию, нажав на кнопочку «Free Trial».
Устанавливаете ее, выбрав в процессе установки русский язык. У вас появится ярлык на рабочем столе, используя его запускаете программу от имени админа. Опять выбираете пробную версию.

Все, теперь появится главное окно UltraISO.

Находите на винчестере сохраненный образ системы, чтобы записать его на флешку. Для этого нажимаете на пункт меню вверху «Файл», потом выбираете «Открыть» и открываете вашу папку с образом.

Выделяете левой кнопкой мыши наш файл и снова жмете «Открыть».

Вставляете флешку в USB разъем ноутбука или компьютера и выбираете в программе меню «Самозагрузка», в котором нажимаете на надпись «Записать образ жесткого диска».

Жмете на «Форматировать».





Ждете окончания процесса записи.


Все готово! Результат вы можете наглядно увидеть в проводнике.

Как записать флешку, используя встроенные возможности виндовс
Этот самый сложный способ и подходит тем, кто привык докапываться до самой сути, чтобы лучше понять принцип работа системы и программ.
Для этого вызываете строку для ввода команд («Пуск» - «Выполнить»). Откроется пустая строчка, в которую нужно ввести команду cmd и нажимаете Enter.

Откроется экран черного цвета с пустой строкой для ввода команд.

Ставите курсор мыши в самый конец и вводите команду list disk для вывода списка ваших винчестеров и съемных дисков, снова жмете Enter.

В нашем примере съемный носитель носит название «Диск 3», в вашем случае название может быть другое. Однако его несложно вычислить по объему свободного места на диске (у нас четыре гигабайта).

Теперь вводите вот такую команду select disk 3 (цифру соответственно меняете на свою).

Будет выбран заданный вами диск, о чем система напишет.

Используя команду сlean, полностью удаляете все файлы с флешки.



Теперь select partition 1.

После этого следует набрать active.


Ждете окончания процесса.


После ввода команды assign съемному носителю присвоится буква «J» в системе.
Теперь выходите из этого режима командой Exit.
Загрузится виндовс и открываете проводник. Копируете все файлы операционной системы ранее созданного архива на флешку.


Ну вот, теперь у вас есть копия файлов виндовс, которую можете всегда носить с собой и установить на любой компьютер.
Из этой статьи вы узнали, какими способами можно сделать мультизагрузочную флешку разными способами.
Надеюсь, вам эта информация поможет в критической ситуации, но лучше, чтобы система у вас никогда не «слетала».
Наверняка каждый из вас будь это начинающий системный администратор или просто любитель IT технологий задумывался о том чтобы создать флешку сразу с несколькими операционными системами. Под рукой будет всё что необходимо если вдруг у одного сотрудника установлена Windows XP а другого Windows 7 или 8. Ни так давно я задумался о данной задаче, и решил сделать для себя мульти-загрузочную USB флешку.
Первоначально я скачал с интернета операционные системы начиная с XP заканчивая Windows 10 и конечно же не забыл о загрузочном диске Hiren"s BootCD это на тот случай если необходимо получить доступ к жёсткому диску минуя поломанную ОС.
Для данной задачи я решил использовать мини утилиту YUMI, которая может создавать загрузочный USB диск с несколькими операционными системами.
Что потребуется для создания мульти-загрузочной флешки?
1. Скачаем мини утилиту YUMI2. На жёстком диске должны лежать ISO образы, которые будут записаны на флешку. Для себя я скачал следующие ISO образы. Windows XP, Windows 7 (x64-x86), Hiren"s BootCD, и Dr.Web LiveDisk .
Так как флешка всего 16ГБ, пока что остановился на этом, ведь к дополнению понадобится дополнительное ПО - Антивирус, архиватор, графический редактор, и другое ПО.
Выполняем задачу.
1. Открываем программу YUMI

2. Выбираем диск на который будут записаны данные. В моёс случае это диск H: Multiboot

3. Выбираем дистрибутив. Если мы копируем на флешку Windows 7,8, 10 тогда выбираем соответствующий раздел.

Если это ISO образ Hiren"s BootCD, выбираем уже другую опцию из предложенного списка
.
В моем случае Windows и Hiren"s уже были записаны на флэш карту, поэтому я решил дополнить её загрузочным диском от компании Eset

4. На жёстком диске необходимо найти ISO образ, и выбрать его
5. Нажимаем кнопку "Create" и ждём пока что программа закончит перенос данных.

После того как один из образов будет записан, мы можем продолжить аналогичным способом добавлять другие ISO образы. Главное не устанавливать галочку "FORMAT" иначе все ваши усилия будут напрасны.

Как добавить на флешку ещё один образ, например Windows?
После того как на usb накопитель был записан один из образов, программа YUMI запросит подтверждение на продолжение работы. Нажимаем кнопку "ДА".
Из готового списка Step 2, в подразделе "Other Os/Tools" выбираем строку Windows Vista/7/8 Installer.
На жёстком диске находим и выбраем образ Windows 7

Жмём кнопку Create.
Удаление и просмотр установленных на флешке образов.
Чтобы посмотреть какие программы уже установлены на флешке, достаточно установить птичку рядом с опцией "View or Remove Installied Distro". Здесь можно и удалить установленное ПО.
Теперь на USB флешке или внешнем жёстком диске имеется множество операционных систем и добавленные вами ISO образы. Чтобы мульти-загрузочное меню загрузилось после включения компьютера, и до загрузки Windows не забывайте установить в биосе приоритет на загрузку с флешки .
Если всё получилось должно появиться загрузочное меню YUMI.

В каждом разделе находятся различные установочные пакеты, например в разделе "Antivirus Tools" будет ссылка на загрузку LiveDisk , в разделе "Other Tools" находится Hiren"s BootCd, и конечно раздел "Grub Bootable ISOs" содержит ссылки на операционные системы: Windows XP, 7,8.

В будущем я хочу создать флешку намного функциональней, так например добавить операционную систему Windows 8 и 10, Linux (Ubuntu или Centos), загрузочное меню для восстановление Windows из образа (Macrium Reflect или Acronis) а так же замечательный пакет DriverPack, способный автоматически устанавливать все драйвера для оборудования компьютера.
Прошу не сравнивать статью и видео урок, так как они создавались в разное время. На видео я показал как можно сделать загрузочную флешку с 4 iso образами.
Загрузочная флешка – это обычный компактный флеш накопитель, которые подключается к USB порту ПК, но на нем находится операционная система, которая подготовлена именно для установки таким способом. Главное преимущества такого загрузочного накопителя – компактность, ведь по сравнению с оптическими дисками, такой накопитель легко спрятать в маленьком кармане джинсов или рубашки.
Использовать такой накопитель удобно в том случае, если сломался CD/DVD привод, нет возможности приобрести оптические диски или нужно просто протестировать другую операционную систему без переустановки уже имеющейся. Также загрузочная флешка будет полезна в том случае, если вам нужен компактный мультизагрузочный инструмент для повседневных нужд. Поскольку, на такой USB-накопитель достаточного объёма можно записать инсталлятор операционной системы, а также программы для работы с жесткими дисками, проверки ПК на вирусы или удаления рекламных баннеров.
Создание при помощи программы WinSetupFromUSB
В первую очередь нужно скачать последнюю версию программы с сайта разработчика. После загрузки, должен быть архив, который нужно распаковать в удобное место. После распаковки, запустите ярлык программы, название которого будет соответствовать разрядности текущей ОС. В нашем случае, это WinSetupFromUSB_1-7_x64.
После запуска ярлыка, должно открыться окно программы. И первое, что нужно сделать – отформатировать
накопитель. В верхнем окне выбираете ваш накопитель, а потом активируйте опцию «Auto format it with FBinst
». Теперь появится несколько дополнительных опций, среди которых нужно определить тип форматирования файловой системы. Обратите внимание, что если загрузочная флешка будет использоваться для компьютеров на базе
BIOS
, то нужно выбрать файловую систему FAT
32
, и тогда для определения накопителя не нужно отключать функцию Secure
Boot
. В противном случае, можно выбрать NTFS
. И теперь нажимаете кнопку «Go
», как показано на рисунке.
В ответ должно появиться окошко с предупреждением
, в котором нужно нажать кнопку подтверждения «Да
».
И снова получаем в ответ еще одно окно предупреждения, в котором снова подтверждаем наше действие кнопкой «Да
».
Спустя несколько минут должно появиться окно с надписью «Job done ». Снова нажимаем «Ок ».
На этом форматирование завершено, и можно приступать к добавлению необходимого содержимого для загрузочного накопителя. Обратите внимание, что в случае добавления дистрибутивов ОС
Windows
XP
или более старых версий, нужно будет выбирать только первый пункт
, как на рисунке.
Также в этом случае нужно иметь распакованный образ
операционной системы в отдельной папке. Поскольку выбрать ISO файл вы не сможете. Если же будете добавлять образы ОС Windows 7 и более новых версий, то нужно выбрать второй пункт.
А потом указать путь к файлу с образом нужной операционной системы, в нашем случае это Windows 10 и нажать внизу окна кнопку «Go
».
После успешного добавления образа на флешку, вы должны получить такое сообщение.
Точно таким же способом можно добавить все необходимые образы операционных систем семейства Windows. После запуска загрузочного накопителя, все они будут отображены в виде списка.
Мультизагрузочная флешка при помощи Easy2Boot
Можно создать мультизагрузочный накопитель со всем необходимым софтом для реанимации и обслуживания ПК при помощи программы Esay2Boot. Для этого сначала скачиваем программы RMPrepUSB и Easy 2 Boot , а после загрузки обязательно устанавливайте их. Также нужно подготовить заранее образы ОС и утилит, которые будут на флеш накопителе.
Запускаем программу RMPrepUSB
и в верхнем левом углу сначала меняем язык на «Russian
».
Потом расставляем отметки и прописываем все необходимое, чтобы было точно, как на рисунке:
И жмете внизу окна кнопку «Подготовить диск
». Обратите внимание, что над этой кнопкой имеется пункт «Скопировать системные файлы
». В нем вы указываете путь
к архиву с программой E2B. Поэтому, лучше скопировать заранее архив в удобное место, чтобы не потерять его. Также, после нажатия «Подготовить диск
» программа выдаст следующее предупреждение, с которым вы соглашаетесь.
Дальше пойдет процесс подготовки накопителя.
Как только процесс подготовки подойдет к концу, выберите пункт «Установить
Grub
4
DOS
» как показано на рисунке:
В появившемся окошке с предупреждением жмем «Нет
». На этом мультизагрузочный накопитель почти готов. Осталось только скопировать необходимые образы в соответствующие папки на самом накопителе.
Обратите внимание на папку Windows. Открыв ее, вы увидите следующее:
Это значит, что нужно конкретный образ копировать в принадлежащую ему папку. Например, в папку WIN7 только образ ОС Windows 7, WIN8 – образ ОС 8 или 8.1 и т.д. Как только все образы будут на своих местах, открываете окно программы RMPrepUSB
и во вкладке «Drive
» выбираете «Make All Files on Drive Contiguous
», также можно просто нажать клавишу Ct
r
l+
F
2
.
На этом, ваша мультизагрузочная флешка готова.
Создание мультизагрузочной флешки LiveUSB на Linux
Пользователи Unix системы могут также легко сделать загрузочный носитель с несколькими образами необходимых им программ или ОС. И поможет в этом программа LiveUSB MultiSystem .
В первую очередь необходимо скачать скрипт с официального ресурса LiveUSB. Имея файл install-depot-multisystem.sh.tar.bz2 нужно распаковать
его в любое удобное место, а потом с помощью терминала установить программу.
Теперь вставляете USB-флешку и открываете установленную программу. В результате
должно быть окно как на рисунке, в котором выбираем флеш накопитель и нажимаем кнопку «Подтвердить
».
После этого должно появится другое окно, в которое нужно перетащить заранее подготовленные образы всех необходимых дистрибутивов.