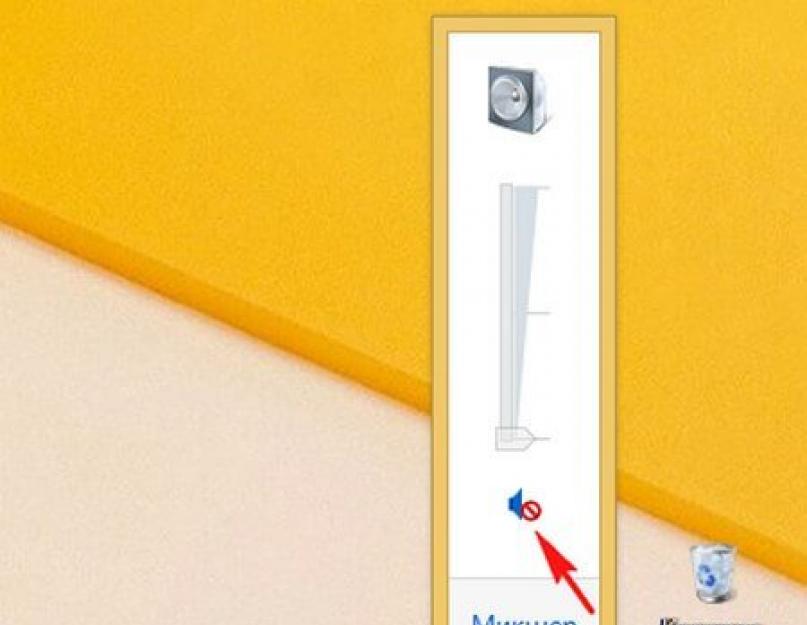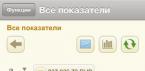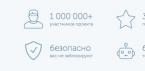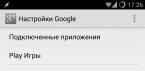Исчезновение звука на компьютере – неприятная, но вполне решаемая проблема. Ознакомившись с нижеизложенной информацией, вы узнаете, почему может пропасть звук на компьютере и что делать в подобных ситуациях.
Проблемы с аппаратным подключением
В первую очередь проверьте правильность аппаратного подключения колонок. Рекомендация в особенности актуальна для семей с детьми и животными, которые могут случайно выдернуть штекер. Убедитесь, что колонки подключены, штекер «сидит» плотно и не болтается.Проверьте, в правильное ли гнездо вставлен штекер. Как правило, гнездо для колонок имеет светло-зеленый цвет, для микрофона – розовый, для записи с внешней аппаратуры – синий. Диаметр каждого из этих выходов равен 3,5 мм, т.е. вставить по ошибке штекер в соседнее гнездо несложно, но звук, конечно же, при этом работать не будет.
Проблемы с колонками
Штекер на месте? Убедитесь в исправности колонок. Для этого подключите их к любому другому устройству, способному воспроизводить музыку. Как вариант, можете подключить к компьютеру любые другие наушники или колонки вместо «замолкшей» аппаратуры.Проблемы с уровнем громкости
Банальная, но довольно распространенная причина, встречающаяся преимущественно у неопытных пользователей. Обратите внимание на состояние соответствующей иконки. Кликните по ней и задайте подходящую громкость.
Проблемы с драйверами
Убедившись в отсутствии аппаратных проблем, проверьте компьютер на наличие программных сбоев, прежде всего, в отношении драйверов. При отсутствии драйверов или возникновении разного рода проблем с ними, иконка настроек звука будет иметь такой вид. Кликните на значок.
Откроется меню устранения проблем.

Установите динамики по умолчанию (если компьютер укомплектован внешними колонками) и кликните «Далее».

Немного подождав, пока система выполнит требуемые действия, кликните «Применить это исправление».

Система оповещает об успешном устранении проблемы. Закройте оповещение и проверьте звук.

Ситуация, когда упомянутые драйвера отсутствуют в составе операционной системы по умолчанию, встречаются преимущественно, когда компьютер укомплектован редкой звуковой картой от малоизвестного производителя. В данном случае драйвера придется установить самостоятельно, воспользовавшись диском из комплекта, специальной программой для автоматического поиска драйверов либо же зайдя на сайт производителя оборудования.
Проблемы с настройками BIOS
Звук может пропасть по причине отключения встроенной звуковой карты в BIOS. Для проверки нужно зайти в BIOS (на стационарных компьютерах он, как правило, запускается с помощью клавиши Delete спустя пару секунд после нажатия кнопки включения) и в разделе «Advanced» либо «Integrated» (может меняться в зависимости от версии БИОС) проверить состояние параметра «High Definition Audio». Ваша задача – выставить этот параметр в положение Enable.
Проблемы со службой Windows Audio
Компьютер может «молчать» по причине пребывания упомянутой службы в деактивированном состоянии. В Панели управления либо через Поиск находим раздел Администрирование.

В противном случае надо дважды нажать по строке службы Windows Audio и настроить ее на автоматический тип запуска. Выставив необходимые параметры, кликаем Применить.

Восстановление звука через службу устранения неполадок
Можете попробовать избавиться от возникших проблем при помощи универсального диагностического средства. Находим раздел «Устранение неполадок» через Панель управления либо через Поиск (в зависимости от версии ОС и личных предпочтений).


Система пытается обнаружить проблемы.

Спустя некоторое время служба расскажет об итогах изучения состояния системы. В рассматриваемом примере звук пропал по причине убавления громкости. Для решения достаточно попросту выставить громкость на требуемый уровень.

Проблемы со звуковой картой
Если вышеприведенные методы не позволили избавиться от проблемы, с большой долей вероятности все дело непосредственно в звуковой карте. В такой ситуации не останется другого выхода, кроме как купить отдельно устанавливающуюся звуковую карту или обратиться в ремонтный сервис с целью замены вышедшего из строя компонента.Самый простой и удобный в установке вариант – это внешняя звуковая карта, подключаемая посредством USB-разъема. Установка такого компонента не требует от пользователя никаких особых навыков и избавляет от необходимости обращения в сервисный центр.
Своевременно реагируйте на возникающие проблемы, не паникуйте, действуйте в соответствии с проверенными рекомендациями и все обязательно получится. Удачи!
Всем привет! Современного пользователя компьютера (если конечно вы не офисный работник) трудно представить без музыки. Отсутствие звука на компьютере достаточно сильно печалит, ведь даже эту заметку я пишу со спокойным треком на фоне (иначе посты в блог были бы унылые и неинтересные) . Так вот, хочу рассказать вам о своем опыте и ответить на вопрос — почему нет звука на компьютере?
С переходом на Windows 10 и появлением HDMI (где видео и звук идет по одному кабелю и ваша видеокарта имеет аудиочип) проблем стало даже больше… особенно это актуально, если ваш компьютер не первой свежести, хоть и отлично справлялся с поставленными задачами на Windows 7.
Первое, что необходимо сделать в случае, если на компьютере нет звука — проверить кабели и убедиться что колонки (или наушники) включены. Достаточно часто помогает банальное переподключение колонок — если вы все это уже попробовали и проблема за звуком не решена, то можете приступать к прочтению заметки.
Проверьте драйвер и вашу звуковую карту
Если вы подключили колонки к компьютеру, а звука нет… то придется перейти в диспетчер устройств и просмотреть — все ли у нас нормально с аппаратной частью и установлены ли у нас драйвера на звук. Попасть в диспетчер устройств не сложно — откройте меню «Пуск», наберите «Диспетчер устройств» и нажмите клавишу Enter на клавиатуре.

Откроется диспетчер устройств. Разверните вкладку «Звуковые, игровые и видеоустройства». Найдите в списке (если их несколько) ваше аудиоустройство и кликните по нему дважды — откроются его свойства. Проверьте системное сообщение, драйвер должен быть установлен и устройство работать исправно.

Попробуйте обновить драйвер — это делается на вкладке «Драйвер». Достаточно часто помогает простая переустановка устройства… для этого нажмите правой кнопкой на ваше аудиоустройство и нажмите удалить (но не удаляйте сам драйвер — система вас об этом спросит) . После этого кликните кнопку «Обновить конфигурацию оборудования» наверху. Таким образом вы переустановите существующий драйвер устройства.

Не удивляйтесь, если обнаружите у себя несколько аудиоустройств — это нормально. Практически все современные компьютеры или ноутбуки имею видеовыход HDMI который умеет передавать звук и видео по одному кабелю
Выбираем правильное аудиоустройство по умолчанию
Откройте «Панель управления» откройте категорию «Оборудование и звук». Выберите «Звук». (почему нельзя кликнуть по значку возле часов? — Все просто, в Windows 10 Spring Creator Updates немного поменялся интерфейс и я его опишу чуть ниже)

Здесь нас интересует вкладка «Воспроизведение» и список устройств. Рассмотрим на примере — у меня ноутбук, подключенный к внешнему монитору по HDMI. Монитор имеет свои встроенные динамики… поэтому просто необходимо указать Windows какое именно устройство использовать для воспроизведения звука.
В примере снизу, согласно указанию зеленого флажка мы видим, что звук воспроизводится через монитор (только вот колонки на мониторе убавлены в ноль! Поэтому на компьютере и нет звука) . Необходимо просто выбрать стандартные динамики и проблемы со звуком исчезнут

Вполне возможно, что после выбора другого аудиоустройства по умолчанию необходимо перезапустить программы, а лучше вообще — перезагрузить компьютер, чтобы новые параметры вступили в силу.
В Windows 10 v1803 продолжают пилить оформление Windows 10 в новом стиле и в новой версии коснулись эти изменения параметров звука. В целом ничего сложного нет — кликните правой кнопкой по значку «Динамики» рядом с часами и выберите «Открыть параметры звука»

Тут все аналогично, просто выбираем из списка устройство вывода (воспроизведения) и радуемся звуку на компьютере.

Несколько звуковых устройств будет активно если вы подключили телевизор к ноутбуку или компьютеру по HDMI… возможно вы используете Bluetooth колонки и многое многое другое…
Отключите звуковые улучшения
В панели управления (там же, где выбирали звуковые устройства по умолчанию на вкладке «Воспроизведение») щелкните правой кнопкой мыши по «Устройство воспроизведения по умолчанию» и откройте его «Свойства». На вкладке «Улучшения» выберите «Отключение всех звуковых улучшений» и проверьте, работает ли звук.

Если данные манипуляции помогли — это хорошая новость, отключите звуковые эффекты для всех ваших аудиоустройств.
Проверьте подключение колонок или наушников
Практически все современные компьютер оснащены как минимум тремя разъемами, которые обязательно включают:
- Разъем для микрофона
- Линейный вход
- Линейный выход
(исключения составляют ноутбуки, достаточно часто они совмещены и имею только один разъем двойного назначения — микрофон и линейный выход) . Убедитесь что ваши колонки подключены к линейному выходу (как правило он окрашен в зеленый цвет) .
Может совет и так себе, но вы можете попробовать подключение ко всем разъемам, чтобы методом тыка определить нужный вам

Хочу обратить внимание, что при подключении наушников на передней панели корпуса системного блока колонки отключатся — не забывайте этот нюанс.
Непонятки со звуком или разбираемся с HDMI
Данная проблема наверняка заслуживает отдельной заметки, но попробую рассказать в контексте нашей проблемы. Если вы подключили телевизор по HDMI и столкнулись с отсутствием звука на нем — нужно немножко углубиться в историю.
Если ваш компьютер и телевизор совсем новые, то вероятнее всего у вас неверно выбрано устройство воспроизведения по умолчанию, как его поменять вы можете прочитать выше.
Если ваш компьютер уже не молод, то вполне возможна ситуация, что хоть и присутствует разъем HDMI на вашей видеокарте, но вот звук она передавать по этому кабелю не может. В таком случае либо менять видеокарту, либо подключать звук к телевизору отдельным кабелем (если это возможно) .
В панели управления откройте свойства вашего устройства воспроизведения по умолчанию и перейдите на вкладку «Дополнительно». В разделе «Формат по умолчанию» по очереди проверяйте каждый из доступных.

Если помогло — сохраняйте настройки и наслаждайтесь звуком на компьютере. Однако, как показала практика, данный способ помогает очень редко.
Если вы уже отчаялись и перепробовали все возможные варианты, то начиная с Windows 8 присутствует возможность автоматически попробовать исправить проблему с отсутствием звука на компьютере. Кликните в панели задач по изображению динамика и выберите «Устранение неполадок со звуком»

Далее необходимо выбрать ваше устройство воспроизведения и следовать подсказкам… если присмотреться к пунктам, то можно увидеть что система сама пробует все вышеописанные способы и, по возможности, их комбинирует. Удивительно, но достаточно часто данный способ помогает, особенно в случаях, если вы неверно выбрали устройство для вывода звука в системе.
Итоги
Ну что друзья, в данном руководстве я описал самые распространенные проблемы с отсутствием звука на компьютере. На самом деле причин, почему нет звука на компьютере или ноутбуке значительно больше, но их лучше рассматривать в частном порядке. Если данные способы вам никак не помогли, то прошу описать вашу проблему максимально подробно в комментариях — я обязательно отвечу и постараюсь помочь вам.
Эта статья написана специально для того, чтобы помочь пользователям с решением любых проблем, связанных со звуком. Ведь если пропал звук на компьютере, то вариантов проблемы может быть достаточно много, а искать по всей сети конкретно свой случай очень долго и неудобно. К тому же, «Интернет» забит статьями, устаревшими по своему содержанию, где рассматриваются способы исправления в операционных системах Windows XP, Vista или в лучшем случае Windows 7. Сейчас я расскажу вам что делать, если не работает звук в Windows 10. Существует несколько причин того, что в системе не слышно звука, и мы рассмотрим их все.
7 возможных причин, почему нет звука на компьютере
Самый распространенный случай, который в большинстве своем решается за полминуты. Не секрет, чтобы устройство заработало, его нужно правильно подключить. Если не работают колонки или наушники, проверьте, куда вставлен провод, отвечающий за звук. Обычно на системном блоке есть два или три выхода, отвечающих за звук. Называются они линейными и выглядят вот так:
Нужный нам выход зеленого цвета. Как правило, один размещается впереди системного блока, специально для подключения наушников, а другой сзади. Если на задней панели системного блока вы видите несколько звуковых выходов, попробуйте проверить все. Просто один из них заведен на материнскую плату, а другой относится к звуковой карте. Вставьте наушники поочередно во все выходы и послушайте, появится ли звук.
От колонок же идет кабель, на конце которого есть штекер, обычно обрамленный зеленым пластиком или резиной. Именно его нужно вставлять в линейный выход, также помеченный зеленым цветом. И да, проверьте, вставлены ли колонки в сеть и горит ли на них индикатор питания. Иногда из-за такой мелочи, как неподключенные динамики, люди думают, что их компьютер непоправимо сломался.
Совет: «Всегда внимательно читайте инструкции к технике, это поможет избежать многих проблем».
Причина № 2: звук просто выключен
Обычная ситуация, когда случайно можно отключить звук на компе, выполняя какую-либо работу. Чтобы его включить, нужно прибегнуть к регулятору громкости, находящимся в правом нижнем углу монитора, представляющим собой нарисованный громкоговоритель. Рис. 0. Необходимо щелкнуть по нему мышкой. Если вы видите вот такую картинку,
то была использована клавиша MUTE (полное мгновенное отключение).
Или вы видите вот такое,
здесь звук убавлен до минимума и тоже не работает. С помощью мышки включите звук и установите его на требуемый уровень. Если с регулятором громкости все в порядке, что-то может не работать в настройках динамика. Нажмите кнопку «Пуск» в нижнем левом углу, затем найдите «Параметры».
Здесь находятся все настройки нашего компьютера, в том числе и звуковые. Наберите в текстовом поле «Звук» и в выпадающем списке вы увидите полные звуковые настройки компьютера. Нажмите клавишу Enter.
Найдите в списке «Управление звуковыми устройствами» и нажмите левой клавишей мыши.
Откроется окно с настройками звуковых устройств.
Убедитесь, что в списке присутствует именно ваше устройство и на нем стоит зеленая галочка. Это значит, что оно запущено и функционирует исправно. Далее, зайдите в его свойства.
Внимательно посмотрите на все регуляторы громкости. Они должны быть выставлены на максимум и нигде не должно быть крестиков, как на картинке.
Совет: «Если не знаете, что произойдет от нажатия на иконку, то лучше и не нажимайте».
Причина № 3: повреждена звуковая карта
Это уже случай посложнее, но тоже вполне решаемый. Для начала, нужно определить, что сломалась именно звуковая карта. Причем сейчас мы рассматриваем физическое повреждение, а не программное. То есть, карта сгорела или вышла из строя.
Откройте системный блок и визуально определите, где находится звуковая плата. Обычно она вставлена ближе к низу материнской платы и крепится защелкой. Сзади у нее есть линейный выход, куда подключаются колонки. Аккуратно отсоедините карту, при необходимости очистите от пыли. Внимательно посмотрите, нет ли где на поверхности вздутых деталей или видимых повреждений.
Попробуйте вставить другую звуковую карту (можете одолжить ее у друга) или подключите звуковой кабель в линейный выход материнской платы.
Если звук появился, то придется покупать новую карту взамен сгоревшей, или пользоваться встроенной звуковой картой. Помните, что иногда банальная чистка может восстановить устройство.
Совет: «Всегда содержите внутренность системного блока в чистоте и он будет работать гораздо быстрее».
Причина № 4: не установлены (повреждены) драйвера
Для того, чтобы заработало любое компьютерное устройство, ему нужна особая программа. Она называется «драйвер». Будь то мышь, клавиатура, или что-либо другое, все они должны иметь корректные драйвера, или они просто не будут функционировать. Давайте проверим, установлен ли у вас нужный драйвер на звуковую карту. Зайдите в «Параметры», затем наберите в строке поиска «Диспетчер устройств».
Нажмите на него. Нас интересует пункт «Звуковые, игровые и видеоустройства». В нем находится все, что установлено в вашей системе.
Как видите, напротив двух устройств стоит черная стрелочка в круге. Это значит, что в данный момент устройство не задействовано. А если там будет показан желтый треугольник или надпись «Неизвестное устройство», значит, нужно установить драйвер.
Щелкните по нему правой кнопкой мыши и нажмите «Свойства». Откроется окно со свойствами устройства. Именно здесь можно обновить, удалить или откатить драйвер.
Сначала нажмите «Задействовать», это включит устройство, если оно в данный момент отключено.
Если нет драйвера (горит желтый треугольник в «диспетчере устройств»), нажмите «Обновить». Включится автоматическое обновление драйвера, вам всего лишь нужно будет выбрать, где искать драйвер, на компьютере или в «Интернете».
«Откатить драйвер» возвращает прежнюю версию, если вдруг при установке возникли какие-то проблемы.
«Удалить» – это последнее средство. Происходит полное удаление устройства из системы. Затем необходимо перезагрузить компьютер и, возможно, на этот раз система корректно определит звуковую карту и автоматически установит нужный драйвер. При этом необходимо быть подключенным к «Интернету», так как Windows 10 использует свою базу драйверов, скачивая их из сети. Затем нужно проверить звук, скорее всего, все заработает.
Совет: «Если с вашей звуковой картой шел диск, установите все, что нужно для устройства, с него. Это оптимальный способ заставить устройство работать правильно».
Причина № 5: на компьютере отключена служба «Windows Audio»
Все, что происходит в компьютере, находится под контролем служб Windows. Иногда, из-за определенных программных неисправностей, эти службы начинают работать некорректно, что приводит к ошибкам, а в нашем случае – к тому, что отсутствует звук.
Чтобы проверить, что нужная нам служба работает, зайдите в «Параметры», введите в текстовое поле «Службы», а затем нажмите «Просмотр локальных служб».
В открывшемся окне найдите требуемую службу «Windows Audio».
Рядом с ней обязательно должно присутствовать слово «Выполняется», в противном случае, служба отключена. С помощью правой кнопки мыши вызовите контекстное меню и выберите в нем подпункт «Запустить».
Совет: «Не балуйтесь с системными настройками, это может привести к непоправимым последствиям».
Причина № 6: виноват компьютерный вирус или конфликтуют программы
Если звук пропал внезапно, когда вы ничего не делали, либо после перезагрузки компьютера, то велика вероятность заражения вирусом. Большинство из них не трогают звуковые устройства, но некоторые создают неполадки, которые полностью блокируют звук в системе. Многие антивирусные программы не всегда находят такие вирусы, а если и находят, то удаляют их так, что звук все равно не появляется.
Для решения такого случая рекомендую вам установить программу EMSISOFT Anti-Malware. Являясь, по сути, утилитой, она не конфликтует ни с одним из антивирусов и моментально удаляет вредоносные объекты. Скачать ее можно с нашего сайта, к тому же, существует бесплатная 30-дневная версия продукта. После установки нажмите «проверка на угрозы» и программа найдет все вирусы в системе и восстановит ее работоспособность.
Если звук пропал после установки определенной программы, просто удалите ее и перезагрузите систему. Как правило, это должно помочь.
Причина № 7: не установлены аудиокодеки
Бывает и так, что системные звуки воспроизводятся, а при запуске музыки и фильмов в колонках полная тишина. Как же в данном случае восстановить звук на ПК и устранить проблему? Так как звуковых форматов существует огромное множество, существуют специальная вещь, чтобы все они работали и запускались на одном компьютере. Называется она «кодек». Например:
- WMA и так далее.
Каждый из них нужен для запуска и корректной работы одного из аудиоформатов.
Чтобы не перебирать и не устанавливать их все, существуют специальные сборки, включающие в себя большинство известных кодеков. Самая известная сборка называется и она состоит из громадного архива звуковых кодеков, позволяющих воспроизводить любые известные аудиоформаты.
После установки все включится автоматически и проблемы с отсутствием звука гарантированно исправятся.
Совет: «Всегда поддерживайте актуальную базу кодеков».
Вот и все. Надеюсь, статья была вам полезной и вопрос, как подключить звук на компьютере, больше не является для вас проблемой.
Ситуация, когда звук в Windows вдруг перестал работать возникает чаще, чем того бы хотелось. Я бы выделил два варианта этой проблемы: нет звука после переустановки Windows и звук пропал на компьютере ни с того ни с сего, хотя до этого все работало.
В данной инструкции я постараюсь максимально подробно описать, что делать в каждом из двух случаев, чтобы вернуть вашему ПК или ноутбуку голос. Эта инструкция подойдет для Windows 8.1 и 8, 7 и Windows XP. Обновление 2016: , .
А теперь поговорим о ситуации, когда звук пропал без видимых на то причин: то есть буквально при прошлом включении он работал.
Правильное подключение и работоспособность колонок

Для начала, убедитесь, что колонки или наушники, как и прежде, правильно подключены к выходам звуковой платы, кто знает: может, домашний питомец имеет свое мнение по поводу правильного подключения. В общем случае, колонки подключаются к зеленому выходу звуковой платы (но это не всегда так). Заодно проверьте, работают ли сами колонки - это стоит сделать, иначе вы рискуете потратить много времени и не добиться результата. (Чтобы проверить можно их подключить как наушники к телефону).
Настройки звука Windows
Второе, что следует предпринять - кликнуть по значку громкости правой кнопкой мыши и выбрать пункт «Устройства воспроизведения» (на всякий случай: если пропал значок громкости).

Посмотрите, какое устройство используется для воспроизведения звука по умолчанию. Может быть, что это окажется не выход на динамики компьютера, а HDMI выход, если вы подключали телевизор к компьютеру или что-то еще.

Если по умолчанию используются Динамики, то выберите их в списке, нажмите «Свойства» и внимательно изучите все вкладки, включая уровень звука, включенные эффекты (в идеале их лучше отключить, во всяком случае на то время, пока решаем проблему) и другие опции, которые могут отличаться в зависимости от звуковой платы.
Это также можно отнести ко второму шагу: при наличии на компьютере какой-либо программы для настройки функций звуковой карты, зайдите в нее и также изучите, не отключен ли звук там или, возможно, включен оптический выход, в то время, как у вас подключены обычные колонки.
Диспетчер устройств и служба Windows Audio
Запустите диспетчер устройств Windows, нажав клавиши Win+R и введя команду devmgmt. msc . Откройте вкладку «Звуковые, игровые и видеоустройства», кликните правой кнопкой мыши по названию звуковой карты (в моем случае, High Definition Audio), выберите «Свойства» и посмотрите, что будет написано в поле «Состояние устройства».

Если это что-то отличное от «Устройство работает нормально», перейдите к первой части этой статьи (вверху), касающейся установки правильных драйверов на звук после переустановки Windows.

Еще один возможный вариант. Зайдите в Панель управления - Администрирование - Службы. В списке найдите службу с именем «Windows Audio», кликните по ней дважды. Посмотрите, чтобы в поле «Тип запуска» было установлено «Автоматически», а сама служба запущена.
Включение звука в BIOS
И последнее, что мне удалось вспомнить на тему не работающего звука на компьютере: интегрированная звуковая плата может быть отключена в BIOS. Обычно, включение и отключение интегрированных компонентов находится в разделах настроек БИОС Integrated Peripherals или Onboard Devices Configuration. Следует найти там что-то, связанное с интегрированным аудио и убедиться, что оно включено (Enabled).
Ну что же, хочется верить, что эта информация вам поможет.
Инструкция
Прежде всего проверьте, воспроизводятся ли системные звуки. Откройте окно «Свойства: звуки и аудио устройства», для этого в панели управления выберите «Звук, речь и аудиоустройства», а затем выберите «Звуки и аудиоустройства». Перейдите во вкладку «Звук», выберите любое программное событие и звуковой файл из выпадающего списка, нажмите кнопку воспроизведения.
Если системные звуки не воспроизводятся, откройте окно «Громкость», для этого в меню «Пуск» укажите на команды: «Все программы», «Стандартные», «Развлечения» и выберите «Громкость». Убедитесь, что снят флажок «Выкл. все». Здесь же проверьте, не установлен ли флажок «Выкл.» для соответствующих устройств, кроме входа микрофона.

В случае, если компьютер воспроизводит системные звуки, но не воспроизводит звуки с различных устройств, например компакт – диски, проверьте исправность этих устройств, правильность их соединения, убедитесь так же, что этих устройств были установлены.
Наконец причиной отсутствия могут быть проблемы в драйверах звуковой карты. Если после проделанных процедур звук не появляется, попробуйте обновить эти драйвера. Прежде всего, удалите из системы все аудио – видео кодеки. Откройте окно «Диспетчер устройств», выберите пункт «Звуковые, видео и игровые устройства», затем выберите название установленного драйвера, обычно это Realtec AC97 или C-media, если таких драйверов нет, то «Мультимедиа аудиоконтроллер», нажмите правой кнопкой мыши и выберите «Свойства». Во вкладке «Драйвер» нажмите кнопку «Удалить», затем нажмите кнопку «Обновить». Вставьте компакт – диск с драйверами от вашего компьютера и следуйте инструкции.

Обратите внимание
Эта процедура работает не гарантирует полного восстановления системы в предыдущее состояние; Тем не менее вы должны иметь возможность восстановить данные при использовании этой процедуры. Предупреждение Не используйте процедуру, описанную в данной статье, если компьютер имеет операционной системы, установленной изготовителем Оборудования.
Полезный совет
Как восстановить систему? 1. Кликните по кнопке “Пуск” в нижней правой части экрана и выберите пункт “Панель управления”. Откроется главное окно Панели управления операционной системы Windows7: 2. Кликните по самому первому разделу “Система и безопасность” и в открывшемся окне выберите подраздел “Восстановление предшествующего состояния компьютера”.