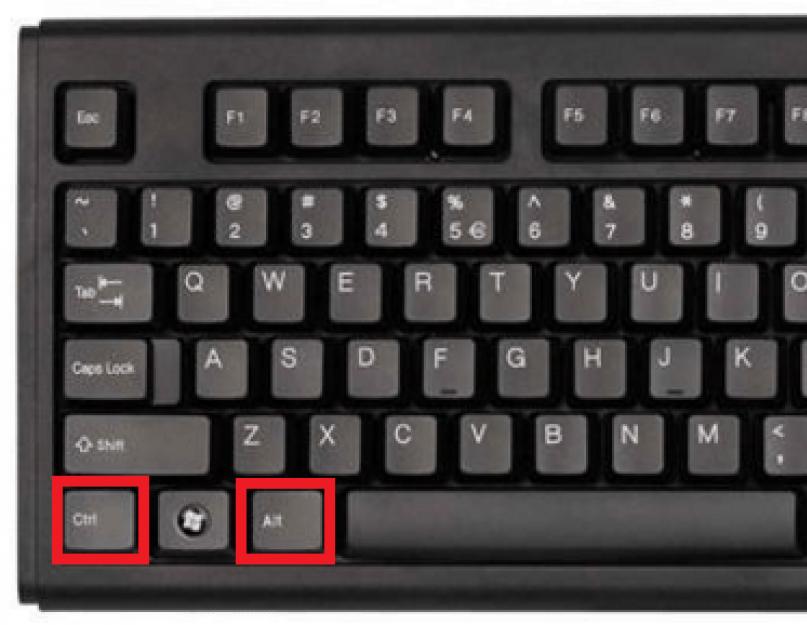Очень часто, когда вы работаете на ноутбуке, так и тянет развернуть его. И нужно знать, что сделать это не только возможно, но и достаточно просто. Экран переносных компьютеров поддерживает больше форматов, чем стационарные мониторы. От его расположения на ноутбуке зависит удобство в процессе работы.
Вам понадобится:
- время
- базовый уровень знаний пользователя ПК
- ноутбук
В некоторых случаях целесообразно развернуть изображение на мониторе. Чтобы разобраться, как перевернуть экран монитора, нужно знать, какая операционная система ОС установлена на ноутбуке.
Инструкция для поворота
- Если в переносном компьютере ОС Windows 7 либо Windows Vista, необходимо на свободном пространстве рабочего стола кликнуть правой кнопкой мыши и открыть контекстное меню. В появившемся списке следует выбрать пункт «Разрешение экрана». Запустится диалоговое окно, позволяющее изменить настройки дисплея.
- Функция поворота экрана размещена в списке у надписи «Ориентация». После открытия необходимо выбрать оптимальный вариант переворота из четырех предложенных. Чтобы перевернуть изображение на экране, теперь нужно только подтвердить выбор нажатием кнопки «ок».
- В данных операционных системах можно перевернуть экран на ноутбуке еще более простым способом. Для этого достаточно воспользоваться тем же меню, только курсор следует навести на надпись «Параметры графики». В списке открывшихся разделов появится слово «Поворот». После его нажатия вы получите доступ к вариантам изменения положения изображения на мониторе. Сделайте выбор и подтвердите его.
- Если в переносном компьютере установлена операционная система Windows XP, алгоритм поворота изображения зависит от типа видеокарты. К примеру, если речь идет о видеокарте NVIDIA, то в контекстном меню откроется пункт «Панель управления NVIDIA». После его выбора необходимо в списке задач, расположенном слева, кликнуть «Поворот дисплея». Откроется доступ к четырем вариантам расположения изображения. Возле того, который вас интересует, нужно поставить отметку и закрыть окно.
- Повернуть экран монитора в Windows XP можно еще одним способом. Найдите в трее рабочего стола иконку видеокарты и кликните правой кнопкой мыши. В меню есть раздел «Параметры вращения». При наведении курсора откроется список. Выберите оптимальное положение.
- Существует также комбинация клавиш, чтобы повернуть экран монитора:
Alt + Ctrl(Strg) + Стрелка вниз – переворот изображения на 180 градусов;
Alt + Ctrl(Strg) + Стрелка вверх – поворот изображения в первоначальную позицию.
Выполнение этих несложных операций поможет сделать работу за компьютером более комфортной. Попробуйте сами.
Недавно у знакомой возник такой случай — перевернулось изображение на экране монитора на ноутбуке. Как ни вертел ноутбук, не мог понять, что случилось. Никаких дополнительных клавиш не нашел, сам ноутбук новый.
В данной статье попробуем разобраться, из-за чего собственно может возникнуть такая проблема с переворачиванием экрана монитора на ноутбуке, а также покажем возможные способы исправления проблемы.
Какие же могут быть причины того, что экран ноутбука вдруг внезапно перевернулся? Например, пользователь нечаянно нажал некоторые клавиши на клавиатуре, вследствие чего экран повернулся на 90, 180 или 270 градусов.
Итак, перейдем к способам решения проблемы:
1) Если были нажаты некие горячие клавиши, то все решается нажатием Ctrl+Alt+стрелка вверх. Если не помогло, идем дальше.
2) Используем Восстановление системы. Данная опция является хорошим помощником, когда происходят сбои в работе персонального компьютера или ноутбука. Выбираем точку восстановления до того момента, когда произошел случай перевертывания экрана ноутбука.
3) Пробуем разбираться с настройками видеокарты. Обычно значок видеокарты выносится в трею (внизу рядом со временем). Если такого значка нет, идем в Панель управления, ищем контрольную панель видеокарты. Настройки и виды панелей могут быть различными для разных видеокарт, но кто ищет, тот найдет.
4) Если не помогает третий способ, тогда этот подойдет точно. Разбираемся с горячими клавишами. Можно их вообще отключить у видеокарты, чтобы лишний раз не мешали. Но сначала поворачиваем вручную с помощью настроек:
В настройках видеокарты находим «Параметры графики» (либо правой мышкой по рабочему столу) — «Поворот» — «Нормальный вид» или «Нормальное положение» (также тут могут быть варианты поворота: 90, 180, 270 градусов, но они нам теперь не нужны).
Теперь пробуем убрать возможность использования горячих клавиш у видеокарты ноутбука. Заходим в «Графические характеристики» настроек видеокарты. Здесь ищем настройки горячих клавиш. Находим что-то типа «функции клавиш быстрого вызова» или «использование горячих клавиш», снимаем галочку, и радуемся.
5) Если ничего не помогло, как бы это ни печально звучало, выручит переустановка операционной системы. К такому методу нужно крайне редко прибегать, ведь переустановка — это дело обычно долгое, от получаса до целого дня.
6) Последний совет, отдать ноутбук в сервисный центр или в мастерскую, надеюсь, что это не понадобится, ведь основные способы решения проблемы постарался изложить выше.
Случайный поворот экрана является очень распространенной проблемой. Согласитесь, что неудобно работать когда экран перевернулся, скажем, на 90 градусов. В данной статье вы узнаете как можно переверуть экран компьютера или ноутбука с помощью комбинации клавиш на клавиатуре.
Горячие клавиши для поворота экрана
Если экран вашего ноутбука или компьютера случайно перевернулся, то самый быстрый и простой способ вернуть его в начальное положение это воспользоваться специальной комбинацией кнопок. Для всех устройств и эта комбинация одинаковая — «CTRL»+»ALT»+»Стрелка вверх» .
Кнопки на клавиатуре для поворота экрана в исходное положение
Для того, чтобы повернуть экран на 90 градусов, нужно нажать комбинацию — «CTRL»+»ALT»+»Стрелка вправо».

Кнопки на клавиатуре для поворота экрана на 90 градусов
Для поворота на 180 градусов — «CTRL»+»ALT»+»Стрелка вниз».

Кнопки на клавиатуре для поворота экрана на 180 градусов
И для поворота экрана на 270 градусов — «CTRL»+»ALT»+»Стрелка влево» .

Кнопки на клавиатуре для поворота экрана на 270 градусов
Правильно пользоваться данной комбинацией клавиш так: Вначале зажимаете «CTRL»+»ALT», а затем не отпуская их клавишу со стрелками.
Стоит отметить, что горячие данные горячие клавиши поворота экрана могут не работать при отсутствующем драйвере .
Поворот экрана через его свойства
Для того, чтобы перевернуть экран через свойства нужно на рабочем столе нажать правой кнопкой мыши на любом свободном месте и выбрать «Персонализация «.


Свойства экрана
После этого в левом верхнем углу выбираем «Настройка разрешения экрана «.

Настройка разрешения экрана

Поворот экрана в его свойствах
В строке «Ориентация » выбираете нужный вариант:
- Альбомная — без поворота, стандартное расположение;
- Портретная — поворот на 270 градусов;
- Альбомная(перевернутая) — поворот на 180 градусов;
- Портретная(перевернутая) — поворот на 90 градусов.
Последнее, что остается сделать это согласиться с изменениями, нажав «ок» и «сохранить» в соответствующих окнах.
Вот такими способами можно без труда перевернуть экран вашего компьютера или ноутбука.
Многие пользователи задаются вопросом о том, как перевернуть экран на ноутбуке или компьютере в Windows 8. На самом деле, это очень удобная функция, о которой будет полезно знать. Например, вы сможете просматривать контент в сети под разным углом, если это будет необходимо. В нашей статье мы рассмотрим несколько способов повернуть экран на Виндовс 8 и 8.1.
Функция поворота не является частью системы Виндовс 8 и 8.1 – за нее отвечают компьютерные комплектующие. Большинство устройств поддерживают поворот экрана, но у некоторых пользователей все же могут возникнуть трудности. Поэтому мы рассматриваем 3 способа, с помощью которых любой сможет перевернуть изображение.
Способ 1: Используем горячие клавиши
Наиболее простой, быстрый и удобный вариант — повернуть экран с помощью горячих клавиш. Нажмите следующие три кнопки одновременно:
- Ctrl + Alt + - возвращение экрана в стандартное положение;
- Ctrl + Alt + → - поворот экрана на 90 градусов;
- Ctrl + Alt + ↓ - поворот на 180 градусов;
- Ctrl + Alt + ← - поворот экрана на 270 градусов.

Способ 2: Интерфейс графического адаптера
Практически на всех ноутбуках есть интегрированная видеокарта от Intel. Поэтому также можно воспользоваться Панелью управления графикой Intel

По аналогии с вышеописанными действиями, владельцы видеокарт AMD и NVIDIA могут воспользоваться специальными панелями управления графикой для своих комплектующих.
Способ 3: Через «Панель управления»
Также перевернуть экран можно с помощью «Панели управления» .

На этом все. Мы рассмотрели 3 способа, с помощью которых вы сможете перевернуть экран ноутбука. Конечно же, существуют и другие методы. Надеемся, мы смогли вам помочь.
Что делать если перевернулся экран на ноутбуке? Причиной этого становятся системные сбои, случайные комбинации клавиш или компьютерные вирусы.
Итак, причиной может быть случайная комбинация клавиш, которую нажал, например, ваш ребенок. Тогда, можно перевернуть дисплей, нажав Ctrl + Alt + Стрелка вниз. Либо если у вас перевернулся дисплей влево или вправо, нажатием стрелки соответствующего направления. Но не все видеокарты и установленный к ним софт распознают эту систему клавиш. В противном случае поворот экрана в windows можно изменить другими способами.
Средства системы
Итак, если комбинация клавиш для переворота экрана не подействовала, разберем по пунктам последующие действия:
- Нужно знать операционную систему ноута
- В Windows 7 нужно нажать на рабочий стол правой кнопкой мыши и выбрать «Разрешение экрана».
- В Windows 10 нужно нажать правой кнопкой мыши на значок «Пуск». Тут выбрать «Панель управления», далее «Экран» и после «Настройка разрешения экрана».
Находим пункт «Ориентация» и выбираем нужный нам вариант
- В Windows 10 можно до «Ориентации» добраться и через раздел «Все параметры». В нем выбрать «Система» и «Экран».
Если ваш ноутбук имеет функцию акселерометр (датчик положения), то дисплей может автоматически менять ориентацию. Иногда, при случайном нажатии горячих клавиш, происходит фиксация дисплея в определенном положении. Поэтому, все в том же разделе уберите функцию автоматического поворота. А как исправить переворот экрана с помощью восстановления системы, далее.
Восстановление системы
Если этот вариант вам не помог, воспользуйтесь «Восстановлением системы» – это быстрый и эффективный способ. Эта функция подойдет тем, кто не в силах справиться со сложными системными ошибками и не знает как перевернуть экран. Эта опция поможет вернуть ноутбук в то состояние, в котором ориентация дисплея была правильной. Итак, для этого нам нужно:
- Выбираем «Пуск»
- В строку поиска вписать «Восстановление системы»
- В появившемся диалоговом окне выбираем «Далее»
- Определяем точку отката и нажимаем «Далее» и «Готово»
- После появится запуск восстановления и сообщение, что его прервать невозможно. Соглашаемся.
- После восстановления, ноутбук перезагружаем.
Если этот метод вам не помог повернуть экран на 90 градусов windows 7 предполагает изменение параметров видеокарты. Этот метод решит вопрос: что делать если перевернулся экран на ноуте.