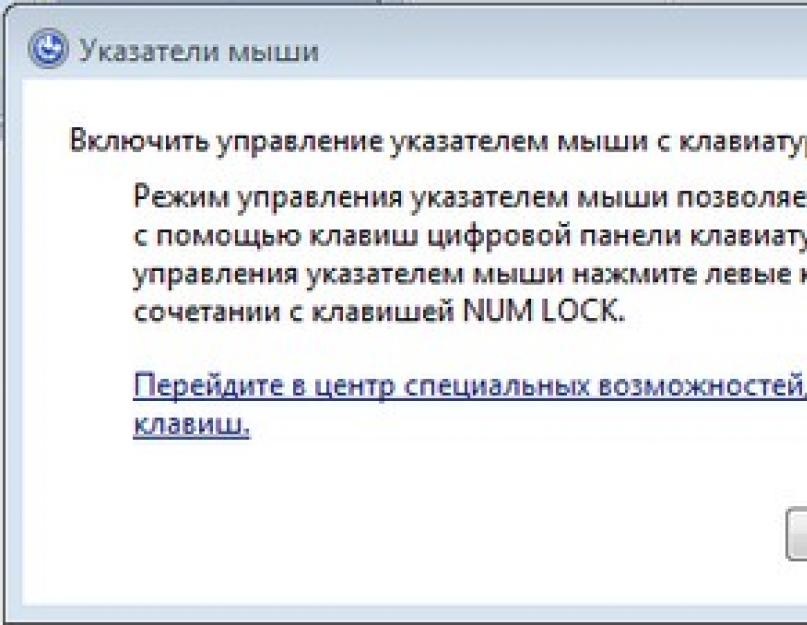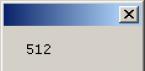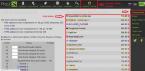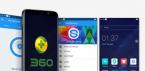Рано или поздно, но небольшие форс-мажорные обстоятельства все-таки случаются, не спрашивая на то наше согласие. Поломка техники всегда выбивает из рабочего ритма, а выход из строя маленького, но незаменимого инструмента — компьютерной мышки, сравнивается с потерей дееспособности руки. Например, может возникнуть проблема с управлением компьютера, и придется самому решать, как работать без мышки.
Несомненно, в один миг редко что ломается, чаще всего неприятные признаки мы можем наблюдать в течение нескольких дней до этого. Но факт становится налицо: мышка потеряла свою подвижность, и надо что-то с этим делать!
Как управлять курсором без мышки
Самый главный совет: сходить с магазин и купить новую мышку.
Хотя есть один секрет, как пережить время до похода в магазин и доделать начатую работу до конца.
Если ваша мышь «сдохла», нажмите на клавиатуре одновременно кнопки Shift + левый Alt + Num Lock. У вас появиться окно:

Нажимайте клавиши, как написано в приведенном рисунке, и в трее появится вот такой значок, свидетельствующий о том, что можно работать без мышки.
Теперь курсором можно управлять, но надо знать, как:
Несколько секретных способов: как работать без мышки
Для управлением курсором нужно будет работать с цифровой клавиатурой, используя клавиши с цифрами.
- вниз по диагонали влево – цифра 1
- вниз вертикально – цифра 2
- вниз по диагонали вправо – цифра 3
- влево по горизонтали – цифра 4
- щелчок левой кнопкой мыши – цифра 5
- вправо по горизонтали – цифра 6
- вверх по диагонали влево – цифра 7
- вверх вертикально – цифра 8
- вверх по диагонали вправо – цифра 9
- Щелчок правой кнопкой мыши - +
Для того, чтобы работать без мышки и управлять курсором, нужно нажать на клавишу и удерживать ее нужное количество времени.
Важное примечание: если дважды щелкнуть по значку в трее, то в настройках можно увеличивать или уменьшать скорость перемещения курсора.
Полагаю, что обладая такими секретными сведениями, можно успешно завершить начатую раньше работу в компьютере, и после этого с хорошим настроением отправиться в магазин за новой помощницей — компьютерной мышкой. Удачной вам покупки — выбирайте лучшее!
Пользуетесь ли вы горячими клавишами на своей клавиатуре? Посмотрите любопытный видео-сюжет, после просмотра которого, хочется изучить все сочетания клавиш, для того, чтобы быстрее и эффективнее работать на компьютере.
Или при работе с графическими редакторами, когда нужна точность с управлением курсора.
В Windows 7 есть возможность управлять компьютером с помощью без мышки.
Как управлять компьютером с клавиатуры?
Нажимаем последовательно сочетания клавиш:
левый Alt + левый Shift + NumLock
Немного поясню.
Нажимаем вначале клавишу Alt , расположенную слева на клавиатуре, затем, удерживая её нажатой, нажимаем рядом левый Shift , затем, удерживая нажатыми эти две кнопки, нажимаем NumLock .
Важное примечание
:
Нажимать нужно именно левые Alt
и Shift
. С правыми этого не получится.
В результате у Вас должно выйти такое вот окошко:
где жмем Да и режим управления указателя мыши с помощью клавиатуры будет активирован.
Кстати, обратите внимание на ссылку в этом окне выше, Перейдите в центр специальных возможностей, чтобы отключить сочетание клавиш
, его можно проигнорировать, но если всё же нажать, то выйдет окно настройки, в котором можно увеличить/уменьшить скорость передвижения курсора и другие параметры:

Если этот режим запущен, то в (трее) будет показан соответствующий значок в виде мыши:
![]()
Для выхода из этого режима, нужно повторно нажать то же самое сочетание клавиш, что описано выше для входа.
Клавиши управления курсором мыши с помощью клавиатуры .
Для управления курсором используется цифровой блок на клавиатуре.
Нажатие NumLock включает/выключает его в этот режим
Кнопки управления курсором:
1-9
(кроме 0
и 5
) - отвечают за перемещение курсора. Соответственно при нажатии 4 или 5, Вы передвинете курсор влево или вправо. При нажатии 9 передвинете по диагонали вправо-вверх. И так далее.
5
- эмитирует нажатие ЛКМ (Левая Кнопка Мыши).
Двойной клик кнопкой 5.
/ - переход в режим ЛКМ.
Переход в режим ПКМ (Правая Кнопка Мыши).
* - переход в режим ЛКМ и ПКМ одновременно (если честно, не совсем разобрался в её надобности).
0 - удержание кнопки мыши.
Отпускает удерживание мыши.
Текущее состояние кнопки всегда отображается в трее, на том же значке. Попробуйте нажимать различные переходы в режимы и увидите как меняется значок.
Вот и всё на этом, теперь Вы сможете управлять курсором мыши компьютера с помощью клавиатуры.
Если вдруг мышь отказала во время работы на компьютере или у вас одно устройство сразу на два ПК, работать придётся без проводного или радиоуправляемого помощника. В этом случае воспользуйтесь удобными сочетаниями клавиш.
Работа с компьютером без мыши
В случае поломки мыши можно включить режим управления указателем с клавиатуры. Его можно включить как с помощью мыши, которая функционирует, так и без неё. Здесь и далее речь идёт о Windows 7/8/10 и новейших версиях MacOS.
В Windows
 Откройте раздел «Специальные возможности» в «Панели управления»
Откройте раздел «Специальные возможности» в «Панели управления» Кликните по кнопке «Изменение параметров мыши»
Кликните по кнопке «Изменение параметров мыши» Поставьте галочку напротив пункта «Включить управление указателем с клавиатуры» и нажмите «Применить»
Поставьте галочку напротив пункта «Включить управление указателем с клавиатуры» и нажмите «Применить»Если вам понадобится управление указателем с клавиатуры, а мыши рядом не окажется, нажмите комбинацию клавиш Alt (слева) + Shift (слева) + Num Lock.
Без активации этого режима пользователь может использовать следующие комбинации клавиш системного назначения:
 При помощи системных клавиш на клавиатуре вы можете управлять мышью
При помощи системных клавиш на клавиатуре вы можете управлять мышьюВидео: как управлять курсором без мыши
В Macintosh
Управление курсором с клавиатуры активируется через меню Mouse Keys панели Universal Access. Функции управления перенимает на себя цифровая горизонталь клавиатуры:
 На клавиатуре Macintosh функции управления принимают на себя клавиши с цифрами
На клавиатуре Macintosh функции управления принимают на себя клавиши с цифрамиВидео: использование горячих клавиш на Mac OS
Управление питанием компьютера без мыши
Восстановить функциональность мыши способно выключение или перезагрузка компьютера или ноутбука. Выполнить эти действия помогут комбинации клавиш.
Windows
В отличие от более старых ОС, нажатие комбинации Ctrl + Alt + Delete в Windows 7 вызовет окно с предложением: запуска «Диспетчера задач», перезагрузки, перехода в спящий режим или выключения компьютера.
 Для выключения компьютера достаточно нажать кнопку «Выйти»
Для выключения компьютера достаточно нажать кнопку «Выйти»
Также возможна блокировка ПК. Выбрав необходимое действие стрелочками, нажмите Enter и дождитесь завершения процесса.
К выключению компьютера приведёт и нажатие комбинации Alt + F4. Сначала закроются поочерёдно все активные приложения, а затем завершит работу сама операционная система.
Видео: как выключить компьютер с помощью клавиатуры
Macintosh
Чтобы максимально безопасно завершить работу компьютера, можно воспользоваться комбинацией клавиш Control + Command + Option + Power или Eject для устройств с оптическим приводом.
 Для безопасного завершения работы компьютера можно воспользоваться комбинацией Control + Command + Option + Power
Для безопасного завершения работы компьютера можно воспользоваться комбинацией Control + Command + Option + Power
Подтверждение выключения не потребуется - оболочка сделает всё сама.
При необходимости перевода MacOS в режим сна используйте комбинацию Control + Shift + Power. После пробуждения в отдельных случаях система потребует ввести пароль.
Работа с текстом без мыши
Если пользователь не любит отвлекаться на мышь во время работы с текстом, то использование горячих клавиш будет как нельзя кстати. Таблица ниже содержит базовые комбинации при работе с текстовой информацией. Отдельно вынесены сочетания, применяемые в офисном пакете Microsoft Office 2013, где стандартные формулы изменены.
Сочетания актуальны для большинства стандартных приложений. Сторонние разработчики могут использовать собственные решения. Не лишним будет изучение справки.
Таблица: комбинации клавиш при работе с текстами
Работа с программами и файлами без мыши
Политика горячих клавиш при работе с программным обеспечением продумана с учётом лёгкости запоминания и скорости активации функционала. Недаром популярные функции вызываются одновременным нажатием кнопок Ctrl в Windows и Command в Mac с буквой.
 Если вы при работе с документами не любите отвлекаться на мышь, то на помощь придут сочетания клавиш с Ctrl
Если вы при работе с документами не любите отвлекаться на мышь, то на помощь придут сочетания клавиш с Ctrl
Традиционно конкретную операцию вызывает первая буква её англоязычного наименования. Например, функция копирования активируется вызовом Ctrl + C (от английского слова Copy). По аналогичному принципу такие комбинации (Ctrl/Command впереди мы опустим):
В некоторых названиях функций встречаются ранее неиспользованные буквы или те из них, что напоминают инструменты для выполнения заданной операции, например:
Клавиша Alt
Пользователи Windows могли заметить, что некоторые буквы в меню приложений подчёркнуты. Если нажать Alt, а затем подчёркнутую букву, можно получить приглашение к выбору опции.
 Изменить язык в некоторых программах можно при помощи комбинации Alt + Shift
Изменить язык в некоторых программах можно при помощи комбинации Alt + Shift
Рассмотрим на примере «Проводника» по файлам и папкам:
Также в большинстве программ изменение языка происходит комбинацией Alt + Shift. В зависимости от выбора левой или правой клавиши регулируется направление русский-английский или английский-русский.
Управление браузером с клавиатуры
Основные опции управления браузером в Windows:
В некоторых браузерах возможны отличия. Изучите справочную систему браузера для ознакомления с горячими клавишами (вызывается F1).
Видео: как открыть браузер без мыши
Специальные возможности
Правую кнопку мышки способна заменить клавиша F10 на клавиатуре Windows. При активации комбинации Shift + F10 вы получите доступ в контекстное меню. Нажатие F10 повторно откроет первый элемент в этом списке. В некоторых же программах действие показывает буквы для удобного перехода между функциональными панелями в режиме Alt.
Если же мышь работает, но не прокручивается колёсико, обеспечить перемещение помогут клавиши Page Up и Page Down, которые перемещают курсор вверх или вниз соответственно.
Как играть без мыши
Большинство игр поддерживают возможность прохождения без участия мышки. Большое разнообразие игр предусматривает использование всевозможных комбинаций клавиш Ctrl (Command), Alt (Option), боковой клавиатуры и служебной F-строчки. Стрелки перемещения отвечают за движение, а игровые комбинации действий зависят от жанра. Узнать их можно во всплывающих подсказках на первом этапе игры или справочной системе.
В статье рассмотрены основные моменты, которые случаются с каждым владельцем ПК или макбука. Тема управления компьютером без мыши является актуальной и заслуживает написания отдельной энциклопедии, поэтому возвращаться к ней придётся неоднократно.
В этом руководстве мы расскажем, как работать на компьютере без мышки с помощью клавиатуры. Если у вас сломалась компьютерная мышь, или по какой-либо другой причине вы не можете использовать ее, не стоит паниковать. Клавиатура имеет все необходимые клавиши и ярлыки для выполнения основных функций Windows.
Также вы можете выучить некоторые сочетания клавиш, чтобы повысить свою производительность во время работы на компьютере.
Важные клавиши для управления Windows:
Клавиши со стрелками : позволяют перемещаться вверх, вниз, влево и вправо на странице или в меню (где это возможно).

Ввод (Enter ): используется для выполнения любой команды или подтверждения диалога.

Пробел : обычно используется для прокрутки. Но если вы работаете только с клавиатурой, без мышки, вы можете использовать клавишу Проблем для включения/выключения различных опций в окне с помощью панели управления или свойств системы.

Tab : позволяет перейти к следующему элементу, текстовому полю или ссылке на странице. Клавиша Tab выделяет все, на что можно щелкнуть на странице для дальнейшего взаимодействия.

Shift : позволяет использовать дополнительные функции отдельных клавиш. Например, комбинация клавиш Shift + Tab позволяет перейти к предыдущему элементу на странице, в отличие от простого нажатия Tab.

Ctrl : используется в сочетании с другими клавишами для быстрого выполнения различных действий.

Клавиша Windows (WIN) : клавиша с логотипом Windows называется клавишей Windows. Ее можно использовать для запуска Пуска, или в сочетании с другими клавишами для выполнения различных действий.

Клавиша Меню : данная клавиша расположена между пробелом и правой клавишей Ctrl. Она позволяет перемещаться по клавишам со стрелками. Также клавиша Меню выполняет подобное действие при нажатии правой кнопки мыши, но не аналогичное, потому что она открывает меню только для выделенного элемента.

Page Up/Page Down : эти клавиши позволяют переместиться на одну страницу вверх или вниз. Страница обычно представляет собой размер содержимого, которое вы видите на экране в данный момент.

Открыть рабочий стол с помощью клавиатуры
При нажатии клавиш Windows + D вы переходите на рабочий стол из любой программы. Независимо от того, хотите ли вы выбрать операционную систему, отменить проверку диска или ввести пароль Windows, все это можно выполнить с помощью клавиш со стрелками и кнопки Enter.

Открыть Пуск без мышки с помощью клавиатуры
Вы можете нажать клавишу Windows , чтобы открыть меню «Пуск ». Дальше используйте клавиши со стрелками вверх/вниз для перемещения между элементами.

Также вы можете использовать клавишу Tab , чтобы перейти в другую часть меню «Пуск».
Использовать курсор мыши с помощью клавиатуры
Операционная система Windows позволяет управлять курсором мыши с помощью кнопок клавиатуры. Конечно, это не так удобно, как с использованием настоящей мыши, но если у вас нет другого выбора, этот способ может быть полезен.
Чтобы включить управление курсором мыши с помощью клавиатуры, нажмите клавиши левый Alt + левый Shift + Num Lock , и затем нажмите Enter , чтобы подтвердить появившееся диалоговое окно.

После включения вы можете использовать клавиши на цифровой клавиатуре справа для перемещения курсора мыши. Клавиши 8, 4, 2 и 6 используются для перемещения, в то время как клавиша 5 позволяет выполнить щелчок, аналогичный левому щелчку мышки.
Чтобы щелкнуть правой кнопкой мыши, вы должны сначала нажать клавишу 5 и клавишу – (Минус) .
Другие важные сочетания клавиш, о которых вам следует знать
Следующие комбинации клавиш будут полезны не только тем, у кого нет мышки, а также для более быстрого и удобного использования компьютера.
- F2 : переименовать файл
- Del : удалить элемент
- Shift + Delete : навсегда удалить элемент
- Ctrl + Shift + N : создать новую папку
- Ctrl + A : выбрать все на странице
- Ctrl + C : скопировать
- Ctrl + X : вырезать
- Ctrl + V : вставить
- Win+ S : открыть поле поиска Windows
- Ctrl + Shift + Esc : открыть диспетчер задач
- Alt + F4 : Закрыть текущую открытую программу/окно
- Win+ Tab : посмотреть все открытые окна
Вывод
Различные клавиши клавиатуры и их сочетания должны помочь вам при работе с компьютером без мышки. Конечно, это не полный список доступных функций и клавиш, но этого должно быть достаточно для начальной работы с компьютером.
С другой стороны, клавиатура не может полностью заменить мышку, поскольку она необходима для использования во многих приложениях и играх. Рано или поздно вам все же придется приобрести мышку.
Если у вас остались вопросы по теме, как работать на компьютере без мышки с помощью клавиатуры, напишите в комментариях ниже.
Как управлять мышкой без мышки? Странный вопрос, с которым, увы, достаточно часто встречаются пользователи. Хотя задан он, следует отметить, неграмотно. Более уместно будет спросить о том, как без мышки управлять курсором.
Общая информация
Следует отметить, что на вопрос о том, как управлять мышкой без мышки, без клавиатуры или управления, ответ знают не многие. И поскольку первая является более распространённой, нежели вторая, то ей и будет уделено основное внимание. Неважно, какова причина технической неисправности - USB-провод сломался, проблемы с драйверами или что-то иное.
Если есть расширенная клавиатура, то обойти неисправности можно. Только для этого необходимо определённое обеспечение. Что же называется расширенной клавиатурой? Посмотрите на её правую часть - если есть и цифры, значит, это то, что надо. Ответ на вопрос о том, как управлять мышкой без мышки, весьма прост, но он мало кому известен.
Горячие клавиши
Это один из самых универсальных способов контролировать курсор. Комбинация клавиш позволяет не тратить время на запуск программ, выбирать необходимые опции и даже создавать иллюзию присутствия дополнительной аппаратуры, в том числе и мыши. Итак, чтобы активировать режим управления курсором с помощью горячих клавиш, необходимо нажать на левый Alt, не отпуская его, зажать Shift и, не отрывая пальцы, NumLock.

После этого будет подан звуковой сигнал, и на рабочем столе появится окошечко, в котором будут предлагать включить возможность управлять указателем с помощью клавиатуры. По умолчанию выделено «Да», то есть согласие. Чтобы активировать эту функцию клавиатуры, необходимо нажать на кнопку ввода. Для деактивации этой возможности нужно только раз нажать на NumLock. Следует отметить, что на время действия такой возможности вводить цифры и пользоваться расширением клавиатуры будет невозможно.
А что делать потом?
Те, кто пользуется нашими советами по ходу чтения статьи, наверное, заметили, что всё вроде бы сделано правильно - режим активирован, но результата нет. Дело в том, что это механизм нажимного типа, с помощью которого можно перемещаться буквально попиксельно. И говоря о том, как без мышки управлять курсором, следует особенно отметить, что если указатель нужно переместить на значительное расстояние, то следует зажать соответствующую клавишу.

Рассмотрим небольшой пример. Итак, у нас загружается компьютер, и курсор находится по центру экрана. А нам требуется запустить ярлык программы, который находится слева. Мы активирует режим использования клавиатуры в роли мышки и зажимаем цифру 3 под NumLock. Первоначально курсор будет едва ли двигаться. Но через несколько секунд он разгонится до достаточно неплохой скорости, и ярлык можно будет выбрать.
Управление эмуляцией
Продолжаем рассматривать, как управлять мышкой без мышки. Курсор перемещать мы уже научились. Но как взаимодействовать с чем-то? Как, к примеру, тот же самый ярлык выбрать и активировать? В этом помогает цифра пять, размещенная под NumLock. Ах, да, забыли сказать ещё кое о чем! Используя клавиши Shift и Ctrl, можно увеличить или уменьшить скорость передвижения курсора. Если есть желание изменить эти настройки, то в правом нижнем углу следует найти знак мышки, выбрать его и в открывшемся окне параметром эмуляции поменять их. Если хотите сделать двойной клик, то в этом поможет кнопка плюса, размещенная всё на том же NumLock.

Используются и другие клавиши. Так, если нажать на /, то эмуляция мышки перейдёт в режим левой кнопки. С помощью «-» переключаемся на правую. Если же нажать на *, то эмуляция будет работать в режиме обеих кнопок. Для того чтобы что-то удерживать, необходимо нажать на 0. Если нужно отпустить, то используют «.». Для того чтобы знать о текущем состоянии и активности команды, следует посмотреть в системный трей. Но эмуляция не является обязательной для того, чтобы выполнять определённые действия. Как управлять клавиатурой без мышки? Физическая аппаратура поможет даже в стандартном режиме выполнять определённые действия. Вопрос только в том, какие. И хватит ли этого функционала?
Взаимодействие с обычной клавиатуры
Как без мышки управлять компом, имея только кнопки? Для этого нужно знать, за что отвечают имеющиеся клавиши. Так, кнопка ввода (она же Enter) успешно заменяет двойной щелчок. Если нужно отправить объект в корзину, то поможет удаление (Delete). При необходимости перемещаться между разными ярлыками, документами и файлами следует использовать Tab. Но это обычные кнопки, о которых известно большинству.
Есть ли что-то ещё, о чем необходимо знать? Да, и это комбинации. Если нажать на Win + L, то будет блокирован компьютер. Комбинация Win + E помогает запустить проводник. Если же воспользоваться Win + F, то будет ещё отображена и панель поиска. Нажатие на Win + R позволяет открыть диалог «Запуск программы». Чтобы переключить фокус в системный трей, необходимо воспользоваться комбинацией Win + B. При желании получить доступ к контекстному меню текущего объекта (или же просто имитировать клик правой кнопкой мыши) можно воспользоваться Shift + F10.

На вопрос о том, как без мышки управлять компьютером, существует, как видите, довольно много различных ответов. Следует отметить, что раскладка клавиатуры не имеет значения. Неважно, нажата ли на английском R или же на русском К, результат будет один и тот же.
Быстро активируем ярлыки
Говоря о том, как без мышки управлять компьютером, сложно обойти вниманием такую интересную тему, как вызов программы. Осуществляется это посредством горячих клавиш и ярлыков, расположенных на рабочем столе. Для начала следует открыть диалоговое окно свойств. После этого нужно перейти на вкладку «Ярлык» и установить курсор в поле, что называется «Быстрый вызов». После этого нужно нажать на определённое сочетание клавиш. К примеру, Ctrl + <буква>. Если нет уверенности, что вы запомните большое количество горячих комбинаций, то тут можно пойти на небольшую хитрость. Первоначально необходимо сделать заставку на рабочий стол, где будут написаны все сочетания. И как только какая-то комбинация вылетит из головы, с помощью Win + D можно быстро ее найти. Как видите, это не очень-то и сложно.