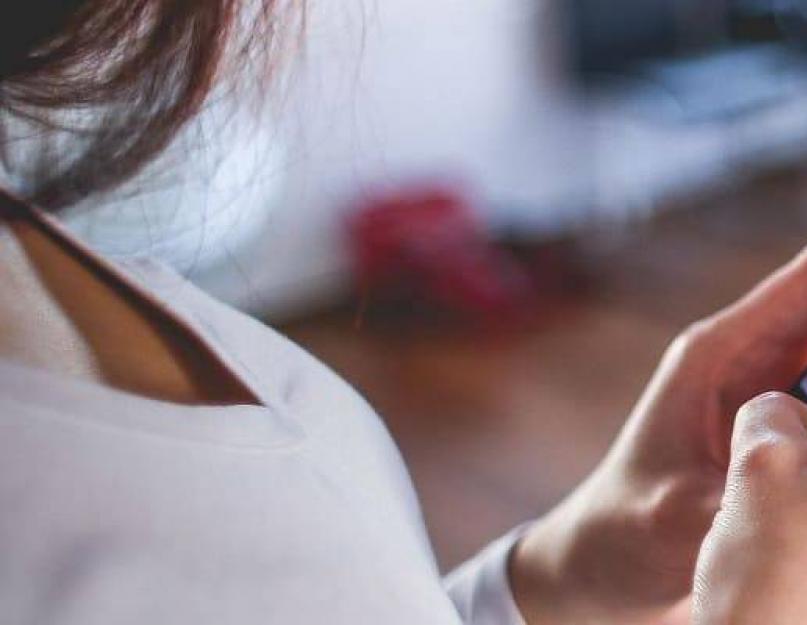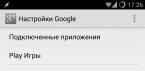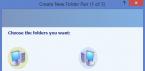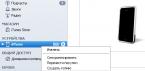Статьи и Лайфхаки
Не все владельцы девайсов знают, как включить Айфон, если он новый. Большинство операторов предоставляют данную услугу в своих офисах и салонах, но любой обладатель такого девайса может самостоятельно провести активацию.
Алгоритм включения нового мобильника
Чтобы произвести первое включение телефона вам понадобится:- Загруженное и установленное приложение айтюнс, провод, входящий в комплект к телефону.
- Проверьте, чтобы айтюнс был последней версии, а батарея мобильного была полностью заряжена.
- Удостоверьтесь, что на компьютере установлено устойчивое соединение с интернетом.
- Вставьте симку в телефон, подключите Айфон к ПК посредством специального провода.
- Подождите некоторое время, пока айтюнс не определит телефон.
- Вам понадобится подтвердить активацию устройства в диалоговом окне приложения. Подождите, пока происходит процесс сбора информации.
- Укажите свои данные в учетной записи приложения. Вам понадобится подождать, пока не появится приветственное сообщение.
- Вам понадобится подтвердить Пользовательское Соглашение, нажав для этого на кнопки «Принимаю» и «Отправить». Только после этого активация мобильника может быть завершена.
- Дождитесь, пока произойдет автоматическая активация всех приложений и функций телефона. Возможно, потребуется произвести синхронизацию некоторых данных в приложении и телефоне.
- Попробуйте совершить пробный звонок, чтобы удостовериться в работоспособности мобильника.
Что следует знать о первом запуске мобильника

В том случае, если у вас возникли трудности, то лучше всего обратиться к специалистам.
Обычно консультанты самостоятельно активируют мобильник, чтобы ускорить процесс продажи устройства. К примеру, вы решили купить Айфон для подарка своему другу, и аппарат приобретаете перед самим торжеством.
В данном случае вы предпочтете активированный Айфон, нежели тот, который придется самостоятельно включать. Ведь времени в обрез, и не факт, что человек, которому вы подарите телефон, сможет самостоятельно его запустить.
Любой из планшетов и смартфонов компании Apple при первом включении нужно активировать . Начинающим пользователям и iPad невдомёк, что процедура активации достаточно простая – они готовы платить продавцам, чтобы те предприняли верные шаги.
Услуга первоначальной настройки техники Apple – одна из самых дорогих; в разных салонах консультанты берут за активацию от 500 до 1 000 рублей. Эта статья расскажет, как правильно настроить Айфон при первом включении самостоятельно , и избавит пользователя от необходимости обогащать салоны связи.
Прежде чем приступать к первоначальной настройке аппарата Apple, нужно принять следующие меры:
- Подзарядите устройство. Необходимо, чтобы батарея гаджета была заполнена минимум на 30%.
- Вставьте сим-карту в лоток, используя специальную иголочку. Без SIM можно было активировать гаджеты с предустановленной «операционкой» iOS ниже 7-ой версии – совершив экстренный вызов на номер 112. Новая операционная система iOS 10 такой возможности не предоставляет.
- Подключите смартфон к раздаче Wi-Fi или к мобильному интернету. Если рядом с индикатором сигнала сети и названием оператора значится 3G (или LTE), удастся обойтись без Вай-Фая. При наличии EDGE-сигнала (литера E) придётся подключаться к роутеру.
- Скачайте и установите на ПК iTunes последней версии. Найти программу можно здесь — http://itunes.apple.com/ . Если пользователь не имеет доступа к Wi-Fi сети и не располагает сим-картой с «безлимиткой», он способен произвести первоначальную настройку через ПК / ноутбук с установленным iTunes и проводным интернетом.
Выполнив все перечисленные действия, можно приступать непосредственно к активации iPhone.
Как произвести первоначальную настройку iPhone?
Активировать гаджет Apple нужно следующим образом:
Шаг 1 . Включите устройство, зажав кнопку «Power» на 2-3 секунды. На экране сначала появится логотип Apple, а затем приветствие на разных языках («Hello», «Здравствуйте» и так далее).
Пугаться иероглифов на данном этапе не нужно – если приветствие на китайском, это вовсе не значит, что Айфон поддельный.
Шаг 2 . Проведите пальцем слева-направо по нижней части дисплея и на следующем экране выберите в перечне доступных языков русский.

Шаг 4 . Выберите доступную сеть Wi-Fi и подключитесь к ней.

При отсутствии в перечне сети, которую вы хотели бы использовать для активации, добавьте её – нажмите кнопку «Выбрать другую сеть» и введите SSID.
Если вы желаете применить для первоначальной настройки мобильный интернет, кликните на кнопку «Использовать сотовую связь », расположенную чуть ниже перечня сетей.
Шаг 5 . Включите / отключите службы геолокации. Многие из приложений iPhone связаны с геолокацией – если вы от неё откажетесь, то не сможете пользоваться, например, навигатором. С другой стороны, геолокация потребляет массу энергии – поэтому на время активации её всё же рекомендуется выключать («Disable »).

Какое бы решение вы ни приняли на этом этапе, оно не будет фатальным. Службы геолокации можно активировать или деактивировать в любой момент.
Шаг 6 . Айфон предложит создать Apple ID или войти под существующей учётной записью.

Кликните на кнопку «Пропустить этот шаг » и затем подтвердите своё решение, нажав «Пропустить ».

Шаг 7 . Примите условия пользования Apple – нажмите «Принимаю ». Вы можете предварительно ознакомиться с ними, но особой пользы это вам не принесёт – в тексте нет ничего примечательного и интересного.

Шаг 8 . Если вы обладатель iPhone 5S или более современной модели, аппарат предложит вам настроить Touch ID — сенсор отпечатков пальцев. На этом этапе у вас есть 2 варианта: «Настроить » и «Настроить позже ».
Понятно, что, выбирая первый вариант, вы соглашаетесь настроить немедленно , а предпочитая второй – откладываете процедуру. Рекомендуется настроить Touch ID при первой активации. Это не отнимет много времени и сил – пользователю нужно несколько раз приложить указательный или большой палец к кнопке «Home ». В корректном завершении процедуры можно быть уверенным, если на экране появилась надпись «Успешно » («Success »).

Изображение: everythingicafe.com
Шаг 9 . Создайте числовой пароль. Этот код позволит разблокировать устройство, если по какой-либо причине Touch ID не сможет распознать отпечаток пальца. Введите 4 цифры, которые точно запомните, дважды .

Можно оставить создание кода безопасности «на потом» — для этого следует нажать на кнопку «Не добавлять пароль ».
Шаг 10 . На завершающем этапе вам предстоит сделать выбор, желаете ли вы, чтобы данные об ошибках отправлялись в компанию Apple. Производитель рекомендует выбирать вариант «Отправлять автоматически » — по словам представителей «яблочной» компании, обратная информация позволяет создавать более совершенные продукты.

Информация, которая «уходит» в Apple, включает в себя геоданные . Фактически это значит, что производитель будет знать, где и когда вы были.
На этом процесс первоначальной настройки Айфона завершён. На дисплее появляется приветственное послание «Добро пожаловать! ».

Жмите «Начать работу » и приступайте к исследованию нового аппарата!
Распространённые проблемы при активации iPhone и способы их решения
Чаще всего проблемы при активации Айфона возникают из-за сим-карты . Если пользователь видит на экране надпись «Activation Error », ему нужно убедиться в том, что симка работает.

Изображение: infoidevice.fr
Для этого достаточно переставить карточку в другой телефон и посмотреть, определяется ли сеть.
Если SIM в порядке, стоит попытаться исправить ошибку следующим образом: путём нажатия кнопки «Home » вызвать нижнее меню и кликнуть на «Start Over ». Так вы попадёте не первую страницу настроек – попробуйте произвести активацию заново . Возможно, придётся проделать эту процедуру 6-7 раз для того, чтобы избавиться от «Activation Error ».
Во время первоначальной настройки можно столкнуться и с другой ошибкой — «Could Not Activate iPhone».

Изображение: ipadappsbuzz.com
Причина возникновения этой ошибки – высокая нагрузка на сервер Apple. Лучше всего выждать 2 – 3 минуты и попытаться произвести активацию снова. Если не получится, стоит поменять способ подключения гаджета к интернету – например, вместо Вай-Фай использовать 3G. Можно также написать жалобу в службу поддержки Apple , однако ждать ответа от специалистов компании придётся несколько дней.
Наконец, третья распространённая проблема заключается в том, что новичкам не удаётся настроить Touch ID — сенсор просто не реагирует на касание пальцем. Решение этой проблемы лежит на поверхности – необходимо снять заводскую плёнку с передней грани устройства . Стремление защитить новый iPhone от царапин — похвальное, однако использовать для этого нужно специальную плёнку, а не ту, которая идёт в комплекте.
Как настроить Айфон как новый?
Необходимость настроить использованный iPhone как новый возникает, когда устройство начинает подвисать и тормозить. Память гаджета засоряется – это и приводит к медленной и нестабильной работе аппарата. Быстро избавиться от «мусора» в памяти поможет полный сброс Айфона. Переживать по поводу того, что в результате сброса все пользовательские данные окажутся удалёнными, не стоит – ведь можно предварительно «упаковать» ценную информацию в резервную копию.
Правильно настраивать «яблочное» устройство как новое нужно так:
Шаг 1 . Проверьте, предлагает ли вам Apple обновить «операционку» гаджета. Для этого проследуйте по пути «Настройки » — «Основные » — «Обновление ПО ». Если вы видите, что под версией iOS написано «Установлено новейшее ПО », выполняйте дальнейшие действия.

Если же доступные обновления есть, установите последнюю версию iOS
На iPhone с джейлбрейком произвести обновление «операционки» можно только через iTunes.
Шаг 3 . Отключите сервис iMessage и функцию «Найти Айфон ». Мессенджер деактивируется в разделе «Сообщения » в «Настройках ». Для отключения «Найти Айфон » нужно проследовать в раздел «iCloud ».

Шаг 4 . Приступайте к очистке девайса. Пройдите по пути «Настройки » — «Основные » — «Сброс ». В последнем подразделе вы найдёте пункт «Стереть контент и настройки » — он вам и нужен.

Кликните на этот пункт и введите пароль безопасности.

Затем подтвердите, что вы желаете стереть iPhone – нажмите на соответствующую кнопку.

Далее дожидайтесь завершения процедуры очистки гаджета. Если по окончании процедуры на экране появилось приветственное сообщение, значит, вы всё сделали правильно. Настройте Айфон по инструкции, приведённой в этой статье, а затем . Путём таких манипуляций вы сможете существенно увеличить быстродействие гаджета, не потеряв при этом никаких важных сведений.
Заключение
При первоначальной настройке iPhone больше всего времени отнимает открытие аккаунта Apple ID. Другим сложным этапом прежде была регистрация в Game Center – однако этого приложения в iOS 10 уже нет. Все остальные этапы активации Айфона вы сможете пройти за 5 минут – они просты и не требуют от пользователя навыков программирования. По этой причине платить за стартовую настройку гаджета Apple те деньги, которые просят консультанты, совершенно неразумно.
Идеальный дизайн и высокая оптимизация делают айфон 5 / 5s синонимом надежности в течение многих лет, но несмотря на это, Apple не может избежать всех проблем.
Не поддавайтесь иллюзии, ситуация, когда iPhone 5 не включается может случиться. Хотя он и очень хорошо спроектирован, со временем могут появится проблемы: с зависанием, перегревом или отключился и не включается.
Если айфон 5 не включается после выключения, это признак того, что вам нужно прочитать советы ниже.
После применения этих нескольких трюков есть вероятность на 90%, что вы исправите его самостоятельно.
Не включается айфон 5 – включите программой
Если ваш айфон 5 не включается, то можете включить используя проверенную программу –

Более того она также исправит проблемы с iOS, которые приводят к проблемам – разумеется если телефон упал или что ни будь сгорело, то программа не исправит.
Для каждого нарушения целостности iOS предусмотрены готовые решения, а в интерфейсе запутаться невозможно никак.
Попробуйте. Программа, работает на всех iOS, включая последнюю одиннадцатую и проверена на практике.
Не включается айфон 5 — подключите к рабочему зарядному устройству

Все старшие поколения iPhone подвергаются резкому снижению уровня заряда батареи. Это особенно заметно в случае перегрева телефона (например, сочетание высокой яркости экрана, WiFi, Bluetooth и приложений, работающих в фоновом режиме).
Еще одним фактором, который вызывает, перегрев телефона, является интенсивное солнечное излучение.
Все это заставляет айфон 5 / 5s не выдержать этого, ошибиться в оценке и показывать неправильный заряд батареи.
Если iPhone не хочет включаться из-за низкого заряда батареи, то после подключения к зарядному должен появиться на экране вид батареи с красной полосой.
Помните — устройство включится не сразу, а только когда зарядится минимум до 5%, так что наберитесь терпения. Проблема не решена? Перейдите ко второму пункту.
Не включается iPhone 5 – сделайте принудительную перезагрузку
После подключения телефона к зарядному устройству он по-прежнему не хочет включаться.
Следующее, что вам нужно сделать, это перезагрузить его. Для этого удерживайте кнопку включения / выключения в течение нескольких секунд.
Если ваш iPhone 5 / 5s выключился, то должен включиться – если результат отрицательный переходим к третьему пункту.
Не включается айфон 5 – «жесткий сброс» должен помочь
Жесткий сброс часто путают с обычным отключением смартфона. Хотя программный сброс возможен только при появлении на экране полосы «Отключить», в любой ситуации возможен жесткий сброс.
Его работа сильнее, чем обычное выключение телефона. Жесткий сброс эквивалентен отключению телефона от источника питания извлечением аккумулятора.
Попробуйте выполнить жесткий сброс в соответствии с инструкцией ниже.
- Одновременно удерживайте кнопки «Дом» и «Вкл. / Выкл» в течение примерно 10 секунд (важно нажать их одновременно).
- Подождите, пока не появится белый экран с черным логотипом посередине.
- Отпустите кнопки и дождитесь восстановления устройства.
Если даже жесткий сброс не помогает, перейдите к следующему шагу.
Не включается айфон 5 — верните заводские настройки
Если ваш iPhone5 / 5s по-прежнему не включается, самое продвинутое действие, которое вы можете предпринять, это восстановить заводские настройки телефона.
ПРИМЕЧАНИЕ: прежде чем выполнять эту операцию, убедитесь, что у вас есть резервная копия вашего телефона.
ПОМНИТЕ: восстановление заводских настроек эквивалентно стиранию всех данных и настроек на телефоне.
ГОТОВЫ: в этом случае просто подключите свой телефон к компьютеру, включите iTunes и выберите кнопку «Восстановить».
Если это даже не помогает, выполните следующие инструкции:
- Подключите USB-кабель к порту зарядки, но не подключайте его к компьютеру.
- Нажмите кнопку «Домой».
- Удерживая кнопку «Домой», подключите другой конец кабеля USB к компьютеру.
Если выполните правильные шаги, iTunes включится, и iPhone автоматически войдет в режим восстановления, что позволит полностью восстановить ваш телефон.
Почему в айфоне 5 горит яблоко или мигает и не включается

Ваш айфон отключился и не включается, при этом при запуске горит или мигает яблоко? Такое случается и устраняется, только вся боль в том, что причина не одна.
Одна из распространенных причин – аккумулятор разряжен, при этом владельцу кажется, что заряда достаточно.
Ели в работоспособности зарядного уверены подключите его на пол часа (можно подсоединить через кабель к компьютеру) и повторите включение.
Если включается до яблока только, то часто проблемку решает зажатие на 10 – 15 секунд кнопок «Сон» и «Дом».
Только к сожалению прошивка не всегда решает проблему, так как причина может оказаться аппаратной.
Например – отжила свое кнопка включения. Хотя хрупкой ее не назовешь, но проблемы с ней бывают.
Также может полететь контроллер зарядки, батарея свой срок отработать или выйти из строя флеш память (меняется, но сравнительно она стоит дорого).
Хуже всего если проблемы возникли с материнской платой, так как иногда лучше купить новый айфон, чем возится с нею (зависит что случилось).
Не включается айфон 5 – обратитесь к специалистам

Если смартфон по-прежнему не включается, это признак того, что внешняя помощь будет неизбежной.
Очень часто случается, что ошибка оказывается обычной, и ее исправление занимает несколько минут.
Поэтому, если вы не хотите углублять дефект или потерять данные на телефоне, стоит сходить в сервис.
Не все проблемы - это ошибка пользователя. Иногда телефон не работает из-за заводских ошибок и неисправного программного обеспечения.
По опыту знаю, что когда iPhone не хочет включаться, то проблема чаще всего связана с аккумулятором, поврежденным разъемом для зарядки и ошибкой программного обеспечения.
Впрочем, последний пункт вы можете исправить самостоятельно – Успехов.
При покупке в магазине продавцы предлагают включить и запустить Айфон 5 бесплатно. Но почему-то не захотелось этой услуги.
Дело в том, что когда подобную работу делают за тебя другие люди, то вопрос, как настроить Айфон 5, остается для тебя загадкой. Пока, скажем, не купишь новый гаджет. Но когда это еще будет?!
Можно первый раз включить и настроить Айфон 5 тремя способами:
- Восстановить из копии iCloud
- Восстановить из копии iTunes
- Настроить как новый iPhone
Но это в теории, а в моем варианте, когда приобретаешь устройство в первый раз, и еще нет нигде сохраненных данных прежних подобных гаджетов, остается только третий вариант из числа вышеперечисленных, чтобы настроить Айфон 5, что называется, с чистого листа.
Правда, после такого первоначального запуска затем пришлось вручную переписать все контакты из адресной книги старенькой Nokia в новый Айфон. Но это уже совсем другая история, это было уже потом.
1 Решительно включаем новый Айфон 5
Вернемся к первоначальному запуску iPhone 5. Для начала подключаем к нему зарядное устройство и убеждаемся, что батарея устройства не разряжена полностью. В противном случае надо ее сначала зарядить, лучше до 100%. На экране при подключении iPhone к зарядному устройству появляется изображение батарейки, и цифры показывают уровень заряда – интуитивно понятная картинка, не требующая особых пояснений.
И вот, включаем питание, нажимаем кнопку включения iPhone. Появляется первоначальное приглашение «Hello», то есть «Привет» (рис. 1).
Примечание. Это не тот привет, который слоненок потерял и не донес до обезьянки в известном мультфильме «Привет мартышке»:
- “Когда я передаю привет, я передаю тебе хорошее настроение,”- объяснил удав.
- И теперь у Мартышки есть “привет” и хорошее настроение.
- Ах, если бы еще два “привета”…”
В Айфоне вполне нормальный привет, означающий, что устройство начинает подготовку к первоначальной настройке.

Рис. 1. Первоначальное приветствие не по-русски после первого включения iPhone
Приветствие «Здравствуйте» теперь появляется снова, но уже на понятном русском языке (рис. 2).

Рис. 2. Первоначальное приветствие уже по-русски после первого включения iPhone
Опять тапаем по интуитивно понятной надписи «Настройте» внизу экрана (рис. 2).
Появляется предупреждение о том, что у нас в Айфоне отсутствует СиМ-карта (рис. 3). Здесь отвечаем «OK», да и вариантов выбора ответа у нас нет – это единственно возможная опция: тапнуть по «ОК» (рис. 3).

Рис. 3. Предупреждение о необходимости вставить в iPhone СиМ-карту для соединения с сотовым оператором
СиМ-карта, о которой нас предупреждает программа первоначальной настройки Айфона, нужна для того, чтобы iPone можно было сразу подключить к сети сотового оператора.
Честно говоря, делать это сразу, не разобравшись в начальных настройках устройства, мне не хотелось. Потому что можно сгоряча, не разобравшись ненароком что-то скачать из Интернета при настройках, и потом получить и оплатить приличный счет от сотового оператора. Зачем это делать, если , который может раздать, скажем, ноутбук, и который в свою очередь подключен к безлимитному проводному Интернету – скачивай, сколько хочешь без ограничений!
2 Разбираемся с языками и странами
После отказа от подключения iPhone к сети сотового оператора выбираем язык общения с нашим устройством. Я предлагаю это делать на русском языке, если конечно, Вы не хотите одновременно с работой на iPhone выучить еще какой-то язык, например, китайский! Тапаем по надписи «Русский» (рис. 4)

Рис. 4. Выбор языка общения с iPhone
Далее в настройках устройства нам предлагается выбрать страну и регион, где мы находимся. Казалось бы, зачем, ведь мы уже указали язык, на котором будем работать с iPhone. Но не все так просто и очевидно. Ведь можно, например, находиться за границей РФ, но при этом предпочтительным языком общения с iPhone считать русский язык. Поэтому выбор языка и выбор страны и региона – это отдельные операции настройки устройства (рис. 5).

Рис. 5. Выбор страны и региона, где мы находимся
На рис. 5 видно, что России нет в меню выбора. Конечно, нет, потому что Россия пишется с буквы «Р», а мы видим на рис. 5 только страны на первую букву русского алфавита, на букву «А». Поэтому смахиваем вверх меню выбора страны и региона, пока не дойдем до стран, начинающихся на букву «Р». Там то мы и увидим Россию, и тапнем по названию нашей Родины.

Рис. 6. Выбор России в качестве страны и региона для начальной настройки iPhone
Кстати, интересно, а как делается выбор страны, если в качестве языка общения с iPhone выбрать китайский язык. Ведь в этом языке нет алфавита, потому неясно, как там располагаются страны, в каком порядке?
С этой же проблемой, насколько я знаю, столкнулись организаторы летней олимпиады 2008 года, которая проходила в Китае. Ведь в день открытия олимпиады страны должны проходить друг за другом в строгой последовательности алфавита языка той страны, где проходят Олимпийские игры. Но это тоже совсем другая история. Мы же возвращаемся к начальным настройкам iPhone 5.
И вот снова возникает на экране предупреждение об отсутствии СиМ-карты (рис. 7). И нет никакого Wi-Fi, то есть устройство не подключено к Интернету, и значит, не может дальше настраиваться. Что называется, приехали…

Рис. 7. Повторное предупреждение об отсутствии СиМ-карты, так как нет подключения к Wi-Fi
3 Подключение Айфона к Интернету по Wi-Fi
На время откладываем iPhone в сторону, не выключая его. И начинаем заниматься сетью Wi-Fi – пробуем запустить раздачу Wi-Fi с помощью ноутбука. Но тут возникает неожиданная проблема. В моем ноутбуке точка доступа к Интернету имеет очень сложный и длинный пароль. Сделано это производителем ноутбука для защиты точки доступа от несанкционированного подключения. И я не стала менять этот пароль.
Но ввести этот пароль вручную попросту невозможно. Сделать это без ошибки не получалось ни у кого и никогда. Пароль можно только скопировать и перенести, скажем, внутри файла, на мобильный гаджет. Но перенос каких-либо данных на наш новенький iPhone пока невозможен, ибо он еще не запущен.
Что делать? На помощь приходит идея о создании точки доступа с помощью другого гаджета, с помощью смартфона. Благо смартфон умеет становиться точкой доступа к Интернету для других устройств. И здесь мы можем легко, скажем на время, сделать пароль для доступа к Интернет сети простым и легко вводимым с помощью виртуальной клавиатуры iPhone.
Конечно, теперь приходится согласиться с тем, что мы будем расходовать мобильный трафик смартфона, подключенного к сотовому оператору. Можно было сразу вставить в iPhone СиМ карту. Но будем утешаться тем, что мы, таким образом, все равно попробуем работу устройства от сети Wi-Fi, а не сразу от СиМ-карты сотового оператора. Потренируемся, если можно так сказать.
После нескольких минут ожидания экран iPhone оживает. И появляется первое предложение о запуске служб геолокации (рис. 11).

Рис. 11. Отказываемся от предложения запустить службу геолокации
Не нужно эти службы запускать при начальной настройке, это никогда не поздно сделать потом, когда iPhone будет настроен, и начнет свою работу. Поэтому мы откажемся от запуска данной службы, для чего тапнем по надписи «отключить службы геолокации» в самом низу экрана (рис. 11).
5 Создание пароля доступа к iPhone
На следующем шаге начальной настройки устройства нужно придумать и ввести пароль для доступа к iPhone. С момента создания данного пароля до устройства нельзя будет «достучаться» без этого пароля. Поэтому к созданию пароля нужно отнестись ответственно. На экране ввода пароля будет предложено этот пароль ввести первый раз с использованием телефонной клавиатуры с цифрами и латинскими буквами под ними (рис. 12).

Рис. 12. Ввод пароля доступа к Айфону
Пароль лучше сделать только из одних цифр, так как использование букв будет усложнять ввод. Если кто-то уверенно владеет телефонной клавиатурой, тот может в пароль включить и латинские буквы. Повторюсь, я создала пароль только из 6-и цифр. И то много, можно было сделать более короткий пароль, например, из 4-х цифр наподобие ПИН-кода.
Затем требуется повторный ввод пароля, чтобы убедиться в том, что пароль введен правильно (рис. 13).

Рис. 13. Повторный ввод пароля доступа к iPhone
Введенный пароль теперь нужно запомнить или даже записать! Запомнить навсегда, на все время пользования iPhone.
6 Настройка программ и данных нового Айфона
Теперь, наконец, настало время настройки программного обеспечения и данных нашего iPhone. Будет предложено их настроить несколькими способами (рис. 14).

Рис. 14. Выбор вариантов настройки программ и данных Айфона
Мы, как и решили, выбираем вариант «Настроить как новый iPhone», поскольку это наше первое устройство, и у нас нет старых копий ни в iCloud, ни в iTunes. А переносить их из Андроида, который исправно раздает нам Wi-Fi, совсем не нужно, так как не нужны из него ни программы, ни контакты, поскольку это не мой личный аппарат.
Итак, выбираем опцию «Настроить как новый iPhone», тапаем по этой надписи и ждем, пока будут выполнены все необходимые настройки. Но это ее не конец нашим «мучениям». Будем продолжать настраивать iPhone и готовить его к работе.
7 Отказ от настройки учетной записи для доступа к службам Apple
Вот странная вещь! Разработчики почему-то считают своих пользователей очень даже продвинутыми. Когда-то на заре персональных компьютеров при настройке Windows задавались вполне осмысленные, понятные для русского человека вопросы, а в самом конце настройки вдруг возникал вопрос про некую 866-ю страницу. Откуда, что это такое? Никаких пояснений, а хоть убейся, ни с того ни с сего, надо ее настраивать. И никаких разумных пояснений.
Потом уже становится понятно, спустя некоторое время, что речь идет всего лишь о согласии на применение русского алфавита при работе с Windows. Ну почему бы тогда так и не спросить, мол, хотите ли, чтобы на Вашем компе были русские буквы, или они Вам не нужны? Абсолютно понятно, что надо отвечать на данный вопрос, конечно, «Да-да-да и еще раз да!».
Вот и разработчики устройств Apple почему-то уверены, что все на свете знают, что такое учетная запись для доступа к службам Apple, или «Apple ID». И на следующем шаге начальной настройки нашего гаджета предлагают эту учетную запись настроить (рис. 15).

Рис. 15. Предложение настроить учетную запись для доступа к «яблочным» службам, к службам Apple
Самым замечательным является то, что все эти настройки вполне спокойно можно сделать потом, когда наш iPhone заработает. Во время настойки гаджета совсем не нужно вводить учетные записи и прочее.
Нам надо запустить устройство, а не пытаться вместо этого много чего на нем настроить. Поэтому откажемся от этого «привлекательного» предложения, и тапнем по надписи «Настроить позже в Настройках» (рис. 15 – здесь нам даже уже объясняют, где мы сможем выполнить пропущенные настройки)
Несмотря на возможность отказа от настроек Apple ID наш гаджет «удивится» такому нашему опрометчивому, по мнению iPhone, решению. И нас снова переспросят об отказе от использования данной опции (рис. 16).

Рис. 16. Повторное предложение настроить учетную запись для доступа к «яблочным» службам
И здесь мы твердо отвечаем «нет!», для чего тапаем по надписи «Не использовать» (рис. 16).
8 Принятие условий и положений
За рубежом в странах развитого капитализма очень развиты действия, связанные с юридическими правилами и ограничениями. Граждане этих стран почти никогда не ленятся прочитать десяток другой страниц мелким и убористым зубодробительным текстом о том, что можно, а что нельзя делать с чем бы то ни было:
- с микроволновкой: можно ли в ней сушить кота;
- со стиральной машиной: можно ли в ней мыть собак
- и тому подобное.
Соглашусь, что это важно знать, точно знать, что можно, что нельзя. Знать, что гарантирует производитель, а что нет. Но почему-то пока не в нашей стране. Ну не читаем мы этих соглашений! Возможно, кто-то читает, не буду говорить про всех. Но большинство наших граждан все-таки не интересуются юридическими тонкостями.
Не буду это комментировать или давать этому определений. Так есть, и все тут. Но наш iPhone явно не российский. Поэтому перед началом работы с ним нам предлагают прочитать условия и положения, и . При несогласии с приведенными положениями устройство работать не будет. Поэтому как такового выбора у нас нет. Независимо от того, прочитали или не прочитали условия и положения.

Рис. 17. Принятие условий и положений
9 Отказ от Siri
Казалось бы, вот оно счастье, условия и положения мы приняли – можно начинать работу. Но не тут-то было. Теперь нам будет предложено включить Siri.
Siri – это интерактивная система, позволяющая управлять телефоном при помощи голоса, появившаяся впервые в модели iPhone 4S. Значит, она есть и на нашей пятой модели. Но, опять же, Siri вполне можно будет включить позже, когда наш iPhone заработает. Поэтому давайте и в ответ на это приглашение мы ответим отказом, тапнув по надписи «Включить Siri позже (рис. 18).

Рис. 18. Отказ от включения Siri
Возникает резонный вопрос, зачем вообще нам все это предлагается при начальной настройке нашего гаджета, если все эти настройки можно сделать позже. Ответ выглядит довольно просто – это всего лишь маркетинговые ходы производителя Айфона или его партнеров, разрабатывающих программное обеспечение для его работы. Не более того.
Производитель полагает, что мы плохо осведомлены о возможностях устройства, и пожалуй, в этом производитель прав. Но производитель не понимает или не хочет понимать, что нам не так просто сразу все освоить. Все нужно делать по порядку. Сначала настроить Айфон 5, и лишь затем изучать все его безграничные возможности.
Тем не менее, производитель думает иначе, и тем самым нам приходится еще и еще раз отказываться от разных опций, оставляя их запуск и изучение на потом.
10 Отправка диагностики
Аппаратное и программное обеспечение мобильных гаджетов постоянно совершенствуется. Производители иногда на свой страх и риск устанавливают в эти устройства новые элементы, новые программы. И они не всегда успевают протестировать все это в спокойных условиях своих исследовательских лабораторий.
Это связано с конкуренцией. Если будешь долго тестировать и не выводить продукт на рынок, можешь опоздать, и рынок будет занят «чужой» продукцией. Вот и приходится рисковать.
А раз есть риск, то значит, могут быть и сбои в работе устройства. Для фиксации этих сбоев разработчики iPhone также «зашивают» специальные программы. Эти программы «ловят сбои», так или иначе их немного систематизируют, и могут отправлять информацию о них в компанию производитель.
Современные производители полученную информацию обо всех происходящих сбоях очень любят, так как это позволяет им постоянно улучшать аппаратуру и программное обеспечение. Поэтому и нам предлагают настроить либо автоматическую отправку информации о любых сбоях в работе iPhone в компанию производитель, либо отказаться от этой опции.
Здесь можно посоветовать как отправлять информацию, так и не отправлять. Не отправлять лучше тем, кто будет использовать iPhone в мобильных сетях, и тратить ограниченный лимитированный и достаточно дорогой Интернет трафик. Отправлять можно тем, кто чаще будет пользоваться гаджетом, работая по Wi-Fi и неограниченным трафиком.
Скептики могут возразить, что и по мобильным сетям отправка диагностических сообщений не расходует значительные объемы. Да, конечно, это так. Пока однажды не получаешь счет от мобильного оператора и видишь очень необычные цифры, скажем, стоимости Интернета при нахождении в зарубежном роуминге. После этого чаще всего пропадает всякая охота АВТОМАТИЧЕСКИ отправлять или получать любые лишние сообщения через мобильный Интернет.
Поэтому и мы в данном случае откажемся (на всякий случай) от автоматической отправки диагностических сообщений в компанию Apple. Для этого тапаем по надписи «Не отправлять» в самом низу экрана (рис. 19).

Рис. 19. Отказ от автоматической отправки диагностических сообщений
11 Долгожданное начало работы на Айфоне 5
И вот теперь, после всех наших многочисленных согласий и отказов на/от включения тех или иных опций новенького iPhone, мы получаем возможность начать на нем работу. Появляется надпись на экране «Добро пожаловать!» и приглашение «Начать работу».
По этой надписи «Начать работу» мы и тапаем (рис.20)

Рис. 20. Начальные настройки завершены, нам предлагается начать работу на iPhone
Вот и дождались! Терпение и труд все перетрут. Можем начинать работу на Айфоне, устанавливать в него СиМ карту, вводить данные в адресную книгу, звонить, посылать СМС и прочее. Вопрос “как настроить Айфон 5” удалось благополучно решить, ура!
На экране появятся значки, с помощью которых можно много чего делать на iPhone. Но это уже совсем другая история…
Как активировать Айфон через iTunes
Для тех, кто готов активировать свой новый iPhone через iTunes, можно посоветовать сделать следующее.
Cначала требуется загрузить с официального сайта разработчиков программное обеспечение iTunes (самую последнюю версию). Скачивайте приложение соответственно установленному программному обеспечению на компьютере.
Установите приложение, подключите iPhone к своему компьютеру (кабель для этого идет в комплекте с телефоном).
Телефон должен быть полностью заряжен, а СиМ-карта должна находиться на своем месте (в соответствующем отсеке).
Подключите интернет на компьютере.
Примите условия лицензионного соглашения, далее продолжайте процесс активации устройства. Теперь переходите к заполнению необходимых данных. Перепроверьте их, нажмите на «Отправить». Программа далее сама перешлет в компанию Apple введенную информацию. Таким образом, активируется и гарантия, и телефон.
Мобильные телефоны iPhone лучше покупать в салонах Apple либо в специальных магазинах электронной техники, чтобы избежать проблем с дальнейшей активацией устройства. Избегайте сомнительных торговых точек, не покупайте телефон с рук или через интернет с малоизвестных сайтов.
Часто пользователи спрашивают, как активировать iPhone 5 и 5S, ведь в айфоне впервые появилось много разных нужных функций. Какие приложения устанавливать, как необходимо настраивать сервисные службы, как их запаролить или зарегистрироваться в них, как запускать диагностику после покупки, какие установки можно разрешать, надо ли предоставлять доступ в айфону, как настроить iPhone — много вопросов возникает для новичка.
В данной статье мы расскажем как активировать купленный айфон 5S, как настроить айфон 6, в том числе вспомним как активировать iPhone 4 и 4S, а для некоторых случаев опишем как активировать айфон 6. Цель данной темы — настройка айфона и избежание установки ненужных приложений, выполнение правильного алгоритма действий и избежание ошибок после покупки нового iPhone.
Для того, чтоб правильно запустить новый айфон первый раз, нужно подготовиться и соблюсти некоторые правила активации для процедуры настройки в целях избежания ненужных ошибок.
До того как произвести первое включение iPhone, нужно установить, имеется ли достаточный уровень зарядки в нем. В частности, активация на iPhone 3GS, айфон 4S должна происходить при наличии 20% заряда, а активация iPhone 6 или iPhone 7 — при заряде не менее 30%. Также позаботьтесь о том, чтобы имелся высокоскоростной WI-FI интернет либо программа iTunes, установленная на ноутбуке или компьютере. Да, и не забудьте о сим-карте или Nano-sim. Учтите, что если айфон залочен, то без симкарты залоченого айфона активация не получится.
Если вы видите, что iPhone совсем разряжен, то сначала можно подзарядить его, подсоединив через шнур USB к компу или обычным способом. Если программа iTunes не установлена на ПК, то скачайте ее с официального сайта iTunes.apple.com, а если она имеется, то обновите ее до последней версии.
Как с нуля активировать iPhone 4S и 5S
Итак, приступим к процессу активации и настройке нового устройства, который заключается в нескольких этапах: подключение, начальные настройки, подсоединение к ноутбуку и активирование, а также первое включение.
Подключение
К ак включить новый афон? Для того, чтобы включить айфон зажмите на пару секунд клавишу запуска Power на верхней торцевой панели смартфона до появления «яблочного» логотипа.
Начальные настройки
Перед вами откроется экран, на котором вы увидите приветствия от Apple на множестве разных языков, дальше свайпните внизу слева направо, чтобы выбрать ваш язык, например, русский. Далее необходимо выбрать вашу страну, например, Россия.

Включите вай-фай на вашем айфоне, предварительно введя пароль подключения, либо подключите устройство к компьютеру с iTunes и с интернетом.
Активация iPhone 4S
Для того, чтобы активация айфона была выполнена правильно через ноутбук или компьютер нужно приготовить кабель USB, при помощи которого соединяем два устройства. На дисплее айфона появятся «локационные сервисы», которые необходимо включить или выключить. Они пригодятся при подключении Google карт или GPS. Что именно сделать и как включить?

Сначала придется принять лицензионное соглашение, для чего справа внизу активировать клавишу Agree. Можно также активировать iPhone 6 в этой службе или деактивировать службу геолокации. Можно выполнить активацию, а потом отключать ее в ненужных приложениях. Функция геолокации прилично расходует зарядку батареи айфона и соответственно сокращает время автономной работы айфона.
Активация iPhone 5 и 5S
Далее для обладателей версий, начиная с iPhone 5S до iPhone 7, активация функции «Установка отпечатка пальца» становится такой же обязательной процедурой, для чего нужно активировать клавишу «Set Up Now» и сделать сканер своего отпечатка пальца. При этом ваш палец около 10 или 20 раз должен нажать на многофункциональную кнопку «Home». После чего на дисплее айфона возникнет картинка с отпечатком вашего пальца. Настройка Сири на iPhone 5S или iPhone 7 проводится довольно просто, достаточно запустить данное установленное приложение на вашем айфоне и выполнить последовательные шаги.

Теперь необходимо выполнить диагностику подключений на iPhone 7. Для чего необходимо принять решение о разрешении различным сервисам права доступа к вашему iPhone 7 для отправки данных на сервер Apple. Например, на сервер могут отправляться данные об ошибках программ. Что делать? Если вы не желаете отправлять какие-либо данные, то нажмите кнопку Don’t Send.

После удачной настройки айфон 5 se поприветствует вас: «Welcome to iPhone!» Таким образом, первичная активация iPhone выполнена. Активация iPhone 6S и iPhone 7 выполняется подобным способом.
Настройка Apple ID
Одним из важных этапов первичной настройки айфона является настройка и регистрация Apple ID, при помощи которого вы сможете зарегистрироваться в различных мегаважных приложениях, таких как облачное хранилище данных iCloud.

Чтобы зарегистрировать свой Apple ID, можно использовать разные способы. Мы расскажем как зарегистрировать ID бесплатно, используя программу App Store. Запускаем данную программу и выбираем любое приложение, которое является бесплатным, например, социальную сеть, которой вы обычно пользуетесь, и закачиваем приложение на айфон. Далее возникнет окно «Вход» с записями «С имеющимися Apple ID» и «создать Apple ID». Если у вас есть зарегистрированный ID, то запустите активированный, нажав на первую кнопку. Если вы ранее не регистрировали Apple ID, то кликаете на пункт «создать Apple ID».

Затем выбираете свою страну и соглашаетесь с условиями сервиса, которые изложены на 66 страницах. Теперь самое важное — создание восьмизначного и более пароля, в котором хотя бы одна буква должна быть заглавной, хотя бы присутствовала 1 цифра, при этом запрещается употреблять несколько одинаковых цифр или букв подряд, а номер не должен просто угадываться, ну и конечно же быть неповторимым.
Когда система запросит сведения об оплате, нажмите «Нет» и введите свои адресные данные, заполнив все строчки, в том числе выберите приветствие, контрольный вопрос и ваш резервный почтовый ящик и основной активируемый почтовый электронный ящик, на который после регистрации придет сразу же письмо активации. Пройдя по ссылке в письме, подтвердите активацию Apple ID.
Какие ошибки нельзя допускать при активации iPhone
Одна из самых распространенных ошибок при активации — купил, но забыл снять специальную защитную пленку, блокирующую клавишу Home, поэтому не смог правильно активировать, не считался сканер с пальца из-за присутствия пленки на кнопке.
Другая частая и более серьезная ошибка — из-за отсутствия подключения WI-FI выполнил первый вход через компьютер, но поспешил и забыл обновить программу iTunes, поэтому активация прошла неверно. А у некоторых пользователей обновление iTunes не получается и приходит сообщение об ошибке, так как данная программа была открыта во время обновления, а ее необходимо закрывать.

Еще далеко не мелкой ошибкой является быстрое согласие покупателя айфона с тем, чтобы продавец сам настроил ваш айфон и создал Apple ID за небольшую оплату. Он, конечно, всегда рад и понятно почему. Но вы вот зря впадаете в эйфорию относительно дешевой услуги. Что потом будете делать, когда продавец не сообщит вам контрольные слова вопроса при регистрации или выполнит регистрацию с некоторыми ошибками? Это не проявится сразу, но потом вы столкнетесь с этим, когда ID не буде включаться. Поэтому выполняйте активацию купленного айфона только самостоятельно, записывая все пароли и ключевые слова для запоминания.
Обязательно сохраняйте чек от покупки и саму коробочку, которые обязательно понадобятся в случае кражи или потери айфона.