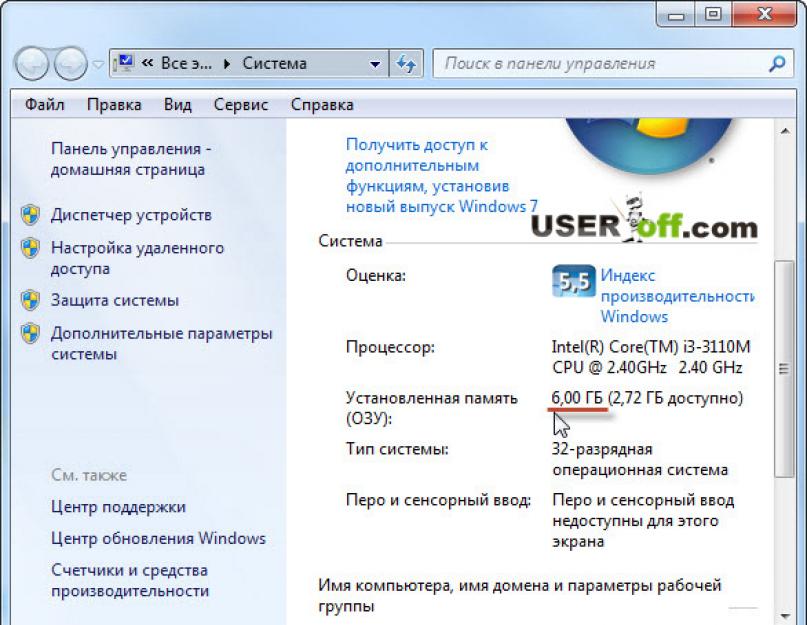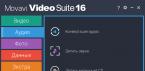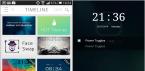Под словом компьютер, пользователи подразумевают системный блок и больше ничего. На самом деле он состоит из разных устройств, который в совокупности называется системным блоком. В этой статье я расскажу об одном из устройств, которое есть в каждом компьютере, а также поговорим о том, как узнать какая оперативная память стоит на компьютере. На самом деле сделать это можно легко и просто несколькими незамысловатыми способами, о которых я вам сейчас и поведаю.
Для начала я расскажу о том, как узнать ее объем. Первый метод – заходим в «Пуск», кликаем правой кнопкой мыши по пункту «Компьютер», во всплывающем окне выбираем «Свойства» . Здесь будет написано, сколько ГБ оперативной памяти у вас доступно. Так как на этом компьютере установлена 32-битная система, после 6 Гб. написано, что доступно 2.72 – на это не обращаем внимание. Вам нужна только первая цифра.

Ту же самую информацию можно узнать и по-другому, зайдя в тот же «Пуск» — «Выполнить» — введите msinfo32, после чего нажмите Enter.

Либо могу предложить еще один способ – нажимаем сочетание клавиш «Win» + «R», в появившимся окне введите dxdiag. Тут опять же напротив надписи «Память» вы сможете увидеть ее физический объем. Это, что касается количества гигабайт. Теперь давайте разберемся, как узнать какая оперативная память стоит на компьютере или ноутбуке, а также посмотрим дополнительные характеристики.

К сожалению, стандартными средствами Windows мы этого не добьемся, поэтому придется скачивать стороннее программное обеспечение, например Speccy. Очень удобная в своем роде утилита, которая отображает характеристики всех модулей и плат, подключенных в настоящий момент к персональному компьютеру. Поскольку Speccy имеет бесплатную лицензию, скачать ее не составит вам особого труда.


Когда программа скачается, установите её. Вот теперь можно узнавать, какая оперативная память стоит в компьютере при помощи Speccy. После запуска утилиты, зайдите в раздел «Оперативная память» (там все на виду, разберется любой). Возможно, придется подождать полминуты максимум, пока программа собирает данные, затем можно в подробностях прочитать характеристики. Так вы сможете узнать тип DDR, объем, количество каналов, частоту, сколько процентов ее используется сейчас и т.д. В общем, установите и посмотрите сами.

Если у вас нет желания разбираться во всех этих махинациях с программами и данными, тогда вам прямая дорога к системному блоку: отключаем питание, открываем его, вынимаем модули с памятью (если их несколько) и смотрим характеристики прямо на них.
У любого пользователя персонального компьютера (ПК) или ноутбука рано или поздно возникнет потребность в информации о том, сколько в его устройстве оперативной памяти (ОЗУ) и какого она типа. Самый простой способ это узнать – открыть инструкцию пользователя (Owners Manual) к своему ПК или ноутбуку. Но что делать, если столь важный документ по каким-либо причинам отсутствует? Эту проверку можно осуществить как стандартными средствами ОС Windows, так и специализированными прикладными программами.
Первый путь рассмотрим на базе Windows XP. Для остальных ОС все примерно совпадает. Заходим в раздел «Мой компьютер». Затем находим в левой части открывшегося окна «Просмотр сведений о системе» и делаем по нему клик. Открывается еще одно окно, в котором мы должны перейти к разделу «Общие». Именно в нем в разделе «Система» находится заветная строчка с данными об установленной оперативной памяти (ОЗУ). Посмотреть память можно также, активировав «Диспетчер задач» комбинированным нажатием клавиш Ctrl + Alt + Del. Появляется окно «Диспетчера задач». В верхней части диспетчера есть закладка «Быстродействие». Клик на эту закладку выводит на экран целый ряд характеристик текущего состояния вашего ПК (ноутбука). Находим раздел «Физическая память» и видим общий объем установленной оперативной памяти и ее текущую загрузку.



Оперативная память – это важнейший компонент компьютера. Именно от него зависит общее быстродействие ПК или ноутбука . Тип модулей памяти, их рабочая частота и объем помогут понять, потянет ли ПК современные игры . Даже с крутой видеокартой на борту без хорошей RAM никуда.
Есть мнение, что оперативная память лучше всего работает в двуканальном режиме. И это правда. Поток информации равными частями распределяется между двумя модулями, что позволяет добиться большей производительности.
Однако для включения двуканального режима нужно соблюсти некоторое количество условий. К примеру, оба модуля памяти должны работать на одинаковых частотах и иметь равный объем. В идеале они вообще должны быть от одного производителя.
Просмотр информации о RAM
Читайте также:
Узнать сведения об оперативной памяти, установленной в ПК или ноутбуке можно несколькими способами. Первый основывается на использовании системных возможностей Windows . Однако он не даст подробной информации. Только объем и тип (в некоторых случаях).
Второй способ – использование специализированных информационных приложений от сторонних разработчиков. Здесь дело обстоит лучше. Такие программы способны выдать исчерпывающие сведения о модулях памяти, их количестве, типе, объеме и так далее.
Использование средств ОС
Читайте также: Компьютер не видит жесткий диск - что делать?
Узнать общий объем установленной оперативной памяти с помощью встроенных средств операционной системы очень просто. Для этого даже не нужны специальные навыки и дополнительные модули. Все делается легко.
1 Кликаем по значку «Этот компьютер» правой кнопкой мыши и выбираем пункт «Свойства» в выпадающем меню. Если значка компьютера нет на рабочем столе, то можно обратиться к меню «Пуск». Там он точно будет. Затем нужно просто повторить те же действия и щелкнуть «Свойства» .
1 Откроется окно с основной информацией об операционной системе. В числе прочего там будет и объем установленной оперативной памяти. Также в окне будет отображено количество доступного объема ОЗУ. Как правило, оно на 500 мегабайт меньше установленного. ОС резервирует этот объем для своих нужд.
Такой способ не особо информативен. Но он хотя бы позволяет узнать объем доступной оперативной памяти. Кстати, процесс поиска сведений об ОЗУ аналогичен для различных версий и редакций Windows . Он универсален. И в этом его преимущество.
За более подробными сведениями, однако, придется обращаться к сторонним приложениям. Но нужно четко понимать, что скачивать такие вещи из непроверенных источников нельзя. Такие действия чреваты серьезными последствиями.
Использование сторонних программ
Читайте также: [Инструкция] Тестируем производительность компьютера: используем популярные программы +Отзывы
Приложения от сторонних разработчиков могут дать более подробную информацию не только об установленной оперативной памяти, но и о других компонентах компьютера или ноутбука. Некоторые из них даже способны тестировать оборудование ПК .
Модули памяти ОЗУ So-Dimm для ноутбуков
Однако далеко не все программы такого плана являются бесплатными. Иногда приходится приобретать лицензию . Также далеко не все они имеют русский интерфейс, что может не обрадовать отечественных пользователей. Но есть среди них и настоящие шедевры.
AIDA64
Читайте также: ТОП-8 Материнских плат для серии процессоров Intel Core i3/i5/i7 на 1151 сокете: выбираем оптимальный вариант в 2018 году
Вероятно, самая популярная программа, предоставляющая информацию о компонентах компьютера. Она способна считать информацию обо всех устройствах компьютера и представить ее на мониторе в виде, понятном пользователю.
Цены на разные версии AIDA64
Утилита умеет считывать информацию прямо с датчиков оборудования, что позволяет получить наиболее точные сведения. Однако AIDA64 не является бесплатным приложением. И лицензия стоит довольно дорого.
Как пользоваться
Все, что нужно – запустить AIDA64 с помощью соответствующего ярлыка. Она быстро просканирует установленное оборудование и будет полностью готова к работе. Теперь нужно найти информацию об оперативной памяти.
1 В главном окне программы переходим на пункт «Системная плата» .
2 Теперь перемещаемся на «SPD» .
3 Нужная информация об ОЗУ будет находиться в правом окне.
Точно так же можно узнать все сведения о другом оборудовании при помощи AIDA64. Что характерно, даже триальная версия приложения отображает всю информацию. В незарегистрированной копии нет возможности только проводить тесты.
HWiNFO
Читайте также: ТОП-12 Программ для диагностики компьютера: описание зарекомендовавших себя программных инструментов
Небольшая утилита, сопоставимая по возможностям с пресловутой AIDA64. Однако у HWiNFO есть одно существенное преимущество: программу (и весь ее функционал) можно использовать совершенно бесплатно .
Раздел загрузки на сайте утилиты
Имеются специальные версии приложения как для 32-битных, так и для 64-битных систем. Скачать продукт бесплатно можно на официальном сайте разработчика. Процесс установки весьма прост. А сама оболочка программы интуитивно понятна.
Как пользоваться
Просмотреть информацию об оборудовании при помощи этой программы очень легко. Хотя она может немного озадачить начинающего пользователя при первом запуске. Итак, щелкаем нужный ярлык на рабочем столе и запускаем утилиту.
2 После непродолжительного считывания информации запустится сама программа со множеством окон. Нужная информация будет находиться в главном окне, с правой стороны.
3 Если представленной информации недостаточно, то можно перейти на другое окно и в разделе слева выбрать пункт «Memory» . Тогда в правой части окна отобразятся все сведения о модулях памяти.
Программа способна отобразить всю информацию о модулях. До мельчайших подробностей. Однако есть один недостаток: отсутствие русского языка. Для работы с утилитой понадобятся хотя бы базовые знания английского. И речь вовсе не об управлении интерфейсом продукта.
CPU-Z
Читайте также: Как правильно подобрать материнскую плату: Основные принципы
Еще одна популярнейшая программа для получения информации о компонентах компьютера. Это миниатюрное приложение способно предоставить пользователю подробнейшие сведения обо всех составляющих компьютера или ноутбука.
Раздел загрузки на официальном сайте
Гарантом популярности CPU-Z выступает ее «свободный» статус. Скачать и установить программу с сайта разработчика может любой юзер. Причем совершенно бесплатно. При этом утилита ничуть не уступает по функционалу той же HWiNFO или AIDA64.
Как пользоваться
Для начала необходимо скачать установочный файл программы. Затем следует произвести установку. Процесс самый обычный. Главное – не менять путь установки, иначе программа не будет нормально работать. Кстати, она запускается сразу с правами администратора.
1 Итак, запускаем CPU-Z при помощи ярлыка. В главном окне утилиты переходим на вкладку «Memory» . Основная вкладка дает только информацию о центральном процессоре.
2 Во вкладке «Memory» отображаются сведения об оперативной памяти. Пользователю доступны данные о режиме работы ОЗУ, таймингах, частоте шины, объеме памяти и напряжении.
3 Во вкладке «SPD» Мы можем увидеть более детальную информацию об установленном модуле памяти. Год выпуска, название бренда, серийный номер и др. важную информацию.
Программа миниатюрна и работает очень быстро. Также она может отслеживать рабочую частоту шины памяти в режиме реального времени.
RAMMon
Читайте также: Как очистить компьютер от мусора и ускорить его работу? Лучшие методы оптимизации ПК
Небольшая бесплатная утилита от создателей популярного пакета для тестирования оборудования PassMark . Программа не обладает особенно богатым функционалом и может использоваться только в качестве источника информации.
Раздел утилиты на официальном сайте
RAMMon отличается очень маленькими размерами, отсутствием каких бы то ни было требований к системным ресурсам компьютера и очень простым процессом установки. Есть даже специальная версия Portable, которой установка и вовсе не нужна.
Как пользоваться
После скачивания и установки программного продукта на компьютер останется только запустить его с помощью ярлыка. Эта утилита тоже требует для своей работы права администратора. Иначе она просто не сможет считать нужную информацию.
1 После запуска сразу появится окно программы со всеми необходимыми сведениями.

Теперь все данные об ОЗУ доступны в текстовом формате. Их можно просмотреть в любое время. Это весьма полезная опция, которая есть далеко не во всех информационных приложениях. Поэтому использовать RAMMon исключительно в целях получения нужных данных вполне можно.
back to menuОперативная память — один из важнейших компонентов любого компьютера и уж точно гарант скорости работы. В современном мире даже частота процессора не так влияет на общее восприятие скорости, как оперативка. Но чтобы заменить или добавить этот компонент, нужно досконально знать все его характеристики — а их у оперативной памяти немало. Итак, как же узнать, какая ОЗУ стоит в вашем компьютере? В этой статье.
Как узнать какая ОЗУ стоит на компьютере
Оперативная память имеет несколько ветвей подразделения:
- первый — это объем, довольно очевидная характеристика. Чем больше — тем лучше, однако оглядывайтесь на процессор и материнскую плату — они поддерживают увеличение до определенного потолка;
- вторая характеристика — тип. Древний SIMM, чуть менее древний SDRAM… Ну это вряд ли, конечно, хотя не исключено. И современные стандарты DDR — от первого до четвертого;
- и, наконец, частота памяти. Тут, как и в случае с частотой процессора, чем выше — тем лучше. Однако вновь удостоверьтесь, что ваш процессор с такой частотой работает. Не заведется — будет довольно обидно.
Итак, приступим к изучению этих признаков.

Простой осмотр
Самый очевидный способ узнать тип ОЗУ компьютера, даже не включая его. Во многих случаях позволяет с абсолютной точностью определить нужные характеристики, однако имеет и ряд существенных минусов. Придется открывать компьютер — для кого-то это существенный стоп-фактор. Наклейка на планке памяти может не соответствовать действительности, быть недостаточно информативной, как у многих не очень известных производителей, или вовсе отсутствовать. Однако этим способом вполне можно пользоваться.

Примечание . Есть и другой стандарт маркировки. Обратите внимание на картинку, расположенную выше. В скобках на наклейке можно увидеть надпись PC3 10600. Это не что иное, как закодированные характеристики, исключая объем. РС3 — DDR3, 10600 — частота. Чтобы получилось привычное значение в мегагерцах, нужно разделить это число на 8. Получится знакомое 1333.
Также можно добавить, что тип памяти можно определить по расположению контактов и вырезов на нижней кромке, однако это довольно сложный и ненужный способ, поэтому мы обойдем его стороной.
Диагностика в БИОС
Тоже довольно удобный способ. Не нужно открывать компьютер, но в то же время не нужно замусоривать систему всевозможными диагностическими программами. Просто и со вкусом. Из минусов — не все БИОСы умеют отображать полную информацию о памяти, но это редкие случаи в наше время.


Как расшифровать такую надпись — смотрите в примечании к первому способу.
Средства операционной системы
Самый простой из всех способов. Однако, и самый ограниченный. Если вам достаточно знать только то, сколько у вас ОЗУ — это для вас, ибо своими силами система не умеет определять ни частоту, ни тем паче тип оперативки. Но это только про Windows — macOS еще как умеет.
В случае с macOS:

Если же у вас Windows, то все далеко не так ажурно:

Там указан и процессор, и разрядность системы, а вот про память написано, крайне мало — лишь объем. Так что особо не разгуляешься.
Узнайте подробную информацию о комплектующих вашего ПК в статье —
Сторонние приложения для диагностики
Простор для работ. Множество сторонних диагностических утилит, которые умеют досконально определять все, включая точную модель ваших планок и их расположение в слотах материнской платы. Все их объять не получится, так что рассмотрим хотя бы парочку.
AIDA64
Диагностическая утилита, которая на слуху у многих. Распространяется как в бесплатной, так и в коммерческой версии.

CPU-Z
Второе по популярности стороннее приложение. Имеет такой же интуитивно понятный интерфейс, и в общем-то дублирует функции предыдущего примера, за исключением довольно важной детали — имеет переносную версию. Можно не устанавливать.
Как и в прошлом случае, в интерфейсе программы ищем пункты «Memory» и «SPD». В выпадающем списке выбираем, информацию о каком слоте мы хотим просмотреть, и программа тут же отобразит все его характеристики. Все, до подробностей вроде серийного номера.

Готово! Надеемся, что эти способы помогли вам найти всю необходимую информацию. Удачи!
Видео — Как узнать какая оперативная память стоит
Сейчас актуальным стандартом оперативной памяти является DDR4, но в использовании все еще находится множество компьютеров с DDR3, DDR2 и даже DDR. Из-за такого оперативной памяти многие пользователи путаются и забывают какая именно оперативная память используется на их компьютере. Решению этой проблемы и будет посвящена данная статья. Здесь мы расскажем, как узнать какая оперативная память используется на компьютере DDR, DDR2, DDR3 или DDR4.
Если у вас есть возможность открыть компьютер и осмотреть его комплектующие, то всю необходимую информацию вы можете получить с наклейки на модуле оперативной памяти.
Обычно на наклейке можно найти надпись с названием модуля памяти. Это название начинается с букв «PC» после которых идут цифры, и оно указывает на тип данного модуля оперативной памяти и его пропускную способность в мегабайтах за секунду (МБ/с).
Например, если на модуле памяти написано PC1600 или PC-1600, то это модуль DDR первого поколения с пропускной способностью в 1600 МБ/с. Если на модуле написано PC2‑ 3200, то это DDR2 с пропускной способностью в 3200 МБ/с. Если PC3 – то это DDR3 и так далее. В общем, первая цифра после букв PC указывает на поколение DDR, если этой цифры нет, то это простой DDR первого поколения.
В некоторых случаях на модулях оперативной памяти указывается не название модуля, а тип оперативной памяти и его эффективная частота. Например, на модуле может быть написано DDR3 1600. Это означает что это модуль DDR3 c эффективной частотой памяти 1600 МГц.

Для того чтобы соотносить названия модулей с типом оперативной памяти, а пропускную способность с эффективной частотой можно использовать таблицу, которую мы приводим ниже. В левой части этой таблицы указаны названия модулей, а в правой тип оперативной памяти, который ему соответствует.
| Название модуля | Тип оперативной памяти |
| PC-1600 | DDR-200 |
| PC-2100 | DDR-266 |
| PC-2400 | DDR-300 |
| PC-2700 | DDR-333 |
| PC-3200 | DDR-400 |
| PC-3500 | DDR-433 |
| PC-3700 | DDR-466 |
| PC-4000 | DDR-500 |
| PC-4200 | DDR-533 |
| PC-5600 | DDR-700 |
| PC2-3200 | DDR2-400 |
| PC2-4200 | DDR2-533 |
| PC2-5300 | DDR2-667 |
| PC2-5400 | DDR2-675 |
| PC2-5600 | DDR2-700 |
| PC2-5700 | DDR2-711 |
| PC2-6000 | DDR2-750 |
| PC2-6400 | DDR2-800 |
| PC2-7100 | DDR2-888 |
| PC2-7200 | DDR2-900 |
| PC2-8000 | DDR2-1000 |
| PC2-8500 | DDR2-1066 |
| PC2-9200 | DDR2-1150 |
| PC2-9600 | DDR2-1200 |
| PC3-6400 | DDR3-800 |
| PC3-8500 | DDR3-1066 |
| PC3-10600 | DDR3-1333 |
| PC3-12800 | DDR3-1600 |
| PC3-14900 | DDR3-1866 |
| PC3-17000 | DDR3-2133 |
| PC3-19200 | DDR3-2400 |
| PC4-12800 | DDR4-1600 |
| PC4-14900 | DDR4-1866 |
| PC4-17000 | DDR4-2133 |
| PC4-19200 | DDR4-2400 |
| PC4-21333 | DDR4-2666 |
| PC4-23466 | DDR4-2933 |
| PC4-25600 | DDR4-3200 |
В интернет магазинах, чаще всего, оперативная память обозначается с помощью типа памяти и эффективной частоты (например, как DDR3-1333 или DDR4-2400) поэтому, если на вашей памяти написано название модуля (например, PC3-10600 или PC4-19200), то вы можете перевести его с помощью таблицы.
Использование специальных программ
Если же ваши модули оперативной памяти уже установлены в компьютер, то вы можете узнать к какому типу они относятся с помощью специальных программ.
Самый простой вариант - это воспользоваться бесплатной программой CPU-Z . Для этого запустите CPU-Z на своем компьютере и перейдите на вкладку «Memory ». Здесь в левом верхнем углу окна будет указан тип оперативной памяти, который используется на вашем компьютере. А чуть ниже — общий объем RAM на вашем компьютере.

Также на вкладке «Memory » можно узнать эффективную частоту, на которой работает ваша оперативная память. Для этого нужно взять значение реальной тактовой частоты, которое указано в строке «DRAM Frequency », и умножить его два. Например, на скриншоте внизу указана частота 665.1 МГц, умножаем ее на 2 и получаем эффективную частоту 1330,2 МГц.

Если вы хотите узнать более подробную информацию о модулях оперативной памяти, которые установлены на вашем компьютере, то это можно сделать на вкладке «SPD ».