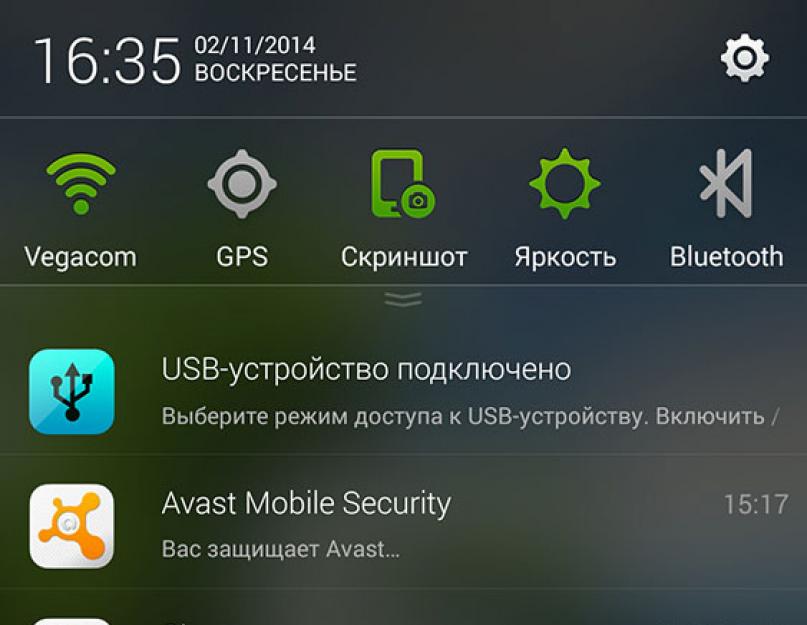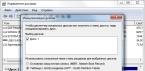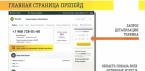Несмотря на то, что современные телефоны оснащены многими полезными функциями, имеют мобильный интернет, встроенный Wi-Fi, что позволяет качать необходимые файлы, их часто подключают к ПК. Поэтому владельцы интересуются, как смартфон подключить к компьютеру через usb и зачем это нужно. Продвинутые пользователи отлично понимают, что управлять телефоном с компьютера гораздо проще и легче. На большом экране лучше просматриваются сообщения, фотографии, имеющиеся в памяти аппарата, их легче отредактировать, используя для этого специальные программы. Они прекрасно знают, как подключить Леново к компьютеру через usb и делают это достаточно часто. Существуют различные способы, с помощью которых мобильное устройство подключается в ПК или ноутбуку.
Использование порта USB
Для соединения смартфона с ПК необходимо иметь: сам аппарат, шнур USB и ноутбук или компьютер. Они должны находиться в рабочем состоянии, не иметь повреждений, поэтому перед подключением желательно их проверить. Рассмотрим по шагам, как подключить смартфон к компьютеру через usb.
- Необходимо включить ПК и смартфон и с помощью специального кабельного шнура, соединив их между собой.
- После того, как на ПК загрузится программа Windows, она самостоятельно должна обнаружить новое устройство, его драйвера и модель. Если появится сообщение, в котором говориться, что устройство USB подключено, значит, все работает отлично.

Компьютер распознал смартфон как флешку. Дополнительное меню покажет похожую картинку.

- Нажав на кнопку «Включить USB» на мониторе появится окно.

Можно открывать свой девайс и начинать работать с файлами.
Компьютер не видит телефон
Что делать в этом случае и как Леново подключить к компьютеру через usb, в этой ситуации, рассмотрим более подробно.
- Сначала нужно тщательно просмотреть кабельный шнур на предмет заломов, потертостей, разрывов. Если с ним все в порядке, следует предпринять определенные действия.
- ОС может неправильно воспринимать смартфон. Если на экране всплыло окно с надписью о том, что происходит установка программного обеспечения драйверов устройства, значит, Windows занимается поиском нужной программы, после чего установит ее на компьютер. Как только это произойдет, на экране появится новое окно.

- После завершения инициализации на мониторе ПК вновь появится сообщение.

Компьютер видит телефон. Но, если и в этом не удается подключиться, нужно провести отладку по USB, несколько раз включив и выключив ее.

На мониторе ПК появится надпись примерно такого содержания.

Если ни один из способов не подошел, возникает вполне резонный вопрос о том, еще как телефон подключить к компьютеру через usb. В этом случае придется проверить после подключения девайса через диспетчера установленные драйвера. При его открытии следует найти в списке такие строки с надписью - переносные или дисковые устройства. Если они не соответствуют мобильному устройству, их следует переустановить. Какие именно файлы нужны, можно узнать на сайте производителя смартфона.
Ошибка может быть в системе внешнего накопителя со стороны ОС. В этом случае следует перейти в «Администрирование». В открывшемся окне нужно найти пункт - «Управле6ние дисками» и посмотреть имеется ли там виртуальная флешка. Если она там есть, но неверно обозначена системой, необходимо через контекстное меню ее заменить. Такая проблема возникает чаще всего. Если пользователю с этой задачей справиться не по силам, следует пригласить профессионала, который наладит ОС.
(Пока оценок нет)
Тачскрин на lenovo p780: как заменить Как взломать графический ключ: инструкция Как на устройствах lenovo включить 3g: мобильный интернет Мobile assistant Lenovo: как установить? Lenovo easycamera: что это и для чего нужно?
Как подключить телефон к компьютеру через usb, если он не подключается в качестве съемного носителя, а только заряжается? Очень распространённая неполадка для пользователей, которые используют устройства Android . Рассмотрим отдельно каждую возможную причину поломки и способы ее решения.
Не могу подключить мобильный к ноутбуку, как справиться с проблемой? На самом деле существует несколько причин, по которым это происходит. Для начала вам нужно убедится, что вы подключили все необходимые настройки на своем устройстве. Если после соединения смартфона с ПК, на панели задач появилось сообщение о том, что устройство опознано и успешно установлены драйвера, зайдите в настройки телефона.

При этом на дисплее сотового должна быть видна зарядка батареи. Включите в настройках функцию съемного носителя и повторите подключение. В данном случае проблема подключения отсутствует, возможно настройки накопителя были изменены вследствие установки обновления или работы антивирусного ПО. Подключите устройство как накопитель для компьютера. Для этого нажмите на соответствующую клавишу во всплывающем окне или воспользуйтесь настройками телефона.
Способы как позвонить с компьютера на телефон?

Решение №1. Несовместимость портов
Если раньше соединение работало без перебоев, а сейчас мобильный не подключается, возможно вы не только не включили режим накопителя в настройках смартфона. Проблема может заключаться в несовместимости портов. Попробуйте подсоединить устройство к другому USB порту на вашем ПК. Желательно использовать USB версии 2.0.
Также попытайтесь поменять провод соединения. В некоторых случаях, смартфоны от Самсунг и lg могут продолжать зарядку даже при незначительных поломках кабеля. Также среди физических неполадок можно отметить поврежденное гнездо телефона. Из-за этого телефон может заряжаться, но окно для настройки накопителя так и не появится.
Для решения неполадки необходимо сменить провод или, если вы уверены в его работоспособности, запустить на компьютере мастер по устранению ошибок и неполадок.

- Нажмите на «настройку устройства». Далее запустится системная утилита для автоматического обнаружения неполадок. Если какие-либо проблемы с подключенным смартфоном будут обнаружены, приложение самостоятельно исправит их;

- Перезагрузите устройство;
- Попробуйте подключить его в режиме накопителя еще раз, проблема должна исчезнуть.
Решение №2. Конфликт версий устройств
Не могу подключить смартфон к ОС Windows XP, как поступить? Если вы недавно приобрели смартфон на Андроиде и не можете подключить его к компьютеру, на котором установлена ОС Windows XP, причина неполадки - конфликт версий ОС двух устройств. Как правило, несовместимы с данной операционной системой устройства от компании HTC , однако есть один способ решения проблемы.
Сравнения популярных операционных систем
Следуйте инструкции, чтобы решить неполадку:
- Со своего компьютера перейдите на официальную страницу сайта Майкрософт по ссылке microsoft.com/en-US/download/details.aspx?id=19153 - это прямая ссылка на страницу с утилитой для установки протокола MTP. Данный протокол необходим для организации работы и дальнейшего корректного функционирования операционной системы и смартфона пользователя;
- Скачайте и установите утилиту на свой ПК или ноутбук;
- После перезагрузки компьютера попробуйте подсоединить устройство еще раз, как накопитель. Оно должно определиться компьютером без каких-либо проблем. Если этого не произошло, необходимо переустановить версию ОС Андроид на телефоне.
Решение №3. Графический ключ
Важным моментом в процессе корректного подключения смартфона к компьютеру является наличие графического ключа на смартфоне или других дополнительных способов разблокировки. Из-за них соединение может происходить некорректно.
Забыли графический ключ? Узнай как разблокировать смартфон
Важно! Убедитесь, что после того как вы подключили устройство к ПК, вы ввели графический ключ или пароль.
Также проверьте, уведомляет ли вас устройство о том, что оно было подключено к компьютеру. Информация о подключении отображается на панели задач, как показано на рисунке ниже:

Попробуйте подключить устройство не только в режиме накопителя, но и в режиме модема. Для этого перейдите в настройки, найдите вкладку «Режим модема» и активируйте ползунок, как показано на рисунке ниже:

После подключения данной опции телефон должен распознаваться компьютером без проблем.
Другие способы синхронизации данных
Если причиной сбоя в соединении является физическая составляющая (к примеру, сломался провод), а файлы между устройствами необходимо передать срочно, воспользуйтесь следующими способами передачи:
- Настройте подключение между телефоном и ПК через любое из облачных хранилищ. Как правило, на телефонах HTC и Самсунг уже переустановлено программное обеспечение One Drive. Подключите его и переместите нужные файлы. Затем зайдите в свою учетную запись хранилища на компьютере и скачайте нужные документы;
- Используйте программу AirDroid или ее аналоги. С ее помощью вы можете управлять устройством через браузер компьютера. Для этого вам не понадобится проводное соединение. Однако, скорость передачи информации в таком случае зависит от скорости интернет соединения;
- Создание сервера FTP (данный вариант подойдет для продвинутых пользователей). В дальнейшем созданный сервер можно использовать в качестве съемного диска для операционной системы Windows.

Тематический видеоролик:
Казалось бы подключить телефон андроид к компьютеру это чрезвычайно просто, однако не всегда для этого достаточно просто подсоединить девайс через USB-шнур или Wi-Fi.
Дело в том, что на нынешнем рынке мобильных устройств присутствует огромное множество планшетов и телефонов, работающих на этой мобильной платформе, ведь Android является бесспорным лидером в своей области.
Каждая из них имеет свои особенности, поэтому в данной статье мы коротко опишем, как подключать девайсы с той или иной версией ОС к пк.
Подключение планшета или телефона через USB Android 2.1-2.3.7
На такой платформе работают модели Motorola Droid RAZR, LG Optimus L3, и некоторые другие устройства. Перед тем как подключить андроид к компьютеру нужно войти в настройки девайса:
- Открыть последовательно окна «Приложения», «Разработка» «USB отладка». В последнем окне будет доступна функция USB-отладка, которая обычно по умолчанию отключена.
- Теперь соединяем устройство с компьютером через USB-шнур.
- На главном экране планшета или смартфона нужно открыть окно состояния (находится вверху), и выбрать пункт «Подключение по USB».
Если речь идет о платформе Андроид 2.3, нужно проделать то же самое, но вместо указанного выше пункта следует выбрать «Подключить как USB-накопитель» и подтвердить свое действие. Если логотип производителя перекрасится в оранжевый цвет, то операция успешно проведена – в списке дисков в «Мой компьютер» появится новый накопитель.
Подключаемся через USB на серсиях Android 4.0-4.1.2
Платформы этих версий используются на таких некогда популярных моделях как Samsung Galaxy S2/S3, HTC One и Sony Xperia T/V. Порядок действий для подключения:
- В окне настроек нужно выбрать пункт «Еще…».
- В открывшемся списке выбирается пункт «USB Утилиты».
- В пункте «Запоминающее устройство USB» выбирается клавиша «Подключить USB накопитель».
После этого можно подключить андроид к компьютеру через usb и на экране отобразится сообщение об успешном подключении и логотип производителя. Нажатие на «Присоединить USB как накопитель» и подтверждение операции завершит процедуру.
Подключаем Android 4.2 и выше

На данных версиях мобильной операционной системы отсутствует USB-отладка, но включить подобный ему режим можно, хорошенько покопавшись в настройках.
К таким устройствам относятся Samsung Galaxy S4, Google Nexus 10 и прочие. Чтобы совершить подключение следует:
- Войти в «Настройки» и выбрать пункт «О телефоне» или «О планшете»
- Открыть «Версия/номер сборки», соответствующий пункт можно обнаружить в конце списка данных.
- Нажав на этот пункт 7 раз вызвать появление меню «Опции разработчика» (точное название варьируется).
- В этом меню и следует включить режим отладки по USB.
При подключения Андроида к персональному компьютеру или ноутбуку появляется возможность быстро и удобно копировать необходимую информацию как с Android-устройства так и на него, а также прошивать ваш аппарат на более новые прошивки. Как подключить Андроид к компьютеру без особых проблем?
Первым делом необходимо определиться, с какой целью осуществляется подключение.
Подключение для обновления прошивки
Если нужно перепрошить устройство – осуществляется подключение с помощью USB-кабеля и далее, следуя инструкции, аппарат прошивается. Более подробно о прошивке рассказано в статьях:
Для подключения аппарата с целью прошивки потребуются специальные драйвера, которые необходимо подбирать к каждому устройству в отдельности.
Подключение для передачи файлов
В том же случае, если необходимо соединить смартфон или планшет с компьютером для передачи файлов, можно использовать несколько различных вариантов подключения:
1 Подключение с помощью USB-кабеля. В этом случае первым делом подключаем USB-кабель к устройству и компьютеру. В шторке уведомлений отобразится информация “USB-подключение установлено”. Самым простым вариантом может быть подключение устройства, как USB-накопителя. В этом случае в компьютере отобразится один или несколько дополнительных внешних дисков.
В том случае, если параметр “USB-накопитель” отсутствует, можно выбрать “Медиа-устройство (MTP)”.

Но тогда добраться к файловой системе устройства придется по другому пути: “ПУСК” – “Устройства и принтеры” и там уже искать свой гаджет.

Смотрите также:
2 Подключение с помощью Wi-Fi сети. В том случае, если поблизости есть Wi-Fi точка, можно воспользоваться беспроводным подключением, используя Wi-Fi File Transfer Pro. Приложение позволяет соединяться с ПК и копировать с компьютера и на него с помощью вэб-браузера.

Приложение простое в использовании и с ним не должно возникнуть никаких проблем.
Скачать WiFi File Transfer на устройство: ссылка
Установить WiFi File Transfer из GooglePlay: установить
3 Синхронизация через интернет. Для синхронизации файлов через интернет можно использовать облачные хранилища, как самостоятельные сервисы и в связке с программой FolderSync. Более подробно о данном способе можно узнать из статьи.
Однажды встает задача перенести данные с него на ПК, причем по возможности оперативно. И справиться с этим не сложно - нужно лишь подключить смартфон к ноутбуку. Выполнить соединение можно разными методами. Их мы и приводим в нашей статье.
Как подключить смартфон к компьютеру через USB
Выбор подходящего подключения смартфона к ПК зависит от той задачи, которую вы перед собой поставили. Например, если речь идет о большом объеме данных, то желательно . К этому способу стоит прибегнуть и в том случае, если вы планируете использовать смартфон в роли или .
Какие же преимущества такого подключения?
- Информация передается быстро.
- Пользователь дальше пользуется гаджетом для разных целей.
- Девайс играет роль веб-камеры в процессе соединения.
- Данный вид подключения открывает доступ к внутренним каталогам мобильного телефона.
Конечно, подключение посредством USB имеет и определенные недостатки. Например, вы оказываетесь “привязаны” к компьютеру. Другими словами, вам придется заранее смириться с ограничением своей свободы.
Но, как подключить телефон к компьютеру через USB? Все просто. Нужно соединить “мобильник” и порт компьютера. Поможет в этом кабель microUSB или USB. На девайсе выберите нужный вам режим. Речь идет про режимы , веб-камеры или модема.
Как правило, в установке драйверов потребности не возникает. Но бывают и исключения. Например, если в нижней части экрана смартфона “выпрыгнуло” сообщение о том, что происходит присоединение нового устройства. В таком случае проверьте наличие интернета и загрузите необходимые драйвера. После этого устройства должны будут завершить синхронизацию автоматически.

Как соединить смартфон с ПК через беспроводные сети
Беспроводные сети не позволяют передавать данные слишком быстро. Но зато с их помощью можно подключить Андроид к ПК или на другой операционной системе (например, ) к ноутбуку на порядок быстрее. Заранее убедитесь, что у вашего компьютера есть либо модуль WiFi, либо Bluetooth. В обратном случае вам придется отправляться на поиски кабеля.
Подключение по Bluetooth
Практически на любом современном ноуте присутствует Bluetooth. Как подключить телефон к в таком случае? Чтобы использовать этот вид соединения, запустите соответствующие модули на обоих девайсах - ПК и телефоне. Затем на компьютере или ноуте запустите поиск устройств, совместимых с ним. Вскоре девайс будет обнаружен, и вы подтвердите соединение. Обратите внимание, что предпочтительней тот вариант, который не предполагает применение ключей доступа.

Подключение по WiFi
Подключение телефона к компьютеру через wifi - это самый востребованный вид соединения девайсов. И не удивительно, ведь он занимает мало времени и достаточно удобен для пользователей. Но есть и нюансы. К примеру, вам не обойтись без , или . А еще нужно смириться с тем, что обмен информацией не будет отличаться особой быстротой.
Самое простое решение, как соединить мобильник с ноутбуком посредством Wi-Fi, заключается в использовании специального мобильного приложения. Другими словами, нужна программа для подключения телефона к компьютеру. Подобных приложений существует большое количество, поэтому независимо от вашей операционной системы вы без проблем подберете необходимый вариант. Если у вас Apple, то ваш выбор безусловно iTunes. Для телефонов на Android подойдут Update Service, MyPhoneExplorer и другие решения.
Работают соответствующие приложения по одному принципу. Как правило, после запуска такая программа предлагает пользователю адрес, который нужно перенести в адресную строку на ПК. После этого внутренняя память смартфона откроется на нем в виде папки.

Распространенные проблемы при подключении телефона к компьютеру
Насколько бы простой процесс не представляло собой присоединение смартфона к ПК, иногда не избежать и некоторых сложностей.
- В ряде случаев во время соединения с телефоном незапланированно начинает установку драйверов. В такой ситуации просто подождите, пока установка не будет завершена. Если с этим возникли сложности, то загрузите драйвера вручную. Как правило, располагаются они на официальном сайте, принадлежащем производителю телефона.
- Если синхронизировать не удается, то зайдите в меню разработчика и включите отладку. После этого сложности исчезнут.
- Смартфоны с не распространенными операционными системами иногда не желают соединяться с ПК. Чтобы упростить этот процесс, подсоедините к ноуту выключенный телефон и только после этого включайте его. Компьютер заметит устройство и самостоятельно загрузит драйвера к нему.

Как видим, существует несколько способов совершить подключение смартфона к компьютеру. Каждый из них имеет плюсы и минусы, а потому в разных ситуациях можно прибегать и к разным вариантам. Но нужно помнить про эти решения, чтобы при необходимости выбрать то из них, которое будет соответствовать поставленным задачам. В любом случае, соединение телефона и ПК больше не будет проблемой для вас.