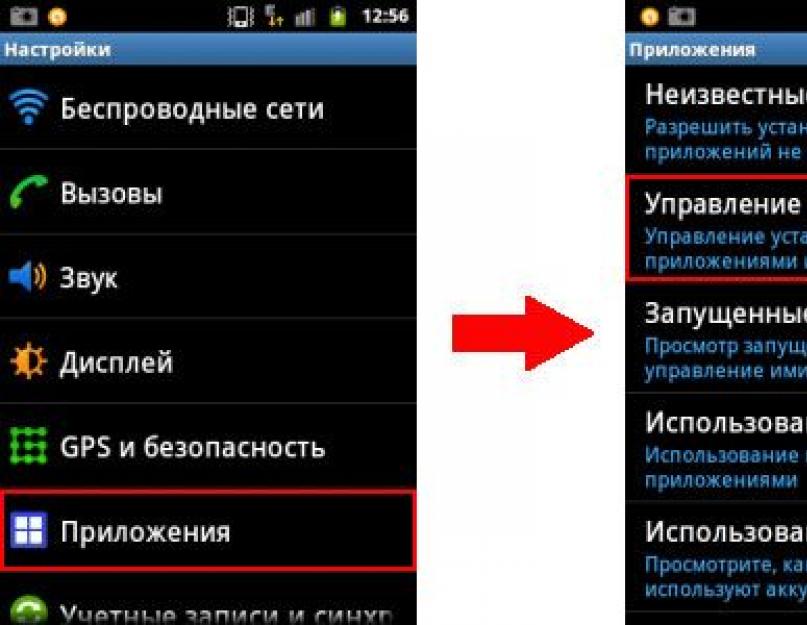Нынешнее разнообразие игр и приложений, которые можно найти на Google Play порой просто поражает. Бывает, нашёл отличное приложение, начал его загрузку и понимаешь, что системной памяти хватит максимум на 2-3 таких приложения . К тому же, большинство приложений, при установке, не имеют возможности последующего их переноса на SD–карту.
Например, устройство Samsung Galaxy Y S5360 располагает всего 190 мб системной памяти, из которых 110 занимает сама платформа андроид и ряд системных приложений. Исходя из этого, в Вашем распоряжении оказывается не более 70 – 80 мб, которые заставляют постоянно жертвовать одним приложением в пользу другого либо, вообще, не дают возможности его скачать.
Прочитав данную статью, Вы получите решение проблемы с памятью, так как научитесь переносить любые приложения (даже системные) на внешнюю карту.
Предварительная информация
Прежде чем переходить к инструкции , внимательно прочтите текст ниже.
Некоторые приложения Вы можете перемещать на флешку прямо сейчас. Для этого зайдите в настройки, кликните на «Приложения» и, затем «Управление приложениями» и найдя тот софт, который хотите переместить на флешку откройте его. В случае, если есть возможность его переноса на SD–карту, то кнопка «На карту памяти SD» будет активна. Как Вы обнаружите на снимке ниже, приложение, которое выбрано мной – не имеет возможности переноса на флешку.

Именно на примере этого приложения, мы и продемонстрируем, как можно перемещать защищённый от переноса софт.
Следующий этап. Для использования метода, о котором мы будем говорить дальше – Вам потребуются root–права. О том, как их получить Вы сможете узнать, кликнув по ссылке – нажать .
Сама инструкция
Для того, чтоб данный метод мог быть осуществлён, нам потребуется скачать бесплатное приложение, которое находится на PlayMarketпо этой ссылке – нажать либо зайдите в playmarketсо своего гаджета и введите в поиске приложений: Link2SD.
- Загружаем и устанавливаем софт на свой гаджет
Когда Вы найдёте в маркете необходимое приложение – кликните загрузить и дождитесь, пока загрузка будет завершена. Затем, ещё немного подождите, пока приложение будет устанавливаться. В связи с тем, что загрузка происходит с маркета, сбоев не будет, а само приложение не заразит Ваш телефон вирусами.
Стоит отметить, что работает она на устройствах, в которых систем 2,0 и выше. Устанавливаем и запускаем приложение Link2SD.

- Находим приложение, которое хотим перенести
В начале статьи было продемонстрировано приложение MarketHelper, которое не хотело переноситься на флешку. Сейчас я его найду на своём гаджете используя приложение Link2SD и продемонстрирую на его примере, как осуществляется перенос.
1) Находим приложение:

2) Нажимаем на его название

3) Что мы видим?
Мы наблюдаем краткое описание файла, которое описывает его название, размер и место расположения. И две кнопки – «Перенести на SD карту» и «Действия».
С первой кнопкой думаю, что всё понятно и про неё речь пойдёт чуть далее. Что касается кнопки «Действия», так тут открывается перечень из нескольких вариантов:

Можно запустить, переустановить либо сделать другие действия, представленные на снимке выше.
4) Переносим на приложение на внешнюю карту памяти
Для того чтоб произошёл перенос, нажимаем на клавишу «Перенести на SDкарту», затем «ОК».

Вот тут нам и потребуются права супер – пользователя. Предоставляем их приложению нажав «Разрешить» и ждём окончания переноса софта на флешку. В случае успешного переноса софта, Вы получите такое сообщение:

Как Вы видите из снимка ниже – приложение теперь находится на флеш – карте:

ПРЕДУПРЕЖДЕНИЕ
С этим приложением Вы сможете перенести любой софт на флеш – карту, это делает Вашу флешку неотъемлемой частью устройства, ведь она, теперь, будет использована как системная память гаджета. Поэтому, перенос любого системного приложения осуществляется на Ваш страх и риск, ведь флешки имеют свойства выходить со строя!
При подключении устройства к компьютеру, Ваш гаджет не будет определять флешки (это норма), поэтому, все системные приложения, находящиеся на флеш – карте, будут исчезать на время использования USB.
И последнее, не все приложения приспособлены для переноса на флешку. Это правило является абсолютным для того софта, который содержит виджеты. При переносе приложения имеющего виджеты на флешку – оно будет работать, а вот использование виджетов становится невозможным.
Встроенная память Android устройства часто быстро заканчивается, поэтому пользователям приходится хранить большие объемы информации на microSD. Но что делать, если Андроид не сохраняет на карту памяти скачиваемый контент - приложения, фото, музыку, и другие файлы?
Данная статья подходит для всех брендов, выпускающих телефоны на Android 10/9/8/7: Samsung, HTC, Lenovo, LG, Sony, ZTE, Huawei, Meizu, Fly, Alcatel, Xiaomi, Nokia и прочие. Мы не несем ответственности за ваши действия.
Внимание! Вы можете задать свой вопрос специалисту в конце статьи.
Проблемы с картой памяти
Прежде всего, необходимо убедиться, что карта памяти исправна и готова принимать файлы. Что делать:
Карта памяти может быть несовместимой со смартфоном - например, превышать объем, допустимый для конкретной модели телефона. Если флешка больше какого-то объема гигабайт (32, 64, 128 и т.д.), то он просто не распознает ее, т.к. не запрограммирован на такой объем. В таком случае единственным выходом будет использование другого носителя microSD, меньшего объема.
Если ни одна карта не определяется, имеет смысл обратиться в сервисный центр. Возможно, есть аппаратные неполадки у телефона, которые мешают ему работать с внешними накопителями.
Неправильная папка в браузере
Если проблемы с сохранением возникают во время скачивания файлов в браузере, то следует проверить папку назначения. Она может быть указана неправильно, из-за чего браузер не понимает, как сохранять фото, музыку, видео и другой контент. Посмотрим на примере UC Browser:
- Откройте раздел «Загрузки» в главном меню.
- Нажмите «Настройки».
- В поле «Путь загрузки» укажите папку на карте памяти.
 Увеличить
Увеличить После такой короткой настройки файлы в браузере будут скачиваться только в указанный каталог на карте, не забивая внутреннюю память.
Файлы нельзя перенести на карту памяти
Чаще всего это относится к встроенным приложениям Android. В телефоне они могут храниться только на внутреннем накопителе, иначе смартфон не будет работать. В то же время любое приложение от стороннего разработчика можно переместить на микроСД.
- Откройте настройки Андроида, зайдите в раздел «Приложения».
- Найдите программу, которую хотите перенести на карту памяти вместе со всеми файлами.
- Нажмите «Переместить на SD».
 Увеличить
Увеличить Если кнопка неактивна, значит, переместить приложение нельзя. Если будет написано «Переместить на телефон» вместо «Переместить на SD», то это значит, что файлы программы уже хранятся на карте памяти.
Сбились настройки переноса файлов на карту памяти
В настройках Android вы можете вручную указать, какая память используется по умолчанию - внутренняя или внешняя. В зависимости от выбранного значения, файлы будут скачиваться на телефон или microSD-карту. После обновления системы настройки могут слететь, поэтому стоит их проверить.
Подобная настройка есть не у каждой модели и производителя. Проверьте у себя.
- Откройте настройки Андроида.
- Перейдите в раздел «Память».
- В поле «Место установки» или «Память по умолчанию» выберите значение «SD».
 Увеличить
Увеличить Когда настройки нет
Если нет возможности задать место сохранения файлов по-умолчанию, то здесь на помощь придут сами приложения. В том же браузере Samsung «Интернет» есть возможность задать место хранения:
 Увеличить
Увеличить Посмотрите в своем приложении, откуда вы собираетесь сохранять файлы, есть ли возможность в настройках выбрать место сохранения. Если такого нет, то придется вручную перемещать файлы с внутренней памяти на карту microSD.
Карта памяти телефона является оптимальным вариантом расширения для установки и хранения файлов. Существует несколько способов перенести утилиты, музыку, игры и фото на SD карту устройств Самсунг и не только.
Ниже я покажу вам несколько методов, которыми пользуюсь лично. Можете взять их на вооружение!
Файловый менеджер
Используйте File Explorer или аналогичное из Google Play для получения доступа к хранящейся на андроид устройстве информации.
- Найдите файлы, которые требуется переместить;
- Отметьте нужные объекты, перейдите в меню, выберите Move;
- Укажите место будущего расположения файлов на SD карте;
Можете переместить файлы в существующую папку или создать новую.
Перенос приложений на SD карту
Фото и музыка копируются несложно, с приложениями на Андроид устройствах всё гораздо проще, чем кажется:
- Откройте «Настройки», раздел «Приложения», пункт «Управление»;
- Найдите нужный софт (игру или программу);
- Посмотрите, возможно ли его переместить на SD;
Самсунг и другие Андроид устройства позволяют переместить некоторые приложения — если это разрешено, кнопка «На карту памяти» будет активна. Остаётся нажать её, основной объем данных будет перенесен на карту SD, меньшая часть останется в памяти устройства, освободив место.

Дождитесь окончания, возможно выполнение обратной операции!
Как перенести кэш на карту памяти в Андроид?
Кэш занимает много места, в некоторых случаях проще переместить на карту памяти его файлы. Скачайте программу FolderMount (без рут прав не работает).

Наличие рута даст возможность использовать программу:
- Нажмите значок «+»;
- Введите название файла, в поле «Источник» — расположение папки кэша;
- Заполните поле «Назначение», введя адрес папки SD;
- Нажмите галочку вверху и символ булавки напротив названия;
Булавка станет зеленой после окончания переноса кэша!
Защищенные приложения
Некоторые приложения защищены от копирования на карту памяти, без рут прав их перенести невозможно. Вам потребуется скачать бесплатную программу Link2SD , установить, запустить и найти нужный софт.
Перед вами появятся две кнопки: «Действия» и «Перенести на SD карту». Жмём вторую, подтвердите действие, нажав «ОК». Потребуется подтверждение прав суперпользователя: выберите «Разрешить» и дождитесь завершения переноса.

Помимо вышеупомянутых программ и штатных средств устройств под управлением Андроид существует большое количество ПО, позволяющего перенести файлы на карту памяти.
Внимательно читайте описание такого софта, чтобы узнать подробнее возможность работы без рут прав, набор функций и остальные особенности. Храните файлы на флешке, освободив место самого устройства Самсунг для оптимальной работы!
С развитием технологий контент становится всё более и более объёмным, что приводит к постоянной нехватке свободного пространства на наших устройствах. К счастью, во многих смартфонах предусмотрен специальный слот под карту памяти, с помощью которой вы можете существенно увеличить объём свободной памяти вашего телефона. Некоторые пользователи отказываются от приобретения SD-карт и надеются, что им хватит внутренней памяти устройства. Зачастую они ошибаются и всё-таки приобретают microSD, без которой, пожалуй, трудно обойтись. В итоге возникает необходимость в перемещении всех накопленных месяцами (а возможно и годами) данных на карту памяти. Как раз об этом и пойдёт речь далее. В этой статье подробно рассмотрим, как перенести приложения с внутренней памяти на карту памяти SD в Android. Давайте разбираться. Поехали.
Рассмотрим популярные утилиты
Возможность переноса приложений, к сожалению, доступна не на всех версиях операционной системы Android . Поэтому такую операцию смогут проделать лишь владельцы Android выше 2.2 Froyo (включительно) и ниже 4.4 KitKat. Также проделать подобное получится далеко не с каждым приложением. Необходимо, чтобы разработчиками была предусмотрена подобная возможность, иначе у вас ничего не получится.
Теперь перейдём непосредственно к тому, как это делается. Первым делом нужно открыть «Настройки» и зайти в «Приложения». Выберите ту утилиту или игру, которую вы хотели бы переместить. В случае, если программа установлена в основной памяти, то выполнить перемещение можно, нажав кнопку «Переместить на SD-карту». Таким вот образом, по очереди, одну за другим перенесите каждую доступную программу.

Необходимо нажать соответствующую кнопку в свойствах приложения
Если приложений на смартфоне очень много, подобный способ может оказаться утомительным, ведь придётся открывать каждую утилиту по очереди и отдельно добавлять. Так, этот процесс может отнять у вас целый день. К счастью, существуют более комфортные пути решения подобной задачи.
Например, воспользуйтесь специальной утилитой, которая называется FolderMount. С её помощью удастся переместить даже те программы, которые не доступны для переноса стандартным способом.

Для корректной работы приложения не забудьте о root-правах
Чтобы установить и использовать FolderMount, необходимо получить root-права . Затем скачайте и инсталлируйте эту утилиту на свой смартфон. Далее, нужно будет предоставить программе root-права по её запросу. Через «Анализатор приложений» можно увидеть список всех игр и программ, которые доступны для переноса. После этого FolderMount предложит вам создать папку на SD-карте, которая соответствует папке внутренней памяти. Согласитесь на это действие, чтобы начать процесс перемещения данных. Всё это может занять некоторое время. Зависит от размера перемещаемой папки. Когда FolderMount завершит выполнение операции, тапните по иконке в виде булавки, расположенной возле папки. Как только она станет зелёного цвета, можно закрывать FolderMount, так как это свидетельствует о том, что раздел был смонтирован.

Продолжайте следовать инструкциям
Кэш приложений является очень важной составляющей и нередко занимает даже больше свободного пространства, чем сама программа. К счастью, кэш также можно переместить на карту памяти, используя FolderMount. Запустив приложение, тапните по иконке «+», расположенной справа вверху. В поле для ввода пропишите название той игры или программы, кэш которой вы желаете перенести. Затем выберите папку с кэшем, которую вы найдёте по пути «SD/Andoid/obb/название утилиты». Далее, в разделе «Назначение» выберите папку на SD-карте куда будет перемещён кэш. Заполнив все пункты, тапните по иконке-булавке, как в предыдущем случае, и дождитесь пока она окрасится в зелёный цвет.

Обычно размер кэша немаленький, поэтому нужно будет подождать
Безусловное преимущество этой утилиты в том, что она доступна для всех версий Андроида. В некоторых случаях вам может понадобиться полная версия FolderMount. Однако, не спешите расстраиваться, стоит она всего один доллар. Согласитесь, это совсем небольшие деньги за комфортное и полноценное расширение памяти вашего телефона.
Помимо FolderMount, существуют и другие программы, позволяющие переносить игры и утилиты с внутренней памяти на microSD. Одной из таких программ является Link2SD. Очень простая в использовании, удобная утилита, которая также хорошо справляется с поставленной задачей.

Приложение отображает информацию по размера программ в списке и карточке каждой из них
Ещё один отличный программный продукт - AppMgrIII (App 2 SD). Оно также бесплатное и отлично решает проблему переноса данных. Помимо этого, с помощью AppMgr можно почистить кэш и удалить мусорные файлы со смартфона. В AppMgrIII все программы на вашем смартфоне делятся на группы:
- On Phone. Те, что хранятся во внутренней памяти и могут быть перенесены на microSD.
- On SD Card. Те, что уже хранятся во внешней памяти.
- Phone Only. Здесь находятся те приложения, перемещение которых невозможно.

В первую очередь обратите внимание на вкладку “Перемещаемые”(On Phone, Movable) и размер кэша
Если вы хотите сразу устанавливать игры на карту памяти, то, к сожалению, так не получится. В любом случае игра будет установлена на основную память, а уже оттуда её придётся переносить на SD-карту. Подобная функция доступна только через утилиту Move2SDEnabler.
Вот такие существуют способы перемещения игр и приложений с основной памяти смартфона на внешнюю. Как видите, делается это довольно просто и быстро. Работать с microSD гораздо удобнее и приятнее, так что смело копируйте все данные туда. Пишите в комментариях помогла ли вам эта статья разобраться в вопросе и делитесь с другими пользователями своим опытом проведения подобных операций.
В старых версиях Android, не имея root прав, нельзя было использовать SD карту как внутреннюю память. Такая функция появилась только в Android 6.0 Marshmallow (работает в Android 7, 8 и 9) и позволила переносить установленные приложения на карту памяти. Чтобы игры и программы быстро запускались и работали без сбоев, желательно использовать SD карту высокого класса.
В некоторых прошивках функция отсутствует, несмотря на подходящую версию Android. Но это не значит, что карту памяти нельзя использовать как внутреннее хранилище – просто SD придется форматировать при помощи ADB.
После форматирования карты памяти, она не будет считываться другими мобильными устройствами. Если понадобится установить SD в новый смартфон или подключить в кардридер в ноутбуке, отформатируйте карту как портативный носитель.
Настройка SD карты как внутренней памяти
После подключения карты памяти, в области уведомлений появится оповещение об обнаружении новой SD карты. Нажмите «Настроить» и отформатируйте ее как внутреннюю память, следуя указаниям. Сохраненные на SD карте файлы будут удалены, так что заранее позаботьтесь о создании резервной копии.

Также карта памяти форматируется через меню настроек. Для этого перейдите в «Хранилище» (в некоторых прошивках называется «Хранилище и USB-накопители», «Накопители» или «Память») и щелкните по пункту «SD-карта».

Раскройте меню и выберите «Настройки хранилища».

Нажмите на пункт «Внутренняя память» и в следующем окне щелкните «Очистить и отформатировать». Не забудьте перед этим сохранить данные с карты памяти, потому что они будут удалены.

Если после завершения форматирования, на экране появится оповещение, что SD-карта работает медленно, значит, используемая карта памяти низкого класса. Такие SD не рекомендуются к использованию, потому что они работают в разы медленнее накопителей в мобильных устройствах. Приложения, перенесенные на карту с невысокой скоростью чтения и записи, могут медленно работать.

Далее будет предложено перенести некоторые приложения, фотографии и файлы на отформатированную карту. Выберите «Перенести сейчас», нажмите «Далее», а в следующем окне щелкните на «Перенести».

Процесс переноса данных займет некоторое время. В конце появится сообщение, что SD карта готова к работе.

Как отформатировать карту памяти при помощи ADB
Если функция форматирования карты памяти отсутствует в меню настроек, несмотря на подходящую версию Android, значит, производитель мобильного устройства не добавил эту опцию в систему. При этом возможность отформатировать карту памяти никуда не делась, но для этого понадобится ADB.
ADB (Android Debug Bridge, отладочный мост Android) – инструмент, который входит в Android SDK и при помощи него устанавливается связь с консолью Android. ADB работает из командной строки (cmd.exe) либо из Windows PowerShell (доступен в последних сборках Windows 10). Проще говоря, подключив мобильное устройство к ПК через USB и активировав отладку, можно управлять смартфоном с компьютера, используя ADB-команды.
Чтобы скачать ADB, перейдите по ссылке , загрузите архив «platform-tools» и разархивируйте его на диске «C:». ADB будет внутри.

Также перейдите на эту страницу официального сайта Oracle, поставьте галочку в чекбоксе «Accept License Agreement» и скачайте установочный файл Java Development Kit, соответствующий разрядности операционной системы на компьютере. После завершения загрузки запустите установку.
Включите на устройстве отладку по USB. Эта функция находится в скрытом разделе «Для разработчиков». Чтобы сделать раздел видимым, откройте «Настройки» → «О телефоне» («Настройки» → «Система» → «О телефоне» в Android 8 Oreo и Android 9 Pie) и щелкните 5-7 раз по пункту «Номер сборки».


После выполненных действий пункт «Для разработчиков» появится в меню настроек («Настройки» → «Система» в Android 8 Oreo и 9 Pie). Перейдите в раздел «Для разработчиков», активируйте пункт «Отладка по USB» и подтвердите, выбрав «ОК».

Подключите смартфон к ПК через USB. Если вы делаете это впервые, на компьютер установятся драйверы USB. Обычно драйверы загружаются автоматически, но если этого не произошло, скачайте драйвер с сайта производителя устройства либо установите универсальный драйвер . Если драйвер без установщика, зайдите на компьютере в «Диспетчер устройств», выберите аппарат (устройство будет определяться неправильно с вопросительным или восклицательным знаком), щелкните по нему правой клавишей мышки и нажмите «Обновить драйверы». Выберите «Выполнить поиск драйверов на этом компьютере», укажите путь к папке с драйверами, щелкните «Далее» и дождитесь завершения установки.


Теперь перейдите в папку «platform-tools» и удерживая клавишу «Shift» щелкните правой кнопкой мыши по пустой области. В списке опций выберите «Открыть окно команд» или «Открыть окно PowerShell здесь» (на Windows 10). Запустится командная строка либо PowerShell.

На смартфоне появится запрос на разрешение отладки с этого компьютера. Выберите «ОК», чтобы подтвердить. Если запрос не появился, это произойдет позже – во время выполнения первой команды.

Введите следующую команду и нажмите «Enter» (в PowerShell добавьте./ перед командой):

В консоли появится знак «$». Введите команду:

Будет выдан идентификатор карты памяти вида disk:NNN,NN . Скопируйте следующую команду, замените в ней NNN,NN на полученные цифры и выполните команду:

Теперь зайдите в «Хранилище», выберите карту памяти, откройте ее настройки и щелкните «Перенести данные».


Как перенести приложения на карту памяти в Android 6, 7, 8 и 9
После форматирования SD карты остается перенести на нее установленные приложения. Откройте «Настройки», выберите «Приложения и уведомления», нажмите «Показать все приложения» или «Сведения о приложениях» (если таких пунктов в меню нет, пропустите) и щелкните на игру либо программу, которую собираетесь переносить.

Откройте «Хранилище» (или «Память»), нажмите «Изменить» и выберите карту памяти.
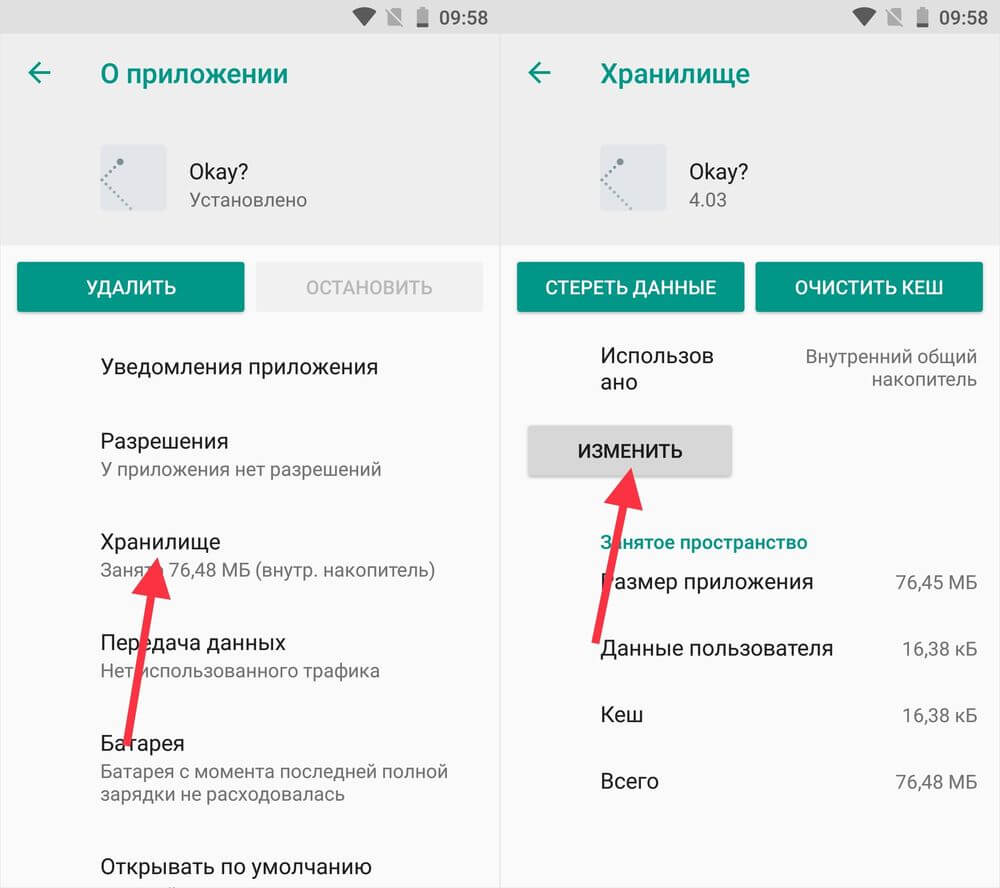
В появившемся окне щелкните на кнопку «Переместить» и подождите пока приложение переносится.

AppMgr III (App 2 SD) – программа для переноса приложений
Если не хочется вручную перемещать каждое приложение, загрузите программу, которая упростит этот процесс. При помощи AppMgr III (App 2 SD) можно в пару тапов перенести неограниченное количество приложений на карту памяти.
Если на смартфоне установлен Android 8 либо 9, предоставьте AppMgr III следующие разрешения:

Затем запустите AppMgr III, выделите приложения, которые хотите переместить и щелкните на значок папки.

В следующем окне нажмите на кнопку «Play», чтобы запустить процесс переноса.

Если какие-то приложения не удастся перенести, это отобразится в AppMgr III.