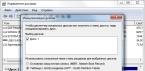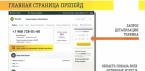С ситуацией, в которой компьютер при включении зависает на заставке материнской платы, сталкивается достаточно большое количество пользователей персональных компьютеров. Как правило такое происходит с компьютерами 3 летней давности и старше.
Очень часто проблема легко решается самостоятельно в домашних условиях. Как именно вы узнаете их данной статьи.
Почему компьютер зависает на заставке материнской платы?
Все дело в том, что в этот момент, когда вы видите изображение с логотипом производителя вашей материнской платы, происходит опрос и тест всех подключенных к компьютеру устройств (процессора, оперативной памяти, жестких дисков и ДВД приводов).
Что делать?
Очень часто данная проблема вызвана банальным неконтактом, поэтому первое, что нужно сделать при возникновении проблемы с зависанием на экране заставки материнской платы, это отключить компьютер, вытащить оперативную память, отключить разъемы со всех жестких дисков и DVD приводов, а затем снова все подключить.
Одна из возможных причин — плохой контакт оперативной памяти

Эти кабели нужно отключить
В 70% случае это помогает. Если же после этого проблема все равно осталась, то снова отключаем все жесткие диски и DVD приводы и пробуем включать компьютер без них.

Отсоединяем кабели жесткого диска
Зависания нет? Тогда поочередно пробуем подключать по одному устройству, каждый раз включая компьютер. При подключении какого жесткого диска или DVD привода он снова зависнет, тот и будет виновником проблемы.
Если же после сброса BIOS, сменой планок оперативной памяти и с отключенными жесткими дисками и DVD приводами ПК все равно зависает, значит проблема с материнской платой и скорее всего придется ее заменить.
Лучший способ отблагодарить автора статьи- сделать репост к себе на страничку
Бывает такой случай, когда Вы включаете ноутбук, а вместо рабочего стола видите логотип производителя и долго находитесь в ожидании. Заставка не хочет убираться, и что бы Вы ни делали, техника не собирается выполнять команды. Несколько советов в этой статье помогут открыть рабочий стол и успокоиться.
Что можно сделать
- В первую очередь нужно включить и выключить ноутбук несколько раз, система может восстановиться без починки;
- Нажать клавишу F8 и, не отпуская ее ждать, пока откроется специальное окно с дополнительными вариантами загрузки, обозначенные как Advanced Boot Options;
- Выбираете пункт с помощью стрелок на клавиатуре - устранение неполадок компьютера, как Repair Your Computer. Этот вариант можно использовать только с резервной копией операционной системы в скрытом разделе на HDD. В последних моделях такая функция есть однозначно. Будут открываться различные окна, в которых содержится информация по восстановлению запуска системы.
- Может быть проблема в винчестере - диске С, который необходимо почистить. Для этого нужно войти в систему безопасного режима и переместить некоторые файлы на диск D. Такое действие облегчит загрузку данных и освободит место для нормального функционирования системы;
- В безопасном режиме можно сделать откат до надежной точки восстановления. После этого необходимо запустить антивирус.
Причины зависания логотипа на ноутбуке
Причины остановки запуска ОС различны. Здесь кроются как легкие, так и серьезные проблемы. В некоторых из них мы разберемся, например:
- Садится батарея в материнской плате. Ее можно поменять в сервисном центре. Вообще батарейку желательно менять раз в три года.
- В жестком диске возникают неполадки, шумит двигатель и раздается треск – считывается информация. Когда возникают проблемы с диском – он старается запуститься раз за разом, и продолжает вести свою работу, а картинка стоит на одном месте.
- Проблемы с запуском иногда бывают от загрязненных или окислившихся контактов, которые необходимо почистить с помощью спирта или ластика.
Не делайте лишних движений
Если вышеперечисленные способы так и не помогли наладить работу ноутбука, то придется обратиться к специалистам. Лучше это сделать вовремя чтобы оставить возможность сервисным работникам все – таки сделать его. Может получиться так, что ноутбук превратится в бесполезную железку, а вам это нужно?
В один момент может произойти досадная и пугающая неприятность - компьютер вроде бы включается, но загрузка останавливается на показе заставки материнской платы. Сегодня мы расскажем вам, почему такое происходит и как бороться с такой неисправностью.
Первое, что нужно запомнить, столкнувшись с проблемой зависания на логотипе платы - проблема в большинстве случаев заключается в периферии. Особенно часто таким грешат винчестеры, в частности те, которые старше системной платы. Иногда неполадка заключается в случайном сбое, который можно легко исправить сбросом или обновлением BIOS. В оставшихся случаях проблема кроется все-таки в самой материнской плате. Рассмотрим каждую причину поподробнее.
Причина 1: Сбой в настройках BIOS
В некоторых случаях причиной зависания являются проблемы в загрузочных параметрах BIOS. Такое нередко происходит при аварийном завершении работы компьютера, попытке подключить «на горячую» IDE-винчестер или проблемы с прошивкой. В случае сбоя в настройках БИОС поможет их сброс. Подробности по нужным манипуляциям найдете в руководстве ниже (способы 2, 3, 4).
В дополнение к материалу о сбросе добавим лайфхак: оставьте материнскую плату без CMOS-батарейки на более длительный срок, чем 10 минут. Дело в том, что иногда на элементах платы может сохраняться остаточный заряд, который не иссякает по прошествии указанного времени, и для полного обесточивания может понадобиться несколько часов или даже сутки. Если сброс БИОС вам помог - поздравляем. В противном случае переходите к следующим причинам, описанным далее.
Причина 2: Конфликт с периферийным устройством
Подавляющее большинство случаев зависания на логотипе вызваны конфликтом ПО материнской платы и периферии и/или элемента вроде GPU, сетевой карты, жесткого диска или одной из планок RAM. В таком случае необходимо найти виновника проблемы и либо заменить его, либо провести одну из предложенных нами специфических манипуляций. Но прежде чем приступать к поиску, выполните процедуру проверки по этой инструкции.
Если проблема в плате - переходите к Причине 3. Если плата работоспособна, то следует проверить остальные компоненты компьютера, следуя алгоритму ниже.
- Отключите ПК от электросети. Затем снимите боковую крышку корпуса, чтобы получить доступ к материнской плате.
- Последовательно отключите от платы жесткий диск, дисководы и приводы. Затем аккуратно вытащите из разъемов карты (видео, звуковую и сетевую, если последняя имеется).
- Оставьте только одну планку оперативной памяти независимо от количества слотов. Для надежности можете переместить её в другой разъем.
- Соблюдая технику безопасности, подключите компьютер к сети. С минимальным набором оборудования плата должна работать в штатном режиме.
- По одному подключайте компоненты к плате, начиная с ОЗУ и заканчивая дисковыми приводами. Методом перебора вы найдете проблемный элемент.
Внимание! Не пытайтесь подсоединить к работающей материнской плате графическую, звуковую или сетевую карту, а также IDE-винчестер! В этом случае вы рискуете вывести из строя как плату, так и подсоединенное устройство!
Как правило, проблемы создают жесткие диски, видеокарты и неисправные элементы RAM. Рассмотрим необходимый порядок действий для каждого из устройств.
Жесткий диск
Наиболее частая причина сбоев. В большинстве случаев диск попросту выходит из строя, проверить его можно на другом компьютере.
Кроме того, можно также попробовать подключить винчестер в режиме IDE. Для этого проделайте такую процедуру.

Если проблема все еще наблюдается, то вы, скорее всего, столкнулись с повреждением MBR и таблицы разделов. При подключении такого диска к другому компьютеру вы с большой долей вероятности столкнетесь с форматом файловой системы RAW. Что делать в таком случае, читайте здесь:
Сетевая карта
Второй частый виновник зависания при старте – внешняя сетевая карта. Этот элемент очень чувствителен к перепадам напряжения или статическому электричеству. Выйдя из строя, данный компонент может вызвать невозможность самодиагностики, и как следствие, ввести её в бесконечный цикл, не позволяя прогрузиться дальше. Единственным решением в таком случае будет удаление проблемного компонента.
Видеокарта
Некоторые GPU конфликтуют с платами, особенно малоизвестных производителей. Порой проблему вызывает несоответствие внутреннего ПО новейших видеокарт от Nvidia и некоторых моделей системных плат от Gigabyte. К счастью, есть довольно простое решение - обновление БИОС. Типовая процедура описана нами в отдельном руководстве.
Если данная процедура не помогла, то остается только замена либо GPU, либо системной платы.
USB-девайсы
Иногда зависание при загрузке BIOS происходит из-за проблемного USB-устройства, причем нередко это вовсе не флешки или внешние HDD - известны случаи, когда причиной проблемы был 3G-модем, подключенный к компьютеру для подзарядки. Сомнительное устройство больше не следует подключать к плате.
RAM
Планки оперативной памяти тоже могут выйти из строя, особенно в случае сильного скачка напряжения. Обнаружив нерабочий элемент, замените его на аналогичный, но корректно функционирующий.
Первым делом нужно установить причину неисправности. Если ситуация такая, что компьютер включился, но дальше сама операционная система (ОС) не загружается, то естественно нужно копать в сторону той же ОС.
А если ситуация, что компьютер вообще даже не включается, тоесть не подает абсолютно никаких признаков жизни, то ситуация может быть намного хуже.
Несколько рекомендаций, что нужно делать, если не загружается компьютер!
Для первого случая (когда компьютер включается, но сама ОС не грузится).
Тут, как правило, проблема с системными файлами, либо их повреждении, либо полной утрате. Попробуйте воспользоваться ниже приведенными советами, все советы даны для ОС Windows XP:
- Воспользоваться опцией «Загрузка последней удачной конфигурации (с работоспособными параметрами)». Воспользоваться им можно следующим образом: после включения компьютера, нажимайте клавишу F8, появится окно, и в нем выберите выше названный пункт меню.
- Зайти в безопасный режим и попытаться восстановить ранее состояние компьютера. Для этого при загрузке компьютера нажимайте клавишу F8 (как и в предыдущем пункте), выберите пункт «Безопасный режим», если система загрузится, перейдите по следующем пути: Пуск -> Все программы -> Стандартные -> Служебные-> Восстановление системы. И следуя подсказкам мастера попробуйте восстановить более раннюю работоспособную систему.
- Если предыдущие способы не помогли, то тогда предлагаю ознакомиться с еще одним вариантом. Этот вариант вернет вам работоспособность компьютера с вероятностью 99%. Что нужно делать? Нужно просто обновить старую систему. Для этого понадобится загрузочный диск с Windows XP. Вставьте диск в DVD-ROM, перезагрузитесь, должна пойти загрузка именно с компакт диска, для этого нужно выставить соответствующий пункт в БИОСе, либо можно вызвать меню варианта загрузки клавишей F12, при загрузке ПК, и выбрать загрузку с CD/DVD-ROM, но данный метод может не всем подойти.
После загрузки с компакт диска, выберите пункт «Установка Windows XP», следуя подсказкам. Когда появится окно, извещающее о том, что найдена ранее установленная ОС и нажмите клавишу R. Таким образом программа установки виндовс обновит существующую копию. Дождитесь окончания и пробуйте загрузиться в обычном режиме.
Для второго случая (когда компьютер вообще не включается).
На самом деле тут причин может быть очень много, и заочно помочь в таком случае порой бывает очень сложно. И, как правило, причина в неисправности какого-то устройства (материнка, блок питания, оперативная память и т.д.). В домашних условиях, тем более не искушенному пользователю, просто нет возможности проверить работоспособность того или иного устройства, путем замены на заведомо рабочее. Но выход есть, хоть и не 100%.
Первое , попробуйте обнулить БИОС. Для этого нужно вытащить батарейку на несколько минут. Или замкнуть контакты перемычки для обнуления БИОСА. Ищите перемычку рядом с батарейкой и обозначена как Clear CMOS (возможные варианты обозначения: CCMOS, CL_CMOS, Clear RTC, CRTC, CLRTC, CL_RTC). Если не помогло, читаем дальше.
Второе. Необходимо отключить ВСЕ устройства компьютера, оставив подключенным только материнскую плату. То есть, вытаскиваем видео карту, все слоты оперативной памяти, отключаем от питания жесткий диск и DVD-ROM, если есть дополнительные устройства (внутренний модем, звуковая карта и т.д.) вытаскиваем и их, оставив подключенным к питанию только материнскую плату.
И теперь пробуем включить компьютер, если он включился, значит проблема в каком то из отключенных устройств. Выключаете компьютер и пробуете ПООЧЕРЕДНО подключать устройства, проверяя комп на работоспособность. Сначала подключаете наиболее важные устройства (видео карта, жесткий диск, оперативка), а затем уже второстепенные.
Таким образом, если при установке какого то устройства компьютер перестает включаться, вы самостоятельно определите неисправное устройство. Если же компьютер не включился с одной материнкой, то проблема либо в ней самой, либо с блоком питания.
Нередко возникают ситуации, когда операционная система Windows XP в один прекрасный момент перестает загружаться. Причин тому может быть множество, а для каждой конкретной проблемы требуется индивидуальное решение. Однако если пользователь знает, из-за чего компьютер может давать сбои, то он без особого труда сможет решить проблему самостоятельно. Все возможные причины отказа можно условно разделить на две группы:
- Аппаратные - во внутренностях компьютера что-то поломалось, и Windows больше не работает;
- Программные - в самой ОС возникли программные ошибки, которые мешают правильной работе системы;
Стоит также обратить внимание, на каком этапе ОС не загружается, то есть что успевает появиться на экране, и после какого именно события вы обнаруживаете сбой. В данном случае будет рассмотрена ситуация, когда Windows XP уже после появления заставки больше не запускается.
Что можно сделать
Самым первым методом, к которому нужно прибегнуть, является загрузка последней удачной конфигурации системы. Ведь причина неисправности может всего лишь быть в том, что вы, допустим, установили на компьютер некорректную программу или драйвер, из-за наличия которых ОС нормально не загружается. Соответственно для нормальной работы системы вам нужно вернуть ее к тому моменту, когда эти средства установлены не были. В системном реестре есть специальный раздел HKEY_LOCAL_MACHINES\SYSTEM\CurrentControlSet, куда заносится информация о последней беспроблемной загрузке. Именно с помощью этого раздела Windows определит последнюю удачную конфигурацию и осуществит загрузку на ее основе.
Другой вариант - запустить Windows XP в безопасном режиме.
При таком методе загружается только минимально необходимый набор программных средств для работы Windows, ничего из вспомогательных программ не загружается.
Если вы не смогли загрузить свою систему как обычно, но в безопасном режиме она загрузилась без проблем, это уже говорит о том, что у вас, скорее всего, недавно было установлено на компьютер какое-либо программное обеспечение, из-за которого ваша система не запускается.
Запустив компьютер в безопасном режиме, следует провести восстановление Windows XP. Для этого нужно запустить утилиту восстановления, которая находится в директории Все программы/Стандартные/Служебные/Восстановление системы. Она делает, так называемые, снимки важных системных файлов, а полученные сведения сохраняет в виде точек восстановления, на которых система нормально загружается (точнее, загружалась до возникновения неполадки). Точки можно создавать вручную, периодически они создаются автоматически (например, после установки нового программного обеспечения). Вам нужно выбрать нужную точку, а затем запустить процесс восстановления. По его завершении компьютер будет перезагружен.
Если ничего не помогло
Если предыдущие попытки оказались тщетны, и ваша система по-прежнему не загружается, то последней мерой может стать восстановление системы при помощи установщика. Для того чтобы это проделать, вам потребуется установочный диск с Windows XP. Вставьте его в дисковод, войдите в BIOS и поставьте загрузку с него. . Если на экране запускается окно с предложением нажать любую клавишу для продолжения работы, то именно так и сделайте. Появится окно установки операционной системы Windows XP. Вам потребуется первый пункт, выбрав который, вы начнете установку Windows XP на компьютер. Первым делом на экране высветится лицензионное соглашение, которое нужно принять, иначе установить ОС не получится.

На следующем этапе внизу экрана появится надпись «Поиск предыдущих версий Microsoft Windows…». Таким образом, программа определяет, что ей нужно делать дальше - установить систему на компьютер или же запустить механизм восстановления уже установленной ОС. Тут есть один достаточно важный нюанс - чтобы процедура восстановления прошла успешно, вам понадобится диск именно с тем экземпляром Windows, который был у вас установлен ранее. Это связано с тем, что каждая операционная система имеет свой серийный номер, который в процессе установки также проверяется на соответствие с ранее установленной копией.
Допустим, проверка успешно завершилась, и никаких проблем с совместимостью обнаружено не было. В таком случае на экране появляется сообщение с предложением или восстановить имеющуюся копию Windows, или установить на жесткий диск новую копию, а процедуру восстановления не проводить. Поскольку нас интересует именно восстановление системы, то нужно выбрать первый пункт, а затем нажать клавишу R. Если вдруг мастер установки предложит вам только установить новую копию Windows на компьютер, не соглашайтесь - так вы удалите вашу ОС с компьютера, и придется проводить установку заново.

Если вы все сделали правильно, то программа начнет процедуру восстановления. Со стороны это будет выглядеть как установка новой ОС на компьютер, но на самом деле это именно восстановление поврежденной системы. Ведь в процессе не затрагиваются учетные записи пользователей компьютера, установленные на компьютере программы и данные системного реестра.
Все, теперь ваш компьютер загружается в обычном режиме. Желательно убедиться, что в BIOS были выставлены правильные приоритеты загрузки устройств (потому что после восстановления через дистрибутив их приходится менять). Приоритетным должен быть запуск с жесткого диска. Если все правильно, то ОС Windows XP запускается и работает без сбоев.
(Visited 12 726 times, 2 visits today)
Много пользователей сталкиваются с такой проблемой. Когда компьютер не загружается дальше заставки материнской платы и больше ничего не происходит, это может произойти с любым компьютером и причиной этого могут быть разные. Такая проблема в некоторых случаях решается самостоятельно в домашних условиях без приглашения мастера. В статье мы расскажем что можно предпринять для устранения этой проблемы.
Загрузка компьютера останавливается на заставке материнской платы
Причиной того что загрузка компьютера останавливается на заставке материнской платы несколько. Когда вы включаете компьютер и когда появляется логотип производителя материнской платы, происходит опрос всех установленных устройств(процессор, оперативная память, видеокарта, привода, жесткие диски и др). Если же все устройства отзываются на запрос, то загрузка системы продолжается, если же какое то из устройств не отвечает, то как раз из-за этого компьютер зависает на заставке материнской платы.
Время на чтение: 4 мин
Одна из самых неприятных неполадок, которые случаются со смартфонами от Apple - iPhone не загружается дальше яблока.
При попытке включить телефон на экране появляется логотип компании, но запуск системы не происходит. Ошибка может появиться на любой модели: iPhone 5, iPhone 6, iPhone 7.
Причины почему Айфон загружается дальше "яблока"
- Внесение изменений в файловую систему.
- Несовместимость твиков, установленных из Cydia.
- Проблемы в работе кастомной прошивки.
- Аппаратное повреждение телефона.
Проблема характерна для iPhone с проведенным джейлбрейком. Обычно для её устранения достаточно выполнить восстановление устройства, но есть и другие способы.
Если iPhone не загружается, горит яблоко, первым делом попробуйте восстановить работоспособность устройства, выполнив жесткую перезагрузку - Hard Reset.
Нажмите Home и Power (на iPhone 7 и 7 Plus вместо Home используется клавиша уменьшения громкости). Держите их, пока устройство не включится. Если жесткая перезагрузка ни к чему не приведет, переходите к другому способу - восстановлению системы.
Восстановление iPhone
Главным недостатком восстановления является удаление настроек и контента. Если вы недавно делали резервную копию, то потери будут минимальными, но всё-таки обойтись без них не получится - работающий телефон важнее. Так как вы имеете дело с программной ошибкой, для её устранения необходимо перевести телефон в режим DFU.
- Подключите Айфон к ПК, запустите iTunes.
- Нажмите Power и Home, держите 10 секунд.
- Отпустите Power, досчитав до 10. Продолжайте удерживать кнопку Home.

Экран останется темным, но в iTunes появится уведомление об обнаружении устройства в режиме восстановления. Нажмите «Восстановить iPhone», чтобы приступить к исправлению ошибки и обновлению системы.

После переустановки iTunes предложит вернуть удаленную информацию из резервной копии или настроить смартфон как новый. Выберите подходящий вариант, активируйте iPhone убедитесь, что проблема с загрузкой устранена, и телефон больше не зависает на яблоке, а нормально запускает операционную систему.
Удаление твиков
Если вы не хотите заниматься резервным копированием данных и восстановлением системы, попробуйте почистить телефон от последних установленных твиков или проверьте его файловую систему.
Если не загружается iPhone, горит яблоко, причиной этого может быть несовместимость твиков, установленных из Cydia. Чтобы проверить гипотезу, попробуйте запустить смартфон без твиков. Для того:
- Выключите iPhone.
- Зажмите клавишу увеличения громкости.
- Включите устройство, продолжая удерживать клавишу увеличения громкости.
Если в таком режиме iPhone загружается нормально, то следует избавиться от твиков, которые были установлены непосредственно перед появлением проблем с загрузкой системы. Удалите компонент, мешающий работе, и система снова начнет функционировать без сбоев.

Причины и решения проблемы невозможности запуска ОС определяются по сообщениям об ошибках или их отсутствию. Ниже перечислены основные ситуации.
Ошибка disc boot failure Insert system disc and press Enter
Это наименее критическая ошибка и решается она проще всего. Она вызвана тем, что система не определяет загрузочный диск из-за настроек последовательности загружаемых устройств в BIOS. Для начала достаточно изъять компакт-диск из привода и отсоединить такие устройства как флешки, кардридеры, отключить внешние жесткие диски, иные usb- накопители. Перезагрузить компьютер . Если система не загрузится или есть желание полностью устранить причины, то нужно перезагрузить снова и войти в BIOS.
Вам понадобится исправить очередь загрузки. Для этого не нужно знать компьютер или раскрывать его корпус. Нужно действовать по инструкциям производителя ПК или материнской платы. Обычно нужно сразу нажать клавишу Del как только включится компьютер. Откроется меню, в котором необходимо выставить правильный порядок .
Если и после этого система не хочет запускаться, то нужно воспользоваться установочным диском Windows. Положите его в привод и перезагрузитесь. Появится окно с выбором клавиатур и языка. Кликните курсором на нужном. Действуйте так:
Если ОС вообще не видит винчестер, то нужно проверить его соединение с материнской платой. Это уместно, если у Вас нет гарантии на компьютер. В противном случае проверка делается в мастерской.
Ошибка Bootmgr is missing
Она вызвана неправильным изменением загрузочной записи жесткого диска. Причин может быть много. Её повреждают вирусы или не продуманные действия пользователя, работа разных программ. Но, самая опасная причина – это физическое повреждение носителя, так как оно может привести к потере важных данных.
В таком случае нужно проверить диск специальной утилитой. Удобнее всего воспользоваться средствами Victoria или MHDD. Действовать нужно так:
- Скачать образ загрузочного диска можно с официального сайта;
- Записать его на СD;
- Загрузиться с CD;
- Проверить диск .
Если обнаружены плохие сектора, выделенные красным, то следует немедленно скопировать важную информацию на внешний носитель. Далее решать проблему с устройством.
Если выявлено отсутствие повреждений, действуйте, как описано в предыдущем пункте. Также можно войти в режим командной строки и выполнить команды bootrec.exe /fixmbr и bootrec.exe /fixroot , загрузившись с установочного диска.
Ntldr is missing
Сообщение появляется после некорректного выключения ПК, вследствие действий вирусов или изменений загрузочного сектора. В таком случае необходимо найти файлы ntldr и файл ntdetect.com . Их можно взять с других компьютеров в папке \i386 или с дисков Live cd.
Затем проделывается такая работа:
- Указанные файлы копируются в корень системного диска;
- Компьютер загру ж ается с установочного диска;
- Когда появляется предложение запустить консоль восстановления клавишей R, пользователь жмет на неё;
- С помощью команды cd c: делается переход на системный раздел винчестера;
- Далее выполняются команды fixboot и fixmbr . Первая создаст загрузочный сектор, а вторая скопирует упомянутые объекты.
- Если системный раздел неактивен, он активируется с помощью программ для работы с разделами жесткого диска, затем нужно проверить пути к операционной системе, указанные в файле boot.ini.
Зависание загрузки при появлении черного экрана и указателя мыши
Обычно это возникает в результате действия вируса и его некорректного удаления. Например, вируса вымогателя.
Тогда давайте ПК такие команды:
- В момент зависания нажмите Win + R ;
- Всплывет окно Выполнить ;
- Печатайте regedit ;
Появится редактор реестра. Ищите строки HKEY_LOCAL_MACHINE/Software/Microsoft/Windows NT/Current Version/Winlogon/ и HKEY_CURRENT_USER/Software/Microsoft/Windows NT/Current Version/Winlogon/ .
Найдя в них параметр shell
, поменяйте его значение на explorer.exe
.
Бывает, что проблемы с загрузкой появляются при изменении конфигурации ПК. Тогда экран восстановления появится сам или нужно нажать F8 и выбрать пункт устранение неполадок.
Не запускается Windows 10
Новая ОС может отказаться работать по таким причинам ;
- Ошибка при обновлении;
- Черный экран при загрузке;
- Неправильная работа устройств подключения к Интернету;
- Сбои при выходе из режима гибернации;
- Вредоносное ПО ;
- Недостаток свободного места на диске;
- Ошибки в работе разных программ или драйверов.
Откат обновлений
При ошибке обновления нужно воспользоваться возможностями восстановить предыдущее состояние
, предусмотренными в данном продукте Microsoft. При запуске устройства следует нажать Ф8. Откроется меню восстановления.  Нужно кликнуть на Диагностика
, а затем на Восстановить
. Все восстановится самостоятельно. При неудаче следует воспользоваться точкой восстановления, нажав на Дополнительные параметры
. Потом выбирается подходящая точка восстановления.
Нужно кликнуть на Диагностика
, а затем на Восстановить
. Все восстановится самостоятельно. При неудаче следует воспользоваться точкой восстановления, нажав на Дополнительные параметры
. Потом выбирается подходящая точка восстановления.
Черный экран при загрузке
Система вернется к жизни либо после обычной перезагрузки или после операций, подобных описанным в предыдущем абзаце. Причиной неудачной загрузки обычно служит вредоносное ПО . Самым эффективным способом избавления от него служит форматирование с полной переустановкой системы. Все важные сведения следует скопировать. Или проверить, как описано ниже.
Неправильная работа устройств подключения к Интернету и сбои при выходе из режима гибернации
Пользователи операционной системы давно заметили, что при неудачной загрузке стоит попытаться отключиться от сети и отключить питание Wi-fi роутеров, сетевых карт, модемов или других устройств. Как правило, это связано со сбоями в работе в работе ОС. При неправильном выходе из режима гибернации нужно просто нажать кнопку питания на корпусе и подержать 3-4 секунды, а потом снова включить ПК.
Проверка компьютера на вирусы
Чтобы исключить заражение устройства, как причину отказа в запуске нужно провести антивирусную проверку . Для этого скачайте Live cd c антивирусными программами и проверьте компьютер. Лучше, чтобы он содержал несколько антивирусов . Согласно тестам независимых лабораторий лучше всего пользоваться Kaspersky Internet Security, продукцией компании Bitdefender и просканировать несколькими подобными программами.
Недостаток свободного места на диске
Владельцы девайсов с установленной Виндовс 10 часто или экономят, ставя малоемкий винчестер, или заполняют его скачанными фильмами, ненужными играми, большими файлами и не следят за наличием свободного места. Поэтому ОС может не запускаться, так как ей просто не хватает места для работы. Очистить его можно с помощью софта, установленного на загрузочных дисках, а можно просто удалить ненужное, просматривая содержимое с помощью файлового менеджера.
Ошибки при работе программ или драйверов
Чтобы удалить проблемный драйвер нужно войти в систему в безопасном режиме . Если получилось, значит, скорее всего, проблема в драйвере какого-то комплектующего или оборудования или в функционировании какой-то программы. Их можно либо удалить, либо отредактировать автозагрузку.
Если у пользователя возникла проблема, когда в компьютере или ноутбуке не запускается Windows 7, то эта статья поможет решить эту непростую задачу. Запуск Виндовс 7 иногда невозможен из-за возникающих ошибок в системе после аппаратных неполадок, неправильно инсталлированного программного обеспечения, вредоносных утилит и т. п.
Но самая распространенная причина, почему иногда не грузится windows 7, кроется в самой операционной системе.
Решение проблемы
В случае когда все первоначальные стадии запуска Виндовс 7 в ПК или в ноутбуке выполняются нормально, а все равно до конца не запускается windows 7, то обычно начинающих пользователей это ставит в тупик. Хотя при наличии подробной инструкции, вопрос: «Что делать?» не появится даже у новичков. Если причиной проблемы является аппаратный сбой, то о нем будет свидетельствовать сигнал спикера ноутбука или стационарного компьютера при POST-тесте. Если это так, то запустить ОС не удастся.
Но если проблема программного характера и процесс останавливается на этапе загрузки Виндовс 7, то значит, пользователь столкнулся с самой распространенной проблемой, решаемой с помощью алгоритма типичных действий.
Инструкция к действию
Необходимо использовать средство восстановления ОС. Во время процесса запуска ПК, если не запускается windows 7, система часто рекомендует владельцу компьютера или ноутбука выбрать варианты загрузки. Если почему-то такого предложения не поступило, то пользователь может самостоятельно открыть это меню кликая по кнопке «F8». Потом приступить к «Семерки».

Что делать, если вышеуказанная инструкция не справилась с проблемой?
Для устранения проблемы, когда не запускается windows 7, необходимо применить компакт диск с ОС:
- Установить инсталляционный диск в привод ПК;
- Запустить систему с диска (в БИОСе д. б. установлена соответствующая очередность загрузки системы с носителей);
- В отобразившемся окне нажать на «Применить функции восстановления, устраняющие проблемы с загрузкой ОС» и щелкнуть на «Далее»;
- Затем в меню «Параметры восстановления ОС» нажать на «Восстановление запуска»;
- Подождать до полного завершения анализа системы и устранения причин сбоев;
- Выполнить перезагрузку ПК;
- В БИОСе выставить запуск системы с жесткого диска (при выходе из BIOS следует обязательно сохранить внесенные корректировки );
- Вновь сделать перезагрузку компьютера;
- Готово! Теперь Windows 7 загрузится нормально.
С помощью командной строки
Если почему-то не удалось восстановить Windows с применением установочного диска, то существует еще один способ это сделать через командную строку.
Сначала требуется делать шаги, указанные в абзаце о восстановлении нормальной загрузки «Семерки». Изменения лишь в том, что просто в меню « » теперь требуется указать раздел – «Командная строка».

Что делать, когда не удалось достичь положительного результата, исполнив вышеприведенные инструкции?
Если не удалось достичь успеха и уже пользователь дошел до этой части статьи, то значит, проблему нельзя относить к категории типичных сбоев загрузочного дистрибутива ОС. Понадобится все дальнейшие действия делать в безопасном режиме Виндовс. Рекомендуется делать анализ диска «С» на предмет появления битых кластеров.
Для входа «безопасный режим» необходимо выполнить следующее:

Почему важны превентивные меры?
В Windows 7 предусмотрена специальная система, которая может делать специальные опорные точки, с помощью которых, в случае необходимости восстанавливается. Применив эту функцию защиты, даже пользователю новичку всегда удается легко вернуть ОС в работоспособное состояние.
К примеру, при сбоях по причине некорректности инсталляции приложений, драйверов и других утилит наподобие кодеков либо при проявлении ошибок из-за внесения корректив в реестр.
Необходимо отметить, что в «Семерке» имеется возможность отведения фиксированного объема памяти на винчестере специально для такой защиты операционки. В Windows 7 доступно осуществление самостоятельной настройки защиты наряду с системными данными также и файлов либо можно делать это по отдельности.