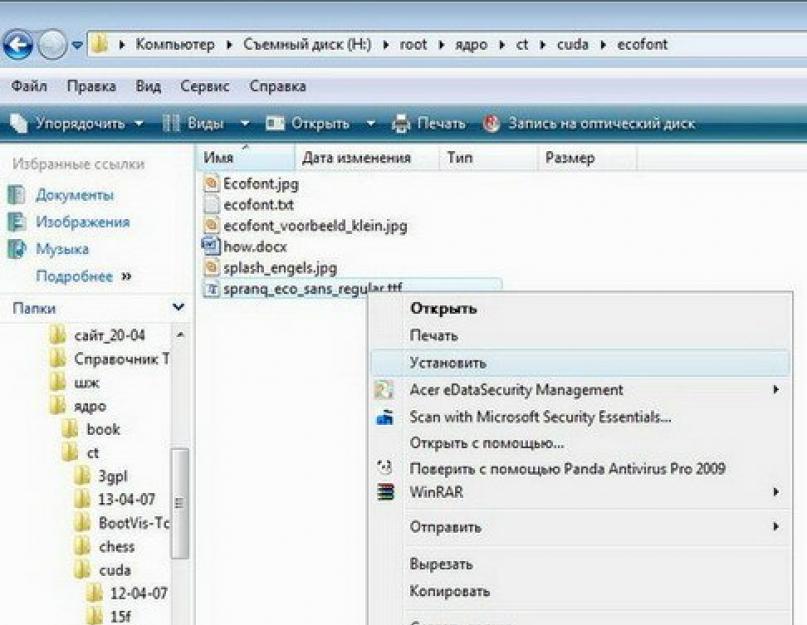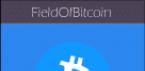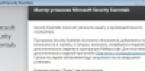Что такое шрифт?
Шрифт – это графическое представление набора символов (цифр, букв и знаков). С операционной системой устанавливаются шрифты, совместимые с различными , принтерами и программами.
Основные типы компьютерных шрифтов
Шрифт TrueType – тип компьютерного шрифта, которому можно задать любой размер. Шрифты TrueType четко отображаются и читаются при любом размере, а также могут быть выведены на любой принтер или другое устройство вывода, поддерживаемое операционной системой;
Шрифт OpenType – тип компьютерного шрифта, который можно вращать или масштабировать до любого размера. Шрифты OpenType четко отображаются и читаются при любом размере, их можно отправлять на любой принтер или другие поддерживаемые операционной системой устройства вывода;
Шрифт , при использовании которой они выглядят чёткими и гладкими при отображении на жидкокристаллических мониторах;
Шрифт PostScript – тип компьютерного шрифта, созданный компанией Adobe Systems . Шрифты PostScript – гладкие, детализированные и высококачественные.
Операционная система Windows поставляется со множеством встроенных шрифтов (например, Windows 7 с пакетом Microsoft Office 2007 – 438 шрифтов; 339МБ ; Windows XP с пакетом Microsoft Office 2003 – около 250; 50МБ ).
Вроде бы, такое огромное количество шрифтов – на все случаи компьютерной жизни, и, тем не менее, зачастую возникает необходимость в установке дополнительных шрифтов (например, не отображаются некоторые символы в файлах или какая-нибудь программа работает некорректно). Как правило, дополнительные шрифты устанавливаются автоматически при установке программы, для работы которой они необходимы. Но иногда приходится устанавливать шрифты вручную.
Как установить шрифт
Чтобы установить дополнительные шрифты, необходимо сначала найти их (например, в Интернете) и загрузить.
Установить шрифт можно несколькими способами, например:
Распакуйте файл со шрифтом, если он заархивирован;
– нажмите его правой кнопкой ;
– из выберите Установить ;
Нажмите Пуск –> Настройка –> Панель управления –> Шрифты ;
Файл –> Установить шрифт… ;
– в окне Добавление шрифтов Установить ;
Нажмите Пуск –> Выполнить… –> в поле Открыть введите %windir%\fonts –> OK ;
– в открывшемся окне выберите меню Файл –> Установить шрифт… ;
– в окне Добавление шрифтов укажите месторасположение шрифта, нажмите Установить ;
Откройте папку \WINDOWS\Fonts ;
– выберите меню Файл –> Установить шрифт… ;
– в окне Добавление шрифтов укажите месторасположение шрифта, нажмите Установить .

Примечания
1. Перед загрузкой шрифта убедитесь, что его источнику можно доверять.
2. Если меню Файл не отображается, нажмите клавишу Alt .
3. Файлы шрифтов имеют расширения .fon (например, courer.fon ), .ttf (например, courbd.ttf ), .ttc (например, gulim.ttc ).
4. При установке шрифта TrueType , имя которого полностью совпадает с установленным на данном компьютере шрифтом PostScript , Windows не сможет различить их, что может привести к изменению типа шрифта. Во избежание этого не следует устанавливать различные типы шрифтов с одинаковыми именами.
Как удалить шрифт
– откройте папку \WINDOWS\Fonts ;
– выберите шрифт, который вы хотите удалить;
– нажмите его правой кнопкой , из выберите Удалить ;
– в следующем окне подтвердите удаление файла.
Внимание! Удаляя шрифты, будьте осторожны, так как некоторые шрифты необходимы операционной системе для работы. К числу этих шрифтов относятся:
Список шрифтов, установленных на Вашем компьютере, можно увидеть, открыв в Панели управления (Control Panel) папку с характерным названием «Шрифты» («Fonts»). Точнее, следует пройти по маршруту «Пуск» – «Панель Управления» – «Шрифты».
Папка со шрифтами содержит неполный список шрифтов. Некоторые программы используют собственные шрифты, которые можно просмотреть лишь с помощью этих программ-«собственников».
Иногда программами «зажимаются» и самые обычные шрифты. Чтобы добраться до шрифтов, надо открыть программу и найти в ней команду «Шрифт» (Font). Она скрывается где-нибудь в недрах меню в программе, и там поискать нужный «Просмотр шрифтов».
Вернемся к папке со шрифтами в Панели управления.
В Windows 7 шрифты можно найти, если
- кликнуть «Пуск» (1 на рис. 1) и
- в нижней строке «Поиск» (2 на рис. 1) ввести слово: шрифты.
- После этого будет найдена папка “Шрифты” (3 на рис. 1):
Рис. 1. Как найти шрифты в Windows 7 через Пуск – Поиск
Чтобы увидеть образец шрифта в папке «Шрифты» («Fonts»), надо дважды щелкнуть его значок.
Нажав кнопку «Печать» (Print), можно распечатать образец шрифта.
Нажав «Готово» (Finish), вы уберете окно просмотра шрифта с экрана.
В папке со шрифтами видны несколько типов значков. Те значки, на которых две синих буквы «Т», – это TrueТуре. Даже при значительном увеличении эти шрифты остаются читабельны и не теряют своей привлекательности.
Более поздний аналог этих шрифтов с зеленой буквой О является также векторным, масштабируемым шрифтом OpenType.
Экранные шрифты, находящиеся в папке со шрифтами, украшены красной буквой «А». Они являются . Цифры внизу под названием шрифта означают допустимые . При значительном увеличении этих размеров на символах шрифта появятся зазубрины.
В папке со шрифтами можно провести сравнивание шрифтов. Это делают для того, чтобы определить похожие шрифты . Приведу два возможных варианта, когда могут понадобиться похожие шрифты.
Первый – нужно выделить какие-то фрагменты текста, причем так, чтобы это не «резало глаза». Для этого как нельзя лучше подойдут похожие шрифты. Второй вариант – результат распечатки на принтере Вас не удовлетворяет по сравнению с тем, как это выглядело на экране, тогда тоже имеет смысл найти похожий шрифт и для распечатки воспользоваться последним.
Можно сравнить шрифты, даже не просматривая их. Для этого выделите шрифт и нажмите на панели инструментов кнопку «Подобие» (с буквами АВ). Или в меню выберите команду «Вид» (View), а затем – «Группировать схожие шрифты». Рядом с названиями шрифтов появится комментарий – «Похож», «Очень похож» и «Не похож».
Свойства похожести шрифтов устанавливаются разработчиками шрифтов. Если у них «руки не дошли» до параметров похожести, то в результате группирования шрифтов будет выдано, что «нет данных о сходстве».
Как скрыть варианты одного и того же шрифта в папке шрифтов? Можно убрать с глаз долой варианты одного шрифта – курсив, жирный. Для этого в меню нажмите «Вид» (View) – «Скрыть варианты начертания».
Обычно из всего шрифтового богатства используют десятую часть. Новичку совершенно не нужно такое количество шрифтов (разве что на первых порах, любопытства ради). При наборе текстов часто используют Times New Roman, Arial, Tahoma, Courier, Helvetica, ну и еще пару-тройку, на свой вкус.
В чем причина популярности этих шрифтов?
Во-первых , эти шрифты легко читаются.
Во-вторых , их понимает большинство текстовых редакторов и принтеров. Риск увидеть на экране набор непонятных значков меньше, чем при использовании красивых, но экзотических шрифтов.
В-третьих , если писать электронные письма обычными, стандартными шрифтами, то получатель такого письма всегда сможет его прочитать. Если использовать экзотический шрифт, то вряд ли такое письмо сможет прочитать другой человек.
Если Вы открываете файл, текст в котором набран с применением экзотического шрифта, и такого шрифта на Вашем ПК нет, то ничего прочитать Вы не сможете. Правда, можно попробовать выделить весь текст и применить к нему стандартный шрифт, например, Time New Roman.
Традиционно компания Microsoft вместе с операционной системой Windows предоставляет пользователям неплохой набор практичных читаемых шрифтов. Однако многим пользователям этот набор по разным причинам кажется недостаточным. Кто-то хочет создать макет открытки или поздравительного адреса, и ему нужны изысканные литеры. Кто-то работает с математическими формулами - тут потребуются профессиональные символы. Особые знаки существуют даже для записи шахматных этюдов! Конечно, стандартные шрифты Windows не в состоянии охватить все эти и другие случаи. К счастью, дополнить базовый набор можно самостоятельно. Как станет видно далее, это совсем не сложная задача.
Как выбрать
Прежде чем рассказать, как в Windows 7 установить шрифты, хотелось бы дать несколько советов по их выбору.
Пользователю компьютера следует помнить, что главное требование к оформлению печатного текста - читаемость. Не столь важно, насколько красивыми будут отдельные буквы, если чтение написанного превращается в расшифровку ребуса, это наверняка помешает донести мысль, заложенную в тексте. Отсюда первый совет: прежде чем устанавливать в систему новый шрифт, посмотрите на образцы написанных слов. Проще всего сделать это с помощью двойного щелчка по файлу.
Следующее, на что следует обратить внимание: многие шрифты для Windows 7 предназначены только для написания большинству же русскоговорящих пользователей не обойтись без кириллицы. Иногда указание на поддержку русского алфавита содержится прямо в названии ("rus", "kyr" - это слова-маркеры), но далеко не всегда. Точно определиться с доступностью родного языка поможет опять-таки предварительный просмотр по двойному щелчку.
И последнее: существует немало так называемых подборок шрифтов. Это архив с десятками или даже сотнями файлов. Устанавливать их все не глядя очень неразумно - любой мусор в системных папках со временем замедляет работу компьютера. Например, прорисовка эскизов папки Fonts при большом количестве установленных шрифтов может занять несколько минут. Пересматривать каждый файл из множества перед установкой тоже затруднительно. Все же оптимальным решением будет загружать в компьютер только то, что действительно нужно.
Общие указания
Файлы шрифтов имеют, как правило, расширение.ttf, реже.otf или.fnt. Но они часто доступны в заархивированном виде (расширение.zip, .rar, .7z и пр.) Любой из описанных ниже способов предполагает, что вы уже распаковали архив и извлекли из него шрифты. Windows 7 умеет распаковывать архивы формата.zip. Для других типов файлов потребуется специальная программа-архиватор.
Кроме того, установка нового шрифта требует административных привилегий. Если вы не являетесь администратором компьютера и не знаете административного пароля, то для выполнения установки придется обратиться к тому, кто такие полномочия имеет.
Установка через контекстное меню
Это, вероятно, наиболее простой способ того, как в Windows 7 установить шрифты. Операционная система распознает подходящие файлы и добавляет специальный пункт в их Все, что нужно, это щелкнуть по выделенному файлу правой кнопкой мыши и выбрать в появившемся меню пункт "Установить". Дело сделано.

Если есть желание просмотреть шрифт перед установкой, то следует дважды щелкнуть по нему. В открывшемся окне будет представлено начертание всех букв. Там же в верхней части окна будет кнопка "Установить". Понравилось написание - жмите кнопку.
Описанные действия удобны в том случае, когда нужно установить один или несколько шрифтов. Если же планируется установка десятка или больше файлов, то добавление каждого из них одного за другим - занятие утомительное. В таком случае подойдет следующий способ.
Копирование шрифтов в системную папку
Этот вариант следует признать наиболее универсальным. Папка Windows\Fonts существует в операционных системах от Microsoft с незапамятных времен, поэтому таким способом легко воспользоваться в ХР или Windows 8 так же, как в Windows 7.
Установить шрифты можно с помощью простого перенесения соответствующих файлов в папку Fonts (или скопировать их, а потом вставить). Можно даже не копировать файлы, а просто создать на них ярлыки.

При этом надо помнить, что папка Fonts имеет атрибуты "скрытая" и "системная". Чтобы попасть в нее, потребуется либо сделать системные папки видимыми через настройки в Панели управления, либо воспользоваться файловым менеджером, который показывает все объекты на компьютере независимо от их атрибутов, в отличие от Проводника.
Установка через "Панель управления"
Рекомендации по поводу того, как в Windows 7 установить шрифты, будут неполными, если не упомянуть специальный инструмент для работы с ними в Windows. Чтобы им воспользоваться, заходим в меню "Пуск", там нажимаем кнопку "Панель управления". Дальше выбираем пункт "Шрифты", а если панель имеет представление "По категориям", то сначала нажимаем "Оформление и персонализация", и уже потом - "Шрифты".

Открывшееся окно и будет той самой папкой Fonts, о которой мы писали выше. Поэтому для выполнения установки следует действовать аналогично: перетащить файлы мышкой, скопировать и потом вставить их либо создать ярлыки.
Доброго времени суток! Разбираем тему — шрифты, а именно: какие типы шрифтов бывают, как установить (добавить) шрифт в Windows XP, Windows 7 , какие шрифты и в каких случаях можно удалять.
Одно из важнейших достоинств Windows состоит в том, что операционная система централизованно управляет шрифтами, как экранными, так и печатными. Это означает, что мы можем установить на компьютере какой-нибудь шрифт и затем использовать его в любых программах.
В Windows используются два типа шрифтов: растровые и векторные. Растровые шрифты имеют фиксированные размеры символов и потому неудобны для использования в приложениях Windows, но работа с ними происходит особенно быстро. Поэтому они используются не в приложениях Windows, а в самой операционной системе, например при оформлении стандартных окон. Растровые шрифты имеют расширение имени.FON. Забудьте о том, что они существуют, и не вздумайте их удалить.
Векторные шрифты - вычисляемые. В описании шрифта заложена конструкция его символов, не зависящая от размера самих символов. Далее, когда надо вставить в текст символ того или иного размера, Windows рассчитывает его изображение и выводит символ на экран или на принтер, в зависимости от того, что требуется. Векторные шрифты имеют расширение имени.TTF. Некоторые шрифты.TTF используются самой операционной системой, и лучше их не трогать. Бывает, что программы при установке добавляют свои шрифты.TTF - если они нужны программе, не надо их удалять.
Файлы шрифтов, которые установлены на компьютере, хранятся в папке C:\Windows\Fonts. Разные начертания одного шрифта могут находиться в нескольких файлах (обычное начертание, полужирное, курсивное и полужирный курсив).
рассмотрим на примере шрифта Lettres ombrees ornees , для этого скачиваем его из интернета (после скачивания можете проверить файл на вирусы в шапке нашего сайта) :
Распаковываем архив, нажимаем на шрифт правой кнопкой мыши и в появившемся меню нажимаем — установить .
Появится окно, сообщающее об установке шрифта:
Для проверки наличия шрифта в нашей операционной системе Windows 7, переходим: Пуск > Панель управления > Оформление и Персонализация > Шрифты. Набираем в поисковике Lettres ombrees ornees и видим, что установка шрифта прошла успешно.
Теперь его можно применять в любой программе на Вашем Компьютере или ноутбуке, например в Word или Фотошоп.
Чтобы установить на компьютере новый шрифт, недостаточно скопировать его файл (файлы) в папку C:\Windows\Fonts. При простом копировании шрифт не будет «прописан» в составе операционной системы, поэтому для установки шрифта предусмотрено специальное системное средство. Оно представлено значком Шрифты в папке Панель управления (Пуск > Настройка > Панель управления). При запуске этого средства открывается окно со списком установленных шрифтов. Большинство из них векторные. Растровые шрифты отмечаются специальным значком.
Перед установкой шрифтов желательно закрыть открытые окна программ. Это не требование, а рекомендация. Шрифты устанавливаются командой Файл > Установить шрифт, которая открывает диалоговое окно Добавление шрифтов:
В списке Диск выбирают диск, на котором находится шрифт, а в списке Папки - папку. Обязательно установите флажок Копировать шрифты в папку Fonts - тогда в будущем этот шрифт всегда можно будет переустановить.
Выбрав диск и папку, подождите, пока найденные там шрифты не отобразятся на панели Список шрифтов, - это может занять некоторое время. Далее отметьте в списке шрифтов те, которые следует установить, и нажмите кнопку ОК.
После установки новых шрифтов перезагружать компьютер формально не требуется, но сделать это все-таки желательно. Не все программы после установки шрифтов корректно работают без перезагрузки.
Удаление шрифтов. Наличие многочисленных установленных шрифтов не слишком перегружает операционную систему Windows, по крайней мере, пока количество шрифтов не превышает одной-двух сотен. Тем не менее, когда шрифтов становится слишком много, работать с ними становится неудобно, хотя бы потому, что на выбор нужного шрифта приходится тратить время.
Существуют специальные программы, упрощающие работу со шрифтами, - это так называемые менеджеры шрифтов. Они позволяют группировать шрифты так, чтобы в разных проектах использовались разные комплекты шрифтов. Если подобных программ на компьютере нет, может встать вопрос о ручном удалении тех шрифтов, которые не находят регулярного применения.
Строго говоря, удаление шрифтов - умеренно опасная операция. Есть такие шрифты, без которых отдельные программы вообще не будут работать. Выяснение того, какие шрифты необходимы системе и ее программам, а без каких можно обойтись, - это серьезное исследование. Обычно через несколько лет работы с компьютером у каждого пользователя складываются свои представления о необходимом ему комплекте шрифтов. Формируются также пристрастия и привычки к избранным шрифтовым наборам. Поэтому до тех пор, пока на компьютере установлено менее сотни различных шрифтов, не спешите заниматься их удалением.
Прежде, чем удалять тот или иной шрифт, просмотрите его. Для этого щелкните дважды на его значке - откроется окно просмотра. По внешнему виду шрифта вы сможете предположить, насколько он вам нужен.
Не удаляйте слишком много шрифтов за один раз - действуйте постепенно, не более двух-трех шрифтов в день. Поработав с разными программами и убедившись, что все нормально, можете приступать к удалению следующей порции. Если же что-то будет не в порядке, вы найдете удаленные шрифты в Корзине и сможете легко их восстановить. Постепенно будут выявлены шрифты, которые лучше не трогать, а у вас накопится необходимый личный опыт.
P.S. также можно применять в любой программе использующей текст.
Мы узнали, где находятся все шрифты, которые используются в различных программах, а сейчас мы рассмотрим, как скачать и как установить шрифты в Windows 7 . Ничего сложного в этом нет, а в итоге Вы научитесь красиво оформлять набранный текст.
Кстати, если Вас интересует, как установить новый шрифт в Windows XP или Vista, то этот урок тоже подойдёт, принципиальных различий здесь нет, просто читайте внимательно.
Сперва вспомним, куда устанавливать шрифты . Открываем Панель управления с помощью меню Пуск.
Теперь открываем папку Шрифты.

Появится вот такое окно, в котором показаны все шрифты, которые есть на компьютере.

Если у Вас они отображаются иначе, то для удобства можете сменить вид на список, для этого нажмите на треугольник, как показано на рисунке выше. В появившемся окошке нажмите Список.

В принципе, можете попробовать и другие пункты и посмотреть, какой вид Вам больше нравится.
Шрифты эти используются во всех программах, в которых можно печатать, например, в текстовых редакторах, как , или в программах для редактирования графики, как Photoshop. Но бывает так, что, например, Вы хотите напечатать надпись на картинке или заголовок статьи красивым шрифтом, а имеющиеся в программе варианты Вас не устраивают. Вернемся к нашим баранам. И так, как установить шрифт на компьютер?
Сперва его надо скачать из интернета. Лично я советую Вам скачивать шрифты с сайта www.photoshop-master.ru

Это сайт про Photoshop, но шрифты отображаются одинаково во всех программах, так что можно скачивать отсюда. Тем более, сайт надёжный и удобный.
Пролистываем сайт и слева находим надпись Шрифты. Нажимаем, открывается перечень различных типов шрифтов. Выберем, например, Декоративные русские шрифты.

Итак, открывается такая страница.

Как видите, здесь вверху тоже есть категории шрифтов, а ниже вот находятся шрифты той категории, что мы выбрали. Выберем, например, шрифт Chokogirl.
Откроется страница со шрифтом, здесь вот на картинке показано, как выглядит сам шрифт, ну а чуть ниже жмём «Скачать шрифт».


Сохраняем для удобства на Рабочий стол.

Весят шрифты мало, так что скачиваются быстро. Находим архив со шрифтом на рабочем столе. Теперь рассмотрим, как извлечь его из архива и как добавить шрифт в Windows 7 , чтобы его можно было использовать.
Как добавить шрифт в Word и не только?
Щёлкаем по архиву правой кнопкой мышки, наживаем Открыть с помощью, затем выбираем WinRAR. Если вы не знаете, как распаковывать архивы, то прочтите две мои статьи по этой теме:

Вот в архиве картинка с изображением шрифта и сам шрифт. Теперь, не закрывая архив, откройте папку Шрифты на Панели управления. Зажмите файл со шрифтом левой кнопкой мышки и, не отпуская, перетяните в папку Шрифты и отпустите кнопку мыши.

Теперь он должен появиться в папке Шрифты.

Если вдруг пока не появился, щёлкните правой кнопкой мышки по пустому месту в папке и нажмите Обновить.

Теперь, для проверки, откроем . Выделяем текст и открываем список шрифтов.

Прокручиваем список и находим наш шрифт. Выбираем его.


Как видите, изменился даже английский текст, но так бывает не всегда.
Проделываем то же самое в Photoshop — всё работает.

Вот мы и узнали, как установить шрифт в word и в другие программы. Не бойтесь экспериментировать и находить новые шрифты. Удивляйте своих знакомых интересным оформлением текста. Ведь важно не только содержание, но и форма. Достаточно один раз понять, как добавить шрифт, и перед Вами откроются новые возможности по оформлению текста.
Если у вас остались вопросы, то посмотрите видео-урок, в котором я все подробно объясняю.