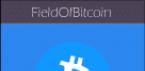Одной из главных задач каждого пользователя ПК является защита своего компьютера от стороннего вмешательства. Вряд ли вам понравится, если кто-то посторонний получит доступ к файлам, хранящимся на вашем ПК, поэтому если вы все еще не знаете как поставить пароль на компьютер, настало время исправить ситуацию и пополнить багаж знаний в области защиты своих данных от посторонних глаз и рук.
Разумеется, установка пароля не дает стопроцентной гарантии того, что никто не сможет воспользоваться вашим компьютером. К сожалению, любая защита при необходимости взламывается и если кто-то всерьез решит получить доступ к вашему ПК, он своей цели добьется. Впрочем, вряд ли на вашем устройстве хранятся столь важные данные, что все хакеры мира попытаются получить к ним доступ и скорее всего вы задумались над тем как установить пароль на компьютер с целью ограничить доступ к ПК для некоторых членов семьи, которые наверняка не обладают знаниями, необходимыми для взлома пароля.
В данной статье мы рассмотрим два способа установки пароля на компьютер — через операционную систему Windows и через BIOS . Второй вариант универсален и не предполагает различий в зависимости от установленной на вашем компьютере операционной системы, а вот первый имеет некоторые отличия, поэтому мы в отдельности рассмотрим как установить пароль на компьютер с Windows 7, Windows 8 и Windows XP. По сути это базовые знания, однако у многих пользователей на этот счет возникает много вопросов, поэтому ниже будет приведена пошаговая инструкция с соответствующими картинками.
Как поставить пароль на компьютер в Windows
Как было сказано ранее, процесс установки пароля средствами Windows предполагает некоторые отличия в зависимости от используемой версии операционной системы, в связи с чем мы подготовили отдельные инструкции для Windows 7, Windows 8 и Windows XP.
Установка пароля в Windows 7.
Заходим в «Пуск – Панель управления» .

В открывшемся окне смените Просмотр с «Категория» на «Мелкие значки» , если это не было сделано ранее.


Теперь необходимо придумать пароль учетной записи, который в последующем будем использоваться для включения компьютера. Пароль необходимо ввести дважды. Помимо этого требуется ввести подсказку для пароля, которая потребуется для его восстановления, если вы его забудете. После заполнения всех полей нажмите на кнопку «Создать пароль» .

Теперь ваш компьютер защищен паролем и при каждом запуске и выходе из спящего режима нужно будет вводить пароль.
Как установить пароль на компьютер в Windows 8.
Для начала нужно открыть меню windows 8 . Для этого нужно навести курсор мыши в самый верхний правый экран монитора. В появившимся меню выберите раздел «Параметры» .

После этого откроется дополнительное меню Windows 8, где нужно выбрать раздел «Изменение параметров компьютера» . Далее в разделе «Параметры ПК» выберите пункт «Пользователи» , после чего нажмите на кнопку «Создание пароля» . В открывшейся странице напротив строки «Новый пароль» введите желаемый пароль, который нужно повторить в строке «Введите пароль еще раз» . В строке «Подсказка для пароля» укажите информацию, которая в случае невозможности войти с помощью пароля поможет вам восстановить его.

Чтобы изменения вступили в силу нажмите на кнопку «Далее» . После этого откроется страничка с уведомлением об успешно созданном пароле. Нажмите на кнопку «Готово» и при следующем включении система запросит ввода пароля.
Как поставить пароль на компьютер в Windows XP.
1. Откройте меню «Пуск» и выберите «Панель управления» .

2. В открывшемся окне выберите «Учетные записи пользователей» . Здесь возможны некоторые отличия в зависимости от установленного режима отображения, мы привели скриншоты для обоих вариантов.


3. В открывшемся окне выберите вашу учетную запись. Если в процессе установки Windows и при ее последующем использовании вы не задавали имя пользователя, то должно использоваться имя «Admin» , которое устанавливает для всех компьютеров по умолчанию.

4. В окне управления учетной записью нажмите на раздел «Создание пароля».

5. Далее необходимо дважды ввести желаемый пароль в соответствующие поля. Также система попросит вас ввести подсказку для восстановления пароля. Можете заполнить это поле или ничего не вводить, все зависит только от ваших личных предпочтений и данное поле не является обязательным к заполнению.

6. После заполнения всех необходимые полей нажмите на кнопку «Создать пароль» . Теперь система предложит вам сделать скрытыми ваши файлы и документы от других пользователей. В данном случае также есть возможность отказаться, поэтому при принятии решения отталкивается от личных пожеланий. Вот и все, установка пароля выполнена успешно, в чем вы сможете выполнив перезагрузку компьютера.
Как поставить пароль на компьютер в BIOS
Сразу следует сказать, что установка пароля учетной записи средствами операционной системы предполагает куда более простую процедуру, чем аналогичный процесс через BIOS. Тем не менее, перед тем как поставить пароль на компьютер в Windows следует рассмотреть вариант с BIOS. Дело в том, что установленный таким способом пароль гораздо надежнее и его не получится взломать программным путем. Чтобы выполнить необходимые настройки нужно войти непосредственно в сам BIOS. Делается это с помощью нажатия на определенную клавишу при включении компьютера. В зависимости от модели компьютера клавиша будет отличаться, чаще всего используется «Delete» . Уточнить этот вопрос можно воспользовавшись интернетом или документами, которые прилогались к компьютеру. После того как выясните какая клавиша используется для входа в BIOS можно приступать к установке пароля.
Следует оговориться, что версии биоса также отличаются, поэтому возможны отличия в пунктах меню и привести универсальную инструкцию не получится. Например, в некоторых версиях установка пароля происходит в разделе «BIOS Setting Password» , при переходе на который появляется запрос ввода пароля. Правда, этот пароль будет запрашиваться только при входе в BIOS, нам же нужно сделать так, чтобы необходимость ввести пароль возникала при загрузке операционной системы. Для этого нужно найти раздел «Advanced BIOS Features» , и напротив пункта «Password Check» установить значение «Always» .
В другой версии BIOS установка пароля происходит в разделе «Password on boot» , напротив которого нужно установить значения «Enabled»
Поставить пароль на компьютер это не очень то и сложная задача. Главное знать где и что нажимать, какие настройки выполнить. В этой статье мы подробно опишем процесс установки пароля при включении компьютера двумя способами. Простой способ с помощью стандартных свойств Windows и более продвинутый метод с помощью настроек в БИОС. Также дадим полезные советы от портала «Ваш Мир ПК», по ограничению доступа к важным настройкам и информации на вашем компьютере.
Этот способ самый простой и популярный. При установки пароля на вход в Windows пользователю будет отображаться специальное окно, в котором нужно будет ввести пароль для входа:
Инструкция по настройке пароля:
В нашем примере мы будем выполнять настройку на операционной системе Windows 7.Если у вас установлена Windows 8 или более старая версия Windows XP, то там настройки точно такие же, так что можете смело использовать данную инструкцию.
Нажимаем - «Пуск» и выбираем пункт - «Панель управления»:

Переходим в пункт меню — «Учетные записи пользователей»:



И вводим пароль для входа в windows:

Лучше всего придумать надежный пароль и записать его на листе бумаги. А подсказку следует написать так, чтобы другие люди не смогли догадаться. Помните, что подсказка будет видна всем пользователям!
После того как пароль был настроен можно перезагрузить компьютер. Во время загрузки операционной системы должно появиться окно для ввода пароля:

Как поставить пароль на загрузку компьютера в БИОС?
Пароль на включение компьютера можно поставить не только с помощью стандартных свойств операционной системы, но и с помощью БИОС. Особенно эффективным этот способ будет в том случае, если вы хотите запретить доступ людям, которые с компьютером на «ты». Преимущество этого метода в том, что окно для ввода пароля будет появляться не после загрузки Windows, а до нее. По этому подобрать или обойти такой пароль очень сложно (в случае с первым методом это сделать намного проще).
Инструкция по настройке
Однако не все версии BIOS поддерживают установку пароля на загрузку компьютера (не путайте пароль на вход в BIOS)! По этому сначала вам нужно проверить возможность настройки такого пароля . Для этого нужно зайти в БИОС. Чтобы туда попасть одновременно нажимайте кнопки F2, F4 и Delete во время перезагрузки компьютера. Если все сделали правильно, перед вам откроется окно такого типа:

Потом перейдите на вкладку «Security» и посмотрите если там строка с названием « Password on boot». Если такая строчка есть, измените её настройку с «Disable» (выключено) на «Enable» (включено) и установите желаемый пароль:

После этого сохраните настройки нажатием клавиши F10 и подтвердив действие кликнув по кнопке «Yes».
Если такой возможности у вас нет, то тогда придется воспользоваться первым способом, который мы показали в начале статьи.
Всем добра! В этой статье вы узнаете Как установить пароль на компьютере при входе. Желая защитить собственные данные от других, можно осуществить установку пароля на компьютере, который будет запрашиваться во время перехода к учётной записи. В этой статье будет рассказано, как это сделать в таких операционных системах, как Windows 10, 8, 7, а также, XP.
Как установить пароль на компьютере при входе в Windows 8 либо 10
Для установки пароля для компьютера, работающего на Windows 8 или 10, следует перейти к параметрам. Для этого достаточно лиш зайти в стартовое меню «Пуск» и найти там заветный пункт под. названим «Параметры». Что же касается Windows 8, доступ к параметрам можно получать посредством бокового меню справа.
После открытия параметров, необходимо перейти к разделу учётных записей, а затем – к параметрам входа. Здесь-то и предстоит установить пароль, который будет запрошен при входе. Для этого стоит только кликнуть по кнопке «Добавить пароль».

Непосредственно пароль придется ввести дважды, а также, один раз – подсказку для него.

После этого пароль будет установлен, и, не введя его, выполнить вход в учетную запись будет невозможно.
Как установить пароль на компьютере при входе на Windows 7
Если вы желаете установить пароль для компьютера, который работает с операционной системой Windows 7, вам предстоит перейти к панели управления, найдя соответствующий пункт, кликнув по кнопке «Пуск».

- После открытия панели управления, нужно перейти к разделу под названием
- «Учетные записи и семейная безопасность»,
- а далее – к подпункту «Учетные записи пользователей».
- В итоге перед вами будет открыто окошко со всеми настройками вашей учетной записи. Если вы задались целью установить пароль для входа лишь для собственной учетной записи, необходимо кликнуть по ссылке «Создание пароля собственной учетной записи».
- Однако, если перед вами стоит задача выполнить установку пароля для кого-либо из других пользователей, нужно нажать на «Управление другой учетной записью», выбрав нужного пользователя. Однако при этом следует учитывать, что для этого не обойтись без администраторских прав.


Бинго! Пароль сохранен. Теперь войти в вашу учетную запись, не введя его, будет попросту невозможно.
Инструкция по установке пароля для пользователей Windows XP
Если вы являетесь пользователем операционной системы Windows XP, для установки пароля, прежде всего, вам, так же, как и юзерам других версий, придется перейти к панели управления.

После того, как осуществлен переход к панели управления, нужно открыть раздел, который носит название «Учетные записи пользователей».

Далее предстоит выбрать учетную запись, которая должна быть запаролена при входе. Следует учитывать, что у вас всегда имеется возможность выполнить установку пароля. Однако, чтобы устанавливать пароли для других имеющихся профилей, вы должны обладать правами администратора.

После выбора учетной записи, необходимо кликнуть по ссылке под названием «Создание пароля».

Последним шагом является заполнение формы. Здесь необходимо дважды пропечатать желаемый пароль, а также, подсказку для него. Когда все поля будут заполнены, следует кликнуть по кнопке «Создать пароль».

Пожалуй, все, надеюсь вы узнали как установить пароль на компьютере при входе. Теперь, заходя на компьютер под собственной учетной записью, будет виднеться поле для печати в нем пароля.
Очень часто у пользователей персональных компьютеров возникает необходимость поставить заслон на доступ к ним. Чтобы никто не смог добраться до персональных данных, посмотреть ваши фотографии, документы, выйти в интернет, вообще запустить операционную систему. Для этого необходимо знать, пароль на компьютер при включении. Как на домашний, чтобы не забрались в него домочадцы, так и на рабочий, чтобы любопытные коллеги не смогли нанести вам вред или подшутить.
Сразу же нужно учитывать, что существует два основных способа поставить пароль на компьютер при включении. Один из них, попроще, предназначен для обеспечения безопасности домашнего устройства, второй, более серьезный, - для того, что находится на работе. Рассмотрим вкратце оба варианта.
При простом способе идем по следующему пути: "Пуск" - "Настройки" - "Панель управления". Далее заходим в учетные записи и раздел их изменений. И как определенный пользователь создаем пароль. Вот и все. Мы разобрались, как установить пароль на компьютер при включении. Ничего сложного в этом не оказалось.
При решении нашей задачи на служебном ПК желательно воспользоваться настройками BIOS для большей надежности защиты. Итак, начинаем. В процессе включения

компьютера заходим в BIOS. У разных устройств это происходит по-разному. Чаще всего нужно, нажав сетевую кнопку, удерживать клавишу Del. Если такой вариант не подходит, попробуйте держать Esc, F1 или F11. На крайний случай обратитесь к инструкции вашего устройства.
Затем посредством BIOS Setting Password или Security заходите в пункт User Password. Далее: Bios Features Setup, выбираете параметр Security Options, а затем System. Снова возвращаетесь во вкладку Security, следуете в Supervisor Password и здесь вводите еще один код. Для решения вопроса о том, как установить пароль на компьютер при включении, осталось сохранить все сделанные изменения и покинуть BIOS. Выполняем пункт Save and exit setup, отвечаем: Yes.

После этого запускаем операционную систему и даем команду "Пуск" — "Выполнить". Нужно выполнить весьма важный шаг, при котором необходимо установить ключ шифрования самих паролей и сделать это так, чтобы на локальном устройстве он обязательно сохранился. Очень важно: в поле "Открыть" при помощи клавиатуры напечатайте syskey и обязательно подтвердите службу.
Обновляем и ставим галочку возле Passwod Startup, после этого для подтверждения вводим пароль еще раз в другом поле. В завершение процесса, который помогает нам узнать, при включении, выполняем вход в System Generated password, ставим отметку у Store Startup Key locally и все свои действия подтверждаем нажатием клавиши Ок.
Напоследок парочка советов/рекомендаций. Чтобы был реальный смысл всего этого, пароль придумывайте максимально сложный, а не дату рождения жены. В нем должны быть хаотично расставленные буквы, цифры, знаки препинания. И запомните его или запишите, чтобы не иметь затем, в случае чего, серьезных проблем. Если забудете пароль, при втором варианте его создания, возможно, потеряете всю имеющуюся на устройстве информацию.
Для решения задачи о том, как установить пароль, можно использовать сторонние утилиты, например, такие как WinLock, Homesoft Key, "Форпост", DeviceLock Me, NVD Monitor, AdjustCD и некоторые другие. Большую часть работы они выполнят самостоятельно, от вас понадобится минимальное участие.
Некоторым пользователям необходимо обезопасить свою информацию от лишних глаз. Для этого нужно использовать защиты, архивировать данные или систему под пароль, ограничивать функции доступа и т.д. Как поставить пароль на компьютер, сделать самую элементарную защиту от неопытных пользователей? Научиться этому мастерству может каждый при знании определенных азов компьютерной грамоты.
Как поставить пароли на компьютер
При использовании Виндоус (7, 8, XP и др.), допустимо поставить пароль на главную учетную запись , имеющую уровень доступа к системным папкам с правами администратора (ПО, драйвера). Чтобы другие пользователи (коллеги или родственники) могли войти в систему, нужно создать второстепенную учетную запись Guest, в которой будет защищен доступ к определенной информации и управлению системой.
пошаговое руководство с фото
- На панели задач нажимаем команду «Пуск», кликаем пункт «Панель управления».
- Выбираем вкладку «учетные записи пользователей», «изменение учетной записи».
- При стандартной установке ПО, ваша учетная запись по умолчанию называется Admin. Кликаем на иконку и жмем «создание (изменение) пароля».
- Придумываем заветное слово (или комбинацию букв и цифр), вводим его в нужные строчки (при смене пароля необходимо ввести старое кодовое слово).
- Затем, если нужно, вводим фразу для напоминания. Но не забывайте, что она будет видна всем пользователям, что поможет взломать вашу защиту.
- В конце нажмите – «создать (изменить) пароль».


Совет: запишите свое кодовое слово на нескольких носителях (телефон, плеер, флешка, личный блокнот или записная книжка), чтобы не потерять его.
С помощью этого руководства вы можете не только поставить пароль, но и сменить пароль на компьютере.
Для этого пройдите все шаги снова, обращая внимание на рекомендации в скобках.
Чтобы подключить дополнительную учетную запись, нужно проделать все те же шаги с самого начала, только на 2-м шаге необходимо будет выбрать «создание учетной записи» и ввести название (или оставить Guest). Выбрать «ограниченная запись » и «создать учетную запись». Перезагрузитесь, чтобы увидеть все изменения.
Что делать при утере пароля от записи администратора?
Чтобы сбросить или обойти пароли на Windows 7, нам понадобится любой установочный диск «семерки». С системой «XP» все настраивается только своими руками. Главное – внимательно следуйте всем рекомендациям в видеоуроке:
К сожалению, если вы шифровали какие-либо данные, после сброса пароля они исчезнут, но лучше потерять несколько папок, чем полностью переустанавливать систему.
Другие способы защиты информации
Первый способ - запаролить БИОС. Здесь может быть 2 варианта: поставить пароль на вход или на загрузку компьютера (возможен не во всех версиях). Трудность установки подобной защиты в том, что на каждый БИОС она разная. К тому же работать в БИОСе нужно аккуратно, малейшая ошибка приведет к серьезным последствиям. Потеря кодового слова карается сменой ОС.
Второй - запаролить документы с помощью архиватора WinRAR .
- Выбираем файл, который необходимо скрыть, вызываем контекстное меню (правой кнопкой мыши), ставим «добавить в архив…».
- В новом окне открываем вкладку «дополнительно», «установить пароль…» (смотреть фото ниже).
- После ввода заветной комбинации отметим пункт «шифровать имена файлов» и «ок».

Третий - специальные программы. Просторы интернета предлагают различные решения для защиты информации, но большинство из них являются платными. Действуют они разными способами и степени их защиты различаются. Например, программа TrueCrypt создает специальные контейнеры для хранения данных. При умелом ее использовании, степень защиты очень высока.
Мастер-класс по использованию TrueCrypt и Keepass
Если вы потеряли свой пароль от беспроводного интернета , воспользуйтесь следующей инструкцией и схемой.
- Найдите иконку беспроводной сети в трее (рядом с часами)
- В контекстном меню выберите «центр управления сетями…».
- Далее - «управление беспроводными сетями ».
- На появившемся ярлыке открываем контекстное меню, выбираем «свойства».
- Затем - «Безопасность» и ставим галочку «отображать видимые знаки».

Безопасность запароленных файлов зависит от сложности кодовых слов. Длинное сочетание заглавных и строчных букв + цифры – залог длительной защищенности. Желательно, чтобы такая комбинация не имела смысла (даты, имена и др.) и различалась на разных объектах.Для быстрого создания пароля можете воспользоваться онлайн генераторами паролей.
Многие люди устанавливают на свой компьютер пароль. В основном это делают, чтобы защитить личную информацию. А иногда родители таким способом ограничивают доступ к играм для своего ребенка. Но со временем необходимость в подобной защите проходит, тогда пароль можно просто убрать. Или же другая ситуация – вы просто забыли свой пароль. Волноваться не стоит, ведь его тоже можно сбросить.
Сначала разберемся, как убрать пароль с компьютера, на котором установлена Windows 7. Включаем компьютер и заходим в систему под учетной записью Администратора. Только с его правами вы сможете сделать задуманное. Нажимаем значок «Пуск» в левом нижнем углу экрана или на соответствующую кнопку на клавиатуре. Во всплывшем окне выбираем «Панель Управления». В появившемся окне нажимаем на «Добавление и удаление учетных записей пользователей».

Выбираем пользователя, пароль к учетной записи которого требуется удалить, и нажимаем на «Удаление пароля».


На Windows 8 алгоритм действий похож, но всё же имеет некоторые отличия. Также входим в систему с правами Администратора. Вызываем боковую панель, проведя курсором от нижнего правого угла экрана вверх, и выбираем там «Параметры». Далее нажимаем на пункт «Панель управления».

В окне, которое открылось после ваших действий, заходим в раздел «Учетные записи и семейная безопасность». Теперь входим в «Учетные записи пользователей» и дважды кликаем по той, у которой нужно сбросить пароль.

Откроется новое окно, где будет доступна кнопка «Изменить пароль». Нажимаем ее. Вводим текущий пароль и жмём «Далее».

Вам будет предложено установить новый пароль . Но поскольку нужно его просто удалить, то оставляем поля «Новый пароль», «Введите пароль еще раз» и «Подсказка для пароля» пустыми. Жмем «Далее». Теперь подтверждаем свои действия, нажав «Готово». Вход в систему свободен.

Описанные выше способы помогут, если вы знаете пароль к компьютеру, но ведь бывают случаи, когда пароль неизвестен. Тогда лучшим помощником станет программа ERD Commander. К сожалению, бесплатно она не распространяется, но в интернете всегда можно ее скачать. Например, с rutracker.org . На этом сайте представлено несколько версий утилиты для разных операционных систем.

Создаем загрузочный диск или флешку. Всовываем в компьютер и включаем его. В загрузившемся окне выбираем свою операционную систему, потом в «Параметрах восстановления системы» отмечаем первый из предложенных пунктов и нажимаем «Далее».

В новом окне выбираем Microsoft Diagnostics and Recovery Toolset, после чего кликаем по пункту «Мастер изменения паролей». Во всплывшем окошке выбираем пользователя и назначаем ему новый пароль. Жмем Next, а дальше «Готово».

Сделав всё это, вынимаем флешку или диск, в зависимости от того, что вы использовали, и перезагружаем компьютер. Система запросит пароль. Вводим тот, который задали в программе ERD Commander. А дальше действуем, как описано в предыдущих пунктах.

Теперь вам известно, как при необходимости убрать пароль с компьютера. Вы даже сможете сбросить его, если забыли или случайно изменили. Для этого не понадобится переустановка операционной системы, что позволит сохранить все данные.
Синхронизация пользовательских данных в пределах одной учетной записи - модная на сегодняшний день тенденция, имеющая свои преимущества. Многие авторизуются в браузере Chrome под учетной записью Google, тем самым имея собственные настройки браузера на разных устройствах (разных ПК, смартфонах). Аналогичный функционал предоставляет и Microsoft в своих новых операционных системах.
В каких случаях это может понадобиться? Совершенно в разных.
Так, например, для ограничения людей, которые могут сидеть за данным компьютером, или для безопасности информации, которая находится на жестких дисках , либо же чтобы дети не засиживались за ПК по несколько часов, пока родителей нет дома и так далее.
Мы будем ставить пароль на компьютер в Windows 7 , используя учетную запись. Обычно на компьютере есть одна учетная запись, с Вашим именем и она дает все права администратора. То есть если мы включаем компьютер и заходим под администратором, то мы можем просматривать все файлы, устанавливать, удалять программы и так далее. На эту главную учетную запись нужно поставить пароль и при включении нужно будет его вести иначе не получиться получить доступа к данным.
Видео: Поставить пароль на компьютер
Как поставить пароль на учетную запись в Windows 7
Чтобы нужно проделать несколько несложных действий. Приступим.
Заходим в «Пуск – Панель управления ».

В открывшемся окне в правом углу папки меняем Просмотр с «Категория » на «Мелкие значки ».

Теперь в этой же папке ищем пункт «Учетные записи пользователей ». Заходим туда.


Придумываем пароль, и вводим его два раза в соответствующие формы, также можем ввести подсказку для пароля. Там можно написать, с чем именно ассоциируется у вас этот пароль, чтобы если вы вдруг его забудете, это вам напомнит. После того как все будет готово, нажимаем кнопку «Создать пароль ».

Как мы видим, теперь у нас учетная запись Защищена паролем , и появилась возможность либо удалить пароль, либо изменить его.

Теперь, когда мы будем включать компьютер, при загрузке системы у нас Windows 7 будет требовать ввести пароль, иначе система не запуститься.
После установки пароля на учетную запись попробуйте перезагрузить компьютер. У меня появилось вот такое окно, где нужно ввести свой пароль:

Как установить пароль на компьютер правильно. Установка пароля на компьютере при входе или включении. Совет начинающим: как установить пароль на компьютер при включении. Как установить пароль на компьютер правильно. Установка пароля на компьютере при входе или включении. Совет начинающим: как установить пароль на компьютер при включении.
Некоторым пользователям необходимо обезопасить свою информацию от лишних глаз. Для этого нужно использовать специальные программы защиты, архивировать данные или систему под пароль, ограничивать...