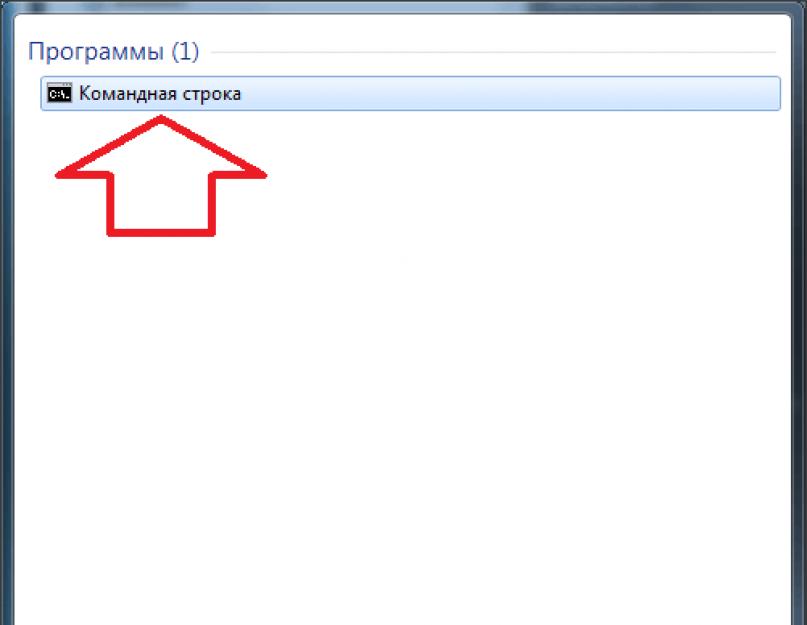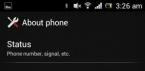Командная строка или Консоль - это текстовый интерфейс для управления операционной системой. Командная строка присутствует во всех версиях Windows, включая Windows 7 и Windows 10. С помощью нее можно отдавать команды операционной системе в текстовом виде. Это может показаться неудобным, но, если вы точно знаете, что делаете, кто командная строка может значительно экономить время. Кроме этого с помощью командной строки можно быстро выполнять целые списки команд, сохраненные в текстовом файле с расширением BAT или CMD.
Данная статья будет посвящена тому, как вызвать командную строку в Windows 7 и Windows 10, если она вдруг понадобилась. Для каждой из этих операционных систем будет описано несколько самых простых способов вызова командной строки, как в обычном режиме, так и от имени администратора.
Как вызвать командную строку в Windows 7
Самый простой способ вызвать командную строку в Windows 7 это воспользоваться меню «Пуск». Для этого нужно открыть меню «Пуск» , открыть список программ и найти командную строку в разделе «Стандартные» .
Также вы можете воспользоваться поиском в меню «Пуск». Для этого просто введите поисковый запрос «Командная строка» или «CMD» и система сама найдет нужную программу. Вам останется только кликнуть на нее для того чтобы открыть.

Если вам нужно вызвать командную строку от имени администратора, то это делается аналогичным способом. Найдите командную строку в меню «Пуск», кликните по ней правой кнопкой мышки и выберите пункт меню «Запуск от имени администратора» . После этого появится предупреждение от «Контроля учетных записей» о том, что программа вызывается с правами администратора. Нажмите на кнопку «Ok» и командная строка появится на экране.

Если вам этого недостаточно, то вы можете посмотреть и другие способы вызова командной строки в Windows 7.
Как вызвать командную строку в Windows 10
В операционной системе Windows 10 работать с командной строкой еще проще. Так как здесь появилось новое меню, которое можно открыть, кликнув правой кнопкой мышки по кнопке «Пуск» либо нажав комбинацию клавиш Windows-X . С помощью данного меню можно быстро вызвать командную строку в обычном режиме либо с правами администратора.

Еще одним нововведением в Windows 10 является меню «Файл», которое доступно в любой папке. С помощью меню «Файл» также можно вызывать командную строку. Для этого нужно открыть любую папку, нажать на кнопку «Файл» в левом верхнем углу окна и выбрать пункт меню «Открыть командную строку» . После этого можно будет вызвать командную строку в обычном режиме либо от имени администратора. Нужно отметить, что в данном случае командная строка будет открываться сразу в выбранной папке, а не в папке пользователя.

Кроме этого в Windows 10 можно вызывать командную строку и старыми способами. Например, с помощью поиска в меню «Пуск». Для этого откройте меню «Пуск», введите в поиск «Командная строка» либо «CMD» и откройте программу , которая будет найдена. А если кликнуть по найденной программе правой кнопкой мышки, то можно будет вызвать командную строку от имени администратора.

Если этого недостаточно, то вы можете познакомиться с дополнительными способами вызова командной строки в операционной системе Windows 10.
Командная строка – элемент Windows, позволяющий совершать операции с файлами и компонентами, минуя графический интерфейс системы. Не стоит путать командную строку с функцией «Выполнить». Последняя отвечает только за открытие программ и компонентов. А вот командная строка может полностью заменить стандартный Проводник Windows и изменять параметры операционной системы, вносить изменения в свойства файлов и форматировать подключенные носители.
Поэтому, чтобы эффективно управлять своим компьютером даже в ситуации, когда графический интерфейс ОС дал сбой, нужно знать все про командную строку Windows 10: как вызвать и как её использовать.
Запуск
В семействе ОС Windows существует три способа, которыми можно запустить командную строку.
Используя значок Пуск
Первый способ связан с использованием контекстного меню кнопки Пуск. Для запуска командной строки таким способом необходимо:
- Щелкнуть правой кнопкой по кнопке Пуск.
- В появившемся списке пользователю следует выбрать пункт меню «Командная строка», желательно с добавлением «Администратор».
Совет! Вызвать аналогичное меню можно нажатием комбинации клавиш Win + X.
Используя встроенный поиск
Для запуска искомого компонента можно воспользоваться и обновленным поиском, который доступен на Панели задач. Для этого нужно:
- Щелкнуть по поисковой строке (или нажать комбинацию клавиш Win + Q).
- Вписать в текстовое поле слова «Командная строка».
- Выбрать одноименный компонент из результатов поиска.

Через команду Выполнить
Третий способ связан с использованием упомянутой выше команды «Выполнить». Чтобы запустить нужный компонент, следует:
- На клавиатуре нажать одновременно Win + R.
- Вписать в появившееся текстовое поле «cmd» и нажать на «Enter».

Местоположение файла
Вызвать командную строку в Windows 10 можно напрямую из файла cmd.exe, который находится по адресу «C:\Windows\System32».

Также, ярлыки для быстрого открытия данной программы находятся в меню Пуск -> Все приложения -> Служебные – Windows.
Закрепить ярлык можно легко на панели задач, в стартовом меню (области с плитками) или на рабочем столе по усмотрению пользователя.
Видеоинструкция
Популярные способы вызова командной строки описаны и показаны на видео.
В заключение
Чтобы начать осваивать функции командной строки, воспользуйтесь командой «Help», которая выведет на экран основные ключи для работы с этим инструментом.
Научившись применять cmd.exe, пользователь получит еще больше контроля над своим устройством и сможет самостоятельно восстанавливать работоспособность ОС даже при критических сбоях.
Командная строка - обязательная функция для каждой Windows. Любой пользователь хоть раз сталкивался с ней в том или ином случае. Иногда командная строка необходима самому пользователю для внесения тех или иных изменений в работу компьютера. В данной статье вы узнаете, в "Виндовс 10".
Что это такое?
Разберемся в предназначении. Командная строка - это стандартная программа "Виндовс" для введения команд без использования окон и органов управления операционной системы. Программа представляет собой окно с текстовым интерфейсом и полем для введения символов. Поддерживает только латинские буквы и арабские цифры. Набрать команду русскими буквами у вас не получится. Функционал программы просто огромный. С помощью команд вы можете открывать различные файлы, если не имеете доступа к проводнику, изменять параметры реестра и многое другое. Давайте разберемся, как вызвать командную строку в "Виндовс 10". Для этого имеется два простых способа. Они немного отличаются от предыдущих версий "Виндовс", однако суть остается прежней.
Меню "Пуск"
Разберемся, как вызвать командную строку в "Виндовс 10". Нажмите на значок меню "Пуск" слева внизу. Далее нажмите на вкладку «Все приложения». Среди всех программ найдите подпункт «Служебные». В нем и находится необходимая программа. Запустить CMD можно одним левым кликом мышки. Для некоторых команд понадобится получение администраторского доступа. Давайте разберемся, как это можно сделать.
Найдите программу в списке служебных по вышеописанному способу. Через правой кнопкой мышки откройте файл от имени администратора.
Следующий способ также связан с панелью "Пуск". В старых версиях "Виндовс" вам приходилось заходить в меню и выбирать пункт «Выполнить». В «десятке» все гораздо проще. Для запуска нажмите на значок лупы рядом с "Пуском". В поисковой строке наберите сочетание английских букв cmd . Поиск выдаст нужную программу. Нажмите на командную строку левой кнопкой мыши.

Как вызвать командную строку в "Виндовс 10" с помощью проводника
В обновленной версии ОС вы можете пользоваться новыми функциями в проводнике. Откройте нужную папку. В строке сверху окна нажмите на пункт «Файл», далее выберите пункт, связанный с командной строкой. Далее можно выбрать обычный вариант запуска или открытие с администраторскими правами. В запустившемся окне вы сможете применять команды к открытой в проводнике папке. Теперь вы знаете, как быстро открыть командную строку в "Виндовс 10".

Еще один метод
Также вы можете открыть программу, следуя по указанному пути в системной папке. Вам необходимо зайти в раздел Windows на системном диске (раздел с установленной операционной системой). Далее найдите папку System32. В ней находится нужный файл cmd.exe. Этот путь подходит для 32-битных версий ОС. В папке SysWOW64 в 64-битной версии находится командная строка Windows 10. Как вызвать (открыть) приложение вы знаете, осталось использовать его функционал по назначению, используя специальные команды.
Добрый день уважаемые читатели блога сайт, сегодня хочу поговорить на тему Как открыть командную строку Windows / 10 способов открыть командную строку. Что же такое cmd, вот что нам говорит Википедия.
Cmd.exe - интерпретатор командной строки (англ. command line interpreter ) для операционных систем OS/2, Windows CE и для семейства операционных систем, базирующихся на Windows NT (англ. Windows NT-based ). cmd.exe является аналогом COMMAND.COM , которая используется в семействах MS-DOS и Windows 9x. В операционных системах семейства Windows NT для архитектуры IA-32 и OS/2 имеется и COMMAND.COM для совместимости со старыми программами. В настройках интерпретатора, присутствует возможность изменить размер курсора, шрифт, цвет текста и размер окна.
Давай те же рассмотрим как же его открыть.
Как открыть командную строку от администратора
Ниже мы рассмотрим, десять мне известных способов, как открыть командную строку от администратора.
1 способ запуска командной строки. До Windows 8 (если только не стоит возврат кнопки пуск)
Для того, чтобы открыть командную строку, нажмите пуск и в поле поиска введите cmd, сверху появится значок программы для запуска

или введите командная строка, эффект будет тот же

Если нужно открыть cmd от имени Администратора, то это делается правой кнопкой и выбор пункта

В Windows 10 поиск выглядит вот таким образом, вы нажимаете на значок с изображением лупы и пишите cmd. Сверху у вас появится результат поиска.

2 способ это с помощью через Выполнить
Нажимаете две волшебные кнопки win+R

Откроется окно Выполнить в нем вводите cmd и нажимаете Enter

3 Способ открытия командной строки, это через папку Windows
Открываете Мой компьютер и идете по пути C:\Windows\System32 и находите там файл cmd.exe. Способ не самый быстрый, но с ним справится каждый. Суть простая, командная строка, как и все утилиты, имеет свой исполняющий файл. Находим его и запускаем, не забываем про правый клик и контекстное меню с режимом администратора.

4 Способ вызова cmd, это создать через ярлык
В данном методе мы с вами создадим для поставленной задачи ярлык Windows. Щелкаем правым кликом Создать-Ярлык

Указываем расположение файла, пишем тут cmd

Как назвать ярлык это уже ваше дело, я назову его тоже cmd, Готово

И видим, что создался ярлык командной строки

5 Способ запуска командной строки, через диспетчер задач
Открываем диспетчер задач правым кликом по нижней части экрана

Идем в меню Файл-Запустить новую задачу

Пишем в задаче cmd и нажимаем ОК и включаем командную строку.

6 Способ запуска командной строки, для тех у кого windows 8 и выше
Заходим в пуск и справа вверху нажимаем лупу либо лупу можно вызвать из бокового меню на рабочем столе

Вводим cmd и в результатах поиска видим нужный нам ярлык.

Так же в пуске можно нажать стрелку вниз

Откроется структура меню пуск в которой пролистывая вправо вы найдете командную строку

7 Способ запуска командной строки, для тех у кого windows 8.1 и выше
Кликаем правой кнопкой мыши по пуску и выбираем Командная строка

8 способ через стандартные программы в пуске до windows 8
Открываем пуск все программы

Идем в Служебные-Командная строка

9 Способ с помощью меню проводника в Windows 8, 8.1 и 10
Открываем любую папку и слева нажимаем меню Файл

и выбираем открыть командную строку, вам сразу предложат два варианта простое открытие или от имени Администратора.

Хитрость заключается в том, что в командной строке будет открыт текущий каталог, а не папка пользователя.
10 способ через кнопку Shift
Выберите любую папку зажмите Shift и правым кликом мышки и из контекстного меню выберите Открыть окно команд

Запуск с помощью голосовых помощников
В эру, когда люди обленились в корень,что им уже тяжело вводить что-то на компьютере и телефоне. Пришли голосовые помощники, Cortana, Алиса, Google Assistent, все они позволяют вам выполнять различные действия с помощью голоса. В зависимости от того, какой у вас голосовой помощник, вам необходимо сказать волшебную фразу, чтобы он активировался, после чего попросите его открыть вам командную строку. Напомню, что Cortana есть только в Windows 10.

Вот мы с вами разобрали как открыть командную строку Windows, какой из способов подходит вам, я не знаю знаю лишь что выбор есть.
Для выполнения административных задач иногда требуется запуск командной строки от имени администратора. В отличие от предыдущих версий в Windows 10 гораздо больше способов это сделать. Как запустить командную строку с правами администратора windows 10?
6 способов открытия CMD с правами администратора Windows
Давайте, рассмотрим все варианты:
- Запуск cmd от имени администратора сочетанием клавиш Win+X;
- Вызов командной строки через поиск Windows 10;
- Открытие ярлыка командной строки windows 10 с правами администратора;
- Исполнение командной строки через Служебные-Windows;
- Вызов командной строки Windows 10 через «Диспетчер задач»;
- Открытие cmd из проводника.
Запуск cmd от имени администратора сочетанием клавиш Win+X
Нажимаем сочетание клавиш Win+X, выбираем «Командная строка (администратор)».
Вызов командной строки через поиск Windows 10
Для вызова командной строки наводим мышь на кнопку поиска, вводим «CMD», нажимаем правую кнопку мыши - «Запустить от имени администратора».
Открытие ярлыка командной строки windows 10 с правами администратора
На рабочем столе создаем ярлык, согласно методам, описанным в статье про обычный запуск командной строки в Windows 10 . Далее, нажимаем правую кнопку мыши и выбираем «Запуск от имени администратора».
Исполнение командной строки через Служебные-Windows
Для исполнения командной строки открываем меню Пуск - Служебные Windows - Командная строка, далее правая кнопка мыши «Дополнительно»- «Запуск от имени администратора».
Вызов командной строки Windows 10 через «Диспетчер задач»
Для вызова командной строки в «Диспетчере задач» открываем вкладку «Файл», пункт «Запустить новую задачу», в открывшемся окне вводим «CMD», ставим галочку «Создать задачу с правами администратора» и жмем кнопку «Ok».
Открытие cmd из проводника Windows
К достинству этого способа можно отнести то, что путь в открывшемся окне «cmd» будет соответствовать путь к папке. Открытие командной строки из меню проводника: «Файл» - «Открыть командную строку»- «Открыть командную строку как Администратор».
Эпилог по способам открытия Cmd
Как видите способов открытия командной строки в Windows 10 больше и трудно выделить или выбрать определенно какой-то удобный вариант. Каждый способ, чем-то интересен, поэтому выбирать Вам, уважаемые пользователи. Не забудьте написать комментарий к посту и поставить лайк, если материал оказался полезным для Вас!