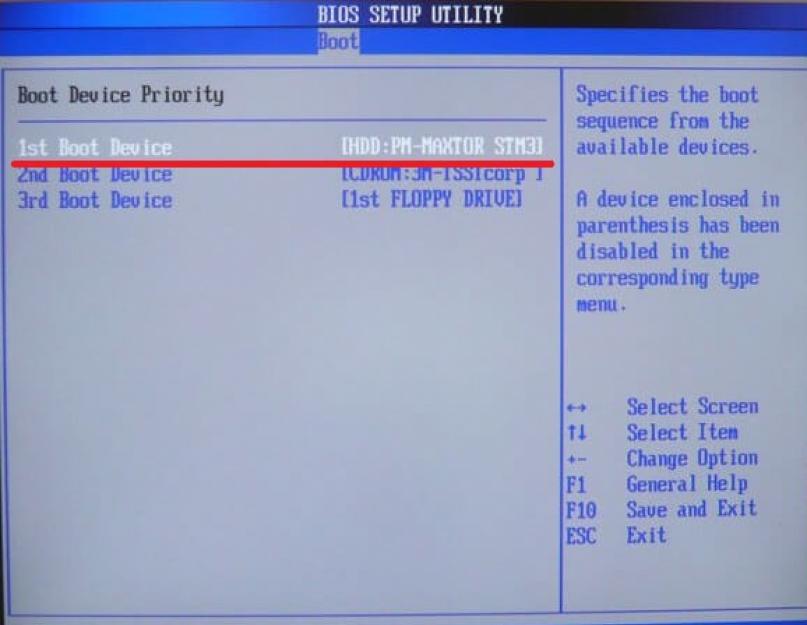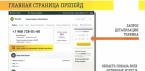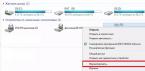Всем привет, сегодня мы поговорим о том, как установить Windows XP на свой компьютер. Я напишу несколько вариантов, к примеру, установка с флешки и в других статья – на виртуальную машину. Windows XP – это очень старая система, которая у многих вызывает ностальгические чувства, так давайте снова попробуем её установить на ПК и немного поработать!
Кстати, перед установкой Windows XP я советую ознакомиться с материалом: « ». Это нужно для установления загрузки с диска на первое место. Если вы делаете это с флешки, то прочитайте о , с помощью которого можно не переставлять местами накопители, а сразу выбрать флешку для загрузки.
Подготовка к установке Windows XP с диска
Если у вас завалялся старенький дистрибутив с Windows XP, то приступим непосредственно к установке. При отсутствии дистрибутива я рекомендую скачать образ со следующих ссылок:
https://win-torrent.net/windowsxp_torrent
http://free-max.ru/windows_xp
По ним можно найти образы без ключей.
Входим в BIOS и перемещаемся на вкладку Boot или Advanced (в зависимости от версии Биос). Попадаем в параметр Boot Devices Priority и клавишами F5 и F6 перемещаем нужное устройство на первое место, например, CD/DVD дисковод. Или С помощью Enter выбираем нужное устройство загрузки.

Чтобы параметры сохранились необходимо перейти на вкладку Exit и выбрать там вариант «Exit & Save Changes» .

При наличии другой версии BIOS, допустим – Award, можно поступить следующим образом: открываем раздел «Advanced BIOS Features» .

Выбираем параметр First Boot Device . Рядом присутствует опция HDD0 , отвечающая за загрузку с винчестера. Нажимаем Enter и выбираем CDROM , если грузитесь с диска.


Для сохранения измененных параметров нужно в главном окошке перейти к опции «Save & Exit Setup» . Появится красное окошко с подтверждением, где мы жмём кнопочку Y .

Как установить Windows XP с помощью диска
Как только вы проделали всё необходимое и вышли из BIOS с сохранением настроек, вы должны увидеть такое черное окошко с фразой «Press any key to boot from CD» , что означает «нажмите любую клавишу для загрузки с диска». Обязательно жмём любую клавишу, чтобы установка пошла.


Нашему взору отрывается меню приветствия. Здесь есть несколько параметров, которые мы можем использовать:
- Приступить непосредственно к установке Windows XP.
- Восстановить Windows XP с помощью консоли восстановления.
- Выйти из программы установки.

Естественно необходимо выбрать первый вариант, нажатием клавиши ВВОД (Enter) .
В следующем окне принимаем условия лицензионного соглашения с помощью клавиши F8 .

Теперь надо разобраться с разделами. В данном примере мы видим три раздела. Вы можете удалить все разделы, чтобы собрать воедино (делается клавишей D), либо установить в уже готовый раздел. Я выберу диск под названием «Раздел 2» , он как раз имеет букву C. Выбор делается клавише Enter.

В следующем окне нужно выбрать тип форматирования. Для полной очистки таблицы разделов можно выбрать полное форматирование, но это необязательно. Выбираем параметр «Форматировать раздел в системе NTFS <Быстрое>» .



Как только файлы установки скопируются на диск появится окно с просьбой указания региональных данных. В данном случае нажимаем Далее.

Если потребуют ввести ключ продукта вводим. На случай, если вы скачали другой образ, в нём ключ может быть вшит, поэтому этого окна вы не увидите.

Очередное окно, где нам предлагается указать дату и время. Потом жмём кнопку «Далее» .
 «Пропустить»
как удалить Windows .
«Пропустить»
как удалить Windows .
Предлагаю рассмотреть несколько ссылок
Наверное, на каждом втором сайте компьютерной тематики имеется статья о том, как установить операционную систему Windows XP . Я подумал, что пусть и мой блог не станет исключением и на нем сохранится инструкция по установке Windows XP .
Установить Windows можно на чистый жесткий диск; поверх уже установленной системы; либо в качестве второй (третьей и т.д.) операционной системы. Каждый из этих вариантов имеет свои особенности. Сегодня я хочу рассказать вам, как полностью переустановить имеющуюся операционку, отформатировав при этом системный диск.
Вообще начать установку Windows XP можно двумя способами: 1) загрузившись с установочного диска; 2) непосредственно из установленной системы. Первый вариант предпочтительней, и мы рассмотрим именно его.
Небольшое отступление: скриншоты, используемые в статье, я делал не сам. Их я позаимствовал на сайте compbegin.ru . Надеюсь, автор на меня за это не обидится 🙂
Итак, для установки нам потребуется загрузочный диск с операционной системой Windows XP. Только такой диск содержит специальный скрытый раздел с важными системными файлами, которые позволят компьютеру загрузиться прямо с данного компакт-диска.
Включаем наш компьютер и первым делом идем в BIOS, чтобы настроить загрузку с диска. Для этого сразу же после включения жмем на клавиатуре клавишу Delete
или F2
(могут использоваться и другие клавиши, поэтому нужно внимательно смотреть подсказки на экране).
Оказавшись в Биосе, необходимо найти раздел со словом Boot
, а затем поменять в нем порядок загрузочных устройств так, чтобы CD-ROM оказался на первом месте. В зависимости от версии Биоса, устройство, с которого будет грузиться компьютер, либо выбирается из списка, либо перемещается наверх посредством клавиш F5/F6
, +/-
.
После внесенных изменений, мы выходим из BIOS, сохранив настройки. Перед выходом нужно вставить в привод диск с Windows XP, чтобы компьютер мог с него загрузиться.
Если на компьютере уже была установлена какая-либо операционная система Windows, то после перезагрузки вы увидите на экране надпись “” (это означает “Нажмите любую клавишу для загрузки с компакт-диска”). Соответственно, вам нужно нажать любую кнопку на клавиатуре. Если промедлить более 10 секунд, то начнется загрузка текущей операционной системы, установленной на жестком диске (тогда придется заново перезагружать компьютер). На экране появится оболочка инсталлятора Windows XP. ОС проверит установленное на компьютере оборудование и начнет загрузку файлов установки.
На экране появится оболочка инсталлятора Windows XP. ОС проверит установленное на компьютере оборудование и начнет загрузку файлов установки. По окончании этого процесса появится окно с предложением приступить к установке Windows. Нажмите Enter
на клавиатуре.
По окончании этого процесса появится окно с предложением приступить к установке Windows. Нажмите Enter
на клавиатуре. Дальше принимаем лицензионное соглашение, нажав F8
.
Дальше принимаем лицензионное соглашение, нажав F8
. Затем будет произведен поиск предыдущих копий Windows, установленных на вашем компьютере. Если таковые будут найдены, то вы увидите экран со списком этих систем.
Затем будет произведен поиск предыдущих копий Windows, установленных на вашем компьютере. Если таковые будут найдены, то вы увидите экран со списком этих систем. Здесь же будет предложено:
Здесь же будет предложено:
1) Восстановить найденную копию Windows, нажав клавишу R .
Восстановление может помочь в случае повреждения, удаления или подмены зараженными файлами системных файлов Windows.
Если вы выберите этот пункт, то придется пройти через полную процедуру установки системы, в процессе которой все системные файлы старой копии будут заменены новыми с компакт-диска. Все ваши данные, настройки и установленные программы при этом никуда не исчезнут.
2) Установить новую копию Windows, нажав клавишу Esc .
Т.к. мы хотим установить новую Windows XP, то нажимаем сейчас на клавиатуре Esc .
Окно со списком установленных систем вы не увидите, в случае если устанавливаете систему на новый жесткий диск, а так же если предыдущая копия Windows имеет другую редакцию или сервис-пак.
Т.к. в моем случае на компьютере уже была когда то установлена операционная система, то жесткий диск уже распределен на логические диски. Поэтому появляется окно с перечислением всех найденных разделов. Если текущее разбиение жесткого диска вас не устраивает, то можно удалить существующие разделы, нажав клавишу D
(выбрать нужный раздел можно с помощью стрелок на клавиатуре). После удаления раздела, область, которую он занимал, становится неразмеченной, а все данные находившиеся на этом логическом диске удаляются.
Если текущее разбиение жесткого диска вас не устраивает, то можно удалить существующие разделы, нажав клавишу D
(выбрать нужный раздел можно с помощью стрелок на клавиатуре). После удаления раздела, область, которую он занимал, становится неразмеченной, а все данные находившиеся на этом логическом диске удаляются.
Меня существующая структура жесткого диска устраивает, поэтому я выбираю с помощью стрелки на клавиатуре раздел, в который будет установлена система. Пусть это будет С: Раздел2 (SYSTEM) . Затем нажимаю Enter .
Если появится следующее окно, просто нажмите Enter
. Затем выбираем “Форматировать раздел в системе NTFS” и жмем Enter
.
Затем выбираем “Форматировать раздел в системе NTFS” и жмем Enter
. Начнется процесс форматирования:
Начнется процесс форматирования: По его окончании начнется копирование файлов Windows XP на жесткий диск:
По его окончании начнется копирование файлов Windows XP на жесткий диск: После окончания копирования компьютер перезагрузится. Если после перезагрузки появится экран с надписью “” – ничего не нажимайте (просто подождите 10 секунд). В противном случае установка начнется заново.
После окончания копирования компьютер перезагрузится. Если после перезагрузки появится экран с надписью “” – ничего не нажимайте (просто подождите 10 секунд). В противном случае установка начнется заново.
Дальше Windows предложит настроить язык и регион. Нажмите “Далее”. В окне “Настройка принадлежности программ” введите какое-нибудь имя (например: Ivan) и название организации (например: Номе). Нажмите “Далее”.
В окне “Настройка принадлежности программ” введите какое-нибудь имя (например: Ivan) и название организации (например: Номе). Нажмите “Далее”. Появится окно “Ключ продукта”, в котором необходимо ввести серийный номер Windows XP.
Появится окно “Ключ продукта”, в котором необходимо ввести серийный номер Windows XP. Дальше придумайте и введите имя компьютера, под которым он будет виден в сети (используйте латинские буквы). Пароль администратора можно оставить пустым.
Дальше придумайте и введите имя компьютера, под которым он будет виден в сети (используйте латинские буквы). Пароль администратора можно оставить пустым. В окне “Настройка времени и даты” проверьте все параметры и нажмите “Далее”.
В окне “Настройка времени и даты” проверьте все параметры и нажмите “Далее”. Следующие два окна вы увидите только в том случае, если в дистрибутиве Windows XP содержится драйвер для вашей сетевой карты. В первом из них оставляем маркер в положении “Обычные параметры”, а во втором соглашаемся с названием рабочей группы WORKGROUP и просто жмем “Далее”.
Следующие два окна вы увидите только в том случае, если в дистрибутиве Windows XP содержится драйвер для вашей сетевой карты. В первом из них оставляем маркер в положении “Обычные параметры”, а во втором соглашаемся с названием рабочей группы WORKGROUP и просто жмем “Далее”.
 Затем Windows начнет установку сети и копирование файлов. После завершения установки компьютер перезагрузится и предложит автоматически настроить разрешение экрана – нажмите “ОК”.
Затем Windows начнет установку сети и копирование файлов. После завершения установки компьютер перезагрузится и предложит автоматически настроить разрешение экрана – нажмите “ОК”. Появится экран приветствия – жмем “Далее”.
Появится экран приветствия – жмем “Далее”. В следующем окне будет предложено включить автоматическое обновление. Можете выбрать “Отложить это действие” и нажать “Далее”.
В следующем окне будет предложено включить автоматическое обновление. Можете выбрать “Отложить это действие” и нажать “Далее”. Если во время установки был установлен драйвер сетевой карты, то перед вами появятся еще два окна. В первом “Проверка подключения к Интернету” нажмите “Пропустить”. А во втором поставьте маркер в положение “Нет, как-нибудь в другой раз” и нажмите “Далее”.
Если во время установки был установлен драйвер сетевой карты, то перед вами появятся еще два окна. В первом “Проверка подключения к Интернету” нажмите “Пропустить”. А во втором поставьте маркер в положение “Нет, как-нибудь в другой раз” и нажмите “Далее”.
 Появится окно создания учетных записей. В поле “Имя вашей учетной записи” введите любое имя латинскими буквами и без пробелов. Вы также можете создать сейчас второго, третьего и т.д. пользователей, но пока достаточно и одного. Нажмите “Далее”.
Появится окно создания учетных записей. В поле “Имя вашей учетной записи” введите любое имя латинскими буквами и без пробелов. Вы также можете создать сейчас второго, третьего и т.д. пользователей, но пока достаточно и одного. Нажмите “Далее”. На этом установка Windows XP завершена. После нажатия на кнопку “Готово” появится Рабочий стол.
На этом установка Windows XP завершена. После нажатия на кнопку “Готово” появится Рабочий стол.
 Не забудьте вернуть в Биосе загрузку компьютера с жесткого диска.
Не забудьте вернуть в Биосе загрузку компьютера с жесткого диска.
Установить Windows XP просто! В этой статье мы пошагово даем инструкцию по установке операционной системы для новичков.
Элюстрация к каждому шагу поможет быстрее освоить процесс установки операционной системы Windows XP с диска.
Что такое Windows XP?
Windows XP – это операционная система (ОС), производства компании Microsoft, вышедшая в конце 2001 года. Windows XP можно назвать улучшенной версией Windows 2000 Professional. После XP появилась ОС Vista (в 2007 году) и Windows 7 (в конце 2009 года).
К началу 2011 года Windows XP является самой популярной операционной системой в мире и в России.
Windows XP имеет 3 официальных дополнения, так называемые SP (Service Pack)1,2,3,4. Они дополнили и улучшили базовую версию программы.
С операционной системой XP, совместимы наибольшее число разных программ и утилит.
Зачем устанавливать Windows XP?
Зачем вообще нужна установка Windows? В каких случаях это делать необходимо?
Обычно установка Windows XP происходит по двум причинам:
1. Вы купили компьютер без предустановленной операционной системы.
Работать за таким компьютером вы не сможете, так как просто не найдете привычные нашему взору папки, картинки и файлы, а лишь мигающий курсор, ну и BIOS.
2. Вас не устраивает текущая операционная система.
- Вы хотите установить чистую систему, чтобы избавиться от системных ошибок, всякого мусора, вирусов, хлама в виде остатков, до конца не удаленных, программ.
- Вы предпочитаете Windows XP всем остальным ОС, в силу его уникальных особенностей.
Как установить Windows XP?
Windows XP можно установить несколькими способами: с дискеты, с CD/DVD диска, с флешки. Мы рассмотрим классическую установку операционной системы с диска.
Установить Windows XP просто! Наша пошаговая инструкция вам в этом поможет.
1. Подготовка.
Приготовьте: мультизагрузочный диск с Windows XP, набор драйверов к вашему оборудованию.
2. Процесс установки проходит в несколько этапов:
Первый этап: BIOS
БИОС – это базовое программное обеспечение, запускающее начальную загрузку компьютера.
Как зайти в BIOS:
при включении компьютера нажать на кнопку DEL (иногда клавиши F2, F10 или F12, в основном на ноутбуках)
Настройка BIOS:
необходимо поставить загрузку с CD-ROM. Язык BIOSа английский.
Находим раздел Advanced Setup, далее выставляем First Boot Device from CD-ROM
(справа выводятся подсказки, какими кнопками менять положение устройств)

Сохранение изменений в BIOS: нажимаем кнопку F10, выбираем Y (Yes). Произойдет перезагрузка компьютера, но уже с измененными настройками.

Нажмите F8 чтобы согласиться и продолжить установку лицензионной Windows XP
Выберите раздел на который вы хотите поставить виндовс.

Для создания нового раздела используйте клавишу C и задайте желаемый размер (для XP оптимальный размер не менее 15 Гб.)
Для удаления выделенного раздела используйте клавишу D.

Произведите быстрое форматирование вашего раздела, подтвердив свое решение нажатием клавиши F. Форматирование в NTFS избавить вас от всех записей на выбранном вами разделе жесткого диска.
Предостережение! при форматирование удаляются ВСЕ данные с вашего диска.
Будьте внимательны и заранее сохраняйте необходимые Вам документы.


После форматирования жесткого диска и копирования файлов , происходит распаковка и установка компонентов системы. В процессе установке компьютер будет несколько раз перезагружен.
На 33 минуте выставляете язык и региональные стандарты
, присваеваете имя и название организации (любое)
вводим с наклейки без учета регистра

Третий этап: Завершение установки Windows XP.
Настроим теперь рабочую группу и домен
. 
Настройка Windows XP


Многие пользователи считают, что установка операционных систем на компьютер, является прерогативой специалистов. Но так ли это на самом деле? Учимся устанавливать и переустанавливать Windows XP самостоятельно.
Не секрет, что общение человека с компьютером осуществляется с помощью операционной системы, установленной на вашем ПК. Это первостепенный и основополагающий программный компонент, без которого невозможно представить современный компьютер. К сожалению, как и любая другая программа, операционная система несовершенна, и со временем, практически любой пользователь сталкивается с нарушением ее нормальной функциональности. Это может выражаться в значительном увеличении времени загрузки компьютера и открытии приложений, зависаниях при работе, возникновением различного рода ошибок при выполнении определенных действий или и вовсе в полном отказе работоспособности системы. К таким последствиям могут привести как некорректные действия самого пользователя, так и воздействие различных вредоносных программ, имеющихся с избытком в глобальной сети Интернет.
По статистике, даже если вы достаточно аккуратно эксплуатировали вашу ОС и надежно защищали ее от вирусных заражений, через 3-4 года у 80% пользователей появляются существенные причины для переустановки системы. И если вы все же решились сделать это самостоятельно, не обращаясь во всевозможные платные технические службы, эта статья для вас. В ней мы рассмотрим не просто полную установку операционной системы WindowsXPSP3, а постараемся разобрать все основные нюансы, возникающие в процессе инсталляции. Такой подход позволит не только более гибко настроить новую ОС уже на этапе переустановки, но и избежать возможных потерь важных данных.
Естественно, перед началом установки вам необходимо иметь установочный диск с системой. Причем этот диск должен быть загрузочным, т. е. компьютер должен иметь возможность с него загружаться. Как правило, все оригинальные диски с системой или их образы являются загрузочными по умолчанию. Вообще установка WindowsXP может быть запущена двумя способами - непосредственно из уже установленной системы или через загрузку с диска. Второй способ является предпочтительным, ну а если у вас старая система не загружается или вы производите установку на новый компьютер, то и единственно возможный.
Для того, чтобы компьютер начал загружаться с установочного диска, возможно, потребуется произвести несложные настройки в БИОС. Дело в том, что ваш оптический привод должен стоять первым в списке загрузочных устройств, что не всегда настроено именно так. Что бы это проверить, необходимо вставить компакт-диск с Windows в привод и произвести перезагрузку компьютера. Если в процессе загрузки вы увидите надпись: «Нажмите любую клавишу для загрузки», то все в порядке и можно приступать к установке. В противном случае необходимо перейти к настройке БИОС.
НАСТРОЙКА КОМПЬЮТЕРА ДЛЯ ЗАГРУЗКИ С КОМПАКТ-ДИСКА
При включении компьютера, как правило, появляется короткое сообщение, указывающее ту клавишу, с помощью которой можно зайти в меню настроек БИОС. Будьте внимательны, так как, эта надпись исчезает с экрана достаточно быстро, особенно у ноутбуков. Если с первого раза ее не удалось увидеть, сразу же произведите перезагрузку компьютера с помощью кнопки Reset и попытайтесь еще раз. В момент начала загрузки на экране может появляться большое графическое изображение, закрывающее служебные надписи на экране. Что бы его убрать, нажмите клавишу Esc.
Список, наиболее часто используемых клавиш:
- Настольные компьютеры - Del (практически всегда), F1
- Ноутбуки - F1, F2, F3, Del, Ctrl + Alt + Esc. В случае с ноутбуками сочетания клавиш могут быть очень разнообразными, в зависимости от его модели. Найти эту информацию можно либо через интернет, либо позвонив в службу технической поддержки.
Выяснив клавишу, отвечающую за вызов меню настроек БИОС, еще раз перезагрузите компьютер и в самом начале загрузки нажмите на нее несколько раз (достаточно и одного раза, но чтобы точно поймать нужный момент, многократное нажатие не помешает). Если все сделано правильно, то должно открыться окно настроек.
Как правило, наиболее часто встречается два типа БИОС:

Если ваше окно похоже на это, то здесь необходимо выбрать раздел Advanced BIOS Features , а в нем пункту First Boot Device присвоить значение CDROM. Затем нажмите клавишу F10 и в появившемся диалоговом окне выберите Yes.
American Megatrends BIOS

Или если ваше окно имеет серый фон, как на этом скриншоте, то выберите сверху раздел Boot и в подразделе Boot Device Priority в пункте 1st Boot Device установите название своего оптического привода. Затем нажмите клавишу F10 и в появившемся диалоговом окне выберите Yes.
У мобильных устройств (ноутбуков), программы БИОС могут очень сильно различаться, и привести в рамках данной статьи все возможные их варианты не представляется возможным. В любом случае, вам следует отыскать в окне настроек пункт, название которого связанно с загрузкой (Boot) и в нем выставить первым устройством оптический привод (CDROM).
НАЧАЛО УСТАНОВКИ
После включения/перезагрузки компьютера, если на вашем компьютере в этот момент уже установлена какая-либо операционная система Windows, то через какое-то время на экране вы увидите надпись «Press any key to boot from CD» (Нажмите на любую клавишу для загрузки с компакт-диска) что вам и следует сделать.

Будьте внимательны, так как у вас будет только 5 секунд для входа в установку системы. Если началась загрузка текущей операционной системы, значит, возможность начать инсталляцию была упущена и следует заново перезагрузить компьютер для следующей попытки.
Затем появится экран установки базового программного обеспечения Windows XP, требующий вашего вмешательства только в случае если вы планируете устанавливать систему на массив жестких дисков (RAID) или высокосортной диск SCSI.

Именно здесь следует нажать клавишу, для установки дополнительных драйверов этих устройств, руководствуюсь сообщениями в нижней строке экрана. В большинстве случаев такого вмешательства не требуется и следует просто дождаться экрана приветствия.

На экране приветствия вам будет предложено:
- Установить Windows XP. Следует выбирать, нажав клавишу ВВОД, в случае новой установки или восстановления предыдущей копии Windows, с использованием графического интерфейса.
- Восстановление Windows c помощью консоли восстановления. Следует выбирать опытным пользователям для восстановления системы с помощью DOS-команд, запускаемых из командной строки. Позволяет устранять мелкие ошибки системы без прохождения полной процедуры установки. Наиболее часто используется для восстановления загрузочного сектора файловой системы и основной загрузочной записи (MBR); точечном копировании, переименовании или удалении папок и файлов операционной системы; создания и форматирования разделов на дисках. Консоль восстановления вызывается клавишей R .
- Выход. В случае отказа от установки следует нажать клавишу F3 .
Выбираем первый пункт "Приступить к кстановке Windows XP" (даже если вы собираетесь переустанавливать систему), нажав клавишу ВВОД, после чего появиться окно с лицензионным соглашением, которое необходимо принять, что бы продолжить установку, нажав F8 .


Если таковые будут найдены, то вы увидите экран со списком этих систем и меню, в котором будет предложено:
- Восстановить найденную копию Windows, нажав клавишу R . Выбрав этот пункт, вам придется пройти через полную процедуру установки системы, в процессе которой все системные файлы старой копии будут заменены новыми с компакт-диска. Все ваши данные, настройки и установленные программы будут сохранены. Восстановление помогает в случае повреждения, удаления или подмены зараженными файлами, системных файлов Windows.
- Установить новую копию Windows, нажав клавишу ESC .
Окно со списком установленных систем вы не увидите, в случае если вы устанавливаете систему на новый компьютер/жесткий диск, а так же если предыдущая копия Windows имеет другую редакцию или сервис-пак.
Следующим шагом в установке является распределение дискового пространства под операционную систему. Это очень важный момент и отнестись к нему следует внимательно, а все действия выполнять очень осторожно.
ПРАВИЛА РАСПРЕДЕЛЕНИЯ ЖЕСТКОГО ДИСКА
В этом месте хотелось бы сделать небольшое отступление и привести некоторые полезные рекомендации по разбиению жесткого диска:
- Не отводите все пространство жесткого диска под один единственный раздел. Это считается дурным тоном и может в будущем доставить вам очень много хлопот.
- Современные жесткие диски имеют достаточно большие емкости для хранения данных и поэтому целесообразно разбивать их на несколько тематических разделов.
- Рекомендуется под установку операционной системы и необходимого программного обеспечения отводить отдельный раздел и не забивать его вашими личными данными.
- Выбирать размер системного раздела следует с запасом, учитывая, что для корректной работы Windows, 15% места этого раздела должно оставаться свободным.
- Не создавайте слишком много разделов. Это усложнит навигацию и снизит эффективность распределения файлов и папок большого размера.
ОПРЕДЕЛЕНИЕ СИСТЕМНОГО РАЗДЕЛА
Теперь, давайте вернемся к установке. С этого момента ход инсталляции может пойти двумя путями:
Вариант 1: У вас новый компьютер и жесткий диск никогда не был распределен . В таком случае перед вами возникнет окно следующего плана:
.jpg)
Размер неразмеченной области - это объем вашего жесткого диска и конечно совпадать с указанным в скриншоте абсолютно не должен. Для продолжения установки необходимо создать радел на диске (системный раздел), в который в дальнейшем будет установлена ОС, и указать его размер. Как правило, для Windows XP и сопутствующего программного обеспечения, достаточно 40 - 60 Гб, но не менее 20 Гб. Нажав клавишу C в появившемся окне введите требуемый размер создаваемого раздела.

Размер необходимо указывать в мегабайтах. Рассчитывайте его исходя из того, что 1 Гб = 1024 Мб. Таким образом, если вы хотите отвести под системный раздел 60 Гб, в поле размера необходимо ввести число 61440.
Нажав клавишу ВВОД вы вернетесь к окну разбиения жесткого диска, где созданный раздел будет выделен отдельной строкой с указанием присвоенной буквы из латинского алфавита (как правило «С»), файловой системы - в нашем случае «новый (неформатированный)» и его размера. Ниже будет располагаться строка с оставшейся не распределенной областью, которую точно таким же способом вы сможете разбить на необходимое вам количество разделов. Правда, здесь этим заниматься совсем не обязательно, так как после установки это можно сделать средствами Windows.
Создав системный раздел, выделите его с помощью стрелок на клавиатуре и нажмите клавишу ВВОД, после чего вы увидите последнее диалоговое окно, в котором вам будет предложено его форматировать.

Смело выбирайте вариант быстрого форматирования, нажав ВВОД, так как во втором случае происходит проверка физической поверхности диска, что занимает довольно продолжительное время, тем более, если раздел имеет большой размер.
После выбора файловой системы начнется непосредственно установка Windows.
Вариант 2 - Если на вашем компьютере была установлена система. Тогда ваш жесткий диск уже был распределен на логические области, и вы увидите окно с перечислением всех найденных разделов.

Внимание! Все дальнейшие манипуляции с найденными разделами могут привести к потере ваших данных, так что будьте очень аккуратны в своих действиях. Если текущее разбиение жесткого диска вас не устраивает, то можно удалить существующие разделы полностью или частично, нажав клавишу D . Выбор нужного раздела осуществляется с помощью клавиш стрелок вверх и вниз. После удаления раздела, область, которую он занимал, становится неразмеченной, а все данные находившиеся на этом логическом диске удаляются. При удалении нескольких разделов, они превращаются в единую неразмеченную область, которую в дальнейшем вы сможете распределить, как вы пожелаете. Принцип распределения неразмеченного участка жесткого диска описан выше.
После всех перераспределений или в случае если существующая структура жесткого диска вас устраивает, вам остается только выбрать желаемый раздел, в который вы планируете установить систему и нажать клавишу ВВОД.

Если для установки ОС вы выбрали уже существовавший ранее раздел жесткого диска с существующими на нем данным, вам будет предложено на выбор несколько вариантов, как поступить далее. Осторожно, форматирование раздела в любой файловой системе приведет к потере данных, находившихся в нем! Система FAT является устаревшей и форматирование имеет смысл производить только в NTFS (быстрое предпочтительнее). Сделав выбор, нажмите ВВОД для начала форматирования и копирования системных файлов.

Если по каким-то причинам вы все же хотите сохранить информацию, находящуюся в выбранном вами разделе, то следует выбрать пункт «Оставить текущую файловую систему без изменений». В таком случае все данные находившиеся на нем будут не тронуты. Более того, если именно в этом разделе была установлена предыдущая копия Windows (наиболее вероятный вариант), то в таком случае инсталлятор вам выдаст предупреждение о том, что папка «Windows» уже существует, предложив либо затереть существующую копию нажав, либо выбрать новую папку для установки. Здесь однозначно жмите, так как все равно старая папка с системой будет переименована автоматически и сохранена.
Следует отметить, что после такой установки, категорически рекомендуется произвести вручную чистку вашего системного раздела, а именно удаление большого количества дублирующих друг друга файлов. Дело в том, что установщик Windows, не только сохранит старую копию системы, но и все файлы существовавших в ней учетных записей. Из этого всего добра для вас возможно полезным будет папки «Мои документы», «Избранное» и «Рабочий стол». Все остальное окажется бесполезным мусором, занимающим гигабайты места на жестком диске. Именно поэтому предпочтительнее позаботиться о сохранении ваших данных заранее, а новую систему устанавливать в чистый раздел, предварительно отформатированный.
На этом ветвления инсталлятора заканчиваются, и дальнейшая установка проходит линейно. После выбора раздела жесткого диска для установки новой операционной системы начинается копирование основных системных файлов Windows.

По завершению копирования произойдет перезагрузка компьютера, где вам не нужно ничего делать, а лишь дождаться появления экрана установщика уже с графической оболочкой.
ОПРЕДЕЛЕНИЕ НАЧАЛЬНЫХ ПАРМЕТРОВ WINDOWS

В этом окне можно изменить региональные настройки и язык ввода. По умолчанию уже в качестве местонахождения установлена Россия и русский язык. Так что без надобности ничего менять не надо, нажимаем «Далее».
В следующем окне необходимо ввести имя пользователя (ваше имя) и организации (необязательно). Нажимаем «Далее».

Для дальнейшего продолжения установки в окне ввода ключа, необходимо ввести серийный номер Windowscлицензионной наклейки.


В окне настройки времени и даты, скорее всего тоже ничего менять не придется, так как корректные данные будут введены автоматически, а вам останется лишь нажать на кнопку «Далее».

Следующие два окна вы увидите только в том случае, если в дистрибутиве WindowsXPсодержится драйвер для вашей сетевой карты.

Здесь не следует ничего менять, оставив выбранной опцию «Обычные параметры», впрочем, так же как и в следующем, где название рабочей группы/домена целесообразней выбирать после установки.

После нажатия кнопки «Далее» начнется окончательная фаза установки, а вам лишь останется только дождаться ее окончания. Через несколько минут произойдет автоматическая перезагрузка компьютера, после которой начнется первый запуск новой операционной системы.
ЗАВЕРШЕНИЕ УСТАНОВКИ
При начальном запуске Windowsвы увидите еще несколько диалоговых окон. Первым из них будет «Параметры экрана», где нужно просто нажать «ОК».

После автоматической настройки разрешения экрана, Windowsпопросит вас подтвердить их, что и следует сделать, нажав «ОК»:

На экране приветствия настраивать нечего, поэтому просто жмем «Далее»:

Следующим шагом станет возможность выбора параметров автоматического обновления Windows, предназначенного регулярно проверять через сеть интернет наличие всевозможных исправлений безопасности системы, критических обновлений и сервис-паков на официальном сайте технической поддержки. Включение автоматического обновления является желательным, но на этом этапе необязательным, так как более гибкую настройку этого параметра вы сможете выполнить после установки из панели управления.

Если во время установки были установлены драйверы сетевой карты, то вы увидите еще два окна: первое - проверки и настройки подключения к интернету, которое стоит пропустить и второе - регистрация системы, которую так же лучше отложить на потом.


Последним параметром, который вам придется ввести для окончательной загрузки Windows, будет имя учетной записи пользователя, под которой вы будите работать в системе.

В завершении вы увидите окно, сообщающее об окончании установки операционной системы.


Полная установка Windows XP может занимать от 15 до 35 мин и зависит от мощности вашего компьютера. Сразу же после ее завершения, следует установить все необходимые драйверы установленных устройств, после чего можно приступать к инсталляции программного обеспечения.
Друзья, этой статьей мы открываем новый раздел , посвященный тому, как правильно работать с компьютером. Мы освятим такие вопросы, как установить Windows XP правильно, а также обновить драйвера и другие программы повседневного использования.
Многие скажут: “Да что там ставить? Там все просто? ”. А Вы знаете, что неправильная установка ОС в большинстве случаев является основной причиной возникновения неисправностей при работе на компьютере, начиная от банального зависания и торможения, заканчивая ошибками на аппаратном уровне.
От того, как Вы поставите операционную систему на свой компьютер, будет зависеть, как хорошо он Вам будет служить. Итак, разбираемся как правильно установить Windows XP.
Было проанализировано достаточно материала, расположенного в интернете на эту тему, но простого и адекватного раскрытия темы мы не нашли. Также, в качестве упрощения восприятия и лучшего понимания процесса установки ОС, был подготовлен видео рассказ с подробнейшим описанием.
Таким мелочам, как “покупка диска с операционной системой” , “нужно ли читать лицензионное соглашение ”, внимание не уделялось. Заострили особое внимание на первичной настройке установленной системы.
Основные шаги по установке ОС Windows XP
- 1. Первое что необходимо сделать – это изменить в BIOS порядок загрузки на “загрузку с оптического диска”. Для этого при загрузке ОС необходимо нажать “F2 ”, либо “DEL ”, и перейти во вкладку “BOOT ”, где, нажимая клавишу “+ ” или “- ”, отредактировать порядок загрузки так, чтобы запись “CD-Rom Drive ” была в самом вверху.
- 2. Сохраняем настройки нажатием на клавишу “F10 ”. При перезагрузке компьютера появится надпись “Press any key to boot from CD.. ”, необходимо нажать любую клавишу, чтобы началась загрузка с установочного диска.
- 3. Далее начнется подготовка к установке операционной системы. При появлении окна приветствия, система еще раз у Вас спросит подтверждения намерения установки новой ОС, жмем клавишу “Enter”.
- 4. При появлении лицензионного соглашения, нажмите “F8 ”, чтобы принять его и продолжить установку.
- 5. Если Вы переустанавливаете ОС, то программа установки попытается восстановить установленную версию . Нам этого не нужно, жмем “Esc”.
- 6. Далее, пожалуй, самое важное. Выбор раздела для установки. Если у Вас уже априори жесткий диск поделен на логические разделы: системный и один или несколько пользовательских, то это очень хорошо. Тогда необходимо будет только удалить системный раздел, затем создать его, отформатировать и установить на него новую ОС.

Если же Ваш жесткий диск прежде не был поделен, то это необходимо сделать именно сейчас. Для чего? Все очень просто. Поделив жесткий диск на системную часть и пользовательскую, Вы создаете себе подушку безопасности. при выходе из строя ОС в самом худшем случае, Вы просто переустановите ОС на отформатированном системном разделе, а вот пользовательские данные, у Вас останутся в безопасности на пользовательском разделе.
Как правильно поделить жесткий диск, смотрите в видео. В качестве примера в видео уроке рассматривался жесткий диск, объемом 10 Гб. Если Ваш жесткий позволяет, сделайте системный раздел не менее 20 Гб.
- 7. Далее необходимо отформатировать раздел с типом файловой системы NTFS. Выберите быстрое форматирование .
- 8. Система перезагрузиться, воспользуемся удобным моментом и восстановим в настройках BIOS загрузку с жесткого диска , а не с CD-Rom. Как это сделать мы уже рассматривали в самых первых шагах.
- 9. После перезагрузки система продолжит установку. Первым появившемся окном будет “Окно региональных настроек ”, где необходимо выбрать раскладку клавиатуры.
- 10. Далее программа установки попросит ввести Имя и название организации. Введите только Имя и нажмите далее.
- 11. В появившемся окне введите лицензионный ключ продукта. Будьте внимательны.
- 12. Устанавливаем Имя компьютера. Поле пароля администратора пока оставляем пустым.

Проведите необходимые настройки даты и времени. Одно но, на сегодняшний момент у нас законодательно отменили переход на зимнее время. Я советую Вам установить соответствующее обновление с официального сайта Microsoft (WindowsXP-KB2570791-x86-RUS). Это можно сделать после установки ОС.
- 13. Далее необходимо определить будет ли компьютер работать в доменой сети или нет. Ничего не меняем, жмем “Далее ”. Ждем пока программа установки закончит свою работу и перезагрузится.

- 14. При первом запуске система попытается автоматически настроить расширение экрана. примите их, если Вас устраивает подобранный вариант. При появлении приветственного окна жмем “Далее ”, откладываем настройки автоматического обновления, пропускаем настройки к Интернету, регистрацию в Microsoft откладываем.
- 15. Создаем учетную запись.
- 16. Первичную настройку ОС проводить обязательно. Смотрите видео и все выполняйте шаг за шагом. Проведя все настройки, вы получите оптимально настроенный подготовленный к работе компьютер.
Видео “как правильно установить Windows XP”
Смотрим видео, учимся. Если что-то не понятно, задаем вопросы.
Windows XP и сегодня остаётся одной из популярнейших операционных систем. Пользователи ценят ее за надёжность и способность работы на слабом старом «железе». Пошаговая установка системы Windows XP - процесс довольно быстрый и необременительный. Ниже приведем подробное его описание.
Готовим компьютер к установке новой ОС
Простейший способ, которым может быть проведена установка Windows XP - с установочного диска. Если же вместо считывания данных с него система начала загрузку старой ОС или появился чёрный экран, не реагирующий на нажатия кнопок, то необходимо просто зайти в BIOS и произвести соответствующие настройки:
- Откройте раздел Advansed BIOS Features либо BIOS/Boot Device Priority;
- Выберете пункт First Boot Devise;
- В открывшемся списке выберете значение CDROM или название вашего привода;
- Сохраните результат, нажав клавишу F10 и перезагрузите ПК.
Отметим, что версий БИОС для ноутбуков очень много сегодня, поэтому описанные действия в случае установки ОС на ноутбук могут быть несколько иными.
Переходим непосредственно к установке
Первое окно - синий экран. Именно на этом этапе производится пошаговая установка программного обеспечения для инсталляции Windows XP на SCSI (высокоскоростной диск) или на RAID-массив. Для этого нужно нажать F6, после чего начнётся установка соответствующих драйверов. Но в большинстве случаев пользователи устанавливают систему на обычный жёсткий диск, для чего никакого вмешательства в ход установки на данном этапе не требуется, нужно просто дождаться следующего экрана приветствия.
- Установить Windows XP. Стандартный в большинстве случаев выбор - установка системы «с нуля» или восстановление старой. Используется удобный графический интерфейс.
- при помощи консоли. Это выбор профессиональных пользователей и мастеров - восстановление производится из командной строки при помощи DOS-команд. При этом полная не производится.
 Далее система переходит к поиску установленных уже ранее версий ОС. Если таковые были найдены, то список будет выведен на этом экране ниже, в меню будут предложены варианты последующих действий:
Далее система переходит к поиску установленных уже ранее версий ОС. Если таковые были найдены, то список будет выведен на этом экране ниже, в меню будут предложены варианты последующих действий:
- восстановить старую Windows XP;
- установить новую копию ОС.
 В первом случае вы сможете пользоваться ранее установленными приложениями . Замене подвергнутся только системные файлы , при этом установка пройдена будет полностью. Второй вариант предполагает полную перестановку системы.
В первом случае вы сможете пользоваться ранее установленными приложениями . Замене подвергнутся только системные файлы , при этом установка пройдена будет полностью. Второй вариант предполагает полную перестановку системы.
Никакой список не появится не только в случае установки Windows XP на «пустой» компьютер, но и в том случае, если установленная ранее система имеет иную редакцию или сервис-пак.
Самый ответственный момент установки
Следующий пункт установки, пожалуй, является наиважнейшим, и выполнять его следует вдумчиво и осторожно. Вам нужно будет определить системный раздел и распределить дисковое пространство таким образом, чтобы на виртуальном диске , отведённом под систему, было достаточно места для ее функционирования.
Конечно, и для системы, и для ваших личных данных можно использовать один и тот же раздел, равный всему пространству жёсткого диска, но подобная организация в дальнейшем гарантированно создаст множество проблем.
Разбиваем диск на разделы
Если установка Windows XP производится на совершенно новый диск , то вам самостоятельно придётся распределять разделы, так как ранее эта пошаговая процедура никогда не производилась. В появившемся окне будет указан размер неразмеченной области - он будет совпадать с размером всего жёсткого диска.

Здесь необходимо создать т.н. системный раздел - тот, куда будет устанавливаться ОС. Для этого нужно в мегабайтах (1 Гб равен 1024 Мб) указать его размер и нажать «Ввод» на клавиатуре. После этого вы опять возвратитесь к окну, в котором осуществляется разбиение жёсткого диска. Созданный раздел уже будет отображён в отдельной строке с присвоением ему латинской буквы (обычно С).

На размере системного раздела экономить не следует - от этого будет зависеть стабильность системы. Минимальное пространство для установки Windows XP - 20 Гб, но лучше отвести ему не 20, а 40, или даже все 60 Гб.
Подобным образом из оставшейся неразмеченной области создаём и другие разделы для личных данных, правда, увлекаться количеством не стоит - в этом случае файлы и папки большого размера будут распределяться менее эффективно, да и навигация по разделам станет более запутанной.
Форматируем системный раздел
 Выбирайте быстрое форматирование в системе NFTS (FAT является устаревшей). После выполнения форматирования запустится процесс установки системных файлов.
Выбирайте быстрое форматирование в системе NFTS (FAT является устаревшей). После выполнения форматирования запустится процесс установки системных файлов.
 Самый трудный этап инсталляции пройден.
Самый трудный этап инсталляции пройден.
Кстати, если диск, который вы разбили на разделы, не отформатирован, то провести эту процедуру с каждым из созданных разделов для личных данных можно будет и после завершения инсталляции Windows XP стандартными средствами.
Если вы проводите перестановку системы и диск уже разбит на разделы, то следует просто выбрать раздел с переустанавливаемой системой, отформатировать его и запустить процесс установки. Если вы решите отформатировать и остальные разделы, то вся информация на них будет утеряна.
Заканчиваем установку
После того, как системные файлы будут скопированы, компьютер перезагрузится, и установка продолжится.
Определяем начальные параметры:

Здравствуйте уважаемые посетители сайта сайт! В данной статье, я хотел бы рассказать о том, как установить Windows XP на компьютер .
Мысль об этой статье мне пришла после того, как я написал другую статью - . Тогда я думал, что про установку Windows XP, рассказывать, наверное, не имеет смысла. Но в течение нескольких недель после выкладывания статьи о семерке, мне пришло немало писем, где люди задавали один и тот же вопрос - почему я ничего не рассказал об установке Windows XP ? И в этой статье я хотел бы развернуто ответить на данные вопрос.
Готовимся к установке Windows XP.

После того как скачаете и установите её, запустите программу. У вас откроется главное окно, в котором вы должны будете выбрать пункт Образ диска -> Записать образ

В следующем окне выбираете место, где расположен образ диска, с помощью кнопки Обзор .

После того, как вставите чистый DVD-R или DVD-RW диск в дисковод, можете нажимать Далее.
Разумеется дисковод должен быть DVD-ROMом, т.е. умеющим записывать DVD диски.
Установка Windows XP.
BIOS настроен, диск с Windows XP готов, приступаем к установке.
Вставляем наш диск, перезагружаем/включаем компьютер.
Далее, вам нужно проделать несколько простых действий, хотя они будут казаться такими страшными. Сначала, когда появиться окно с заглавием «Вас приветствует программа установки», нажмите Enter . Далее появиться окно, где вам будет предложено принять соглашение, нажмите F8 .
В следующем шаге вам необходимо будет разбить диск. Если вы устанавливаете на компьютер, на котором до этого не было никакой ОС (операционной системы), то у вас просто будет неразмеченная область . Если вы переустанавливаете Windows XP, то читайте отдельную статью
Что бы разбить диск, выполняйте следующие действия. Выберите неразмеченную область

Нажмите C на клавиатуре (создать новый раздел).
Сразу скажу, мы будем разбивать на два раздела. О том зачем нужно разбивать именно на два раздела я писал в статье
Теперь нужно ввести размер диска, на котором будет наша ОС. Для примера, у меня винчестер на 720 Гб, из них 100 Гб у меня под ОС , а оставшиеся 620Гб под мои нужды.

Делайте этот размер не менее 20 Гб, там нужно вводить в мегабайтах - это 20480 Мб. Потом нажмите Enter.
Далее нужно разметить оставшуюся область для этого, опять выделите неразмеченную область и нажмите С. И введите весь оставшийся размер (все что осталось, показывается в пункте «Максимальный размер нового раздела» ).

Вам будет предложено отформатировать диск, выберите пункт «Форматировать раздел в системе NTFS» .

Подождите, пока пройдет процесс форматирования.

После чего начнется копирование файлов Windows XP. Ждите это может занять несколько десятков минут .


Ну вот, как вы видите установить Windows XP с диска не так уж и трудно. Кстати, установка Windows XP на ноутбук , ничем не отличается от установки на обыкновенный ПК, т.к. на ноутбуках тоже есть дисковод.
На этом все. Успехов!
Наверное, на каждом втором сайте компьютерной тематики имеется статья о том, как установить операционную систему Windows XP . Я подумал, что пусть и мой блог не станет исключением и на нем сохранится инструкция по установке Windows XP .
Установить Windows можно на чистый жесткий диск; поверх уже установленной системы; либо в качестве второй (третьей и т.д.) операционной системы. Каждый из этих вариантов имеет свои особенности. Сегодня я хочу рассказать вам, как полностью переустановить имеющуюся операционку, отформатировав при этом системный диск.
Вообще начать установку Windows XP можно двумя способами: 1) загрузившись с установочного диска; 2) непосредственно из установленной системы. Первый вариант предпочтительней, и мы рассмотрим именно его.
Небольшое отступление: скриншоты, используемые в статье, я делал не сам. Их я позаимствовал на сайте compbegin.ru . Надеюсь, автор на меня за это не обидится 🙂
Итак, для установки нам потребуется загрузочный диск с операционной системой Windows XP. Только такой диск содержит специальный скрытый раздел с важными системными файлами, которые позволят компьютеру загрузиться прямо с данного компакт-диска.
Включаем наш компьютер и первым делом идем в BIOS, чтобы настроить загрузку с диска. Для этого сразу же после включения жмем на клавиатуре клавишу Delete
или F2
(могут использоваться и другие клавиши, поэтому нужно внимательно смотреть подсказки на экране).
Оказавшись в Биосе, необходимо найти раздел со словом Boot
, а затем поменять в нем порядок загрузочных устройств так, чтобы CD-ROM оказался на первом месте. В зависимости от версии Биоса, устройство, с которого будет грузиться компьютер, либо выбирается из списка, либо перемещается наверх посредством клавиш F5/F6
, +/-
.
После внесенных изменений, мы выходим из BIOS, сохранив настройки. Перед выходом нужно вставить в привод диск с Windows XP, чтобы компьютер мог с него загрузиться.
Если на компьютере уже была установлена какая-либо операционная система Windows, то после перезагрузки вы увидите на экране надпись “” (это означает “Нажмите любую клавишу для загрузки с компакт-диска”). Соответственно, вам нужно нажать любую кнопку на клавиатуре. Если промедлить более 10 секунд, то начнется загрузка текущей операционной системы, установленной на жестком диске (тогда придется заново перезагружать компьютер).
 На экране появится оболочка инсталлятора Windows XP. ОС проверит установленное на компьютере оборудование и начнет загрузку файлов установки.
На экране появится оболочка инсталлятора Windows XP. ОС проверит установленное на компьютере оборудование и начнет загрузку файлов установки.
 По окончании этого процесса появится окно с предложением приступить к установке Windows. Нажмите Enter
на клавиатуре.
По окончании этого процесса появится окно с предложением приступить к установке Windows. Нажмите Enter
на клавиатуре.
 Дальше принимаем лицензионное соглашение, нажав F8
.
Дальше принимаем лицензионное соглашение, нажав F8
.
 Затем будет произведен поиск предыдущих копий Windows, установленных на вашем компьютере. Если таковые будут найдены, то вы увидите экран со списком этих систем.
Затем будет произведен поиск предыдущих копий Windows, установленных на вашем компьютере. Если таковые будут найдены, то вы увидите экран со списком этих систем.
 Здесь же будет предложено:
Здесь же будет предложено:
1) Восстановить найденную копию Windows, нажав клавишу R .
Восстановление может помочь в случае повреждения, удаления или подмены зараженными файлами системных файлов Windows.
Если вы выберите этот пункт, то придется пройти через полную процедуру установки системы, в процессе которой все системные файлы старой копии будут заменены новыми с компакт-диска. Все ваши данные, настройки и установленные программы при этом никуда не исчезнут.
2) Установить новую копию Windows, нажав клавишу Esc .
Т.к. мы хотим установить новую Windows XP, то нажимаем сейчас на клавиатуре Esc .
Окно со списком установленных систем вы не увидите, в случае если устанавливаете систему на новый жесткий диск, а так же если предыдущая копия Windows имеет другую редакцию или сервис-пак.
Т.к. в моем случае на компьютере уже была когда то установлена операционная система, то жесткий диск уже распределен на логические диски. Поэтому появляется окно с перечислением всех найденных разделов.
 Если текущее разбиение жесткого диска вас не устраивает, то можно удалить существующие разделы, нажав клавишу D
(выбрать нужный раздел можно с помощью стрелок на клавиатуре). После удаления раздела, область, которую он занимал, становится неразмеченной, а все данные находившиеся на этом логическом диске удаляются.
Если текущее разбиение жесткого диска вас не устраивает, то можно удалить существующие разделы, нажав клавишу D
(выбрать нужный раздел можно с помощью стрелок на клавиатуре). После удаления раздела, область, которую он занимал, становится неразмеченной, а все данные находившиеся на этом логическом диске удаляются.
Меня существующая структура жесткого диска устраивает, поэтому я выбираю с помощью стрелки на клавиатуре раздел, в который будет установлена система. Пусть это будет С: Раздел2 (SYSTEM) . Затем нажимаю Enter .
Если появится следующее окно, просто нажмите Enter .
 Затем выбираем “Форматировать раздел в системе NTFS” и жмем Enter
.
Затем выбираем “Форматировать раздел в системе NTFS” и жмем Enter
.
 Начнется процесс форматирования:
Начнется процесс форматирования:
 По его окончании начнется копирование файлов Windows XP на жесткий диск:
По его окончании начнется копирование файлов Windows XP на жесткий диск:
 После окончания копирования компьютер перезагрузится. Если после перезагрузки появится экран с надписью “” – ничего не нажимайте (просто подождите 10 секунд). В противном случае установка начнется заново.
После окончания копирования компьютер перезагрузится. Если после перезагрузки появится экран с надписью “” – ничего не нажимайте (просто подождите 10 секунд). В противном случае установка начнется заново.
 В окне “Настройка принадлежности программ” введите какое-нибудь имя (например: Ivan) и название организации (например: Номе). Нажмите “Далее”.
В окне “Настройка принадлежности программ” введите какое-нибудь имя (например: Ivan) и название организации (например: Номе). Нажмите “Далее”.
 Появится окно “Ключ продукта”, в котором необходимо ввести серийный номер Windows XP.
Появится окно “Ключ продукта”, в котором необходимо ввести серийный номер Windows XP.
 Дальше придумайте и введите имя компьютера, под которым он будет виден в сети (используйте латинские буквы). Пароль администратора можно оставить пустым.
Дальше придумайте и введите имя компьютера, под которым он будет виден в сети (используйте латинские буквы). Пароль администратора можно оставить пустым.
 В окне “Настройка времени и даты” проверьте все параметры и нажмите “Далее”.
В окне “Настройка времени и даты” проверьте все параметры и нажмите “Далее”.
 Следующие два окна вы увидите только в том случае, если в дистрибутиве Windows XP содержится драйвер для вашей сетевой карты . В первом из них оставляем маркер в положении “Обычные параметры”, а во втором соглашаемся с названием рабочей группы WORKGROUP и просто жмем “Далее”.
Следующие два окна вы увидите только в том случае, если в дистрибутиве Windows XP содержится драйвер для вашей сетевой карты . В первом из них оставляем маркер в положении “Обычные параметры”, а во втором соглашаемся с названием рабочей группы WORKGROUP и просто жмем “Далее”.

 Затем Windows начнет установку сети и копирование файлов. После завершения установки компьютер перезагрузится и предложит автоматически настроить разрешение экрана – нажмите “ОК”.
Затем Windows начнет установку сети и копирование файлов. После завершения установки компьютер перезагрузится и предложит автоматически настроить разрешение экрана – нажмите “ОК”.
 Появится экран приветствия – жмем “Далее”.
Появится экран приветствия – жмем “Далее”.
 В следующем окне будет предложено включить автоматическое обновление . Можете выбрать “Отложить это действие” и нажать “Далее”.
В следующем окне будет предложено включить автоматическое обновление . Можете выбрать “Отложить это действие” и нажать “Далее”.
 Если во время установки был установлен драйвер сетевой карты, то перед вами появятся еще два окна. В первом “Проверка подключения к Интернету” нажмите “Пропустить”. А во втором поставьте маркер в положение “Нет, как-нибудь в другой раз” и нажмите “Далее”.
Если во время установки был установлен драйвер сетевой карты, то перед вами появятся еще два окна. В первом “Проверка подключения к Интернету” нажмите “Пропустить”. А во втором поставьте маркер в положение “Нет, как-нибудь в другой раз” и нажмите “Далее”.

![]() Появится окно создания учетных записей. В поле “Имя вашей учетной записи ” введите любое имя латинскими буквами и без пробелов. Вы также можете создать сейчас второго, третьего и т.д. пользователей, но пока достаточно и одного. Нажмите “Далее”.
Появится окно создания учетных записей. В поле “Имя вашей учетной записи ” введите любое имя латинскими буквами и без пробелов. Вы также можете создать сейчас второго, третьего и т.д. пользователей, но пока достаточно и одного. Нажмите “Далее”.
 На этом установка Windows XP завершена. После нажатия на кнопку “Готово” появится Рабочий стол.
На этом установка Windows XP завершена. После нажатия на кнопку “Готово” появится Рабочий стол.

 Не забудьте вернуть в Биосе загрузку компьютера с жесткого диска.
Не забудьте вернуть в Биосе загрузку компьютера с жесткого диска.
В своей статье я рассказал про установку Windows с лицензионного диска. Если в процессе установки вы видите на своем экране что-то отличное от приведенных в статье скриншотов – значит у вас диск не с официальной копией Windows XP, а, скорее всего, какая-то сборка (например, Zver). Установка сборок может отличаться от установки легальной копии Windows (но, как правило, не существенно).
В данной статье будет описано и показано, как установить Windows XP бесплатно, самостоятельно.
Что необходимо для установки Windows XP
Для установки и использования Windows XP необходимо:
Установочный дистрибутив на диске или флешке.
Если у вас нет установочного дистрибутива, то воспользуйтесь инструкциями ниже:
Настройка БИОС для корректной работы Windows XP
Для корректной установки window XP на компьютер или ноутбук необходимо правильно установить настройки в биосе. Если вы просто переустанавливаете Windows XP, то ни каких перенастроек делать не надо.
Перенастройки БИОСа необходимо делать, если вы устанавливаете XP на новый компьютер или на компьютер на котором была установлена Windows Vista, Windows 7, Windows 8, 8.1, Windows 10.
Какие параметры необходимо проверить в БИОСе:
Параметр: SATA Controller Mode
Найти этот параметр можно в пунктах биоса (Advansed, Devices, Integrated Peripherals, IDE Configuration, Config)
У параметра SATA Controller Mode должен быть выставлен параметр IDE или Compatible.
Посмотрите как это выглядит на разных биосах . Может у вас так же. Можете кликнуть для увеличения .
После правильной настройки биоса можно приступить непосредственно к установке.
Процесс установки Windows XP в картинках и видео.
В данном уроке показана установка дистрибутива взятого по этой. Установка других дистрибутивов может немногим отличаться. Например может не быть шага № 4, 15, 17, 18, 20-23, 25. Если этих шагов нет, значит ваш дистрибутив не с оригинального установочного диска Windows XP. В этом нет ни чего страшного. Просто не удивляйтесь если вы не увидите этих шагов. Например в инструкции по установке Windows XP с флешки, данных шагов так же не будет.
Теперь переходим к самому процессу установки Windows XP. Если у вас ноутбук , то подключите зарядное устройство , что бы не было отключения ноутбука.
Загрузка с установочного диска
Мы с вами подготовили дистрибутив для установки. Если это Диск то вставьте его в дисковод вашего ПК или ноутбука, если это флешка, то воткните флешку в USB порт.
1. Для установки XP нам необходимо первый раз загрузиться с нашего подготовленного установочного дистрибутива. Если вы не знаете как это сделать, то можете воспользоваться инструкцией.
2. Начинается копирование файлов для установки.

Установка Windows XP - копирование файлов
3. После копирования файлов мы видим приветствие установщика Windows XP. В данном случае нас интересует Установка а не восстановление системы. По этому нажимаем ВВОД (клавишу Enter)


Установка Windows XP - принятие лицензионных условий
5. Далее открывается окно в котором появятся доступные диски для установки Windows. Не размеченная область значит что наш диск не содержит раздела. Значит его необходимо создать. «Если у вас стояла ранее система, то у вас будут созданы разделы и этот шаг необходимо пропустить и перейти к шагу №7» Для тех у кого нет разделов на диске жмем клавишу (С) - Создать раздел.

Установка Windows XP - доступные диски
6. Далее открывается окно в котором необходимо установить размер создаваемого раздела. Для Windows XP необходимо минимум 10 Gb. Желательно конечно больше. Выбрав определенный размер подтверждая жмем ВВОД (клавиша Enter)

Установка Windows XP - установка размера для раздела
7. Выберем созданный нами раздел, либо раздел который уже был создан старой системой.
Если вы ошиблись и хотите изменить размер раздела снова или вас не устраивает разделение нескольких разделов из старой системы или вы хотите сделать из одного разделов два или более, тогда вам необходимо выделить созданный раздел, нажать клавишу (D) - удалить раздел и второй так же раздел если есть. У вас должна появиться (незамеченная область как в 5-м шаге) и дальше создайте раздел (шаг 5), выберите размер раздела (шаг 6). Если например у вас размер диска большой (например 500 Гб), то лучше если вы сделаете 2 раздела. Для этого в шаге 6 установите например размер 200 000 мб нажмите Enter, у вас появится новое окно в котором будет созданный раздел объемом 200 000 мб и оставшаяся незамеченная область 300 000 мб, с ней повторите ту же операцию что и с первым разделом. Таким образом у вас должно появиться два раздела.

Установка Windows XP - выбор диска для установки
У нас один раздел по этому мы выбираем его - жмем клавишу ВВОД - Установить (Enter). Если у вас несколько разделов, то рекомендую выбрать для установки первый раздел. Второй оставить для данных (фото видео И так далее.)
8. Если мы создавали новый раздел, то появится сообщение что выбранный раздел не форматирован. Тогда необходимо выбрать (рекомендую выбрать «Форматировать раздел в системе NTFS (Быстрое)» и нажать клавишу ВВОД - продолжить(Enter)
Если у вас был ранее созданный раздел, то рекомендую его вам так же отформатировать, но если у вас там лежат какие то важные данные, то можно не форматировать. В вашем случае у вас будет дополнительный пункт «Оставить текущую файловую систему без изменений». Это только у тех, у кого был ранее раздел из старой системы.

Установка Windows XP - выбор метода форматирования

Установка Windows XP - форматирование раздела

Установка Windows XP - копирование установочных файлов


12. После перезагрузки начнется сама установка Windows XP. Просто ждем.
После перезагрузки компьютера, он должен загрузиться с жесткого диска а не с CD носителя или флешки, как шаге №1.

Установка Windows XP - весь процесс
13. На следующем шаге появится окно, в котором необходимо выбрать регион и язык. По умолчанию все настройки уже сделаны. И если ни чего не меняем, то нажимаем (Далее)

Установка Windows XP - выбор языка и региона

15. Вводим ключ если у вас есть свой. Если нет то вводим из этого файла. И нажимаем (Далее)

Установка Windows XP - ввод ключа
16. В следующем окне если надо вводим имя компьютера и пароль администратора 2 раза. Можно оставить все без изменения. Жмем (Далее)

Установка Windows XP - ввод имени ПК
17. В следующем окне ставим дату и время если отличается от вашего времени. Жмем (Далее)

Установка Windows XP - настройка времени и даты

Установка Windows XP - настройка сетевых параметров

Установка Windows XP - параметры экрана
20. Следующее окно это приветствие Windows XP, Нажимаем (Далее)

Установка Windows XP - матер 1
21. В новом окне выбираем параметр обновлять Windows автоматически или нет. Выбираем Первое, жмем (Далее)

Установка Windows XP - матер 2

Установка Windows XP - матер 3
23. В это окне жмем (Нет, как нибудь в другой раз) Жмем (Далее)

Установка Windows XP - матер 4

Установка Windows XP - матер 5
25. Все настройки сделаны, жмем (Готово)

Установка Windows XP - матер 6
Все. Если вы все сделали правильно и увидели рабочий стол Windows XP, значит установка прошла корректно. Вытащите установочный диск или флешку и установите драйвера и программы на ваш компьютер.
Приятного пользования!

Установка Windows XP - рабочий стол