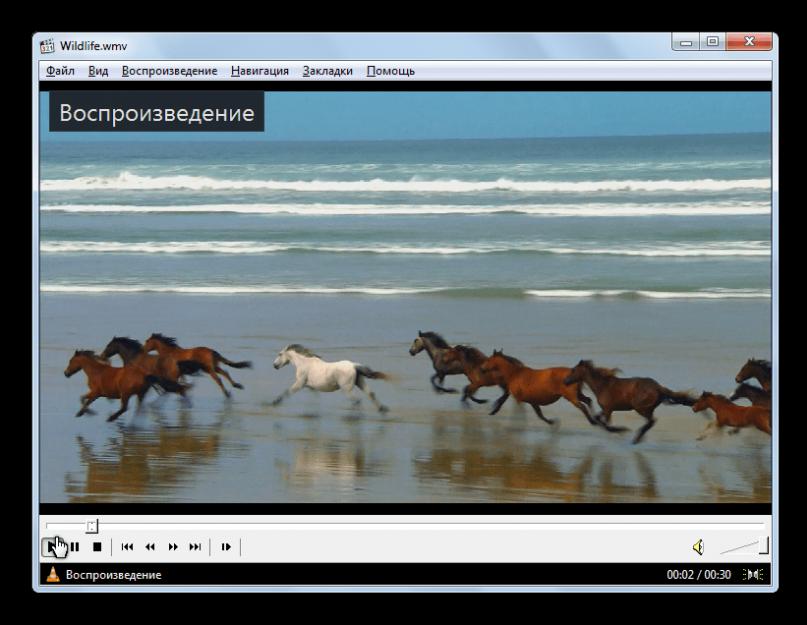Skype – отличная программа для общения, позволяющая не только обмениваться сообщениями, но и осуществлять звонки по всему миру. К сожалению, иногда возникают неполадки, которые не позволяют пользоваться всеми преимуществами программы. Например, вы можете позвонить другу, но совершенно не слышать его. Это наиболее распространенная проблема. О причинах ее появления и способах решения мы и поговорим.
Если вы не слышите собеседника, то проблема может быть как у вас, так и у другого человека. Мы рассмотрим случай, когда проблема находится на вашей стороне.
Прежде всего сделайте тестовый звонок в тех.поддержку Скайпа Echo / Sound Test Service. Если вам удалось записать и прослушать свое сообщение, значит, проблема у собеседника. Следующие инструкции помогут справиться с затруднением, возникшим именно у вас.
Причина 1: Неправильно подключены колонки или гарнитура
Это наиболее распространенная проблема. Проверьте работоспособность наушников или колонок, открыв аудио или видеофайл.
Если звука и сейчас нет, значит вы неправильно их подключили или они неисправны. Подключите заведомо работающее звуковое устройство, чтобы обнаружить причину отсутствия звука.
Причина 2: Отсутствие драйверов звуковой карты
Если вы не слышите никаких звуков, возможно, не установлены драйвера на звуковую карту. Чтобы это выяснить, нажмите сочетание клавиш Win+R. В открывшемся окне «Выполнить»
введите «devmgmt.msc»
и нажмите «ОК»
.
Вы попадете в «Диспетчер устройств»
. Перейдите в раздел . Там должно находиться одно или несколько устройств, отвечающих за воспроизведение звука.
Если там нет ничего, необходимо установить драйвер. Как это сделать, вы можете прочитать в Если драйвер отмечен восклицательным знаком или крестиком, это значит, что он работает некорректно и его необходимо переустановить.
Причина 3: Выключен звук на компьютере
Нажмите на значок динамика в области уведомлений. Ползунок, расположенный в самом низу, говорит о том, что звуки проигрываются очень тихо. Просто поднимите его вверх.
Если динамик перечеркнут, звук отключен совсем. В таком случае просто нажмите на него.
Проверьте также, не отключен ли вывод звука исключительно для Скайпа. Для этого снова нажмите на динамик, а затем на «Микшер»
.
В открывшемся окне найдите значок Skype и при необходимости включите звук.
Причина 4: Настройки Скайпа
Если все предыдущие советы не помогли, а звук не воспроизводится только в этой программе, скорее всего, она неправильно настроена. В меню «Инструменты»
нажмите на пункт «Настройки
».
Далее перейдите в раздел «Настройка звука»
. Убедитесь, что в пункте «Динамики»
установлено нужное устройство, и при необходимости поменяйте его.
Можете нажать на кнопку запуска, чтобы проверить выбранное устройство. Звук должен появиться.
Причин, по которым вы можете не услышать собеседника, достаточно много. Выполните все
инструкции, а если проблема осталась, удалите Скайп и установите последнюю версию.
Если Вас не слышно во время разговора в Skype, то вы попали в правильное место. С помощью этой статьи, следуя шагr, вы проделаете что-то вроде диагностики вашего микрофона и его настроек с целью открыть и устранить проблему.
1. Доходит ли ваш голос до Скайп?
Сначала проверим существует ли реально проблема с голосом т.е. доходит ли он через микрофон до Skype. Для этой цели зайдите в Скайп, используя ваш логин и пароль и откройте меню Инструменты (Tools) -> Настройки (Options) -> Настройка звука (Audio Settings) . Срещу Микрофон (Microphone) увидите падающее меню с устройствами, а напротив Громкость (Volume) – индикатор силы микрофона и движок.
Оставьте это окно открытым, возьмите микрофон и дуньте на него (или скажите что-нибудь). Посмотрите на индикатор – он должен окраситься до какой-то степени в зеленый цвет. Чем громче вы говорите, тем больше индикатор окрашивается по направлению справа.
Если индикатор окрашивается, значит все в порядке и вероятнее всего проблема с другой стороны, т.е. у другого пользователя. Чтобы быть уверенным, проведите тест разговор и если там тоже все в порядке, напишите человеку, который не слышит вас прочесть . Если, однако индикатор не окрасится, то тогда есть проблема.

2. Настройки в Skype
В шаге два мы изменим некоторые настройки в Skype. Пока вы все еще здесь в открытом окне шага 1, проверьте поставлена ли галочка на Разрешить автоматическую настройку микрофона (Automatically adjust microphone settings) . Или поставьте ее или передвиньте движок до упора вправо. Сейчас попробуйте снова пока говорите по микрофону и посмотрите, зажигается ли индикатор. Если да, то сохраните настройки и у вас все готово, если нет – то тогда продолжаем.
Нажмите на падающее меню напротив Микрофон (Microphone)
и если у вас больше одного выбора, проведите тест каждого устройства в списке. При каждом из устройств проверяйте работает ли, пока говорите, и если найдете работающее – сохраните его и настройки. Если не получится ни с одним из устройств, то выйдите из странички настроек Skype, не сохраняя изменения.
3. Подключение микрофона
В шаге 3 проверим подключен ли правильно микрофон. Посмотрите заднюю сторону компьютера (или спереди, если оттуда идет подключение) и посмотрите розовый разъем (обычно для микрофона он окрашен в розовый цвет) до конца ли подключен. Нажмите сильно на него, пока не услышите щелчок. Также, посмотрите подключен ли в правильном (для микрофона) месте. Обычно и оно окрашено в розовом. Если у вас и спереди и сзади место для подключения микрофона, то попробуйте в обеих местах.

Если все подключено правильно, то посмотрите есть ли у вашего микрофона кнопка для подключения/ выключения/убавления звука и включите его/увеличьте. Кнопка может находиться и на проводе где-то или на корпусе микрофона/наушников. После каждого изменения проведите тест в описанном уже способе в шаге 1.
4. Windows настройки
Все еще не установили проблему? Настало время посмотреть настройки Windows.
4.1. Для Windows 7
Если у вас Windows 7 нажмите на старт бутон, затем на , затем на Оборудование и звук (Hardware and Sound) и в конце на Управление звуковыми устройствами (Manage Audio Devices) . Открывается окошко. В него нажмите на Запись (Recording) .
Увидите перечень устройств. Есть ли среди них картинка для микрофона под именем Microphone? Если нет, то правой кнопкой мышки нажмите на какое-нибудь устройство и поставьте галочки (если они не поставлены) на Показать отключенные устройства (Show Disabled Devices) и на Показать отсоединенные устройства (Show Disconnected Devices) . Сейчас вы должны увидеть уже микрофон.
Если микрофон окрашен в сером и на нем написано Отключено (Disabled) , то нажмите правой кнопкой на него и из меню выберите Включить (Enable) . Это действие его активирует.

Если все же он разрешен, то нажмите правой кнопкой на него и выберите Свойства (Properties) . Затем в новом окне нажмите на Уровни (Levels) . Там увидите небольшую кнопку справа, посредством которой можете отключить полностью звук микрофона. Если уже нажато на нее, то увидите красную иконку в углу. Это и есть проблема. Нажмите на нее, чтобы устранить и сохраните настройки.
Другая вероятная проблема это уровни Microphone
или Microphone Boost
(под нем) если они слишком низкие. Можете их увеличить, если передвинете движки направо.
4.2. Для Windows XP
Если у вас Windows XP нажмите на старт кнопку и затем: Панель управления (Control Panel) или если у вас старый вид меню – Настройка (Settings) -> Панель управления (Control Panel) . Потом: Звуки, речь и аудиоустройства -> или если у вас старый вид – прямо на Звуки и аудиоустройства (Sounds and Audio Devices) . Следуют: Речь (Voice) -> кнопка, которая под Запись речи (Voice recording) под именем Громкость… (Volume) .
Здесь есть движки для настроек разных вещей. Один из них или Mic Volume или Microphone (Микрофон) . Может быть, под ним есть галочка Mute для заглушки, но может быть есть и еще одна галочка под именем Выбрать (Select) . Если нажато на Mute – устраните, а если нажато на Выбрать (Select) – поставьте. А если сам движок находится низко – то увеличьте, т.е. передвиньте вверх.

Затем нажмите на бутон Настройка (Advanced)
, который находится под движком. Если у вас нет такого, то найдите его в верхней левой части меню под именем Параметры (Options) -> Дополнительные параметры (Advanced controls)
. Нажав на этот бутон, открывается еще одно окошко, в котором внизу должна быть галочка Microphone Boost
. Рекомендуется поставить.
5. Версия Skype
Проблема может быть вызвана и со стороны несовместимости между разными версиями Скайп. Если ничего не помогает, то вы и абоненты, которые вас не слышат, должны перейти на самую новую версию Skype.
6. Другие
Если все еще проблема не решена, может быть у вас микрофон поврежден или компьютер имеет какую-нибудь более сложную проблему в аппаратном или программном обеспечении, которая не описана здесь в статье. Свяжитесь со специалистом.
Skype – это отлично протестированная программа для голосового общения, которая существует несколько лет. Но даже с ней возникают проблемы. В большинстве случаев они связаны ни с самой программой, а с неопытностью пользователей. Если вы задаетесь вопросом «Почему в Скайпе меня не слышит собеседник», то читайте дальше.
Причина неполадки может быть как на вашей стороне, так и на стороне собеседника. Начнем с причин на вашей стороне.
Отсутствие звука может быть связано с неправильной настройкой вашего микрофона. Сломанный или выключенный микрофон, неустановленные драйвера для материнской платы или звуковой карты, неверные настройки звука в Skype – все это может привести к тому, что вас не будет слышно в программе. Чтобы решить эту проблему, прочтите соответствующий урок .
Проблема с настройкой звука на стороне собеседника
Вы задаетесь вопросом: что делать, если меня не слышат в Скайпе, и думаете, что виноваты вы. Но на самом деле все может обстоять совсем наоборот. Возможно, виноват ваш собеседник. Попробуйте созвониться с другим человеком и убедиться, что он слышит вас. Тогда можно с уверенностью говорить – что проблема на стороне определенного собеседника.
Например, он попросту не включил колонки или звук в них выкручен на минимум. Также стоит проверить, подключено ли звуковое оборудование к компьютеру вообще.
Разъем для колонок и наушников на большинстве системных блоков помечен зеленым цветом.
Стоит спросить собеседника — есть ли у него звук на компьютере в других программах, например в каком-нибудь аудио или видеоплеере. Если звука нет и там — то проблема не связана со Скайпом. Вашему другу нужно разобраться со звуком на компьютере — проверить звуковые настройки в системе, включены ли колонки в Windows и т.п.
Включение звука в Skype 8 и выше
Одной из возможных причин рассматриваемой проблемы может быть низкий уровень звука или его полное отключение в программе. Проверить это в Скайп 8 можно следующим образом.


Включение звука в Skype 7 и ниже
В Скайп 7 и в более старых версиях приложения процедура увеличения громкости и выбора звукового устройства несколько отличается от описанного выше алгоритма.


Собеседнику стоит попробовать разные варианты – скорее всего один из них сработает, и вас услышат.
Не лишним будет обновить Skype до последней версии. Вот инструкция , как можно это сделать.
Если ничего не помогает, то, скорее всего, проблема связана с оборудованием или несовместимостью Скайпа с другими работающими программами. Вашему собеседнику стоит выключить все другие работающие программы и попробовать послушать вас еще раз. Перезагрузка также может помочь.
Эта инструкция должна помочь большинству пользователей с проблемой: почему в Скайпе меня не слышат. Если же вы столкнулись с какой-либо специфической проблемой или знаете другие пути решения данной проблемы, то пишите в комментариях.
Многие пользователи скайпа, которые совсем недавно установили эту программу и зарегистрировались в ней, задаются вопросом: Почему не слышно в скайпе меня? Есть несколько причин, почему ваши собеседники могут жаловать на то, что вас не слышно. Это может быть как частично пропадающий звук, так и полное его отсутствие. Но все равно - в данный момент вопрос остается открытым, поэтому давайте скорее перейдем к ответу, который имеет вид небольшой инструкции.
Почему не слышно в скайпе меня?
Одна из причин - вы не подключили микрофон к компьютеру
Почему меня не слышат в скайпе?
Задаваясь вопросом о том, почему меня не слышат в скайпе, не думайте, что дело только в вас. Спросите у своего друга, подключены ли у него динамики или наушники, через которые он хочет вас услышать? Может, дело вовсе не в ваших настройках в Skype, а в его? Если лично у себя в профиле и в настройках вы сделали все возможное, то постарайтесь решить данный вопрос вместе с вашим собеседником.

Еще одна причина и её решение, почему вашему собеседнику не удается вас услышать:
- Один из вариантов - на вашем компьютере не установлен звуковой драйвер , либо же он слетел.
- Проверить это можно очень просто. Через «Пуск» пройдитесь в функцию «Выполнить».
- Напишите в появившуюся строку следющее: dxdiag. Подтвердите ваше действие, после чего откроется большое окошко с информацией о вашем компьютере.
- Ваша задача - пройтись во вкладку «Звук» и справа прочесть информацию о том, какой драйвер в данный момент у вас установлен. Если никакой информации нет, либо написано, что компьютер нуждается в драйвере, следует обязательно его скачать и установить.
Когда все слишком просто, чем могло показаться:
- Дело может быть в том, что, либо ваш собеседник, либо вы, не добавили общий звук на компьютере. Соответственно, это могло бы повлиять и на громкость вашего микрофона.
- Найдите значок в виде небольшого динамика справа внизу, куда обычно сворачиваются программы.
- Нажмите на него один раз и проверьте общую громкость на вашем компьютере.
- Вы сможете подвинуть ползунок, отвечающий за громкость, и убедиться, что дело было в нём.
- Если вы уверены, что вы точно не новичок в компьютере, то вам этот метод не подойдет, поскольку вы сразу бы догадались, в чем дело.
Для совершения вызовов в Скайпе необходим микрофон, а также колонки или наушники. Веб-камеру использовать можно по желанию. Для установки соединения хватит даже мобильного интернета, к компьютеру тоже требования минимальные.
Чаще всего, достаточно просто установить программу, завести учетную запись и добавить контакт для вызова. Но иногда возникают различные проблемы, например, связанные со звуком. В статье пойдет речь о том, что делать, если не слышно в Скайпе ничего.
Решение проблемы
В первую очередь стоит убедиться, работает ли воспроизведение звука на компьютере. Просто включите любой музыкальный или видеофайл. Если ничего не слышно, то проблема либо с настройками системы, либо с самими наушниками или колонками. Во втором случае просто перенастройкой компьютера их решить не получится. Требуется ремонт или покупка нового устройства.
В остальных случаях проблема, когда не слышно собеседника в Скайпе, связана с параметрами самой программы или системы. Тогда ее удастся решить одним из способов, изложенных ниже.
Вариант 1: Настройка программы
В первую очередь нужно проверить, правильное ли устройство звука выставлено в настройках Skype
. Кнопку для их запуска можно найти, если нажать на «Инструменты» сверху окна программы. Оттуда перейдите в раздел «Настройки звука». Попробуйте сменить устройство в графе «Динамики».
Вариант 2: Настройка звуковых устройств Windows
В области уведомлений присутствует пиктограмма в форме динамика. Кликните по ней ПКМ и выберите «Устройства воспроизведения».  Найдите те колонки или динамики, которые работают в данный момент, и выделите их. Затем кликните по кнопке «Свойства».
Найдите те колонки или динамики, которые работают в данный момент, и выделите их. Затем кликните по кнопке «Свойства».
Проверить громкость устройства можно во вкладке «Уровни». Для начала установите все ползунки на максимальное значение, когда звук вернется, их можно будет оптимизировать.  Затем переходите в «Улучшения» (иногда данный пункт не переведен и называется Enhancements). Там активируйте опцию отключения всех улучшений. В «Дополнительно» следует установить качество звучание на «DVD-диск». Не забудьте нажать «Применить» после изменения всех параметров.
Затем переходите в «Улучшения» (иногда данный пункт не переведен и называется Enhancements). Там активируйте опцию отключения всех улучшений. В «Дополнительно» следует установить качество звучание на «DVD-диск». Не забудьте нажать «Применить» после изменения всех параметров.