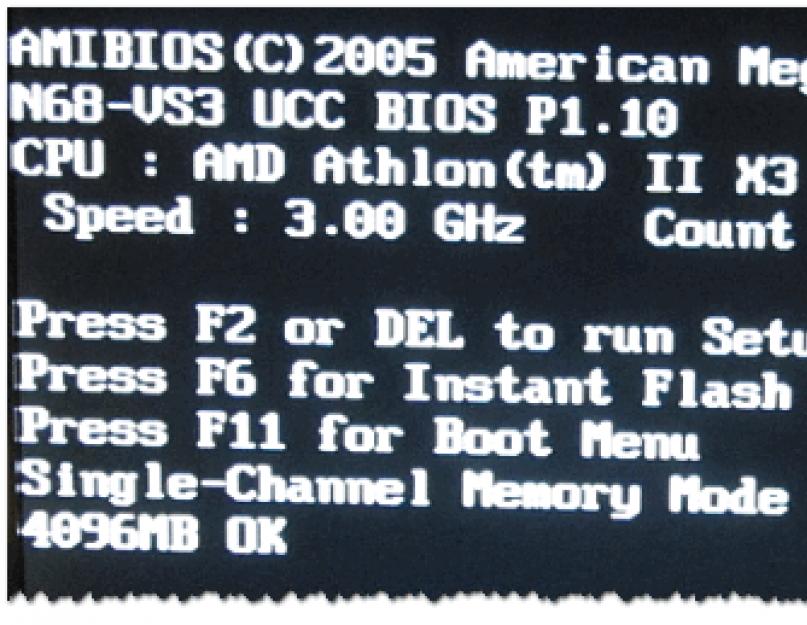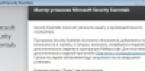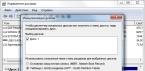Всем всего доброго!
Один из самых частых вопросов пользователей при установке Windows: "почему компьютер (BIOS) не видит мою флешку?" . Естественно, я неоднократно отвечал на него, и не раз на блоге приводил свои рекомендации. Теперь же решил собрать все их воедино в этой одной статье.
Сразу скажу, чтобы компьютер (ноутбук) "увидел" вашу загрузочную флешку (о том, как правильно ее создать ) - необходимо соответствующим образом настроить BIOS (UEFI). Если этого не сделать - то сколько бы вы ни бились, ничего не выйдет...
В статье покажу на примере нескольких версий BIOS (UEFI) как правильно это сделать. Думаю, заметка будет весьма кстати для тех, кто не так часто переустанавливает систему .
Пожалуй, статью нужно начать не с настройки BIOS, а с того, как в него войти 👀... Это тоже далеко не так очевидно и просто для не искушенного пользователя.
Вообще, все сводится (обычно) к тому, чтобы сразу же после включения компьютера/ноутбука, пока появился только первый логотип при загрузке, нажать спец. клавишу (лучше несколько раз). Если вы нажали правильную клавишу - увидите заветное окно настроек BIOS.
Самые распространенные кнопки для входа в BIOS: F2, Esc, Del. Если у вас ноутбук - то, возможно, что нажимать их нужно вместе с кнопкой Fn (т.е., например, Fn+F2). Это зависит от настроек клавиатуры в том же BIOS...
Основная сложность состоит в том, что единой клавиши для входа в BIOS нет! У каждого производителя - могут быть свои спец. клавиши (иногда, это целые комбинации из 3-4 кнопок!) .
Ниже я приведу несколько вариантов, как можно зайти в BIOS и дам ссылки на статьи, где можно узнать эти заветные клавиши.
Вариант №1
Если у вас на компьютере установлена Windows 8/10 - вы можете вообще не гадать с кнопками, а войти в BIOS из интерфейса ОС. Делается это достаточно просто, см. инструкцию, ссылка на которую приведена ниже.
В помощь!
Как войти в UEFI (BIOS) из интерфейса Windows 8, 10 (без использования спец. клавиш F2, Del и др.) -
Вариант №2
Чтобы узнать клавишу для входа в BIOS - можно воспользоваться документацией (которая шла вместе с вашим устройством при покупке), либо спец. таблицами и спецификациями (коих в интернете предостаточно) .
У меня на блоге также выложено несколько таблиц и инструкций, возможно что-то вы сможете почерпнуть там.
Инструкции!
1) как войти в BIOS или UEFI (инструкция) -
2) таблицы с кнопками для входа в BIOS / Boot Menu для разных производителей ПК -
Вариант №3
Обратите внимание на первый экран, который появляется сразу же после перезагрузки компьютера (чтобы увидеть первый экран - именно перезагрузите компьютер, а не включите...) .
Если вы не успеваете увидеть "первый" экран (или прочитать информацию на нем) - нажмите клавишу Pause (Break) .
Если успеете это сделать - то экран "зависнет" и будет ждать вашего следующего нажатия (т.е. сможете все прочитать и осмотреть).
На скриншоте ниже показан экран приветствия AMI BIOS: F2 или Del - это кнопки для входа в настройки BIOS (на англ.: to run Setup) .

AMI BIOS: клавиша F2 - вход в настройки BIOS.
Вариант 4
На некоторых ноутбуках есть спец. кнопки для входа в BIOS (они обычно небольшого размера, и располагаются либо рядом с кнопкой включения, либо рядом с гнездом питания).

Нажимать их нужно ручкой (или карандашом) когда ноутбук выключен. После нажатия на нее, устройство включится и вам будет представлено загрузочное меню (из которого и можно будет перейти в BIOS).

Загрузочное меню / Lenovo (в качестве примера)
Основы работы
Примечание : для тех, кто уже мало-мальски знаком с управлением в BIOS - этот раздел статьи могут пропустить.
Клавиши управления, изменения настроек
В BIOS придется управлять и задавать настройки без помощи мышки (многих начинающих пользователей это пугает. Кстати, в UEFI реализована поддержка русского языка и мышки).
На самом деле, даже в Windows (где мышь работает) - многие действия гораздо быстрее делать с помощью клавиатуры!
Кнопки управления, в большинстве своем, везде одинаковые (разница хоть и есть, но обычно, не существенна) . Еще одна деталь: справа или внизу в BIOS есть подсказка: в ней указываются все основные клавиши управления (см. фото ниже).

Клавиши управления (AMI BIOS)
Основные клавиши:
- F1 - вызвать справку (помощь);
- Стрелки ← и → - выбор раздела настроек (например, Boot, Advanced и пр.);
- Стрелки ↓ и - выбор конкретного параметра в нужном разделе;
- + и - - изменение настройки (увеличение/уменьшение);
- F10 - Сохранить настройки BIOS и выйти (можно нажимать, находясь в любом разделе BIOS);
- ESC - выход;
- Enter - задать (утвердить) выбранный параметр/либо открыть параметр или раздел для дальнейшей настройки (в общем-то, одна из самых основных клавиш).
В общем-то, зная этот десяток кнопок - вы легко сможете поменять все настройки BIOS.
Сохранение настроек
Вы можете менять любые настройки в BIOS, но вступят они в силу только после того, как вы их сохраните и перезагрузите устройство (кстати, перезагружается компьютер/ноутбук автоматически, после выхода из BIOS).
- Нажать клавишу F10 - в большинстве версий BIOS она означает сохранить настройки и перезагрузить устройство;
- Зайти в раздел Exit и нажать на Save Changes and Exit (сохранить настройки и выйти, пример показан на скриншоте ниже - стрелки 1 и 2).

Кстати, из BIOS вы можете выйти и не сохранив настройки - для этого выберите в разделе Exit вариант Discard Changes and Exit (отбросить настройки и выйти / не сохранять настройки, выйти) .
Так же можно выйти из BIOS просто перезагрузив компьютер (хотя, лишний раз так делать не рекомендуется...) .
Сброс настроек в оптимальные
Если вы поменяли какие-либо настройки в BIOS и компьютер перестал загружаться (или, например, пропал звук) - ну или вы просто решили вернуть назад все как было - то знайте, что в BIOS есть специальная функция по сбросу настроек. Т.е. эта функция вернет все настройки в дефолтные (т.е. сделает все по умолчанию, так, как было при покупке) .
Сбросить настройки можно двумя путями:
- нажать кнопку F9 (правда, работает не во всех версиях BIOS);
- зайти в раздел Exit , затем нажать по Load BIOS Defaults (см. скриншот ниже).

Сброс настроек в дефолтные - AMI BIOS
Кстати, после того как загрузите дефолтные настройки - необходимо их сохранить, нажав на F10 (об этом - см. чуть выше в статье) .
В разнообразных версиях BIOS - название пункта для сброса настроек может несколько отличаться. Например, на скрине ниже показан раздел Exit у ноутбука Dell - здесь нужно нажать на Restore Defaults , а затем сохранить настойки - Save Changes and Reset . После перезагрузки устройства, он будет работать с настройками по умолчанию.

Сброс настроек на вариант по умолчанию // ноутбук Dell // Restore Defaults
Настройка BIOS для загрузки с флешки/диска
Переходим к самому главному . Рассмотрю настройки BIOS на примере одних из самых популярных версий BIOS - AMI BIOS и Award BIOS (в принципе, главное понять смысл - везде все делается аналогично, есть небольшое различие в обозначение меню).
AMI BIOS
Для начала необходимо зайти в раздел Advanced (расширенные, см. стрелка 1 на скрине ниже), далее нужно открыть раздел USB Configuration . Затем проверьте, чтобы все USB-порты были включены (т.е. чтобы напротив них горела надпись Enabled )!

Проверка USB портов - включены ли?
- 1st Boot Device - CD/DVD... (значит, что первое загрузочное устройство, с которого ПК попытается загрузиться - это CD/DVD дисковод. Если в нем не будет загрузочного/установочного диска, то компьютер попытается загрузиться с 2nd Boot Device);
- 2nd Boot Device - SATA: 5M-WDC WD5000 (жесткий диск компьютера. На нем установлена Windows, поэтому, именно она и загрузиться, если в приводе CD/DVD не будет диска).
Естественно, что при такой очереди загрузки - компьютер загружаться с флешки не будет!

Как было и как должно быть для загрузки с флешки // AMI BIOS
Чтобы BIOS увидел вашу флешку, необходимо изменить очередь загрузки на следующую:
- USB: Generic USB SD;
- CD/DVD: 6M-TSST;
- SATA: 5M-WDC WD5000.
В этом случае BIOS проверит сначала вставленную в USB-порт флешку, затем CD/DVD привод, а затем загрузится с жесткого диска. В большинстве случаев, самый оптимальный вариант.
Award BIOS
В принципе, настраивается он аналогично, небольшая разница в обозначении меню. И так, после входа в BIOS, рекомендую сразу открыть раздел Standard CMOS Features.

В этом разделе уточните, включены ли USB-порты (устройства). Просто проверьте, чтобы напротив строк, где упоминается "USB" - везде было (пример на скриншоте ниже).

USB-порты: работают ли? Работают!
- First Boot Device (первое загрузочное устройство) - USB-HDD (самый оптимальный выбор для загрузки с флешки - это USB-HDD. В исключительных случаях, если BIOS вдруг не увидит вашу флешку, попробуйте USB-FDD) ;
- Second Boot Device (второе загрузочное устройство) - Hard Disk (жесткий диск).

Настройка BIOS ноутбука
Выполняется аналогичным образом, как для компьютера. Правда, могут быть некоторые "серьезные" отличия в отдельно-взятых моделях, но в целом все идентично.
В ноутбуках для настройки загрузки - есть отдельно взятый раздел BOOT. Открыв его - вам доступны все параметры загрузки.
Приведу универсальный вариант параметров, который чаще всего используется (на примере ноутбука Dell Inspiron 3000 series) :
- Secure Boot - (отключен защищенный режим загрузки. Поддерживают его лишь новые версии Windows 8, 10, а у многих несколько ОС, либо используют 7-ку...);
- - (быстрая загрузка - в большинстве случаев, не сильно-то она и ускоряет...)
- 1st Boot Priority - первое загрузочное устройство (USB-носитель);
- 2nd Boot Priority - второе загрузочное устройство (жесткий диск).

Во многих других моделях ноутбуков - настройка BIOS производится аналогичным образом, меню и настройки похожи, либо совпадают.
Пару слов об UEFI
На современных компьютерах и ноутбуках вместо BIOS используется UEFI. Представляет она из себя более расширенную и продвинутую версию BIOS: например, в ней можно работать мышкой, часто есть русификация меню и пр. В рамках этой статьи скажу, что в плане редактирования раздела Boot - здесь все аналогично...
Например, на фото ниже приведено главное окно UEFI на ноутбуке Asus, которое отображается сразу же после входа в него. Для того, чтобы открыть расширенное меню и найти раздел Boot - обратите внимание на нижнюю часть окна: нужно нажать клавишу F7 (либо вовсе нажать F8 - и сразу же приступить к загрузке с флешки) .

В расширенных настройках в разделе Boot все выполняется аналогично, как в "обычном" BIOS: нужно флешку (в моем случае "jetFlashTranscend 16 GB") просто передвинуть на первое место, а затем сохранить настройки (клавиша F10 ) .

Загрузка с флешки/диска с помощью Boot Menu
Зачем настраивать и менять очередь загрузки в BIOS, когда можно загрузиться с флешки, нажав одну кнопку?
Речь идет о Boot Menu - загрузочное меню, в переводе на русский. Если вызвать это меню - то вы сможете выбрать с чего загрузиться компьютеру/ноутбуку: с жесткого диска, с CD/DVD-диска, с флешки, с SD-карты, и т.д.
Кнопка для вызова Boot Menu, обычно, указывается на первом экране, который вы видите, после включения. Пример на фото ниже:
- F2 или Del - вход в настройки BIOS;
- F11 - вызов Boot Menu.

Вызвав Boot Menu, перед вами предстанут все устройства, с которых можно загрузиться. Пример на фото ниже: загрузиться можно с жесткого диска, флешки и CD/DVD привода.

Почему BIOS не загружается с флешки/диска
1) Отключён контроллер USB в BIOS
Практически во всех версиях BIOS есть опция по отключению USB-портов. Разумеется, если они выключены - то вы не сможете загрузиться с USB-носителя. Проверьте включены ли они (либо сбросьте настройки в дефолтные) - чуть выше в статье, я приводил, как это делается.
2) Неправильно записана загрузочная флешка
Часто она может быть записана неверно из-за неправильных настроек программы (в которой вы ее записывали) , либо "битого" ISO-образа с системой. Рекомендую ознакомиться с этой статьей:
3) После перезагрузки компьютера, установка начинается сначала
Довольно часто бывает следующая ситуация. Вы вставили флешку, с нее компьютер загрузился и началась установка, потом он перезагрузился, и установка началась вновь. И так по кругу...
В этом случае просто выньте флешку и перезагрузите компьютер. Он загрузиться с жесткого диска (куда уже были скопированы установочные файлы с флешки) - и установка продолжиться (а не начнется заново).
4) USB 3.0 и USB 2.0
Сейчас на современных ПК/ноутбуках есть несколько видов USB-портов: USB 3.0 (USB 3.1) и USB 2.0 (USB 3.0 - помечаются голубым цветом) . "Старые" ОС Windows не поддерживают USB 3.0, поэтому в случаях "невидимости" флешки, рекомендую попробовать установить ОС с порта USB 2.0.

Показательный пример: USB 2.0 и USB3.0
5) USB-HDD, USB-FDD и др.
В BIOS при настройке очередности загрузки, обычно, нужно выбирать USB-HDD, но в некоторых случаях BIOS не видит флешку. Попробуйте в таком случае поменять USB-HDD на USB-FDD.
6) Ошибка «Reboot and Select proper Boot device or Insert Boot Media in selected Boot device and press a key»
Возникает часто, если у вас подключен, например, диск (дискета) к компьютеру, на котором нет загрузочных записей. Просто выньте и отключите все носители, кроме того, с которого предполагается установка (например, USB-флешки).
Инструкция! Решение ошибки "reboot and select proper..." -
7) Отключить от компьютера все доп. оборудование
Так же рекомендуется отключить от компьютера второй монитор, принтеры, сканеры и т.д. Дело в том, что при установке Windows - это может создать дополнительные проблемы. Например, у меня был случай, что Windows неправильно определила монитор по умолчанию и "отправляла" изображение на другой монитор, который был выключен (а я наблюдал "черный" экран...) .
8) Включите режим Legacy
В разделе Boot нужно изменить режим загрузки с EFI (UEFI) на Legacy (если есть). По этому поводу давал рекомендацию выше. Дело в том, что не все ОС Windows поддерживают "новую" фишку (к тому же нужно правильно записать флешку для данного режима установки).
9) Выключите Secure Boot
В BIOS в разделе Boot (обычно) есть опция Secure Boot - так же отключите ее, переведите в Disable/Выключено (если она есть).
10) Включите Launch CSM (если имеется (обычно раздел Boot))
В BIOS в разделе Boot измените режим Launch CSM в состояние Enable/Включено (если он есть).
Почти все модели ноутбуков, выпускаемые на сегодня, поставляются без встроенного привода дисков CD/DVD. Не являются исключением и ноутбуки Lenovo. Загрузочный USB-накопитель в этом случае является полезным инструментом для диагностики и восстановления операционной системы или для установки новой ОС.
Существует несколько способов загрузки ноутбуков Lenovo с загрузочного USB-накопителя.
Загрузка с USB-накопителя (флешки) через изменение приоритета – оптимальный вариант, когда необходимо разблокировать ПК с помощью средства восстановления пароля Windows или исправить проблему с загрузкой, такую как синий экран, отсутствие запуска ОС и т.д.
Для загрузки необходимо:

BIOS Boot
- При появлении BIOS-меню перейти в раздел «Boot» стрелками влево-вправо на клавиатуре.

- С помощью кнопок вверх-вниз выделить накопитель «USB HDD» и установить его кнопками «F6» и «F5» в списке «Legacy» выше «SATA HDD».

- Кроме загрузки «Legacy», BIOS может поддерживать загрузку «EFI». Если на HDD расположена таблица MBR, необходимо стрелками выделить «Boot Priority», нажать «Enter» и вместо «UEFI First» установить стрелками «Legacy First», нажав «Enter».

Справка! Если на жестком диске находится таблица MBR-разделов (старый вариант разметки HDD, работающий с разделами не более 2 Тб), то выставленный в «Boot Priority» – «UEFI First» может привести к ошибке установки Widnows.
- Нажать кнопку «Esc», чтобы выйти в главное меню BIOS, и нажать кнопку «F10» для сохранения параметров выхода из BIOS. После рестарта ноутбука он начнет загружаться с USB-накопителя.


Phoenix – Award BIOS
Если на ноутбуке установлен Phoenix – Award BIOS, после стандартного входа в BIOS необходимо:

Чтобы запустить загрузку Lenovo с USB-накопителя, не обязательно делать это через BIOS Setup. В ноутбуках Lenovo для этого предусмотрено специальное меню загрузки «Boot Menu».
Чтобы зайти в загрузочное меню, необходимо:

Если не получается зайти в меню загрузки «Boot Manager» клавишей «F12», на этот случай на ноутбуках Lenovo рядом с кнопкой питания или на их боковой панели предусмотрена специальная кнопка со стрелкой. Эта кнопка присутствует на многих ноутбуках Lenovo и называется «Novo Button».
Для активации загрузки по кнопке «Novo Button» нужно:

Иногда ноутбук загружается настолько быстро, что в BIOS нельзя зайти по нажатию кнопки «F1», «F2+Fn», или «F12». Если у ноутбука отсутствует кнопка «Novo Button», но при этом он может нормально загружать операционную систему с жесткого диска, то войти в загрузочное меню UEFI BIOS можно прямо из Windows 8/8.1/10.
Как зайти в меню UEFI
Для Windows 8/8.1
- Сдвинуть указатель мыши в правый верхний или нижний угол дисплея, и переместить мышь вверх или вниз. Появится панель «Charm», где нужно щелкнуть «Параметры» (значок шестеренки).

- На месте панели «Charm» появится панель «Параметры», в нижней части которой нужно выбрать «Изменение параметров компьютера».

- В появившемся окне «Параметры ПК» выбрать «Обновление и восстановление».

- В следующем окне выбрать «Восстановление» – «Перезагрузить сейчас».

Для Windows 10

Последние шаги одинаковы для Windows 8/8.1 и 10:

Как видно, вариантов загрузки ноутбука Lenovo с USB-накопителя достаточно много, и каждый вариант предлагает свое, наиболее подходящее в конкретном случае пользователю, решение.
Читайте более подробную информацию с инструкцией в нашей новой статье —
Ноутбук Lenovo IdeaPad Z580: домашняя машина по адекватной цене
Если планируется приобретение ноутбука, сочетающего в себе стиль и возможность развлечений по доступной цене, Lenovo IdeaPad Z580 – отличный для этого выбор. Привлекательный внешний вид, хорошая эргономика, прочный корпус, отличная производительность – всеми этими качествами обладает ноутбук от Lenovo.
Качество сборки Z580 также хорошее, и, несмотря на некоторую податливость пластиковых панелей (ноутбук производится как в алюминиевом, так и в пластиковом корпусе), шасси у модели достаточно прочное. Ноутбук предлагает смелые, глянцевые обводы – это один из самых ярких бюджетных ноутбуков на рынке.

Под привлекательной внешностью IdeaPad Z580 скрываются:
- процессор: Intel Core i3/i5/i7, 2200–2900 МГц;
- ядро: Ivy Bridge/Sandy Bridge;
- ОЗУ: 2-8 Гб ОЗУ;
- HDD: 320-1000 Gb;
- видео HD Graphics 4000 плюс GeForce GT 630M–645M.
Впечатляет и глянцевый дисплей от Lenovo. При диагонали экрана 15.6″ разрешение матрицы стандартное и составляет 1366×768 точек. Яркость монитора также средняя, но контраст достигает впечатляющих 260:1, что наряду с хорошей цветопередачей обеспечивает яркие цвета и делает его одним из лучших дисплеев в своей ценовой категории.
Ноутбук, не легкий, имеет толщину 33 мм и весит около 2,5 кг. Время работы от аккумулятора – 5 ч.
Важно! По результатам тестов в реальных играх, это один из самых быстрых бюджетных ноутбуков. Если покупателю нужен быстрый ноутбук для повседневных задач без лишних вложений, Lenovo IdeaPad Z580 его не разочарует.
Смартфон Lenovo S920, характеристики быстрого IdeaPhone
Еще одно интересное решение от Lenovo – смартфон Lenovo IdeaPhone S920.

Характеристики телефона:
- экран: IPS 5.3″, 16 млн. цветов, 1280×720, сенсорный, емкостный, мультитач;
- процессор: 4-ядерный MTK 6589, 1,2 ГГц, видео PowerVR Series5XT;
- память: 1 Гб RAM, 4 Гб встроенная + 32 Гб microSDHC, microSD;
- вид телефона: моноблок, 159 г, 154×77.7×7.9 мм;
- разъем для зарядки телефона: micro-USB;
- тип связи: GSM 900/1800/1900, 3G;
- навигация: GPS, A-GPS;
- интерфейсы: Wi-Fi, Bluetooth, USB;
- платформа: Android 4.2 с фирменной оболочкой ideaDesktop;
- аккумулятор: Li-Pol 2250 mAh, 25 ч разг. (GSM), 12 ч разг. (WCDMA);
- камера: фронтальная 2 Мп, тыловая 8 Мп, вспышка, детектор лиц и улыбок.
IdeaPhone S920 может «похвастаться» двумя SIM-картами, однако он оснащен одним радио модулем, что, например, не позволяет ему скачивать файл в Интернете во время телефонного разговора.

Качество снимков S920 очень хорошее, однако ideaDesktop «не блещет» дизайном. АКБ позволяет смартфону интенсивно отработать день на одном заряде, что является весьма неплохим показателем. Динамик же у телефона качественный и громкий.
Lenovo IdeaPhone S920 не является безусловным бестселлером, но это неплохой выбор в случае покупки устройства «все в одном», что подчеркивается его хорошей камерой, длительностью работы и наличием у телефона 2-х SIM-карт.
Видео — Как загрузиться с флешки или с диска на ноутбуке Lenovo
«Горячая» загрузка с флешки либо настройка БИОС таким образом, чтобы ПК автоматически загружался с переносного носителя, могут понадобиться при инсталляции ОС на винчестер либо при запуске реанимационного Live CD. Как настроить BIOS на загрузку с USB-накопителя, читайте далее.
Подготовка флешки
Данная процедура сводится к записи установочного образа или Live CD на носитель, для чего существует достаточно большое количество способов, описание которых - тема отдельной статьи. Отметим лишь популярные программы, созданные именно для этой цели:- Rufus;
- UltraISO;
- WinSetupFromUSB;
- WinToFlash;
- UNetbootin;
- Universal USB Installer;
- WiNToBootic;
- Win7 USB/DVD download.
Загружаемся через Boot Menu
Как правило, при инсталляции или восстановлении Windows нет смысла вмешиваться в настройки БИОС, достаточно загрузиться с флеш-накопителя единственный раз через Boot Menu. Данная опция (если только она не заблокирована производителем устройства) присутствует в большей части моделей современного парка компьютеров и ноутбуков. Boot Menu является неотъемлемой частью любого BIOS или BIOS UEFI.С помощью меню загрузки пользователю становится доступным оперативное переключение на тот либо иной модуль, но при следующем запуске компьютер всё равно будет загружен с носителя, установленного загрузочным по умолчанию.
Загрузится с флешки через Boot Menu можно следующим образом:
 Интерфейс Boot Menu вашего компьютера или ноутбука может отличаться от приведённого в примере, всё зависит от модели устройства и типа BIOS. Также может быть иной и клавиша для входа (или комбинация клавиш), к примеру:
Интерфейс Boot Menu вашего компьютера или ноутбука может отличаться от приведённого в примере, всё зависит от модели устройства и типа BIOS. Также может быть иной и клавиша для входа (или комбинация клавиш), к примеру:
- многие устройства с системными платами Asus - кнопка F8;
- ноутбуки Lenovo (дополнительная опция) - отдельная кнопка на корпусе с символом стрелки;
- некоторые ноутбуки и моноблоки Acer - переход в BIOS через F2 и активация в его настройках опции «F12 Boot Menu»;
- ноутбуки и моноблоки фирмы HP - кнопка F9, либо последовательность кнопок Esc + F9.
Активируем загрузку с флеш-накопителя в разных БИОС
Как и в случае с входом в меню загрузки, в BIOS материнской платы можно попасть путём нажатия определённой клавиши (реже комбинаций нескольких клавиш) во время старта компьютера. Самые распространённые кнопки - Delete или F2. Другие варианты зависят от модели компьютера и типа БИОС, например:- устаревшие БИОС от Award - комбинация Ctrl + Alt + Esc;
- Phoenix - кнопка F1 (F2);
- Microid Research - Esc;
- IBM - F1;
- некоторые устройства Lenovo - синяя кнопка ThinkVantage;
- некоторые модели ноутбуков Toshiba - сочетание Esc + F1;
- HP/Compaq - кнопка F10.
AMI
Прежде всего подключаем подготовленную флешку к компьютеру, запускаем его и входим в БИОС, так как было описано выше. Далее следует действовать по следующей схеме:
Award (Phoenix)
Это один из самых распространённых и старых БИОС. Настраиваем загрузку с USB-флеш по типичной схеме:
H2O
Данный БИОС встречается на ноутбуках разных производителей. Перемещение, выбор и другие действия здесь осуществляются кнопками клавиатуры. Настраиваем загрузку с флеш-накопителя в H2O BIOS по следующей схеме:
Загружаемся с флешки на ПК с UEFI
Новейшие системные платы обзавелись удобным графическим интерфейсом BIOS UEFI. Более понятным стало и изменение порядка загрузочных модулей. Немаловажно то, что на большинстве таких материнских плат имеется возможность управления мышью.
Можно ли загрузиться без БИОС?
Этот способ работает на устройствах под управлением Windows 10 с и системными платами с вшитым UEFI BIOS. Загружаемся с флешки через стандартные инструменты:
Возможные проблемы при входе в БИОС
В настоящее время система Windows настроена таким образом, что бывает невозможно попасть в БИОС по причине активированной по умолчанию опции быстрой загрузки. Решается проблема довольно просто: Загрузка персонального компьютера с USB-флеш может понадобиться при инсталляции операционной системы или её восстановлении в случае каких-то проблем. Также метод используется для запуска Live CD в различных целях. Осуществить загрузку с флешки можно либо через Boot Menu, либо специальным образом настроив BIOS.
Загрузка персонального компьютера с USB-флеш может понадобиться при инсталляции операционной системы или её восстановлении в случае каких-то проблем. Также метод используется для запуска Live CD в различных целях. Осуществить загрузку с флешки можно либо через Boot Menu, либо специальным образом настроив BIOS.
В наше время производители ноутбуков, неттопов, моноблоков и стационарных ПК все чаще стали их выпускать в составе систем, у которых нет оптического привода. Это и не удивительно, ведь цифровая индустрия практически вытеснила распространение различного контента на оптических накопителях.
Из-за того, что в компьютере нет оптического привода, у пользователей стали возникать сложности с установкой операционной системы на него. Зачастую при установке ОС через DVD привод пользователь не проводил никаких настроек в БИОС, так как первое загрузочное устройство по умолчанию в нем и является DVD-ROM. Единственным вариантом для систем, у которых нет DVD-ROM, является установка с флешки.
Чтобы поставить ОС с флешки или с портативного USB HDD, нужно выставить опции для загрузочных USB устройств в БИОСе . Для того, чтобы наши читатели смогли самостоятельно загружаться с USB накопителя, мы подготовили материал, в котором на примерах опишем процесс настройки БИОСа для загрузки с флешки для различных систем.
Подготовим наш USB накопитель
Первым делом для загрузки флешки с помощью BIOS, ее нужно сделать загрузочной. Для примера возьмем лицензионный диск с ОС Windows 7 и сделаем с него iso образ. Образ можно сделать с помощью программ DAEMON Tools или Alcohol 120% . Также оригинальный образ диска с лицензионной семеркой можно загрузить с официального сайта компании Microsoft, имея при этом лицензионный ключ.
Получив файл образа, приступим ко второму шагу. Этот шаг включает в себя создание загрузочной USB флешки с помощью утилиты Rufus . Эта утилита выбрана неспроста. Отличительной особенностью утилиты Rufus является то, что она умеет записывать загрузочные USB флешки, как для обычного BIOS, так и для UEFI BIOS . Скачаем утилиту Rufus с ее официальной страницы и сразу запустим ее, так как она не требует инсталляции.
В открывшемся окне программы видно, что в первом комбинированном списке «Устройства » отображается флешка на 16 ГБ. После выбора USB устройства необходимо указать программе Rufus путь к iso образу Windows 7. Для этого нажмем кнопку с иконкой лазерного диска и выберем образ. После этого жмем кнопку Старт и ждем завершения создания нашего загрузочного USB накопителя.
Таким же образом создаются загрузочные флешки для Windows 8, 10 и XP, а также для других операционных систем. Особенно удобно создавать с помощью Rufus загрузочную флешку с Windows XP. Это обусловлено тем, что большинство способов создания загрузочного флеш накопителя с Windows XP очень сложны для обычного пользователя ПК. С Rufus же, напротив, накопитель с Windows XP создается просто и быстро.
После того как загрузочная флешка будет создана, можно приступать к установке или переустановке семерки с помощью нее. Поэтому в следующем примере мы опишем процесс загрузки созданной нами флешки на компьютере с UEFI BIOS.
Грузимся с USB накопителя на компьютере с UEFI BIOS
В компьютерах с поддержкой UEFI BIOS можно использовать ОС Windows, как с поддержкой нового БИОС, так и без него. Для примера возьмем компьютер, у которого нет оптического привода и собран он на базе материнской платы MSI A58M-E33 с поддержкой UEFI BIOS . Теперь нам необходимо поставить флешку, созданную ранее в этот компьютер. Для быстрой загрузки с определенного накопителя в материнских платах под управлением UEFI BIOS существует специальное Boot Menu . Это меню позволяет выбрать определенный накопитель без загрузки основного меню БИОСа. На разных компьютерах Boot Menu можно вызвать через F12 и F11 . В нашем случае на материнской плате MSI A58M-E33 Boot Menu вызывается через клавишу F11 .
Из этого меню видно пункт «UEFI: KingstonDataTraveler 2.0PMAM » и «KingstonDataTraveler 2.0PMAM ». Если мы выберем первый пункт, то операционная система Windows 7 будет устанавливаться с поддержкой UEFI BIOS , а если второй, то с поддержкой обычного БИОСа. После выбора первого или второго пункта начнется загрузка установочных файлов.
Отметим, если бы мы создали загрузочный USB накопитель с помощью фирменной программы от Microsoft Windows USB/DVD Download Tool, то мы бы не смогли поставить ОС, поддерживающую UEFI BIOS, так как она создает загрузочную флешку, у которой нет поддержки UEFI.
Двигаемся дальше. Теперь попробуем настроить загрузку с USB устройств из БИОС материнской платы MSI A58M-E33. Для этого при старте компьютера нажмем клавишу Del . Это действие загрузит БИОС материнской платы.
В главном окне БИОС перейдем на вкладку «Settings », после чего откроется меню настроек. В этом меню нам необходимо выбрать пункт «». После его выбора откроются настройки загрузки.
В этих настройках видно, что первым загрузочным устройством является жесткий диск.
Проделав эти действия, наша загрузочная флешка будет грузиться первой при старте системы. Таким же образом можно поставить и запустить флеш-накопитель на большинстве ПК под управлением Phoenix BIOS.
Настраиваем загрузку с USB накопителя на старом компьютере AMIBIOS
Рассмотрим запуск флеш-накопителя на ПК под управлением AMI БИОС. разработан американской компанией American Megatrends Incorporated, из чего следует сокращение в его названии AMI. Этот БИОС известен многим пользователям ПК из-за стартового логотипа при старте системы.

Включим компьютер и перейдем к настройкам с помощью клавиши Del . В окне БИОСа нам необходимо перейти в пункт настроек «».
 После проделанных действий откроются настройки, которые позволяют выставить приоритет накопителей при старте системы, в том числе и флешки.
После проделанных действий откроются настройки, которые позволяют выставить приоритет накопителей при старте системы, в том числе и флешки.

Таким же образом можно поставить и запустить флеш-накопитель на большинстве компьютеров под управлением AMIBIOS.
Проблемы при решении поставленной задачи на AMIBIOS и Phoenix BIOS
Пользователи очень древних ноутбуков и стационарных компьютеров могут столкнуться с проблемой с запуском загрузочного USB устройства.
Эта проблема связана с тем, что на очень старых компьютерах под управлением AMIBIOS и Phoenix BIOS нет поддержки запуска USB устройств при старте системы. Поэтому единственным загрузочным устройством в этом случае будет оптический привод.
Еще одним нюансом при решении нашей задачи могут быть различные версии AMIBIOS и Phoenix BIOS, которые отличаются от рассмотренных выше. Главным отличием может быть интерфейс и другое расположение настроек. В этом случае не стоит расстраиваться, так как настройки конфигурации загрузки разработчики далеко не прячут и их всегда можно найти и настроить по аналогии с описанными выше примерами.
Настраиваем загрузку с USB накопителя на мини ПК
Новый мини ПК Compute Stick от компании Intel быстро завоевал популярность у пользователей, так как представляет собой компьютер с ОС Windows на борту, который по габаритам всего в несколько раз превышает обычный флеш-накопитель. Из-за таких габаритов в нем нет большинства интерфейсов как у стационарных ПК и ноутбуков. Например, нет интерфейса RJ45 и нет интерфейса для цифровых мониторов DisplayPort.

Так как Intel Compute Stick поставляется с предустановленной операционной системой Windows 8 или 10, то у большинства пользователей не возникает проблем с установкой на него ОС. Но как быть с ситуацией, когда ОС пострадала в результате вирусов или удаления системных файлов.
В этой ситуации поможет загрузочная флешка и Boot Menu БИОСа. Для примера возьмем аналог Intel Compute Stick под названием Meegopad T02. Чтобы переустановить на этом компьютере Windows, нужно скачать образ ОС на официальном сайте производителя Meegopad T02 www.x86pad.com. После скачивания и создания загрузочной флешки, поставим ее в Meegopad T02. Потом включим Meegopad T02, предварительно загрузившись в Boot Menu БИОСа с помощью клавиши F10 .

В Boot Menu можно выбрать флешку и установить с помощью нее ОС Windows. Для постоянной загрузки флешки при старте системы можно открыть BIOS, и настроить в нем приоритет загрузки разных USB накопителей.
Подводим итог
Прочитав вышеописанные примеры, рядовой пользователь ПК сможет легко выставить приоритет загрузочных флешек в системах с различными версиями БИОСа. Научившись выставлять флешку первой при загрузке, вы поймете как быстро и удобно можно устанавливать различные операционные системы на свой ПК.
Надеемся, наша статья поможет вам загрузиться с флешки и поставить операционную систему, а также поможет установить ее на компьютеры, у которых нет оптического привода.
Видео по теме
Для чего нужна установка операционной системы с флешки?
Ведь для этого испокон веков существуют установочные диски.
Дело в том, что в некоторых моделях он просто отсутствует или сломан, а переустановить операционную систему нужно.
Да и носить (и хранить) флешку намного удобнее чем CD-RW.
Сам процесс установки, если разобраться в вопросе, не так уж сложен.
Его можно разделить на несколько этапов:
- Скопировать операционную систему на флешку
- Подготовить компьютер к установке
- Настроить BIOS для загрузки
- Установит операционную систему
Конечно, если Вы с компьютером на «ты», то с поставленной задачей можно справиться, если потратить некоторое время на уточнение некоторых моментов процесса в Интернете.

Если же знаний по этой теме недостаточно, то эта статья поможет выбрать правильный вектор работы, и направит вашу энергию и желание сделать все самостоятельно в нужное русло.
Итак, пройдемся по каждому пункту подробнее.
Как скопировать операционную систему Windows на флешку

Как становиться понятно из заголовка, первым делом нужно будет скопировать что-то куда-то. Это что-то – образ необходимой операционной системы. Куда-то – наша, в будущем установочная, флешка.
Для копирования нам понадобиться:
- флешка с объемом памяти 4 Gb и больше. Все зависит от того, какую именно ОС вы хотите скачать, а потом и установить на свой ноутбук или компьютер.
- программа для записи образа (WinToFlash, WinSetupFromUSB), которые можно скачать из Интернета.
- сам образ операционной системы.
Флешку можно приобрести новую или использовать уже имеющуюся.
Программы для установки
Программу для записи образа качаем из Интернета (с этим пунктом проблем не будет – в сети можно найти что угодно)
Образ операционной системы качаем с более или менее нормального торрент трекера.
Обязательно запоминаем, где именно на компьютере сохранен образ: имя диска, название папки.
Для этой цели можно создать специальную папку НЕ на рабочем столе и НЕ на диске С. Почему – узнаете позже.
Совет: перед началом работы перенесите информацию с флешки (если она не новая), которую собираетесь использовать, на другой носитель! Так как, в процессе переноса операционной системы на флешку, вся информация на ней будет стерта навсегда.
Скачиваем программу. Например, WinToFlash.
После того как программа скачана, запускаем ее.
В открывшемся окне выбираем из списка ОС, которую нам необходимо скопировать.

В открывшемся окне указываем путь к образу операционной системы (тот, который мы запоминали в предыдущем абзаце).
То есть из выпадающего списка выбираем диск, папку и сам файл.
И в следующей выпадающей строке - к носителю на котором этот образ будет храниться, то есть флешке.
Жмем смело кнопку «Запустить» и ждем пока идет процесс форматирования флешки и переписывание файлов из компьютера на нее.
Первый шаг сделан – у нас есть флешка с которой можно установить операционную систему.
Существует еще один вариант создания образа операционной системы – образ непосредственно Вашей ОС.
Для этого заходим в пункт «Панель управления» через кнопку «Пуск». Выбираем раздел «Архивация и восстановление».

В появившемся окне слева ищем пункт «Создание образа системы».

После нажатия откроется окно в котором нам необходимо выбрать, куда будет сохранен образ нашей операционной системы.
На своем жестком диске лучше не сохранять, а использовать для этих целей съемный жесткий диск.
Для этого выбираем в выпадающем списке пункта «Жесткий диск» тот носитель, на который будет копироваться образ.

После этого программа предложит выбрать диски с которых будет копироваться образ.
В данном случае нас интересуют системные диски. Ставим галочки напротив «С (система)» и «Зарезервировано системой (система)». Именно с них информация будет заархивирована.
В следующем появившемся окне нужно будет подтвердить архивацию.
В нем же Вы увидите объем памяти, который займет образ, а так - же те диски, которые были выбраны.
Делаем архивацию
Если у Вас не возникло возражений на этом этапе, то можно начинать процесс нажатием кнопки «Архивировать» в нижнем правом углу монитора.
Продолжительность будет зависеть от объема информации, которая архивируется. Но и способности вашего компьютера сыграют не последнюю роль.
Если машина подтормаживает в процессе работы, то и во время архивации она летать не будет.
После окончания этого процесса, система уточнит, не хотите ли Вы записать полученный архив на съемный диск. Учитывая, что Вы как раз туда и соханяли данные, отказываемся от этого предложения.
В данный момент Вы являетесь счастливым обладателем бэкапа, записанного на съемном диске. Да, имя созданного архива – WindowsImageBackup.
Подготовка компьютера к переустановке
Операционная система компьютера – основная часть системного программного обеспечения.
ОС отвечает за управление ресурсами Вашего компьютера. Сбой работы операционки приводит к сбою работы всего ПК.
Звучит серьезно, но это не означает, что сам процесс переустановки такой сложный и непонятный.
Вся подготовка компьютера, по большому счету, сводиться к копированию нужных Вам файлов с диска С на другой диск, например - D или любой съемный носитель.
Возможно, это необходимые программы, драйвера сетевой карты, сохраненные на диске С важные файлы.
На этом этапе лучше не лениться и просмотреть все файлы диска С.
Это нужно для того, что б потом не хвататься за голову и не тратить время на восстановление какого-то важного, но не сохраненного документа.
Совет: любые файлы, не причастные к работе системы, изначально нежелательно хранить на системном диске С. Если скачивание файлов изначально происходит в папку «Загрузки» (или «Download») на диске С (рис. 4), то потом их все - таки лучше перенести на другой диск. Не засоряйте диск С.
После того, как все необходимое благополучно продублировано на другой диск, еще раз проверено содержание системного диска, можно переходить к следующему шагу.
Настройка BIOS для загрузки ОС
Для начала выясним, что такое BIOS. BIOS – это микропрограммы, которые отвечают за управление настройкой комплектующих системного блока, а также загрузку операционной системы.
Располагается BIOS в материнской плате, которая руководит работой всех комплектующих компьютера и отвечает за их корректное взаимодействие в процессе работы.
Совет: в BIOS мышь не работает, поэтому не мучаем ее безрезультатно, а пользуемся клавишами со стрелками, ENTER или читаем раздел «Помощь» в том же BIOS.
Войти в BIOS можно во время загрузки компьютера в процессе запуска или перезагрузки.
Для этого во время загрузки, когда на мониторе появляется черный экран с белыми буквами и логотипом в правом верхнем углу экрана, нажать клавишу Delete, или ESC, или F2.
Система сама подскажет какую именно клавишу нажать. Подсказка будет написана белыми буквами на черном экране внизу или по центру, в зависимости от марки (рис. 5).
Войдя в BIOS, нужно найти и войти в раздел меню Bootable Device Priority или пункт меню BOOT . Варианты вида окна BIOS бывают разными.

В папке Bootable Device Priority выбираем пункт CD-ROM Boot Priority или JetFlashTranced или USB-HDD. В зависимости от производителя, меню BIOS может выглядеть по-своему.
Если эти варианты не совпадают с вариантами вашего BIOS, то ориентируемся в меню, опираясь на свои знания английского и интуицию.
Что бы не застрять именно на этом этапе, можно, до начала установки ОС Windows на свой ноутбук или компьютер, изучить принцип работы Вашего BIOS в Интернете.
В сети много информации как текстовой, так и видео.
Потратив сравнительно немного времени и перекопав несколько специализированных сайтов, можно получить информацию, которая позволит без проблем завершить процесс переустановки.
Выбрав нужный пункт, который сообщит компьютеру, что следующая загрузка будет происходить не с жесткого диска, а с USB, можно покинуть BIOS, сохранив все изменения.
Установка операционной системы с флешки
При условии, что все предыдущие шаги выполнены правильно, на мониторе, во время перезагрузки, появиться вот такое окно.
Или как на рисунке 14:
Жмем, как и просят, любую клавишу (Press any key…).

Появляется окно установки ОС Windows, где, для начала, просят выбрать язык, страну, формат времени.
Так как установка – это то ради чего и был затеян весь этот процесс, то жмем ее без колебаний.
В появившемся списке необходимо выбрать, ту версию операционной системы которая нам нужна.
Но есть один момент. Необходимо выбрать ту версию ОС, к которой у Вас есть ключ.
Ключ – это набор символов на маленьком листке бумаги, который должен быть прикреплен ко дну ноутбука или корпусу системного блока компьютера.
Поэтому перед началом установки необходимо найти этот листок и переписать ключ.
Неудобно как-то будет именно на этом этапе установки крутить ноутбук или двигать процессор.
После выбора операционной системы для загрузки соглашаемся в следующем окне с лицензионными условиями (без согласия с этими самыми условиями система не даст продолжить установку ОС с флешки) и в следующем окне выбираем тип установки.
Кликаем по пункту Полная установка.
Следующее окно предложит нам выбрать раздел, куда будет установлена операционная система Windows с флешки.

Из имеющегося списка выбираем тот пункт, тип которого называется «Системный».
И нажимаем «Настройка диска». Внизу окна появятся несколько пунктов.
Из них необходимо выбрать «Форматировать». При выборе этого пункта соглашаемся с предупреждением о возможности потери файлов или программ с системного диска.

Соглашаемся без колебаний! Ведь перед переустановкой операционной системы мы скопировали все необходимое в надежное место. Вот оттуда все важное можно восстановить в новой ОС.
После того как системный диск будет отформатирован, нажимаем кнопку «Далее» внизу окна. И смиренно ждем, пока идет установка.
Затем система предложит ввести имя пользователя и имя компьютера.
Будет предоставлена возможность установить пароль и ввести подсказку к нему, на всякий случай.
Потом Вам как раз может понадобиться тот самый ключ, который выше было рекомендовано списать с наклейки на корпусе компьютера.
Затем следует выбор режима безопасности, времени и даты. Вероятно, при наличии необходимого драйвера в системе, будет предложено выбрать тип сетевого подключения.
Если этот пункт не появился в процессе установки, то драйвера для сетевого подключения придется установить отдельно.
Вот на этом и заканчивается установка операционной системы с флешки.
Теперь можно начать заполнять новенькую систему нужными (и не очень) программами и драйверами.
И напоследок: обязательно нужно вернуться в BIOS и вернуть настройки с пункта «USB» на пункт «Жесткий диск».
Вы же не хотите заставлять свой компьютер при загрузке безрезультатно искать флешку снова и снова?
Итак, ОС Windows установлена. Какие же выводы можно сделать после прохождения процесса самостоятельной установки ОС с флешки?
Вывод: один раз потраченное время в будущем компенсируется экономией средств на обслуживание собственного компьютера.
О знаниях, полученных в процессе переустановки операционной системы умолчим. Знание - сила.