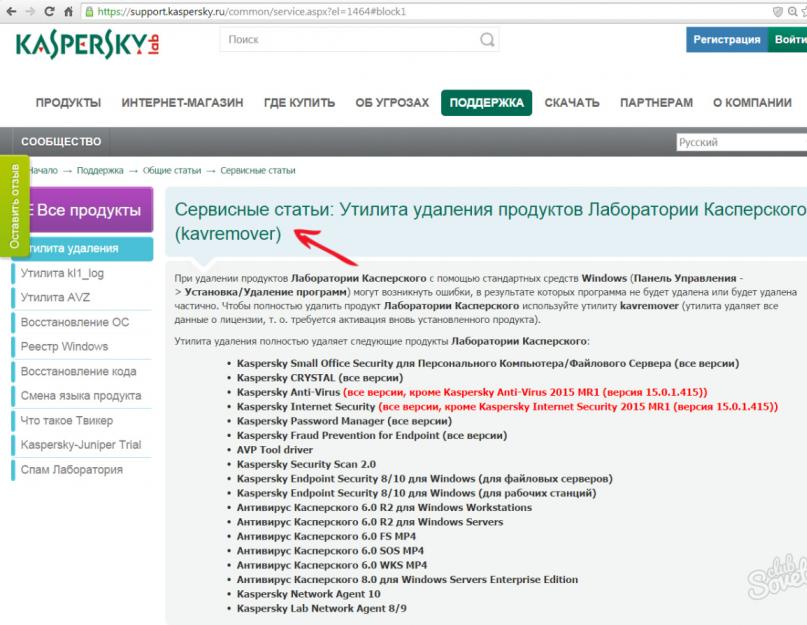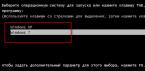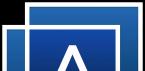1. Удалите антивирус Avira с помощью стандартных средств Windows: нажмите Пуск – Панель управления – Программы (Windows 2000 / XP) или Удаление программ (Windows Vista / 7). Подождите, пока появится список установленных программ и один раз нажмите строчку установленного продукта Avira. Нажмите пункт "Удаление " в строке рядом (Windows 2000 / XP) или в верхней строке (Windows Vista / 7). При необходимости подтвердите запрос управления учетными записями, нажав кнопку "Продолжить", и подтвердите удаление программы. Затем перезагрузите компьютер. Если в процессе вы увидели сообщение об ошибке удаления или в списке установленных программ нет Avira, переходите сразу к пункту 2. Скачайте и запустите программу Avira RegistryCleaner .
Как удалить антивирус Avast? Полное удаление антивируса Avast с компьютера
1. Удалите антивирус Avast с помощью стандартных средств Windows: нажмите Пуск – Панель управления – Программы (Windows 2000 / XP) или Удаление программ (Windows Vista / 7). Подождите, пока появится список установленных программ и один раз нажмите строчку установленного продукта Avast. Нажмите пункт "Удаление " в строке рядом (Windows 2000 / XP) или в верхней строке (Windows Vista / 7). При необходимости подтвердите запрос управления учетными записями, нажав кнопку "Продолжить", и подтвердите удаление программы. Затем перезагрузите компьютер. Если в процессе вы увидели сообщение об ошибке удаления или в списке установленных программ нет Avast, переходите сразу к пункту 2.
2. Скачайте к себе на компьютер утилиту удаления антивируса Avast
4. Запустите скачаную в п.2 утилиту
5. Если антивирус Аваст был установлен в папке, отличной от устанавливаемой по-умолчанию, укажите её с помощью кнопки "... "
6. Нажмите кнопку REMOVE
7. Перезагрузите компьютер
Как удалить антивирус AVG? Полное удаление антивируса AVG с компьютера
1. Удалите антивирус AVG с помощью стандартных средств Windows: нажмите Пуск – Панель управления – Программы (Windows 2000 / XP) или Удаление программ (Windows Vista / 7). Подождите, пока появится список установленных программ и один раз нажмите строчку установленного продукта AVG. Нажмите пункт "Удаление " в строке рядом (Windows 2000 / XP) или в верхней строке (Windows Vista / 7). При необходимости подтвердите запрос управления учетными записями, нажав кнопку Продолжить, и подтвердите удаление программы. Затем перезагрузите компьютер. Если в процессе вы увидели сообщение об ошибке удаления или в списке установленных программ нет AVG, переходите сразу к пункту 2.
Как удалить антивирус Bitdefender? Полное удаление антивируса Bitdefender с компьютера
1. Удалите антивирус Bitdefender с помощью стандартных средств Windows: нажмите Пуск – Панель управления – Программы (Windows 2000 / XP) или Удаление программ (Windows Vista / 7). Подождите, пока появится список установленных программ и один раз нажмите строчку установленного продукта Bitdefender. Нажмите пункт "Удаление " в строке рядом (Windows 2000 / XP) или в верхней строке (Windows Vista / 7). При необходимости подтвердите запрос управления учетными записями, нажав кнопку Продолжить, и подтвердите удаление программы. Затем перезагрузите компьютер. Если в процессе вы увидели сообщение об ошибке удаления или в списке установленных программ нет Bitdefender, переходите сразу к пункту 2.
Как удалить антивирус Trend Micro? Полное удаление антивируса Trend Micro, используя Trend Micro Diagnostic Toolkit
Внимание: Вначале выясните, используете вы 32 или 64 разрядную ОС.
2. Сохраните файл, например, на Рабочем столе
3. Перейдите к сохраненному файлу
Внимание: В качестве пароля наберите "novirus".
6. Войдите в соответствующую папку: Support-Tool-32-bit Support-Tool-64-bit
7. Запустите файл SupportTool.exe
8. При появлении окна UAC выберите "Да"
9. Нажмите Uninstall после загрузки окна Trend Micro Diagnostic Toolkit.
10. Uninstall Software.
11. Для подтверждения нажмите Yes
12. Подождите пока программа будет удалена
13. Перезагрузите ПК
Как удалить антивирус Norton ? Полное удаление антивируса Norton компьютера
Используйте Norton Removal Tool для удаления неправильно установленных продуктов от Norton/Symantec.
1. Удаление продуктов Norton, установленных вашим сервис-провайдером
2. Удаление Norton AntiVirus, Norton Internet Security, или Norton 360 https://support.norton.com/sp/en/us/...Profile_en_us?
3. Norton Security Suite или Norton Business Suite https://support.norton.com/sp/en/us/...Profile_en_us?
Как удалить антивирус G Data Antivirus ? Полное удаление антивируса G Data Antivirus компьютера с помощью Mighty Uninstaller
- Загрузите Mighty Uninstaller http://www.mightyuninstaller.com/MightyUninstaller_Setup.exe .
- Установите Mighty Uninstaller
- Запустите Mighty Uninstaller и просканируйте ваш компьютер Это займет несколько минут.
- Выберите "Remove" для удаления G DATA Antivirus из списка программ.
- Удаление завершено.
Утилита от G Data для удаления продуктов http://www.gdatasoftware.co.uk/?eID=PushFile&dl=b217a1e8ed%3AAFQFBAE%3D
Как удалить Kaspersky Internet Security 2013 ? Полное удаление Kaspersky Internet Security 2013 с компьютера
В процессе удаления продукта Лаборатории Касперского с помощью стандартных средств Windows (Панель Управления -> Установка/Удаление программ) могут возникнуть ошибки, в результате которых программа не будет удалена или будет удалена частично. Утилита удаления позволяет полностью удалить следующие продукты Лаборатории Касперского:
- Kaspersky Small Office Security 2 для Персонального Компьютера/Файлового Сервера
- Kaspersky CRYSTAL (все версии)
- Антивирус Касперского (все версии)
- Kaspersky Internet Security (все версии)
- Kaspersky Password Manager (все версии)
- AVP Tool driver
- Kaspersky Security Scan 2.0
Для 64-битных версий ОС утилита удаления не может удалить Антивирус Касперского 6.0/7.0 и Kaspersky Internet Security 6.0/7.0. Утилита удаляет все данные о лицензии. После ее применения вновь установленный продукт необходимо активировать кодом активации.
Для полного удаления программы выполните следующие действия:
- Сохраните утилиту на компьютере:
- Скачайте архив kavremover.zip , а затем распакуйте его (например, с помощью программы WinZip) или
- Скачайте исполняемый файл kavremover.exe .
- Перезагрузите компьютер в Безопасном режиме :Запустите файл kavremover.exe, дважды нажав на него левой кнопкой мыши.
- Для пользователей ОС Windows 8
- Для пользователей ОС Windows 7
- Для пользователей ОС Windows Vista
- Для пользователей ОС Windows XP
- Введите в поле защитный код, который изображен на картинке. Если код виден нечетко, для повторной генерации кода нажмите на кнопку обновления справа от картинки.
- Выберите в меню Обнаружены следующие продукты программу Лаборатории Касперского, которая была установлена на вашем компьютере. Нажмите на кнопку Удалить. Если на компьютере установлено несколько продуктов Лаборатории Касперского, выберите и удалите их поочередно.
Пункт "Удалить все известные продукты" рекомендуется использовать только в самых крайних случаях, когда утилита не обнаруживает на компьютере продукт Лаборатории Касперского, но при этом вы точно уверены, что устанавливали какой-то из продуктов Лаборатории Касперского.
- Процесс удаления может занять некоторое время.
- Дождитесь появления диалогового окна с сообщением об успешном удалении продукта.
- Нажмите на кнопку ОК.
- Перезагрузите компьютер.
По умолчанию в папке размещения утилиты сохраняется лог удаления вида kavremover xxxx-xx-xx xx-xx-xx (pid xxxx).txt.
Версию загружаемой утилиты kavremover.exe вы можете посмотреть в лог-файле.
Как удалить антивирус Dr.Web? Полное удаление антивируса Dr.Web с компьютера
Как удалить антивирус McAfee ? Полное удаление антивируса McAfee с компьютера c помощью специальной утилиты MCPR
Если автоматическое удаление антивируса McAfee не было завершено успешно, пожалуйста, следуйте нижеприведенным инструкциям, чтобы полностью удалить продукт с вашего компьютера:
- Eсли используется услуга защиты от краж McAfee Anti-Theft или Intel Anti-Theft, отключите услугу перед использованием специальной утилиты удаления.
- Скачайте и сохраните на компьютере утилиту MCPR.exe (MCPR (C) McAfee, Inc). Информацию о том, как скачать файл, вы можете найти на следующих страницах.Дважды нажав левой кнопкой мыши на файл MCPR.exe.
- Для пользователей ОС Windows 8
- Для пользователей ОС Windows 7
- Для пользователей ОС Windows Vista
После того, как удаление продукта McAfee будет завершен (этот процесс займет примерно около минуты), появится окно McAfee Cleanup с сообщением (на английском языке): Reboot required to remove all files. Would you like to reboot now? (в переводе на русский язык: "Для удаления всех файлов, компьютер требуется перезагрузить. Сделать это сейчас?"). Нажмите на кнопку Да.
Большинство пользователей ПК даже не догадывается, что некорректное удаление антивирусной программы может привести к проблемам с установкой аналогичного софта. Рассмотрим, как удалить антивирус правильно, что поможет избежать проблем в будущем.
Самый простой способ – это удаление средствами самой системы Windows. Откройте «Панель управления» → «Программы» → «Программы и компоненты», найдите в списке приложений нужное вам и удалите его. Вариант посложнее – деинсталляция антивирусной программы с помощью стороннего софта. Скачайте и установите на компьютер «Your Uninstaller PRO» – хорошо, если вы это сделаете в целях вашей же безопасности через торрент. Инструкция , а также список крупнейших торрент трекеров – вам в помощь. Запустите Uninstaller, выделите значок антивируса в рабочем окне чистильщика и активируйте в разделе «Подробно» кнопку «Удалить». Это еще не всё. Антивирусы имеют свойство проникать достаточно глубоко в системные папки, и чтобы избавиться от них полностью, существуют улититы, подчищающие затерявшиеся остатки файлов «защитников системы». Если вы собираетесь удалять Nod32 или уже деинсталлировали его, то отправляйтесь на сайт компании «ESET» и в раздел «Удаление продуктов безопасности ESET вручную» за утилитой «ESET Uninstaller». Там же найдите подробное описание по установке. Поклонникам продуктов «Лаборатории Касперского» лучше обратиться также на официальный ресурс и скачать архив с утилитой «kavremover» .

Многие владельцы компьютеров или ноутбуков устанавливая пробные версии антивирусов впоследствии желают их удалить и как назло им это не удаться (не получается).
Для этого есть причины. Создатели делают все возможное чтобы их антивирусные программы не могли не только удалить, но и даже на время отключить сами вирусы – результат сказывается на пользователях.
Так как же удалить полностью антивирус с компьютера? Для этого есть несколько вариантов, можно сказать три. Начну с самого простого и закончу самым эффективным.
Самый простой и быстрый способ удалить антивирус
Чтобы удалить защитник компьютера, вы должны его отключить. Раньше это было просто, воспользовавшись диспетчером задач и убив процесс.
С современными это не прокатит, просто так антивирус отключить не удастся, тем более удалить. Даже войдя в панели управления в категорию «программы и компоненты» сделать это не получиться (все остальные программы можно).
Если скачивать дополнительные унисталеры желания нет, тогда войдите в систему виндовс в безопасном режиме (отключите сеть без выключения компа – после включения появиться строка «войти в безопасном режиме»).
После этого можете спокойно удалить любой антивирус, вот только хвосты в реестре останутся обязательно, хотя работать он уже не будет. Чтобы этого избежать есть более подвинутый способ.
Удаление антивируса с помощью спец. программами
Для удаления не удаляемых файлов, в том числе антивирусов существуют специальные программы. Мне больше всего нравиться «рево унисталер».
Скачать ее и ознакомится с инструкцией можете . После скачивания и установки увидите все программы в окне «рево унисталер» находящиеся в вашем компьютере.
Выделите свой «защитник» и верху нажмите удалить. Также обратите внимания, что перед вами появиться вкладка с тремя режимами.
Выбирайте (продвинутый/профессиональный) и не беспокойтесь, программа создает точку восстановления и вы в любой момент можете все исправить (восстановить как было прежде).
Возможно кому-то не получиться удалить антивирус и таким способом, тогда есть еще один вариант.
Что делать если не удается удалить антивирус
Случается, и такое, не удаляется антивирус и все. Что тогда делать? В таком случае скачайте отсюда маленький файлик.
Там вы найдете для каждого антивируса индивидуальную программу, которая удалит его с остатками (с реестра).
Вам только понадобиться ее найти и скачать. Поскольку все они бесплатные, то это не сложно. Я специально не пишу ссылки, поскольку они постоянно обновляться.
Чтобы долго не искать можете скачать бесплатную программу на русском языке «AV.Uninstall.Tools.Pack». Там есть все утилиты для удаления всех антивирусов, весит примерно 100 Мб. Вот и все. Удачи.
Часто у пользователей компьютеров возникает проблема при удалении антивируса. Производитель, который осуществляет предустановку антивируса компании, с которой было заключено соглашение, делает это зачастую таким образом, что удаление антивируса становится настоящей проблемой. Рассмотрим, каким образом удалить антивирус с компьютера.
Удаление антивируса
Для начала следует отметить, что антивирус, который установлен на вашем компьютере, должен быть лицензионным, в противном случае удаление антивируса может быть невозможно или потребует вмешательства специалистов.
В общем случае удаление антивируса происходит с помощью специальной программы деинсталляции: зайдите в меню «Пуск», найдите папку антивируса и зайдите в нее, или же просто найдите программу деинсталлятор. Она может иметь название «uninstall». Программа автоматически удалит все файлы антивируса, после чего вам нужно будет лишь перезагрузить компьютер.
Ели вы не можете найти файл удаления, то есть деинсталлятор, то выполните следующие действия:
- Откройте командную строку и введите следующую команду: «appwiz.cpl».
- Теперь нажмите «Ввод» и перед вами откроется список программ.
- Нажмите на иконку антивируса правой кнопкой, вызвав тем самым контекстное меню.
- Выберите «Удалить».
Если это не помогло, то вы можете скачать утилиту для очистки Windows, например CCleaner. Данная утилита поможет вам найти в реестре все файлы антивируса и удалить их вручную.
Теперь рассмотрим случай, когда пользователь осуществил неправильное удаление антивируса, например, просто удалив папку с его файлами. Чтобы исправить ошибку, выполните такие действия:
- Перезагрузите компьютер и запустите его в безопасном режиме.
- Зайдите в панель управления и найдите пункт «Администрирование».
- В меню «Службы» отключите все сервисы, которые связаны с программой антивируса.
- Далее воспользуйтесь вышеупомянутой программой очистки системы Windows. Произведите удаление всех файлов антивируса вручную.
В связи с тем, что ошибки при удалении антивирусов совершаются пользователями довольно часто, мы рассмотрим наиболее распространенные виды ошибок.
Ошибки при удалении антивируса
Наиболее распространенной ошибкой является удаление папки с файлами антивируса в каталоге «Program Files». Такая ошибка приводит к тому, что удалив файлы, вы не удаляете службы антивируса, которые продолжают работу. Таким образом, часть файлов антивируса удалена, а часть нет, и в дальнейшем удаление антивируса полностью с компьютера может быть затруднено.
Второй распространенной ошибкой пользователей является удаление антивируса без предварительного его отключения. Перед удалением антивирус обязательно нужно отключать во избежание возникновения конфликтов программы с программой деинсталлятора.
Таким образом, удаление любого антивируса можно осуществить двумя путями: с помощью программы деинсталлятора и с помощью специальных утилит.
Отметим, что программы-утилиты, которые вы скачиваете из сети, желательно выбирать таким образом, чтобы они были произведены тем же разработчиком, который создал ваш антивирус. Например, для Антивируса Касперского такая утилита называется «Remover Tool», для антивируса «Avast» - «AvastUtility». Будьте осторожны при выборе таких утилит, так как сами они могут оказаться вредоносными программами.
Добрый день, друзья. Разнообразие компьютерного софта увеличивается каждый день. По мере роста софта возникает и конкуренция таких программ между собой. Среди подобного софта пользователи стараются выбрать самые производительные и удобные. Поэтому, они удаляют старые и устанавливают более новые (хотя на практике частенько оказывается, что старые программы более удобны и производительны, чем новые).
Тоже самое относится и к антивирусным программам. Ведь что такое антивирус – это такая же программа, как большинство прочих. Пишется похожими кодами, значит, на неё действуют похожие законы. Но, тут есть небольшой нюанс. Программа вроде обычная, да не совсем!
Я думаю, для вас нет секрета в том, что большинство антивирусов плохо сочетаются друг с другом. Отсюда, желательно, что бы в ОС находился только один мощный антивирус. Или вообще только одна антивирусная программа. Иначе могут возникнуть проблемы. По крайней мере, антивирусы в активном режиме.
Если у вас на компьютере есть не активированные антивирусные ПО, то и в этом случае, частенько активированные антивирусы при сканировании, определяют их, как вирусы и предлогают удалить. Конечно, может оказаться, что под видом антивируса действительно скрывается вредительское ПО, например – троян.
Но, скорее всего, это обычная антивирусная программа, просто ваш сканер определил её как вирус. К слову сказать, частенько за вирусы принимаются просто незнакомые для вашего антивируса программы. Поэтому, при сканировании не спешите сразу удалять разоблаченные антивирусом софты. Лучше такую программу вначале поместить в карантин, а потом делать выводы.
К чему я это все говорю? А к тому, что для корректной работы нового антивируса – необходимо полностью удалить старый. Я сам частенько наблюдал, как Касперский отказывался устанавливаться, когда на компьютере остались хоть какие-то следы от прошлой антивирусной программы.
Как удалить антивирус с компьютера Revo Uninstaller
Вообще, если антивирус не слишком въелся в систему, можно его удалить системными методами, через панель управления. Но я бы все же порекомендовал использовать специальный софт для удаления программ, вроде Revo Uninstaller. Данная утилита более тщательно проводит удаление различных программ.
Для начала скачаем Revo , затем устанавливаем, выбираем необходимую нам антивирусную программу, нажимаем «Удалить» и начинаем процесс удаления:

Я не стану сейчас описывать весь процесс удаления программы через Revo Uninstaller, т.к. я уже описал его в статье – « ?». В этой же статье подробно рассказано, как удалить программу через панель управления.
Как удалить антивирус с компьютера полностью Утилиты удаления
Довольно часто случается, что Revo Uninstaller все же не полностью справляется со своей задачей и какая-то часть антивируса остаётся в системе. Как удалить антивирус с компьютера в данной ситуации?
К нам приходят на помощь сами разработчики антивирусных ПО. Почти все компании, производящие антивирусный софт, вместе с этим софтом производят утилиты, помогающие его удалить. Кому, как не компании, разработавшей антивирус, лучше известно, как удалить антивирусное ПО, которое она же и произвела.
Отсюда, нужно всего лишь зайти на сайт разработчика антивирусной программы, скачать удаляющую его утилиту, и произвести удаление. Данные же компании описывают весь процесс удаления своего софта. Да и процесс удаления в большинстве подобных утилит похож.
Вам необходимо запустить утилиту, ввести код с капчи программы и утилита сама поймет, какая именно версия её антивирусной утилиты у вас установлена. Далее, жмём на кнопку «Удалить».

В случае, если у нас пошли непредвиденные сбои при удалении программы, или само удаление пошло некорректным путём, лучше перезапустить ПК и во время его запуска включить безопасный режим.
Для этого, во время загрузки системы, до появления значка Microsoft, нажимаем F2. Вы увидите следующий экран:

Выбираем «Безопасный режим» клавишами со стрелками и жмем «Ввод». В безопасном режиме запускаем удаляющую утилиту и производим удаление нужного антивируса. Затем перезапускаем систему в обычном режиме. Наш антивирус удален!
Как видите, ни чего трудного. Но в каждом случае, есть свои нюансы, например, я один раз пытался удалить Касперского с помощью его утилиты удаления, и не мог удалить программу полностью. Полностью же удалить данный антивирус мне помогла Revo, хотя чаще бывает наоборот.
Также, я знаю людей, которым из-за неправильного удаления Avast пришлось переустанавливать систему. Согласитесь, довольно неприятная ситуация.
- Касперский.
- Doctor Web.
- Norton.
- McAfee.
- Avast.
- AVG – идет отдельно 32 битная и 64 битная.
- ESET NOD .
- Trend Micro – 32 битная и 64 битная .
- Agnitum Outpost .
- Panda.