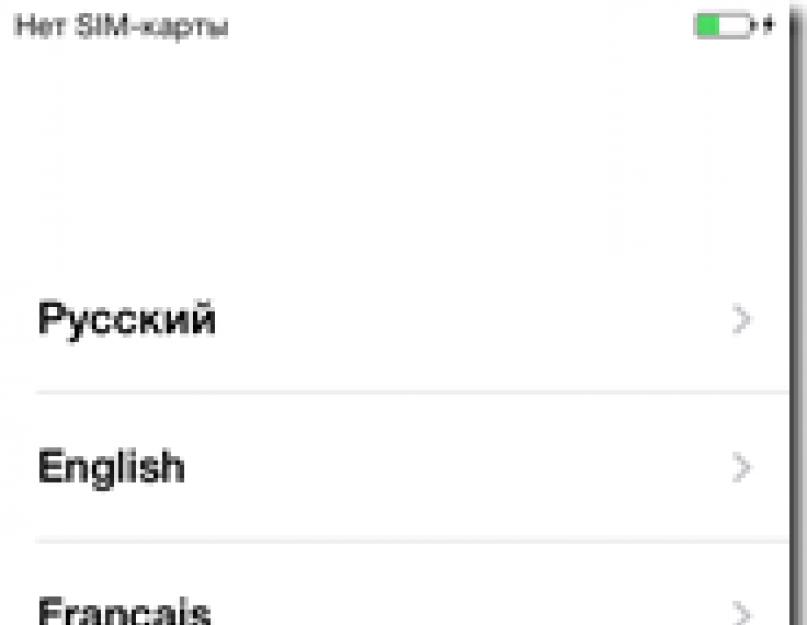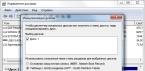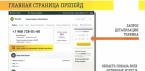Всем привет! Поговорим о том, с чем сталкивается любой человек после покупки мобильной техники Apple. Статья приготовлена для начинающих пользователей продукции яблочной компании, и опытные люди лишь улыбнутся, прочитав эту заметку – ведь им-то давно все понятно и они скажут, зачем вообще тратить время и описывать этот простой и интуитивно понятный процесс.
Однако, как я могу судить по собственному опыту, некоторые люди не знают, что делать после первого включения айфона. А многие еще и готовы платить деньги за то, чтобы им сделали все как надо и «максимально правильно загрузили iPhone». Именно для них – данная инструкция. Кстати, целиком и полностью бесплатная!:)
Как пример, я рассмотрю активацию iPhone 5s , на других устройствах Apple все происходит аналогично.
Собственно, начнем!
Нажимаем кнопку включения – загорается экран с приветственной надписью. Она может быть на любом языке, поэтому увидев иероглифы – не пугайтесь.
Проведите пальцем по экрану, появиться меню выбора языка и страны.


Теперь нам нужен доступ к интернету, тут есть три способа, подойдет любой. Если на сим-карте подключен интернет выбираем использовать сотовую связь.

Другой вариант, сети Wi-Fi, подсоединяемся к ним.

Если предыдущие методы не подходят, то всегда можно настроить iPhone с помощью iTunes, для начала и устанавливаем iTunes (как это сделать – ), а потом соединяем телефон с компьютером при помощи кабеля.

В любом случае, необходимо установить сим-карту , иначе увидим такую надпись.

Ждем несколько секунд…

Поздравляю, мы с Вами активировали iPhone , осталось настроить несколько параметров.
Службы геолокации (). Так как многие функции и программы связаны с картографическими сервисами и навигацией, я рекомендую включить этот пункт.

Настройка iPhone. На этом экране мы видим три позиции:
- Настроить как новый
Если это ваше первое «яблочное» устройство – смело жмите первый вариант.

Следующий этап: настройка Apple ID – это учетная запись в системе (узнать больше о ней можно ), и создать ее нужно обязательно, однако это можно сделать и позднее. О всех тонкостях регистрации Apple ID, подробно написано . А в данной инструкции по первому включению iPhone, я пропускаю этот пункт.

Принимаем лицензионное соглашение – выхода у нас нет:)

И, так как в этой статье мы рассматриваем активацию iPhone 5s, а он, напомню, оснащен датчиком отпечатков пальцев, просят настроить еще и его.

И последний пункт (наконец-то!). Нас спрашивают – хотим ли мы отправлять данные диагностики в компанию Apple, я выбираю отправлять – почему бы не помочь в совершенствовании продуктов и услуг?:)

И все, первое включение iPhone завершилось и он готов к работе!

Ура! Теперь можно полноценно пользоваться устройством!
Что же, инструкция по активации iPhone 5S получилась достаточно большой. Но автор статьи здесь ни при чем – во всем виновата Apple, именно она так сильно затянула эту процедуру:) Впрочем, ничего сложного в ней нет. Немного внимания и все получится!
P.S. Однако, если возникли какие-либо сложности, как всегда жду вопросов в комментариях – буду рад помочь советом и подсказать решение!
P.S. А если сложностей нет, тогда почему бы не поставить «лайк»? Смело жмем на кнопки внизу под статьей – автор будет очень благодарен. Спасибо!
- Выберите язык и страну.
- Подключитесь к сети Wi-Fi.
- Выберите «Настроить как новый iPhone» в меню «Настройка iPhone».
- Cоздайте Apple ID. Он нужен для доступа в App Store (оттуда загружаются приложения, игры, музыка, фильмы, сериалы), общения через iMessage и FaceTime и синхронизации – в общем, без Apple ID вы не сможете пользоваться никакими «яблочными» сервисами. Также без аккаунта вы не сможете заблокировать и найти смартфон в случае утери или кражи.
Как настроить Айфон 6s, если раньше у вас было Apple-устройство
Если вы уже пользовались Айфоном, то используйте резервную копию, чтобы перенести все данные на новый смартфон. Резервная копия бывает двух видов. В облако iCloud ежедневно сохраняются фотографии, учетные записи, документы и системные настройки. А на компьютере с iTunes хранится полная копия вашего iPhone.
Настройка iPhone 6s в этом случае начинается с тех же шагов, что и в предыдущем разделе.
- После распаковки вставьте в смартфон СИМ-карту и включите его.
- Выберите язык и страну.
- Включите службы геолокации (можно не включать, но тогда приложение «Карты» будет не сможет определять ваше местоположение).
- Подключитесь к сети Wi-Fi.
- Выберите «Восстановить из копии iCloud» или «Восстановить из копии iTunes».
- Если вы выбрали восстановление из iCloud, то понадобится ввести Apple ID и пароль, а затем выбрать, из какой копии произвести восстановление. Если вы выбрали восстановление из iTunes, то подключите устройство к компьютеру, на котором хранится копия. После этого кликните по иконке смартфона в верхнем меню, и в разделе «Резервные копии» нажмите на «Восстановить из копии». Не отключайте телефон от компьютера, пока не перенесутся все данные.
Стив Джобс, в отличие от большинства коллег по цеху, не был ни программистом, ни инженером, именно поэтому мы видим ключевые устройства Apple такими, какие он есть — простыми и удобными для рядового пользователя. Тем не менее, при покупке первого яблочного девайса у большинства людей все же возникают некоторые вопросы.
В этом материале мы акцентируем внимание на первоочередной настройке и подготовке iPhone к использованию, не затрагивая различные нюансы, связанные с аппаратной частью, джейлбрейком, облачным сервисом iCloud и т.д. Вероятно, приведенный ниже список действий позволит новичкам избежать досадных (но поправимых) ошибок.
Проверьте, новый ли iPhone вы купили

Покупать iPhone нужно в фирменных магазинах Apple Store, онлайн-магазинах Apple или у официальных реселлеров (найти их можно ). При этом обязательно следует сохранить товарный чек или квитанцию, что позволит избежать многих проблем в будущем.
Однако мы живем не в идеальном мире, большинство людей все же предпочитает сэкономить. В случае с iPhone это может быть покупка «серого» (ввезенного в обход таможни), подержанного или восстановленного устройства. Во всех трех случаях можно относительно дешево приобрести смартфон, не отличимый от того, что выставлен на витрине Apple Store, но существует и риск неудачной покупки. О нюансах выбора и приобретения iPhone мы неоднократно рассказывали в наших материалах:
Как активировать и настроить iPhone
При первом включении iPhone устройство должно пройти активацию на серверах Apple и первоначальную пользовательскую настройку. Этот процесс не должен вызвать какие-либо сложности, но все же опишем его максимально подробно.
- Вставьте в iPhone рабочую SIM-карту. «Скрепка» для извечения SIM-карты находится в коробке (на развороте картонки), при отстутствии фирменного инструмента можно воспользоваться канцелярской скрепкой, булавкой или иголкой;

- На экране приветствия проведите пальцем по надписи «Настройте » слева направо;
- Выберите язык;

- Укажите регион проживания;
- Подключитесь к имеющейся точке Wi-Fi (за неимением оной для активации iPhone придется подключить к компьютеру с доступом к интернет и установленным приложением iTunes);
- При желании включите службы геолокации (впоследствии можно отключить в настройках);

- Внесите свои отпечатки пальцев в память Touch ID, чтобы впоследствии использовать сканер для авторизации в различных сервисах, покупки приложений, разблокировки iPhone и т.д.;
- Задайте цифровой пароль разблокировки экрана (в параметрах можно выбрать количество символов — 4 или 6);

- Синхронизируйте данные из резервных копий iTunes/iCloud или воспользуйтесь инструментом для их экспорта с Android-девайса. При отсутствии такой необходимости выберите пункт «Настроить как новый iPhone»;

- Введите свой Apple ID и пароль. Если у вас еще нет аккаунта Apple ID и вы не собираетесь в ближайшее время совершать покупки в iTunes, то НЕ РЕГИСТРУЙТЕ ЕГО НА ЭТОМ ЭКРАНЕ! Последовательно нажимайте «Нет Apple ID или забыли его «, а затем «Настроить позже в Настройках » и «Не использовать «. Создайте Apple ID без привязки к кредитной карте (рассказано в следующем параграфе данной статьи);

- Примите условия и положения Apple;

- Активируйте виртуального ассистента Siri или выберите пункт «Включить позже «;

ПО ТЕМЕ:
- При желании отправьте диагностический отчет в Apple;

- Выберите режим отображения элементов интерфейса в соответствии со своим зрением и предпочтениями;

- Процесс активации и настройки окончен, можно начать работу.

Как создать Apple ID
Отличием Apple от многих экосистем является четкая привязка устройств, прав, подписок, контента и сервисов к конкретному пользователю. То есть, практически все действия (перепрошивку смартфона, установку приложений, изменение критически важных настроек и т.д.) производит не абстрактный «Иван Иванов», а вполне определенный человек, которому присваивается специальный идентификатор — Apple ID. Поэтому к созданию соответствующего аккаунта необходимо подойти ответственно — использовать доверенный почтовый адрес, придумать и запомнить сложный пароль и обязательно сохранить. Помимо защитных свойств, различные бамперы, кейсы, чехлы и пленки могут также расширить функционал устройства.
ПО ТЕМЕ:
Продлеваем жизнь аккумулятора

Инновационных источников питания для мобильных устройств пользователи ждут уже много-много лет, однако литий-ионные аккумуляторы до сих пор являются наиболее эффективным вариантом в соотношении цена/качество. Однако, несмотря на все свои плюсы, такие батареи имеют весьма ограниченный ресурс — при грамотном обращении с iPhone, емкость АКБ снизится примерно на 20% после 500 циклов зарядки, в противном случае — на все 50%.
Покупка девайсов от Apple - радостное событие. Но уже после первого включения устройства пользователь может столкнуться с рядом проблем. Например, с активацией гаджета. Об этой операции известно не всем. Нам предстоит выяснить, как активировать айфон 5S. Что нужно для воплощения идеи в жизнь? Если внимательно следовать простейшим инструкциям, а также читать текст на дисплее телефона, получится сделать это в максимально короткие сроки. С чего начать?
Что пригодится
Начнем с подготовки. Активация айфона 5S невозможна без кое-каких деталей. Обычно у пользователей не бывает проблем с подготовкой к активации. В частности, у любителей компании Apple.
В целом для этого потребуются:
- SIM-карта;
- подключение к сети по Wi-Fi (или компьютер с Интернетом и iTunes);
- источник питания;
- зарядное устройство от телефона;
- скрепка для "симки";
- USB-кабель.
Этого будет достаточно для активации "яблочного" девайса любым способом. Айфон 5S заставить работать не так уж и трудно. Далее мы рассмотрим процедуру активации во всех подробностях.
Этапы активации
Как активировать айфон 5S? Об этом чуть позже.
Сначала стоит обратить внимание на то, что этот процесс состоит из нескольких этапов. А именно:
- включение;
- выбор базовых настроек телефона;
- непосредственная активация;
- запуск девайса в первый раз.
Обо всех этих этапах нам обязательно удастся узнать далее. Каждый человек сможет без особого труда начать работу с iPhone 5S.

Sim-карта
Первое, что предстоит сделать - вставить в телефон SIM-карту. "Яблочные" девайсы в этом плане отличились. Они предусматривают особый процесс подключения "симки".
Как именно действовать? Владельцу "яблочного" телефона необходимо:
- Взять скрепку для SIM-карты.
- Вставить упомянутую составляющую в специальное отверстие на боковой панели смартфона.
- Нажать на скрепку.
- Вынуть слот для "симки".
- Вставить SIM-card в слот.
- Вернуть составляющую обратно в телефон.
Включение девайса
Следующий этап - включение смартфона. Чтобы сделать это, пользователь сначала должен подключить девайс к зарядному устройству и воткнуть вилку в розетку. С нулевым (или минимальным) запасом заряда батареи активация будет невозможна. Она попросту прервется. Чтобы успешно справиться с задачей, нужно иметь заряд минимум 20-30%.

Как активировать айфон 5S? На верхней панели "яблочного" телефона необходимо нажать на кнопку включения. После ее удержания нажатой на протяжении нескольких секунд, произойдет запуск девайса.
Если все сделано верно, на дисплее загорится серебряное яблоко. Это верный признак того, что самое время приступить к следующему шагу.
Базис
Человек купил телефон от Apple? Айфон 5S, как и любой другой "яблочный" девайс, придется активировать. Иначе работать с ним не представится возможным. К счастью, все не так трудно, как кажется на первый взгляд.
Инструкция для айфона 5S по активации разбита на несколько простейших шагов. После включения девайса придется выставить базовые настройки телефона. Сделать это предлагается следующим образом:
- Провести слева-направо по нижней части дисплея. Сделать это нужно тогда, когда загорится экран приветствия. На нем будет написано "Привет" на разных языках.
- Выбрать желаемый язык системы. Достаточно тапнуть по соответствующей строке.
- Указать страну проживания гражданина.
- Осуществить подключение к Интернету. Например, нажав на гиперссылку "Выбрать сеть", а затем указав тот или иной Wi-Fi.
К слову, к подключению к сети необходимо отнестись крайне внимательно. Ведь от этого немного будет зависеть дальнейшая активация айфона 5S. Для начала рассмотрим ситуацию с подключением к Wi-Fi. Это наиболее распространенный расклад.

Основные действия
Как активировать айфон 5S с сим-картой? Как только пользователь подключится к интернету, ему будет доступна форма для заполнения. С ее помощью произойдет настройка телефона для первого включения.
Руководство по активации iPhone имеет такой вид:
- Включить или отключить геолокации. Для этого нужно кликнуть по подходящей строке.
- Выбрать параметр "Как новый".
- Создать профиль AppleID.
- Нажать на кнопку "Я согласен". Она находится справа внизу дисплея.
- Щелкнуть по надписи "Установить сейчас" и приложить палец к выделенной области на экране. Этот шаг можно отложить. Достаточно нажать на соответствующую кнопку.
- Задать пароль для работы с "яблочным" девайсом.
- Нажать на кнопку "Разрешить отправлять данные на сервер Apple" или "Не разрешать". Все зависит от личных предпочтений.
Готово! Если все сделано верно, на экране появится надпись "Welcome!". Она сообщит об успешной активации устройства. Но как быть, если сети Wi-Fi нет? Тогда придется проводить процедуру через компьютер.

iTunes, ПК и iPhone
В действительности все гораздо проще, чем могло бы показаться изначально. Мы уже знаем, как активировать айфон 5S. Если пользователь не может найти сеть WI-Fi, ему придется проводить процедуру при помощи компьютера или ноутбука.
При подобных обстоятельствах все начинается с установки программы под названием iTunes. Она должна быть у всех владельцев "яблочных" гаджетов. Придется загрузить последнюю версию программы. Иначе могут возникать сбои в работе приложения.
Установочный файл iTunes скачивается из любого доступного источника, после чего exe-документ запускается на компьютере. Происходит активация мастера установки. Следуя указаниям на экране, человек сможет завершить инициализацию софта. Он абсолютно бесплатен.
Подключение к компьютеру
Как активировать айфон 5S без сим-карты? Можно действовать через компьютер и "АйТюнс". Этот прием также помогает справиться с поставленной задачей, если отсутствует "Вай-Фай"-подключение.
Нужно правильно присоединить "яблочный" девайс от "Эппл" к компьютеру. Как это делается?
Справиться с поставленной задачей поможет инструкция следующего типа:
- Взять USB-провод.
- Вставить один конец кабеля в подходящий разъем на телефоне.
- Второй конец шнура воткнуть в USB-порт на компьютере.
- Запустить iTunes.
- Немного подождать.
Таким образом произойдет не просто подключение, а еще и синхронизация девайсов. Это очень удобно. Особенно с учетом того, что теперь пользователь сможет активировать айфон 5S без особого труда.
Что конкретно делать? Следовать указаниям на экране. Они ничем не отличаются от перечисленных ранее шагов. Разница заключается только в том, что при подключении через ПК можно не вставлять SIM в устройство, а также нет необходимости во включении Wi-Fi.
Без iTunes
Как активировать айфон 5S, если сим-карты у человека нет? С этой операцией могут возникнуть проблемы. Особенно если пользователь не хочет работать с iTunes.

Без "симки" справиться с поставленной задачей почти невозможно. Хотя эксперты рекомендуют работать с "АйТюнс" для воплощения задумки в жизнь. Либо следует действовать по инструкции, предложенной ниже.
Она имеет приблизительно следующую структуру:
- Включить телефон.
- Нажать на кнопку "Домой" на мобильном устройстве.
- Выбрать пункт "Экстренный вызов".
- Набрать "112".
- Нажать на кнопку вызова абонента.
- Кликнуть по кнопке "Выключить".
- Выбрать параметр "Отмена".
- Завершить звонок.
Дело сделано! Теперь у пользователя будет полностью рабочий девайс. Но, как правило, иногда активация iPhone дает сбои. С какими трудностями можно столкнуться при тех или иных обстоятельствах?
Проблемы
"Яблочные" смартфоны - это самая обычная техника. Качественная, но даже она иногда дает сбои. С какими трудностями могут столкнуться пользователи, задумываясь над тем, как активировать айфон 5S?
Можно выделить следующие ситуации и пути их решения:
- Если не снять пленку с мобильного устройства, кнопка "Домой" будет плохо прожиматься. Из-за этого не исключена блокировка устройства. Решается все просто - можно при автоблокировке нажимать на кнопку "Включить" на гаджете.
- Отсутствует Wi-Fi подключение. В данном случае с поставленной задачей поможет справиться только присоединение "яблочного" мобильника к компьютеру с iTunes.
- Проблемы с синхронизацией устройств. Обычно они исчезают, если обновить на компьютере "АйТюнс".
- Ошибка обновления iTunes. Убрать ее проще простого. Достаточно сначала полностью закрыть приложение. Только потом допускается его обновление.
- Невозможность снятия отпечатков пальцев. Для реализации поставленной задачи требуется убрать с экрана заводскую защитную пленку. С ней упомянутая операция не пройдет. Сенсор попросту не сможет распознать отпечатки.
Это наиболее распространенные проблемы. Теперь понятно, как с ними справиться. Активация iPhone больше не доставит никаких неприятностей или хлопот.
Итоги
Мы выяснили, как заставить "яблочный" телефон работать в первый раз. Предложенные вниманию инструкции помогут активировать любой айфон. Главное - правильно подготовиться к процедуре.

На первых порах можно отказаться от создания AppleID. Без этого профиля владелец телефона просто не будет иметь право на использование сервисов от Apple. Например, iCloud или AppStore. Поэтому желательно сразу завести "ЭпплАйДи".
При покупке в магазине продавцы предлагают включить и запустить Айфон 5 бесплатно. Но почему-то не захотелось этой услуги.
Дело в том, что когда подобную работу делают за тебя другие люди, то вопрос, как настроить Айфон 5, остается для тебя загадкой. Пока, скажем, не купишь новый гаджет. Но когда это еще будет?!
Можно первый раз включить и настроить Айфон 5 тремя способами:
- Восстановить из копии iCloud
- Восстановить из копии iTunes
- Настроить как новый iPhone
Но это в теории, а в моем варианте, когда приобретаешь устройство в первый раз, и еще нет нигде сохраненных данных прежних подобных гаджетов, остается только третий вариант из числа вышеперечисленных, чтобы настроить Айфон 5, что называется, с чистого листа.
Правда, после такого первоначального запуска затем пришлось вручную переписать все контакты из адресной книги старенькой Nokia в новый Айфон. Но это уже совсем другая история, это было уже потом.
1 Решительно включаем новый Айфон 5
Вернемся к первоначальному запуску iPhone 5. Для начала подключаем к нему зарядное устройство и убеждаемся, что батарея устройства не разряжена полностью. В противном случае надо ее сначала зарядить, лучше до 100%. На экране при подключении iPhone к зарядному устройству появляется изображение батарейки, и цифры показывают уровень заряда – интуитивно понятная картинка, не требующая особых пояснений.
И вот, включаем питание, нажимаем кнопку включения iPhone. Появляется первоначальное приглашение «Hello», то есть «Привет» (рис. 1).
Примечание. Это не тот привет, который слоненок потерял и не донес до обезьянки в известном мультфильме «Привет мартышке»:
- “Когда я передаю привет, я передаю тебе хорошее настроение,”- объяснил удав.
- И теперь у Мартышки есть “привет” и хорошее настроение.
- Ах, если бы еще два “привета”…”
В Айфоне вполне нормальный привет, означающий, что устройство начинает подготовку к первоначальной настройке.

Рис. 1. Первоначальное приветствие не по-русски после первого включения iPhone
Приветствие «Здравствуйте» теперь появляется снова, но уже на понятном русском языке (рис. 2).

Рис. 2. Первоначальное приветствие уже по-русски после первого включения iPhone
Опять тапаем по интуитивно понятной надписи «Настройте» внизу экрана (рис. 2).
Появляется предупреждение о том, что у нас в Айфоне отсутствует СиМ-карта (рис. 3). Здесь отвечаем «OK», да и вариантов выбора ответа у нас нет – это единственно возможная опция: тапнуть по «ОК» (рис. 3).

Рис. 3. Предупреждение о необходимости вставить в iPhone СиМ-карту для соединения с сотовым оператором
СиМ-карта, о которой нас предупреждает программа первоначальной настройки Айфона, нужна для того, чтобы iPone можно было сразу подключить к сети сотового оператора.
Честно говоря, делать это сразу, не разобравшись в начальных настройках устройства, мне не хотелось. Потому что можно сгоряча, не разобравшись ненароком что-то скачать из Интернета при настройках, и потом получить и оплатить приличный счет от сотового оператора. Зачем это делать, если , который может раздать, скажем, ноутбук, и который в свою очередь подключен к безлимитному проводному Интернету – скачивай, сколько хочешь без ограничений!
2 Разбираемся с языками и странами
После отказа от подключения iPhone к сети сотового оператора выбираем язык общения с нашим устройством. Я предлагаю это делать на русском языке, если конечно, Вы не хотите одновременно с работой на iPhone выучить еще какой-то язык, например, китайский! Тапаем по надписи «Русский» (рис. 4)

Рис. 4. Выбор языка общения с iPhone
Далее в настройках устройства нам предлагается выбрать страну и регион, где мы находимся. Казалось бы, зачем, ведь мы уже указали язык, на котором будем работать с iPhone. Но не все так просто и очевидно. Ведь можно, например, находиться за границей РФ, но при этом предпочтительным языком общения с iPhone считать русский язык. Поэтому выбор языка и выбор страны и региона – это отдельные операции настройки устройства (рис. 5).

Рис. 5. Выбор страны и региона, где мы находимся
На рис. 5 видно, что России нет в меню выбора. Конечно, нет, потому что Россия пишется с буквы «Р», а мы видим на рис. 5 только страны на первую букву русского алфавита, на букву «А». Поэтому смахиваем вверх меню выбора страны и региона, пока не дойдем до стран, начинающихся на букву «Р». Там то мы и увидим Россию, и тапнем по названию нашей Родины.

Рис. 6. Выбор России в качестве страны и региона для начальной настройки iPhone
Кстати, интересно, а как делается выбор страны, если в качестве языка общения с iPhone выбрать китайский язык. Ведь в этом языке нет алфавита, потому неясно, как там располагаются страны, в каком порядке?
С этой же проблемой, насколько я знаю, столкнулись организаторы летней олимпиады 2008 года, которая проходила в Китае. Ведь в день открытия олимпиады страны должны проходить друг за другом в строгой последовательности алфавита языка той страны, где проходят Олимпийские игры. Но это тоже совсем другая история. Мы же возвращаемся к начальным настройкам iPhone 5.
И вот снова возникает на экране предупреждение об отсутствии СиМ-карты (рис. 7). И нет никакого Wi-Fi, то есть устройство не подключено к Интернету, и значит, не может дальше настраиваться. Что называется, приехали…

Рис. 7. Повторное предупреждение об отсутствии СиМ-карты, так как нет подключения к Wi-Fi
3 Подключение Айфона к Интернету по Wi-Fi
На время откладываем iPhone в сторону, не выключая его. И начинаем заниматься сетью Wi-Fi – пробуем запустить раздачу Wi-Fi с помощью ноутбука. Но тут возникает неожиданная проблема. В моем ноутбуке точка доступа к Интернету имеет очень сложный и длинный пароль. Сделано это производителем ноутбука для защиты точки доступа от несанкционированного подключения. И я не стала менять этот пароль.
Но ввести этот пароль вручную попросту невозможно. Сделать это без ошибки не получалось ни у кого и никогда. Пароль можно только скопировать и перенести, скажем, внутри файла, на мобильный гаджет. Но перенос каких-либо данных на наш новенький iPhone пока невозможен, ибо он еще не запущен.
Что делать? На помощь приходит идея о создании точки доступа с помощью другого гаджета, с помощью смартфона. Благо смартфон умеет становиться точкой доступа к Интернету для других устройств. И здесь мы можем легко, скажем на время, сделать пароль для доступа к Интернет сети простым и легко вводимым с помощью виртуальной клавиатуры iPhone.
Конечно, теперь приходится согласиться с тем, что мы будем расходовать мобильный трафик смартфона, подключенного к сотовому оператору. Можно было сразу вставить в iPhone СиМ карту. Но будем утешаться тем, что мы, таким образом, все равно попробуем работу устройства от сети Wi-Fi, а не сразу от СиМ-карты сотового оператора. Потренируемся, если можно так сказать.
После нескольких минут ожидания экран iPhone оживает. И появляется первое предложение о запуске служб геолокации (рис. 11).

Рис. 11. Отказываемся от предложения запустить службу геолокации
Не нужно эти службы запускать при начальной настройке, это никогда не поздно сделать потом, когда iPhone будет настроен, и начнет свою работу. Поэтому мы откажемся от запуска данной службы, для чего тапнем по надписи «отключить службы геолокации» в самом низу экрана (рис. 11).
5 Создание пароля доступа к iPhone
На следующем шаге начальной настройки устройства нужно придумать и ввести пароль для доступа к iPhone. С момента создания данного пароля до устройства нельзя будет «достучаться» без этого пароля. Поэтому к созданию пароля нужно отнестись ответственно. На экране ввода пароля будет предложено этот пароль ввести первый раз с использованием телефонной клавиатуры с цифрами и латинскими буквами под ними (рис. 12).

Рис. 12. Ввод пароля доступа к Айфону
Пароль лучше сделать только из одних цифр, так как использование букв будет усложнять ввод. Если кто-то уверенно владеет телефонной клавиатурой, тот может в пароль включить и латинские буквы. Повторюсь, я создала пароль только из 6-и цифр. И то много, можно было сделать более короткий пароль, например, из 4-х цифр наподобие ПИН-кода.
Затем требуется повторный ввод пароля, чтобы убедиться в том, что пароль введен правильно (рис. 13).

Рис. 13. Повторный ввод пароля доступа к iPhone
Введенный пароль теперь нужно запомнить или даже записать! Запомнить навсегда, на все время пользования iPhone.
6 Настройка программ и данных нового Айфона
Теперь, наконец, настало время настройки программного обеспечения и данных нашего iPhone. Будет предложено их настроить несколькими способами (рис. 14).

Рис. 14. Выбор вариантов настройки программ и данных Айфона
Мы, как и решили, выбираем вариант «Настроить как новый iPhone», поскольку это наше первое устройство, и у нас нет старых копий ни в iCloud, ни в iTunes. А переносить их из Андроида, который исправно раздает нам Wi-Fi, совсем не нужно, так как не нужны из него ни программы, ни контакты, поскольку это не мой личный аппарат.
Итак, выбираем опцию «Настроить как новый iPhone», тапаем по этой надписи и ждем, пока будут выполнены все необходимые настройки. Но это ее не конец нашим «мучениям». Будем продолжать настраивать iPhone и готовить его к работе.
7 Отказ от настройки учетной записи для доступа к службам Apple
Вот странная вещь! Разработчики почему-то считают своих пользователей очень даже продвинутыми. Когда-то на заре персональных компьютеров при настройке Windows задавались вполне осмысленные, понятные для русского человека вопросы, а в самом конце настройки вдруг возникал вопрос про некую 866-ю страницу. Откуда, что это такое? Никаких пояснений, а хоть убейся, ни с того ни с сего, надо ее настраивать. И никаких разумных пояснений.
Потом уже становится понятно, спустя некоторое время, что речь идет всего лишь о согласии на применение русского алфавита при работе с Windows. Ну почему бы тогда так и не спросить, мол, хотите ли, чтобы на Вашем компе были русские буквы, или они Вам не нужны? Абсолютно понятно, что надо отвечать на данный вопрос, конечно, «Да-да-да и еще раз да!».
Вот и разработчики устройств Apple почему-то уверены, что все на свете знают, что такое учетная запись для доступа к службам Apple, или «Apple ID». И на следующем шаге начальной настройки нашего гаджета предлагают эту учетную запись настроить (рис. 15).

Рис. 15. Предложение настроить учетную запись для доступа к «яблочным» службам, к службам Apple
Самым замечательным является то, что все эти настройки вполне спокойно можно сделать потом, когда наш iPhone заработает. Во время настойки гаджета совсем не нужно вводить учетные записи и прочее.
Нам надо запустить устройство, а не пытаться вместо этого много чего на нем настроить. Поэтому откажемся от этого «привлекательного» предложения, и тапнем по надписи «Настроить позже в Настройках» (рис. 15 – здесь нам даже уже объясняют, где мы сможем выполнить пропущенные настройки)
Несмотря на возможность отказа от настроек Apple ID наш гаджет «удивится» такому нашему опрометчивому, по мнению iPhone, решению. И нас снова переспросят об отказе от использования данной опции (рис. 16).

Рис. 16. Повторное предложение настроить учетную запись для доступа к «яблочным» службам
И здесь мы твердо отвечаем «нет!», для чего тапаем по надписи «Не использовать» (рис. 16).
8 Принятие условий и положений
За рубежом в странах развитого капитализма очень развиты действия, связанные с юридическими правилами и ограничениями. Граждане этих стран почти никогда не ленятся прочитать десяток другой страниц мелким и убористым зубодробительным текстом о том, что можно, а что нельзя делать с чем бы то ни было:
- с микроволновкой: можно ли в ней сушить кота;
- со стиральной машиной: можно ли в ней мыть собак
- и тому подобное.
Соглашусь, что это важно знать, точно знать, что можно, что нельзя. Знать, что гарантирует производитель, а что нет. Но почему-то пока не в нашей стране. Ну не читаем мы этих соглашений! Возможно, кто-то читает, не буду говорить про всех. Но большинство наших граждан все-таки не интересуются юридическими тонкостями.
Не буду это комментировать или давать этому определений. Так есть, и все тут. Но наш iPhone явно не российский. Поэтому перед началом работы с ним нам предлагают прочитать условия и положения, и . При несогласии с приведенными положениями устройство работать не будет. Поэтому как такового выбора у нас нет. Независимо от того, прочитали или не прочитали условия и положения.

Рис. 17. Принятие условий и положений
9 Отказ от Siri
Казалось бы, вот оно счастье, условия и положения мы приняли – можно начинать работу. Но не тут-то было. Теперь нам будет предложено включить Siri.
Siri – это интерактивная система, позволяющая управлять телефоном при помощи голоса, появившаяся впервые в модели iPhone 4S. Значит, она есть и на нашей пятой модели. Но, опять же, Siri вполне можно будет включить позже, когда наш iPhone заработает. Поэтому давайте и в ответ на это приглашение мы ответим отказом, тапнув по надписи «Включить Siri позже (рис. 18).

Рис. 18. Отказ от включения Siri
Возникает резонный вопрос, зачем вообще нам все это предлагается при начальной настройке нашего гаджета, если все эти настройки можно сделать позже. Ответ выглядит довольно просто – это всего лишь маркетинговые ходы производителя Айфона или его партнеров, разрабатывающих программное обеспечение для его работы. Не более того.
Производитель полагает, что мы плохо осведомлены о возможностях устройства, и пожалуй, в этом производитель прав. Но производитель не понимает или не хочет понимать, что нам не так просто сразу все освоить. Все нужно делать по порядку. Сначала настроить Айфон 5, и лишь затем изучать все его безграничные возможности.
Тем не менее, производитель думает иначе, и тем самым нам приходится еще и еще раз отказываться от разных опций, оставляя их запуск и изучение на потом.
10 Отправка диагностики
Аппаратное и программное обеспечение мобильных гаджетов постоянно совершенствуется. Производители иногда на свой страх и риск устанавливают в эти устройства новые элементы, новые программы. И они не всегда успевают протестировать все это в спокойных условиях своих исследовательских лабораторий.
Это связано с конкуренцией. Если будешь долго тестировать и не выводить продукт на рынок, можешь опоздать, и рынок будет занят «чужой» продукцией. Вот и приходится рисковать.
А раз есть риск, то значит, могут быть и сбои в работе устройства. Для фиксации этих сбоев разработчики iPhone также «зашивают» специальные программы. Эти программы «ловят сбои», так или иначе их немного систематизируют, и могут отправлять информацию о них в компанию производитель.
Современные производители полученную информацию обо всех происходящих сбоях очень любят, так как это позволяет им постоянно улучшать аппаратуру и программное обеспечение. Поэтому и нам предлагают настроить либо автоматическую отправку информации о любых сбоях в работе iPhone в компанию производитель, либо отказаться от этой опции.
Здесь можно посоветовать как отправлять информацию, так и не отправлять. Не отправлять лучше тем, кто будет использовать iPhone в мобильных сетях, и тратить ограниченный лимитированный и достаточно дорогой Интернет трафик. Отправлять можно тем, кто чаще будет пользоваться гаджетом, работая по Wi-Fi и неограниченным трафиком.
Скептики могут возразить, что и по мобильным сетям отправка диагностических сообщений не расходует значительные объемы. Да, конечно, это так. Пока однажды не получаешь счет от мобильного оператора и видишь очень необычные цифры, скажем, стоимости Интернета при нахождении в зарубежном роуминге. После этого чаще всего пропадает всякая охота АВТОМАТИЧЕСКИ отправлять или получать любые лишние сообщения через мобильный Интернет.
Поэтому и мы в данном случае откажемся (на всякий случай) от автоматической отправки диагностических сообщений в компанию Apple. Для этого тапаем по надписи «Не отправлять» в самом низу экрана (рис. 19).

Рис. 19. Отказ от автоматической отправки диагностических сообщений
11 Долгожданное начало работы на Айфоне 5
И вот теперь, после всех наших многочисленных согласий и отказов на/от включения тех или иных опций новенького iPhone, мы получаем возможность начать на нем работу. Появляется надпись на экране «Добро пожаловать!» и приглашение «Начать работу».
По этой надписи «Начать работу» мы и тапаем (рис.20)

Рис. 20. Начальные настройки завершены, нам предлагается начать работу на iPhone
Вот и дождались! Терпение и труд все перетрут. Можем начинать работу на Айфоне, устанавливать в него СиМ карту, вводить данные в адресную книгу, звонить, посылать СМС и прочее. Вопрос “как настроить Айфон 5” удалось благополучно решить, ура!
На экране появятся значки, с помощью которых можно много чего делать на iPhone. Но это уже совсем другая история…
Как активировать Айфон через iTunes
Для тех, кто готов активировать свой новый iPhone через iTunes, можно посоветовать сделать следующее.
Cначала требуется загрузить с официального сайта разработчиков программное обеспечение iTunes (самую последнюю версию). Скачивайте приложение соответственно установленному программному обеспечению на компьютере.
Установите приложение, подключите iPhone к своему компьютеру (кабель для этого идет в комплекте с телефоном).
Телефон должен быть полностью заряжен, а СиМ-карта должна находиться на своем месте (в соответствующем отсеке).
Подключите интернет на компьютере.
Примите условия лицензионного соглашения, далее продолжайте процесс активации устройства. Теперь переходите к заполнению необходимых данных. Перепроверьте их, нажмите на «Отправить». Программа далее сама перешлет в компанию Apple введенную информацию. Таким образом, активируется и гарантия, и телефон.
Мобильные телефоны iPhone лучше покупать в салонах Apple либо в специальных магазинах электронной техники, чтобы избежать проблем с дальнейшей активацией устройства. Избегайте сомнительных торговых точек, не покупайте телефон с рук или через интернет с малоизвестных сайтов.