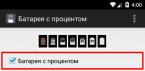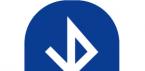В настоящее время активно используются много видов различных устройств. Отличаются и методы входа в их настройки.
Значительное количество устройств настраивается посредством соединения с компьютером патч-кордом или через беспроводное подключение, а также многочисленная армия использует оборудование, подключаемое по USB.
Всегда с прибором в комплекте есть печатное или электронное руководство, в котором дается описание входа в панель управления конкретного аппарата.
Но в случае, когда эта инструкция отсутствует, то можно воспользоваться универсальным руководством, представленным ниже.
Личный кабинет модема
Под термином «вход в модем» подразумевается открытие меню панели управления прибора, в котором производится ввод и настройка сетевых параметров, системы защиты, подключение дополнительного оборудования и т. д.
Также очень часто используются для его обозначения следующие наименования:
- web-интерфейс;
- web-конфигуратор;
- настройки;
- браузер (сайт или страница) модема;
- меню ввода параметров;
- личный кабинет модема.
 Иногда для удобства пользователей с оборудованием, подключаемым через Wi-Fi или специальным «Интернет-кабелем» к ПК для настроек, идет комплектный CD диск, с помощью которого производится быстрый вход в параметры и пошаговое сопровождение мастером всей процедуры ввода параметров.
Иногда для удобства пользователей с оборудованием, подключаемым через Wi-Fi или специальным «Интернет-кабелем» к ПК для настроек, идет комплектный CD диск, с помощью которого производится быстрый вход в параметры и пошаговое сопровождение мастером всей процедуры ввода параметров.
Наиболее часто для входа используется адрес сетевого прибора «192.168.1.1». Такой IP для своих аппаратов по умолчанию прописывают следующие производители:
- Zyxel Keenetic,
- Асус;
- Upvel;
- ТП-Линк;
- Lincsys;
- Sagemcom;
- Cisco.
Другие производители оборудования используют нередко IP «192.168.0.1». К ним относятся D-Link и Нетгеар.
Цифры либо символы могут отличаться, но принцип действий для открытия web-конфигуратора почти ничем не разнится.
Для устройств, подключаемых с помощью USB-порта процедура запуска интерфейса еще легче, так как обычно после вставки в разъем ПК происходит автозапуск инсталляции драйверов и открытие программы быстрой настройки.
Как правило, USB-модемы от операторов связи, например, МТС, Мегафон, Билайн уже прошиты со всеми сетевыми параметрами провайдера и от пользователя требуется лишь, придумав, ввести оригинальный защитный код.
Процедура запуска
панели управления устройства
В составе комплектующих элементов, вместе с прибором, обычно присутствует и все необходимое для того, чтобы настроить работу аппарата.
Если для этого предусматривается подключение к компьютеру патч-кордом (Ethernet-кабелем), то один его конец следует вставить в гнездо LAN устройства, а другой в сетевую карту ПК (конечно, производителями предусматривается и соединение по Wi-Fi для дальнейших настроек, но рекомендуется совершать вход в web-конфигуратор модема именно по проводному подключению, так как это позволит избежать многих проблем при обновлении ПО и вводе сетевых характеристик).
 Необходимо отметить, что для входа в web-интерфейс подключение к всемирной паутине не нужно. Далее требуется шнур от адаптера электропитания вставить в соответствующее гнездо в аппарате, нередко под ним написано «Power».
Необходимо отметить, что для входа в web-интерфейс подключение к всемирной паутине не нужно. Далее требуется шнур от адаптера электропитания вставить в соответствующее гнездо в аппарате, нередко под ним написано «Power».
Подать питание в устройство и включить его, если для этого на нем предусматривается кнопка. В случае, когда клавишей включения и отключения прибор не оборудован, то он запустится сразу после установки адаптера в розетку электросети.
На передней панели устройства загорится светоиндикатор LAN, а в ПК отобразится подключение.

 После выполнения проводных соединений потребуется исполнить следующие шаги, сидя за компьютером:
После выполнения проводных соединений потребуется исполнить следующие шаги, сидя за компьютером:

Дизайн личного кабинета прибора у разработчиков разный, но в основном они русифицированы и предусмотрена справочная информация.
 Например, если прибор предоставляется провайдером «Ростелеком», то меню будет выполнено в фирменной расцветке.
Например, если прибор предоставляется провайдером «Ростелеком», то меню будет выполнено в фирменной расцветке.

Иногда могут не сработать указанные параметры авторизации на этикетки прибора. Это означает, что ранее они были скорректированы.
Чтобы вновь начали действовать имя и пароль, заданные производителем, придется сделать сброс настроек.
С этой целью на корпусе прибора найти клавишу «Reset» и, нажав, удерживать ее около десяти секунд. Аппарат перезапустится, и снова будут действовать начальные параметры для входа в интерфейс.
Вариант исполнения
Приведем конкретный пример входа в модем «Промсвязь М-200А» для последующей настройки интернета от «ByFly».
 Подключив его к ПК по методике приведенной выше, открыть браузер и напечатать «192.168.1.1». После клика по «Enter» отобразится меню авторизации, где в графах имени и кода указать «admin».
Подключив его к ПК по методике приведенной выше, открыть браузер и напечатать «192.168.1.1». После клика по «Enter» отобразится меню авторизации, где в графах имени и кода указать «admin».
 Далее клацнуть «Вход».
Далее клацнуть «Вход».
 Сразу отобразится интерфейс, где уже можно начинать вводить параметры, прописанные в договоре с провайдером.
Сразу отобразится интерфейс, где уже можно начинать вводить параметры, прописанные в договоре с провайдером.
Как открыть настройки модема от мобильного оператора?
Среди пользователей, предпочитающих активный образ жизни и часто бывающих на выезде, особой популярностью пользуются модемы с симками от сотовых провайдеров: МТС, Билайн, Мегафон и т. д.
Эти компактные устройства выглядят примерно одинаково, в виде пластикового бокса размером с мобильный телефончик. Наиболее распространены модели от компаний из Китая: «Huawei» и «ZTE».
 Как правило, их минимальное внешнее оснащение включает в себя USB-разъем, светоиндикаор состояния и клавишу «Вкл./Выкл.».
Как правило, их минимальное внешнее оснащение включает в себя USB-разъем, светоиндикаор состояния и клавишу «Вкл./Выкл.».
Принцип входа в их окно управления примерно одинаков. После подсоединения к USB-порту компьютера инсталлируется драйвер, и затем, в сетевых подключениях отображается новое соединение.
Обычно все настройки уже сохранены провайдером и сразу начинается раздача интернета, но при желании допускается выполнение более тонкой настройки. Внешне меню web-конфигураторов будет разным у всяческих компаний, но суть процедуры входа не отличается.
Требуется запустить интернет-обозреватель и напечатать «192.168.1.1» либо другой, который прописан в инструкции к аппарату. После того, как пользователь щелкнет «Ввод», появится меню с запросом кода и имени (они написаны в документации, идущей с устройством).
Конкретный пример исполнения
Рассмотрим процедуру входа для мобильного модема Yota Many. Для попадания в интерфейс можно применить соединение с компьютером через USB или по Wi-Fi.
 Неважно, какой тип подключения будет выбран владельцем устройства, сразу после подключения в автоматическом режиме инсталлируются драйвера.
Неважно, какой тип подключения будет выбран владельцем устройства, сразу после подключения в автоматическом режиме инсталлируются драйвера.
Дождавшись завершения процесса, надо открыть интернет-обозреватель и при попытке соединиться с любым узлом сразу появится меню настроек роутера.
 Это означает, что вход в модем успешно выполнен и можно приступать к вводу сетевых параметров.
Это означает, что вход в модем успешно выполнен и можно приступать к вводу сетевых параметров.
Кажется, в XXI веке многие люди не представляют для себя жизни без использования интернета. В связи с такими обстоятельствами, если вы нуждаетесь в подключении к интернету с высокой скоростью в всех частях города, тогда модемы от «Мобильных ТелеСистем» – прекрасный выбор. Стоит заметить, что подключать их можно и к ПК, и к ноутбуку, а также к планшетному компьютеру или роутеру.
Не каждому известно о подключении модема и его настройках, посему в этой обучающей статье ниже мы основательно расписали ход работы.
Подключаем модем МТС к компьютеру
Самый первый шаг, который необходимо сделать, это, конечно, просто подключить его к устройству, например, к ПК. Выполнить это легко. Поместите его в отверстие свободного USB-разъема и установите драйвера. Сначала ПК он определится как CD-диск, однако, в течение пары секунд ПК в автоматическом порядке начнет запускать устанавливание комплектующих и специальную программу для управления – «МТС-Коннект Менеджер». На этом этапе от пользователя не требуется производить никаких действий, потому как ПК выполнит все это автоматически, нужно лишь ожидать. Когда же процесс устанавливания модема отобразится как CD-ROM, то станет полноценной флешкой. На экране рабочего стола отобразится ярлык, именуемый «МТС-Коннект Менеджер».
По завершении сих действий кликнете на ярлык, программа будет запущена, нажмите «Подключиться». На сем все! С тех мгновений вы будете обладателем высокоскоростного подключения, которое сможете использовать в любой части города. Запустив браузер, смело используйте доступ к глобальной сети.
В общем-то, это все действия, которые необходимо произвести. Однако, некоторые пользователи могут столкнуться с проблемой при подключении. Выход таков: поместите модем в отверстие иного USB-порта, выполните перезагрузку компьютера и очистите систему от разного мусора.
Настоятельно советуем стабильно использовать один порт во избежание необходимости повторного установления драйверов.
Для тех, кто желает пользоваться модемом оператора МТС, но при том применять услуги иной сотовой компании, то его нужно перепрошить.
Как подключить модем МТС к роутеру
Большинство знают о том, что существуют различные роутеры, цены которых зависят от возможностей этих устройств. К некоторым из моделей возможно подключать USB-модемы, которые позволят раздавать интернет на территории всего помещения. Оплата на такие будут несколько повыше, нежели на остальные, ведь не для каждого роутера доступно поддержание 3G- и 4G-подключений. Итак, каким же образом подключить модем к роутеру?
- Удостоверьтесь в том, что устройства являются совместимыми.
- Выполните установку роутера и модема.
- Сделайте нужные настройки в web-интерфейсе.
При указании номера дозвона *99# и точки доступна internet.ms.ru, в настройках автоматически будет создано 3G/ 4G-подключение. Есть другой путь: установите автонастройку подключения роутера сразу как включите. В некоторых моделях предусматриваются заранее настройки для каждого мобильного оператора РФ.
Если возникнут неполадки, когда вы будете подключать модем к роутеру, то вам следует попробовать сделать обновление программного обеспечения либо купить модель роутера поновее.
Процесс подключения модема от МТС к планшету
В данной ситуации установка немного посложнее, хотя осуществить ее может каждый пользователь. Как вариант можно обратиться к профессионалам. Итак, каким же образом он подключается к планшетному компьютеру?
На этом этапе дальнейшее развитие событий зависит от того, имеется ли у планшетного компьютера USB-разъем либо же нет. В первом варианте проблем нет. Поместив устройство в разъем, установите подключение к интернету на высокой скорости, указав номер дозвона *99# с точкой доступа internet.mts. Далее подключение передачи данных и все!
Второй вариант потребует от вас терпения. Для начала понадобится установка «Hyper Terminal». А потом, когда запуск программы будет завершен, нужно будет выбрать необходимое устройство и ввести такие запросы ate1, далее AT^U2DIAG=0 и кликнуть «Ок». Вторая из указанных команд была создана специально для модема от фирмы HUAWEI. Если ваш модем принадлежит к другой фирменной марке, то подыщите команду, которая будет соответствовать ей.
Включения USB-модема требуют многие китайские фирмы, как следствие основной вашей задачей является смена восприятия флешки с CD-ROM на USB. Затем требуется произведение настройки подключений.
Процесс отключения модема от МТС
Когда у абонента возникнет потребность в прекращении использования модема от «Мобильных ТелеСистем», то нужно его выключить. Процесс просто и понятен. Надо войти в «МТС Коннект», предназначенную для того, чтобы управлять модемом, которая имеется на вашем компьютере и прервать подключение. А на планшетном компьютере надо прекратить передачу данных. И последнее, что нужно сделать, это вынуть его из USB-разъема.
Первая настройка 4g модема МТС одновременно простая и требующая навыка вещь. Предназначен такой агрегат для того, чтобы ты смог выходить в сеть там, где это потребуется и когда нет доступа к проводному интернету или не ловит вай-фай. Покрытие сети MTS 4 g охватывает большую площадь, поэтому проблем со связью быть не должно. Он представляет собой небольшой блок, вставляемый в USB-разъем как флеш-карта. Согласись, что иметь его под рукой очень удобно? Устройство не занимает много места и легко помещается в сумку для ноутбука или просто в карман.
Чтобы приступить к работе достаточно выполнить небольшую настройку, способную активировать 4g модем МТС. Интерфейс большинства программ построен таким образом, что обладать специальными знаниями в области информатики и программирования вовсе не обязательно. При инсталляции программа делает все автономно, от тебя требуется лишь дать согласие с выполняемыми действиями и указать путь сохранения файлов.
Давай подробнее рассмотрим как правильно установить 4 g модем МТС на компьютер. Стоит отметить, что в базовый комплект входит само устройство, инструкция к нему и сим-карта. Для расштрения кругозора и сравнения еще можешь прочитать про .
Как подключить 4g модем МТС к компьютеру
Первоначально следует, как ты уже догадался, вставить симкарту в специальный слот. Аппарат будет работать в сети LTE только с той симкартой, которая идет с ним в комплекте. При установки другой симкарты он будет работать в сети 3g и скорость, соответственно, будет ниже заявленной. Вот здесь можешь узнать, возможно это для тебя будет актуальнее.
Как настроить 4g модем МТС
После подготовки к работе необходимо вставить устройство в компьютер или ноутбук. Операционная система автоматически выявит и распознает новое оборудование, а затем сама активирует мастер установки. Если этого не произошло, то необходимо направится в меню «Пуск», далее перейти в раздел «Компьютер» . USB-модем будет отображаться как съемный диск, поскольку он по своей конфигурации имеет слот для карты памяти Micro SD. Установка карты памяти как раз и позволяет нам использовать его как съемный диск.
- Открой накопитель и дважды щелкни на файл Autorun.exe ,

- Потом следуй подсказкам, которые будут выплывать на экране от мастера установки.



- Запусти ярлык программы «Коннект менеджер» , который отобразиться после инсталляции на рабочем столе.
- Когда модем зарегистрируется в интернете, нажми на кнопку «Подключение».

- Сначала в разделе выбора устройств появится сообщение «МТС-коннект не подключен к сети». Не переживай, а дождись подключения. Сразу после установления соединение с интернетом, в меню выбора устройств всплывет сообщение «МТС-коннект подключен к сети».
- В разделе «Коннект» нажми кнопку «Отключение» , чтобы приостановить соединение с интернетом.

Дополнительно в приложении «Коннект-менеджер» ты также можешь отправлять смс, активировать карту оплаты, проверить текущий баланс и остаток по пакету мегабайт.
Настройки МТС для 4g usb модема с функцией wifi роутера
Всю вай-фай технику в доме, будь то смартфон, телевизор, планшет, холодильник, и многое другое можно подцепить ко всемирной паутине, используя флагман с функцией wifi роутера. Подключить такой 4g МТС модем можно к адаптеру питания или ПК и запустить в работу с его помощью не более 10 устройств одновременно.
Процесс инсталляции будет зависеть от операционной системы компьютера. Разберем на примере установку для Windows XP:
- Вставь устройство в USB-порт;
- Выполняй действия, которые запрашивает мастер установки;
- При возникновении сложностей с автоматической настройкой, вручную запусти файл AutoRun.exe ;

- Открой в браузере адрес настроек роутера (они есть на самом устройстве). Далее введи стандартной имя и пароль - admin;

- Проверь настройки точки доступа - отметка не используется по умолчанию должна быть снята;
- Смотри, чтобы другие устройства не работали на раздачу сигнала, это может привести к сбою в работе всех модулей.
- Если выйти в интернет все равно не получается, то попробуй перезагрузить компьютер.
Посмотреть ты можешь в отдельном материале.
Дополнительно посмотри видео:
В наше время без интернета очень трудно обойтись, ведь жизнь каждого современного человека, в той или иной степени, связана со Всемирной паутиной. Работа, учёба, досуг, развлечения - всё это в интернете. Несмотря на то что сейчас практически везде есть Wi-Fi, всё же бывают ситуации, когда возникает необходимость выйти в онлайн, когда Wi-Fi поблизости нет . Как раз тогда и приходит на помощь модем, который обеспечит вас быстрым, мобильным соединением. В этой статье подробно рассмотрим, как подключить и настроить модем МТС . Давайте разбираться. Поехали!
Весь процесс настройки достаточно прост и не займёт у вас много времени. Первым делом, разумеется, нужно вставить USB-модем в соответствующий разъём на компьютере. Когда операционная система автоматически обнаружит устройство, откроется окно автозапуска, где вам необходимо будет кликнуть «Выполнить AutoRun.exe». Если у вас отключена автозагрузка , запустите «AutoRun.exe» через «Мой компьютер».
После этого откроется мастер установки. Выберите удобный для вас язык и нажмите кнопку «OK». Далее проследуйте простым указанием мастера установки.

По завершении откройте утилиту Connect Manager через появившийся на рабочем столе ярлык. Спустя всего пару секунд будет зафиксирован сигнал. Имейте в виду, что мощность сигнала может зависеть от положения (это касается некоторых моделей модемов).
По умолчанию модем имеет все необходимые настройки, чтобы пользователь беспрепятственно мог подключиться к сети . Чтобы подключиться, просто откройте меню «Коннект» и кликните по кнопке «Подключение».
При желании, пользователь имеет возможность выполнить ручную настройку. Чтобы вручную настроить модем, перейдите к соответствующему разделу меню программы. Откройте категорию «Сеть», чтобы выбрать формат сигнала - 3G либо EDGE/GPRS. Нажмите «Вручную», чтобы задать параметры самостоятельно. Также вы можете установить PIN-код для повышения безопасности, открыв соответствующий раздел меню.
Чтобы изменить некоторые дополнительные параметры модема, придётся зайти в «Диспетчер устройств». Найдите в списке пункт «Модемы» и разверните его. Затем кликните правой кнопкой мыши по устройству и выберите «Свойства». В открывшемся окне вы можете активировать режим обработки ошибок, сжатие информации, а также аппаратное управление потоком.
Теперь вы будете знать, как установить модем МТС 3G на ноутбук. Пишите в комментариях удалось ли вам разобраться в вопросе, делитесь своим мнением касательно использования модемов с другими пользователями, и спрашивайте всё, что вас интересует по рассмотренной теме.
1. Включите ИК-порт в телефоне.
2. Расположите ИК-порт телефона напротив ИК-порта компьютера на расстоянии не более 10 см.
3. Дождитесь появления значка ИК-связи в правом нижнем углу монитора — связь установлена. Внизу экрана появится сообщение: «Установка программного обеспечения драйвера устройства». По окончании установки драйвера появится сообщение: «Стандартный модем по инфракрасному соединению установлен».
1. Установите программное обеспечение для PCMCIA-карты.
2. Вставьте PCMCIA-карту в специальное «гнездо» компьютера.
3. Внизу экрана появится сообщение: «Установка программного обеспечения драйвера устройства».
4. Дождитесь сообщения: «Стандартный модем установлен».
1. Соедините телефон и компьютер с помощью кабеля.
2. Откройте на компьютере: Пуск -> Панель управления ->Телефон и модем.
3. В открывшемся окне выберите закладку «Модемы» и нажмите кнопку «Добавить…».
4. В окне «Мастер установки оборудования» отметьте поле «Не определять тип модема (выбор из списка)» и нажмите «Далее».
5. В окне «Установка модема» нажмите «Установить с диска» и выберите, с какого диска (из какой папки) будет установлен ваш модем.
6. Укажите путь к драйверу модема, для этого выберите «Обзор» и укажите папку, в которой находится драйвер модема.
7. Выберите необходимый модем и приступайте к настройке модема.
1. Если Bluetooth модем встроенный и первоначальные установки Bluetooth произведены, то необходимо:
- после соединения телефона и компьютера выберите Пуск -> Панель управления ->
2. Если используется для подключения Bluetooth адаптер (или встроенный модем не настроен), то первоначально необходимо произвести установку программного обеспечения для Bluetooth (с диска). Далее потребуется:
- через мастер установки Bluetooth настроек произведите поиск необходимого оборудование (телефона);
- после того как оборудование будет найдено, его необходимо выбрать и для дальнейшей установки ввести коды подтверждения. Для этого на компьютере и телефоне вводятся одинаковые комбинации цифр (например: 1234);
- после соединения телефона и компьютера выберите Пуск -> Панель управления ->Телефон и модем. Модем будет определен автоматически и можно приступить к настройке модема
Как настроить модем
1. Откройте на компьютере: Пуск -> Настройка -> Панель управления -> Телефон и модем
2. В появившемся окне выберите закладку «Модемы» (Если раздел «Телефон и модем» открыт впервые, то может появиться окно «Сведения о местонахождении». Необходимо ввести «Телефонный код города» — 017, и выбрать «Тип набора номера» — тоновый набор. Нажать «ОК»)
4. В окне «Свойства модема» на закладке «Общие» нажмите кнопку «Изменить умолчания»
6. В поле «Дополнительные команды инициализации» пропишите строку инициализации модема:
Внимание!
7. Нажмите «ОК» — модем настроен, приступайте к настройке соединения
Как настроить соединение
1. Откройте на компьютере: Пуск -> Сеть -> «Центр управления сетями и общим доступом» -> «Установка подключения или сети» ->
2. В окне «Настройка телефонного подключения» указываем модем, через который будет производиться подключение:
3. В открывшемся окне введите:
- номер телефона:
Если у Вас телефон марки: SonyEricsson,Motorola, Pantech, Nokia, LG: *99#
Если у Вас телефон марки: Alcatel,Siemens,Panasonic: *99***1#
Если у Вас телефон марки: Samsung: *99**1*1#
Внимание! Необходимо ввести все символы без пробелов
- имя пользователя: mts
- пароль: mts
- подтверждение пароля: mts
4. Нажмите «Подключить» — отразится ход подключения
5. Если подключение произведено успешно, появляется окно «Подключение к Интернету готово к использованию». Закройте это окно.
6. Можно приступить к обзору Интернета.
1. Откройте на компьютере: «Пуск» -> «Панель управления» -> «Цент управления сетями и общим доступом» ->
2. Выделите созданное ранее соединение MTS GPRS нажмите на «Свойства». В закладке «Общие» отключите «Использовать правила набора номера».
3. Выберите закладку «Сеть» и проверьте, чтобы в списке «Компонентов используемых этим подключением» были выбраны только:«Протокол Интернета (TCP/IP)» и «Планировщик пакетов QoS».
4. Выберите «Протокол Интернета (TCP/IP)» и нажмите «Свойства». В открывшемся окне отметьте:
5. Нажмите кнопку «Дополнительно…», и в новом окне:
6. Нажмите «ОК» — соединение создано, попробуйте выйти в Интернет
Как выйти в Интернет
- Откройте на компьютере: Пуск -> «Панель управления» ->
При подключении через ИК-порт:
- Включите ИК-порт в телефоне
- Расположите ИК-порт телефона напротив ИК-порта компьютера на расстоянии не более 10 см
- Дождитесь появления значка ИК-связи в правом нижнем углу монитора — связь установлена
- Затем появится окно с названием телефона — модем установлен
- Приступайте к настройке модема
При подключении с помощью PCMCIA-модема:
- ВставьтеPCMCIA-модем с установленной SIM-картой в специальное «гнездо» компьютера
- Дождитесь появления сообщения об успешной установке «Стандартного PCMCIA-модема»
- Приступайте к настройке модема
При подключении через кабель или Bluetooth модем необходимо установить вручную:
- Соедините телефон и компьютер с помощью кабеля или включите Bluetooth в телефоне
- Откройте на компьютере: Пуск -> Настройка -> Панель управления -> Телефон и модем
- В открывшемся окне выберите закладку «Модемы» и нажмите кнопку «Добавить…»
- В окне «Мастер установки оборудования» отметьте поле «Не определять тип модема(выбор из списка)» и нажмите «Далее»
- В окне «Установка модема» нажмите «Установить с диска» и выберите, с какого диска (из какой папки) будет установлен ваш модем
- В следующем окне выберите нужный модем (ваша модель телефона) и нажмите «Далее»
- Укажите, на какой порт установить модем (например, COM 1), нажмите «Далее»
- После предупреждения о несовместимости операционной системы и модема нажмите«Все равно продолжить»
- Дождитесь появления сообщения «Модем успешно установлен» нажмите «Готово» и приступайте к настройке модема
Как настроить модем
Прежде, чем настраивать модем убедитесь, что телефон подключен к компьютеру.
- Откройте на компьютере: Пуск -> Настройка -> Панель управления -> Телефон и модем
- В появившемся окне выберите закладку «Модемы»
- Выберите свой установленный модем и нажмите кнопку «Свойства»
- В окне «Свойства модема» выберите закладку «Дополнительные параметры связи»
- В поле «Дополнительные команды инициализации» пропишите строку инициализации модема:
AT+CGDCONT=1,"IP","mts"
Внимание! Необходимо ввести все символы без пробелов
6. Нажмите «ОК» — модем настроен, приступайте к настройке соединения
Как настроить соединение
Прежде, чем настраивать соединение убедитесь, что телефон подключен к компьютеру.
- Откройте на компьютере: Пуск -> Настройка -> Панель управления -> Сетевые подключения;
- Выберите «Создание нового подключения» — откроется «Мастер создания сетевого подключения», нажмите «Далее»;
- Отметьте «Подключить к интернету» и нажмите «Далее»;
- Выберите «Установить подключение вручную» и нажмите «Далее»;
- В открывшемся окне отметьте «Через обычный модем» и нажмите «Далее»;
- Из списка выберите свой установленный модем и нажмите «Далее»;
- В открывшемся окне введите:
- название нового соединения: MTS GPRS
- номер телефона: *99# или *99***1#
- имя пользователя: mts
- пароль: mts
- подтверждение пароля: mts
- Соедините телефон с компьютером
- Откройте на компьютере: Пуск -> Настройка -> Панель управления -> Сетевые подключения -> MTS GPRS
- В окне «Подключение к MTS GPRS» нажмите кнопку «Вызов»
- Дождитесь появления значка «двух компьютеров» на панели задач — соединение установлено
- Включите ИК-порт в телефоне.
- Расположите ИК-порт телефона напротив ИК-порта компьютера на расстоянии не более 10 см.
- Дождитесь появления значка ИК-связи в правом нижнем углу монитора — связь установлена. Внизу экрана появится сообщение: «Установка программного обеспечения драйвера устройства». По окончании установки драйвера появится сообщение: «Стандартный модем по инфракрасному соединению установлен».
- Приступайте к настройке модема.
- Установите программное обеспечение для PCMCIA-карты.
- Вставьте PCMCIA-карту в специальное «гнездо» компьютера.
- Внизу экрана появится сообщение: «Установка программного обеспечения драйвера устройства».
- Дождитесь сообщения: «Стандартный модем установлен».
- Приступайте к настройке модема.
- Соедините телефон и компьютер с помощью кабеля.
- Откройте на компьютере: Пуск -> Панель управления ->Телефон и модем.
- В открывшемся окне выберите закладку «Модемы» и нажмите кнопку «Добавить…».
- В окне «Мастер установки оборудования» отметьте поле «Не определять тип модема (выбор из списка)» и нажмите «Далее».
- В окне «Установка модема» нажмите «Установить с диска» и выберите, с какого диска (из какой папки) будет установлен ваш модем.
- Укажите путь к драйверу модема, для этого выберите «Обзор» и укажите папку, в которой находится драйвер модема.
- Выберите необходимый модем и приступайте к настройке модема.
- Если Bluetooth модем встроенный и первоначальные установки Bluetooth произведены, то необходимо:
- включить Bluetooth в телефоне;
- через мастер установки Bluetooth настроек произведите поиск необходимого оборудование (телефона);
- после того как оборудование будет найдено, его необходимо выбрать и для дальнейшей установки ввести коды подтверждения. Для этого на компьютере и телефоне вводятся одинаковые комбинации цифр (например: 1234);
- после соединения телефона и компьютера выберите Пуск -> Панель управления ->Телефон и модем. Модем будет определен автоматически и можно приступить к настройке модема
- Если используется для подключения Bluetooth адаптер (или встроенный модем не настроен), то первоначально необходимо произвести установку программного обеспечения для Bluetooth (с диска). Далее потребуется:
- подключить Bluetooth адаптер в USB разъем и, если потребуется, продолжить установку параметров. Включить Bluetooth в телефоне.
- через мастер установки Bluetooth настроек произведите поиск необходимого оборудование (телефона);
- после того как оборудование будет найдено, его необходимо выбрать и для дальнейшей установки ввести коды подтверждения. Для этого на компьютере и телефоне вводятся одинаковые комбинации цифр (например: 1234);
- после соединения телефона и компьютера выберите Пуск -> Панель управления ->Телефон и модем. Модем будет определен автоматически и можно приступить к настройке модема
- Откройте на компьютере: Пуск -> Настройка -> Панель управления -> Телефон и модем
- В появившемся окне выберите закладку «Модемы» (Если раздел «Телефон и модем» открыт впервые, то может появиться окно «Сведения о местонахождении». Необходимо ввести «Телефонный код города» — 017, и выбрать «Тип набора номера» — тоновый набор. Нажать «ОК»)
- Выберите свой установленный модем и нажмите кнопку «Свойства»
- В окне «Свойства модема» на закладке «Общие» нажмите кнопку «Изменить умолчания»
- Далее выберите закладку «Дополнительные параметры связи».
- В поле «Дополнительные команды инициализации» пропишите строку инициализации модема:
AT+CGDCONT=1,"IP","internet.сайт" (если при подключении возникает ошибка инициализации модема - данную строку можно не вводить)
Внимание! Необходимо ввести все символы без пробелов - Нажмите «ОК» — модем настроен, приступайте к настройке соединения
- Откройте на компьютере: Пуск -> Сеть -> «Центр управления сетями и общим доступом» -> «Установка подключения или сети» -> «Настройки телефонного подключения Подключение у Интернету через телефонную сеть»
- В окне «Настройка телефонного подключения» указываем модем, через который будет производиться подключение:
- В открывшемся окне введите:
- название нового соединения: MTS GPRS
- номер телефона:
- если у Вас телефон марки: SonyEricsson,Motorola, Pantech, Nokia, LG: *99#
- если у Вас телефон марки: Alcatel,Siemens,Panasonic: *99***1#
- если у Вас телефон марки: Samsung: *99**1*1#
- имя пользователя: mts
- пароль: mts
- подтверждение пароля: mts
Внимание! Необходимо ввести все символы без пробелов
- Нажмите «Подключить» — отразится ход подключения
- Если подключение произведено успешно, появляется окно «Подключение к Интернету готово к использованию». Закройте это окно.
- Можно приступить к обзору Интернета.
- Откройте на компьютере: «Пуск» -> «Панель управления» -> «Цент управления сетями и общим доступом» -> «Изменение параметров адаптера»
- Выделите созданное ранее соединение MTS GPRS нажмите на «Свойства». В закладке «Общие» отключите «Использовать правила набора номера».
- Выберите закладку «Сеть» и проверьте, чтобы в списке «Компонентов используемых этим подключением» были выбраны только:«Протокол Интернета (TCP/IP)» и «Планировщик пакетов QoS».
- Выберите «Протокол Интернета (TCP/IP)» и нажмите «Свойства». В открывшемся окне отметьте:
- получить IP-адрес автоматически;
- получить адрес DNS-сервера автоматически.
- Нажмите кнопку «Дополнительно…», и в новом окне:
- поставьте «галочку» на пункте «Использовать основной шлюз для удаленной сети»;
- отключите опцию «Использовать сжатие IP-заголовков».
- Нажмите «ОК» — соединение создано, попробуйте выйти в Интернет
- Соедините телефон с компьютером
- Откройте на компьютере: Пуск -> «Панель управления» -> «Центр управления сетями и общим доступом», далее нажмите «Подключение к сети». Выберите созданное подключение и нажмите кнопку «Подключение».
Внимание! Необходимо ввести все символы без пробелов
9. Откройте на компьютере: Пуск -> Настройка -> Панель управления -> Сетевые подключения -> MTS GPRS;
10. В окне «Подключение к MTS GPRS» нажмите кнопку «Свойства»;
11. В закладке «Общие» отключите «Использовать правила набора номера»;
12. Нажмите «ОК» — соединение создано, попробуйте выйти в интернет.
Как выйти в интернет
Если вы хотите разорвать соединение, щелкните правой кнопкой мыши по значку «двух компьютеров» и выберите «Отключиться».
Как правильно установить модем
При подключении через ИК-порт:
При подключении с помощью PCMCIA-карты:
При подключении через USB кабель модем необходимо установить вручную:
При подключении через Bluetooth модем необходимо установить вручную:
Как настроить модем
Прежде, чем настраивать модем убедитесь, что телефон подключен к компьютеру.
Как настроить соединение
Прежде, чем настраивать соединение убедитесь, что телефон подключен к компьютеру.